خوش آموز درخت تو گر بار دانش بگیرد، به زیر آوری چرخ نیلوفری را
اسکرول دو انگشتی در تاچ پد لب تاپ - رفع مشکل کار نکردن آن
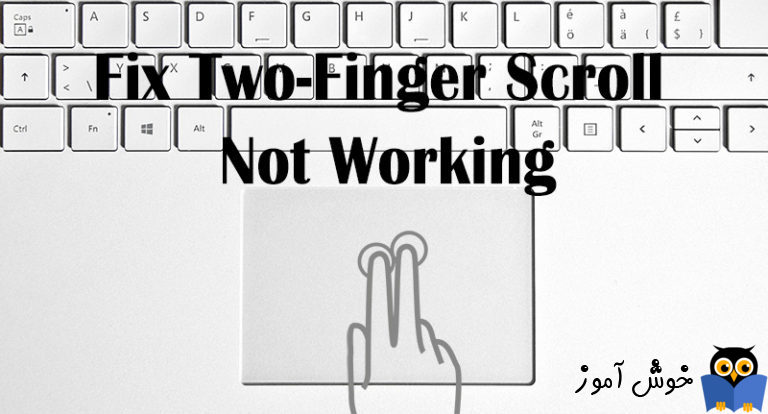
بسیاری از کاربران که ویندوز در لب تاپ دارند، به جای ماوس ترجیح بر این دارند که از Touchpad خود لب تاپ استفاده کنند. حتما مید انید که برای اسکرول کردن در بین برنامه ها و پنجره های مختلف شما با دو انگشت امکان اینکار را دارید اما به طور ناگهانی متوجه می شوید که دیگر با دو انگشت در Touchpad لب تاپ دیگر نمی توانید اینکار را انجام دهید و امکان اسکرول کردن وجود ندارد. این مشکل ممکن است پس از ارتقا یا بروزرسانی ویندوز 10 رخ داده باشد و درایور دیگر با ویندوز سازگار نباشد.

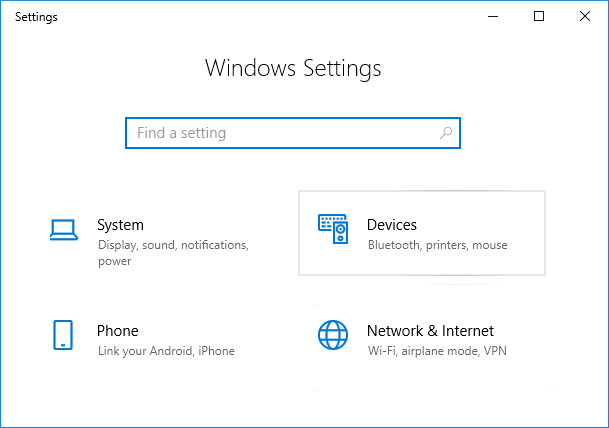
سپس از پانل سمت چپ گزینه Touchpad را کلیک کنید. سپس در قسمت مقابل تیک گزینه Scroll and zoon را فعال کرده و تیک گزینه Drag two fingers to scroll را هم فعال کنید.
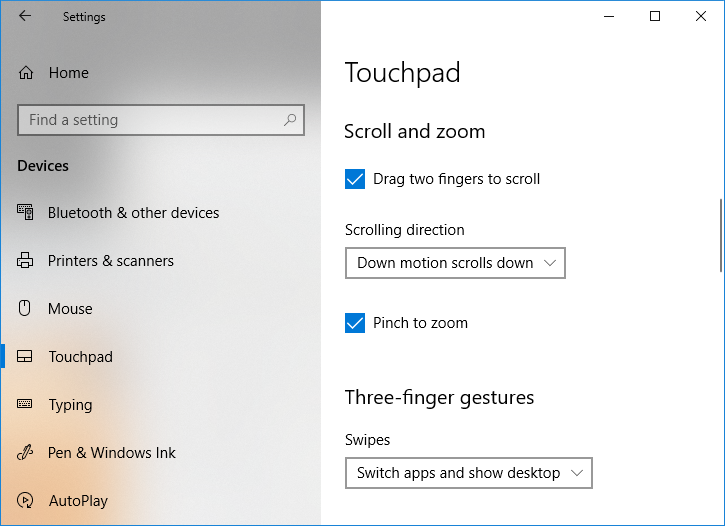
پس از اینکار Settings را بسته و وضعیت را بررسی کنید.
یا به جای کار بالا:
پنجره Run را باز کرده و دستور main.cpl را وارد و Enter کنید.
بدین ترتیب پنجره Mouse Properties نمایش داده خواهد شد. در این فرم به تب Touchpad یا Device settings رفته و دکمه Settings را کلیک کنید.
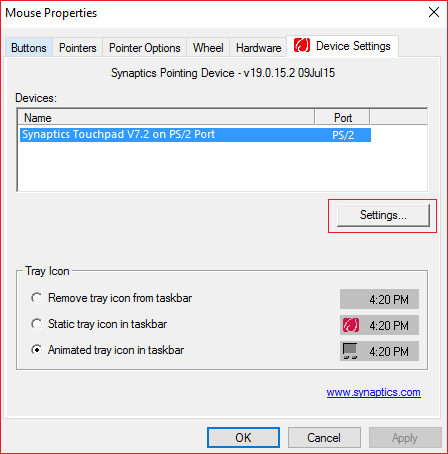
در این قسمت هم مانند تصویر زیر تیک گزینه Two-Finger Scrolling را فعال و ok کنید.
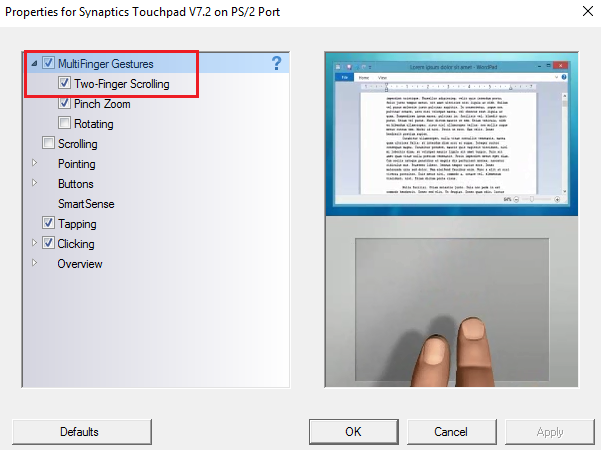
در این قسمت روی درایورtouchpad لب تاپ خود کلیک راست کرده و Properties را انتخاب کنید.
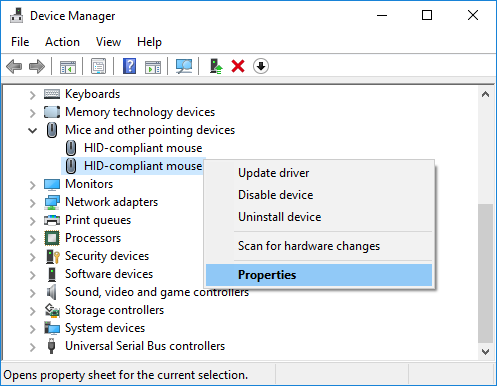
سپس به تب Driver رفته و دکمه Roll Back Driver را کلیک کنید.
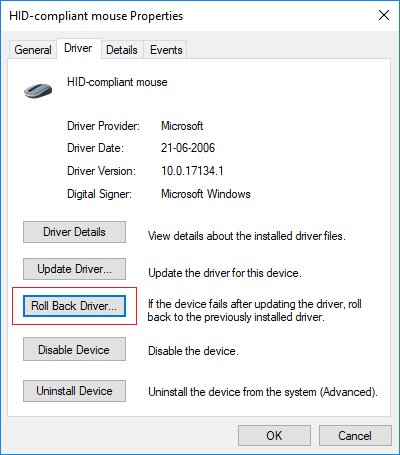
اگر دکمه Roll Back Driver غیرفعال بود، به این معنی است که درایور مربوطه آگرید و یا آپدیت نشده است. اگر دکمه Roll Back Driver فعال بود که آن را کلیک کنید. بدین ترتیب پنجره شکل زیر نمایش داده می شود که تنظیمات را مانند تصویر زیر انجام دهید.
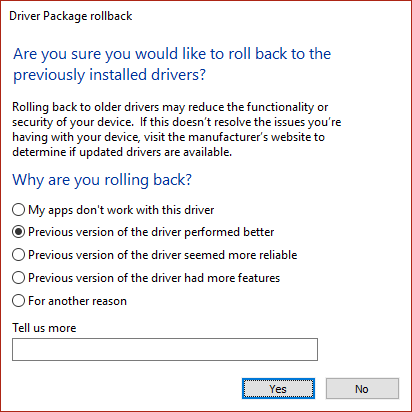
در آخر هم دکمه ok را کلیک کرده و پس از اتمام کار سیستم را ریستارت کنید.
ولی اگر دکمه Roll Back Driver فعال نبود، این بار باید درایور touchpad را uninstall کنید. روی درایور مربوطه کلیک راست کرده و uninstall را کلیک کرده و پیغام تایید را هم ok/yes کنید.
سپس سیستم را ریستارت کرده و وضعیت ارور را بررسی کنید.
بروزرساني اتوماتيک درايور در ويندوز با استفاده از نرم افزار TweakBit™ Driver Updater
دانلود و آپديت درايورها در ويندوز با نرم افزار Smart Driver Updater
آپديت ساده و آسان درايورهاي ويندوز با نرم افزار Driver Talent
بروزرساني درايورها در ويندوز با ابزارهاي رايگان
پس از آپدیت درایور، لب تاپ را ریستارت کرده و وضعیت مشکل را بررسی کنید.
سپس به تب Pointers رفته و از کامبوباکس Scheme، گزینه Windows Black (system schem را انتخاب و فرم را ok کنید.
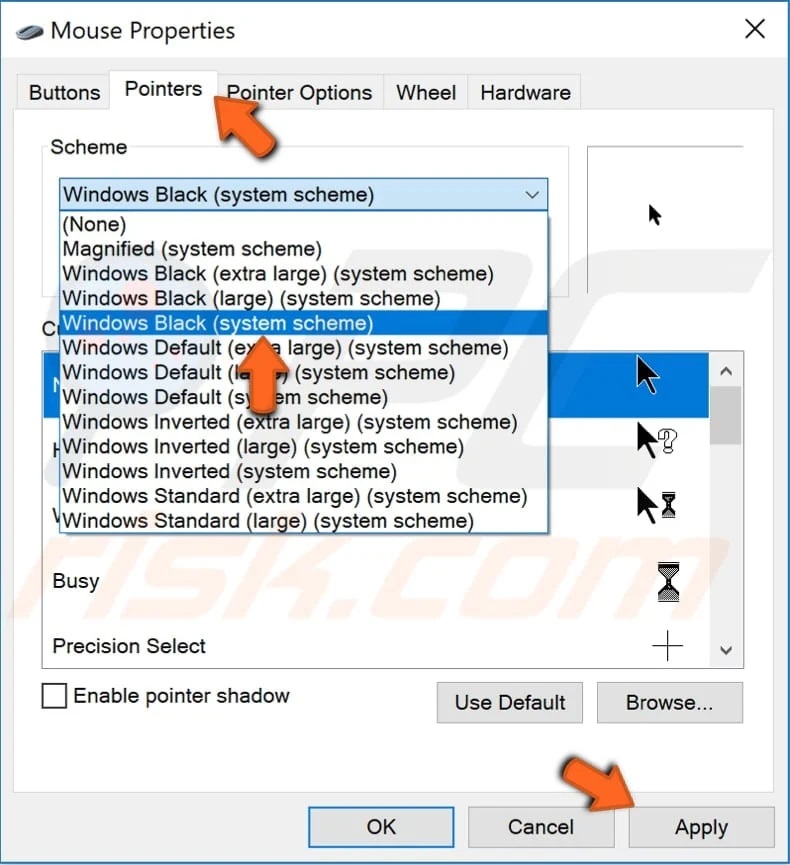
حال وضعیت اسکرول دو انگشتی از طریق تاچ پد را بررسی کنید.
سپس مسیر زیر را در رجیستری دنبال کنید:
در سمت راست، باید دو مقدار با نام های 2FingerTapPluginID و 3FingerTapPluginID را داشته باشید. روی آنها یک به یک دابل کلیک کرده و به مقدار Value data توجه کنید. باید مقدار هر دوی اینها خالی باشد و هیچ چیزی در value data ی این دو درج نشده باشد.
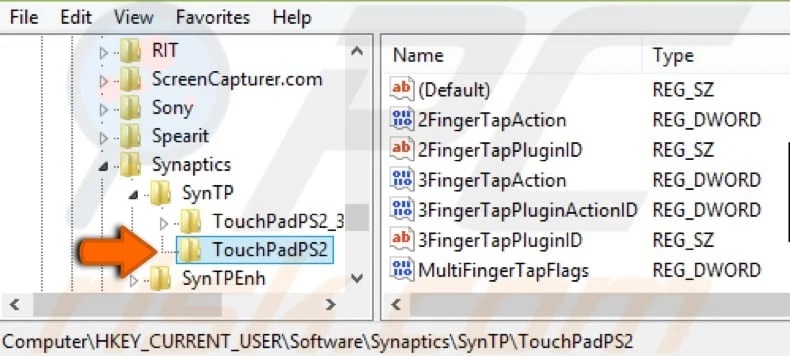
دوباره در همین مسیر، روی مقدار MultiFingerTapFlags دابل کلیک کنید تا فرم تنظیمات آن باز شود. در قسمت value data عدد 3 را وارد و ok کنید.
دقیقا همین کار را برای 3FingerTapAction انجام داده و مقدار آن را به 4 تغییر داده و ok کنید.
مقدار Value data ی 3FingerTapPluginActionID را به عدد 0 تغییر داده و ok کنید.
مقدار Value data ی 2FingerTapAction را به عدد 2 تغییر داده و ok کنید.
سپس از رجیستری خارج شده و از ویندوز Sign out کرده و دوباره Sign in کنید و یا سیستم را ریستارت نمایید. سپس وضعیت را بررسی کنید.

What is a Two-Finger Scroll?
اسکرول دو انگشتی برای پیمایش یا اسکرول کردن در محیط هایی مانند فایل های PDF یا Word ، Excel و غیره است که بتوانید بین صفحات پیمایش کنید. این قابلیت عمدتا بی هیج مشکلی فعال است اما برخی کاربران این مشکل را دارند و یا به تازگی با آن مواجه شده اند. در ادامه روش های بسیار ساده ای را در جهت رفع مشکل مطرح خواهیم کرد که یک به یک روش ها را دنبال کنید.
قبل از هر کاري بهتر از سيستم تان Restore point تهيه کنيد تا در صورت بروز مشکل جاي جبران داشته باشيد.
Method 1: Enable Two Finger Scroll from Mouse Properties
به Settings ویندوز 10 وارد شده و سپس به Devices بروید.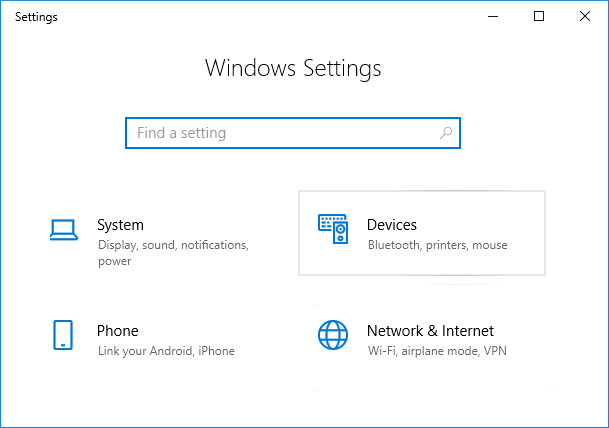
سپس از پانل سمت چپ گزینه Touchpad را کلیک کنید. سپس در قسمت مقابل تیک گزینه Scroll and zoon را فعال کرده و تیک گزینه Drag two fingers to scroll را هم فعال کنید.
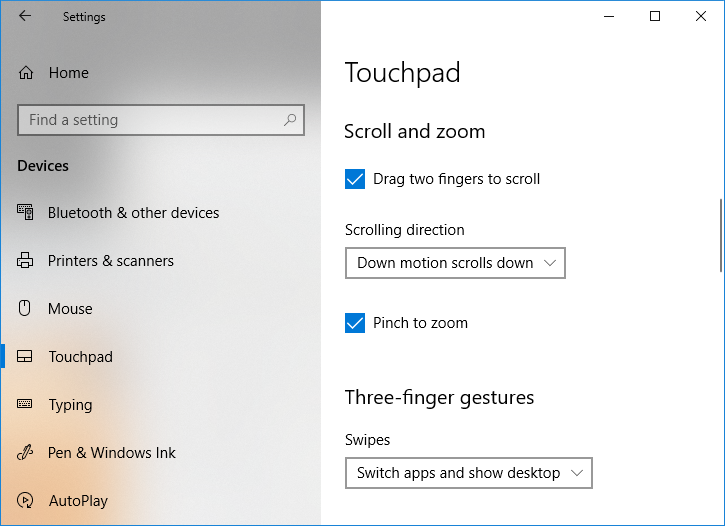
پس از اینکار Settings را بسته و وضعیت را بررسی کنید.
یا به جای کار بالا:
پنجره Run را باز کرده و دستور main.cpl را وارد و Enter کنید.
بدین ترتیب پنجره Mouse Properties نمایش داده خواهد شد. در این فرم به تب Touchpad یا Device settings رفته و دکمه Settings را کلیک کنید.
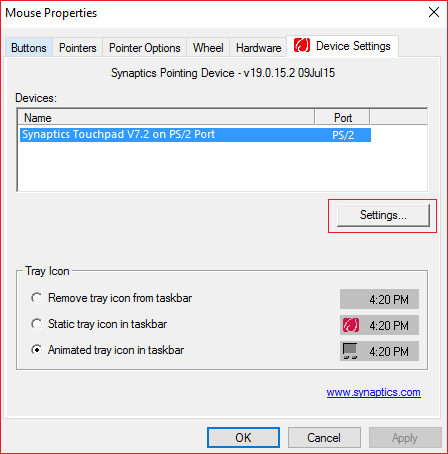
در این قسمت هم مانند تصویر زیر تیک گزینه Two-Finger Scrolling را فعال و ok کنید.
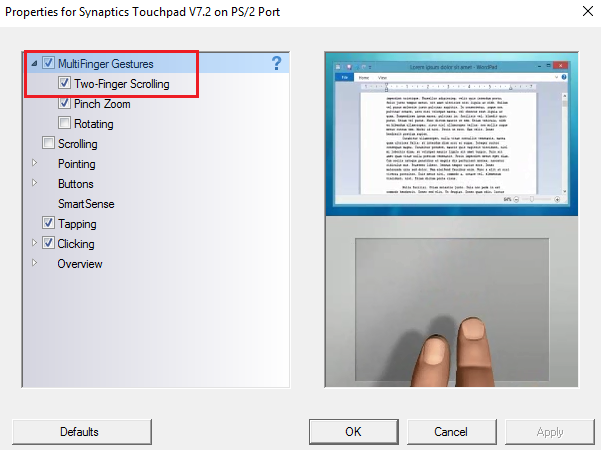
Method 2: Roll Back Touchpad Driver
لطفا به کنسول Device Manager ویندوز وارد شوید و به قسمت Mice and other pointing devices بروید.در این قسمت روی درایورtouchpad لب تاپ خود کلیک راست کرده و Properties را انتخاب کنید.
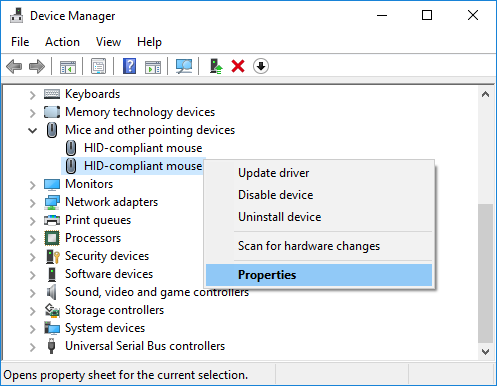
سپس به تب Driver رفته و دکمه Roll Back Driver را کلیک کنید.
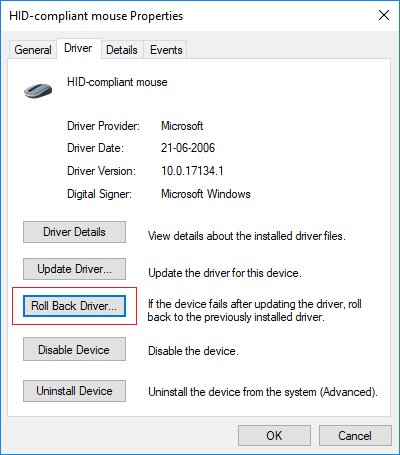
اگر دکمه Roll Back Driver غیرفعال بود، به این معنی است که درایور مربوطه آگرید و یا آپدیت نشده است. اگر دکمه Roll Back Driver فعال بود که آن را کلیک کنید. بدین ترتیب پنجره شکل زیر نمایش داده می شود که تنظیمات را مانند تصویر زیر انجام دهید.
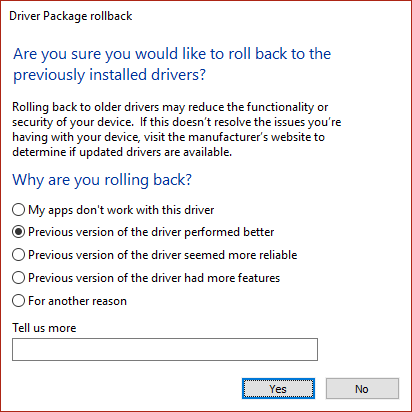
در آخر هم دکمه ok را کلیک کرده و پس از اتمام کار سیستم را ریستارت کنید.
ولی اگر دکمه Roll Back Driver فعال نبود، این بار باید درایور touchpad را uninstall کنید. روی درایور مربوطه کلیک راست کرده و uninstall را کلیک کرده و پیغام تایید را هم ok/yes کنید.
سپس سیستم را ریستارت کرده و وضعیت ارور را بررسی کنید.
Method 3: Update Touchpad Drivers
به هر طریقی که می دانید باید درایور Touchpad لب تاپ خود را بروزرسانی کنید. اگر با روش های بروزرسانی درایور در ویندوز آشنایی ندارید، می توانید از لینکهای زیر کمک بگیرید:بروزرساني اتوماتيک درايور در ويندوز با استفاده از نرم افزار TweakBit™ Driver Updater
دانلود و آپديت درايورها در ويندوز با نرم افزار Smart Driver Updater
آپديت ساده و آسان درايورهاي ويندوز با نرم افزار Driver Talent
بروزرساني درايورها در ويندوز با ابزارهاي رايگان
پس از آپدیت درایور، لب تاپ را ریستارت کرده و وضعیت مشکل را بررسی کنید.
Method 4: Change Mouse Pointer
برخی از کاربران گزارش کرده اند که با تغییر نشانگر ماوس مشکل حل شده و ویژگی پیمایش دو انگشتی بدون مشکل کار کرده است. برای این منظور مانند متد اول دوباره به پنجره Mouse Properties وارد شوید.سپس به تب Pointers رفته و از کامبوباکس Scheme، گزینه Windows Black (system schem را انتخاب و فرم را ok کنید.
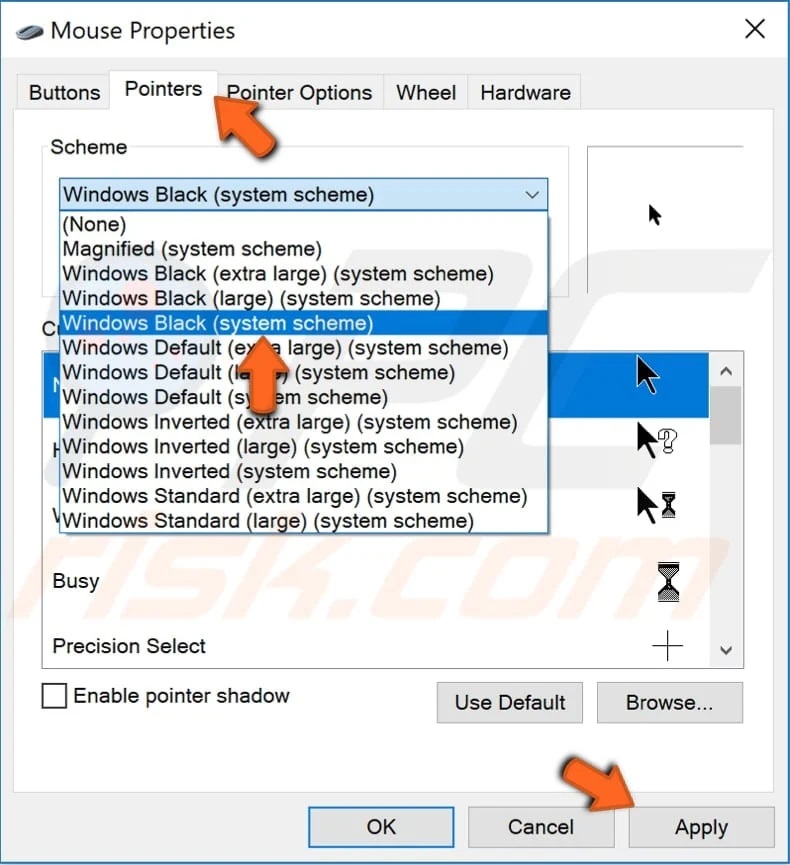
حال وضعیت اسکرول دو انگشتی از طریق تاچ پد را بررسی کنید.
Method 5: Edit Windows Registry
در این روش از رجيستري ويندوز استفاده خواهیم کرد. بسیاری از گزینه های موجود در رجیستری در سایر نقاط ویندوز قابل دسترسی نیستند. از انجایی که رجیستری دیتابیسی مهم و حساس در ویندوز می باشد، حتما قبل از اعمال کوچکترین تغییری در آن، از رجیستری بک آپ بگیرید.
براي وارد شدن به رجيستري ويندوز مي توانيد به لينک زير وارد شويد:
وارد شدن به رجيستري ويندوز
وارد شدن به رجيستري ويندوز
پيشنهاد مي کنيم قبل از هر گونه تغيير در رجيستري ويندوز، حتما از آن بک آپ بگيريد:
تهيه Backup از Windows Registry
تهيه Backup از Windows Registry
سپس مسیر زیر را در رجیستری دنبال کنید:
HKEY_CURRENT_USER\Software\Synaptics\SynTP\TouchPadPS2
در سمت راست، باید دو مقدار با نام های 2FingerTapPluginID و 3FingerTapPluginID را داشته باشید. روی آنها یک به یک دابل کلیک کرده و به مقدار Value data توجه کنید. باید مقدار هر دوی اینها خالی باشد و هیچ چیزی در value data ی این دو درج نشده باشد.
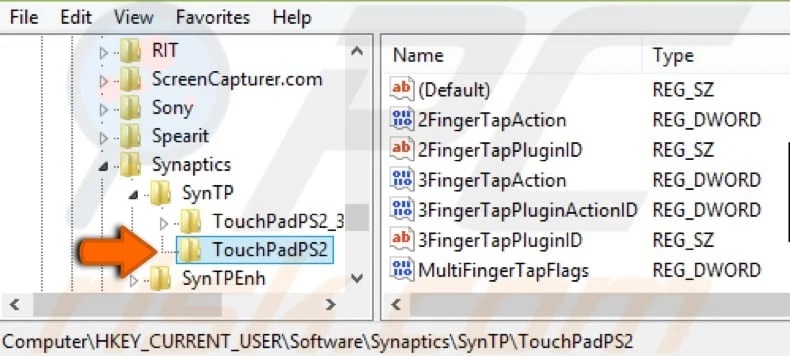
دوباره در همین مسیر، روی مقدار MultiFingerTapFlags دابل کلیک کنید تا فرم تنظیمات آن باز شود. در قسمت value data عدد 3 را وارد و ok کنید.
دقیقا همین کار را برای 3FingerTapAction انجام داده و مقدار آن را به 4 تغییر داده و ok کنید.
مقدار Value data ی 3FingerTapPluginActionID را به عدد 0 تغییر داده و ok کنید.
مقدار Value data ی 2FingerTapAction را به عدد 2 تغییر داده و ok کنید.
سپس از رجیستری خارج شده و از ویندوز Sign out کرده و دوباره Sign in کنید و یا سیستم را ریستارت نمایید. سپس وضعیت را بررسی کنید.





نمایش دیدگاه ها (14 دیدگاه)
دیدگاه خود را ثبت کنید: