خوش آموز درخت تو گر بار دانش بگیرد، به زیر آوری چرخ نیلوفری را
Shrink کردن Volume یا پارتیشن در ویندوز 10
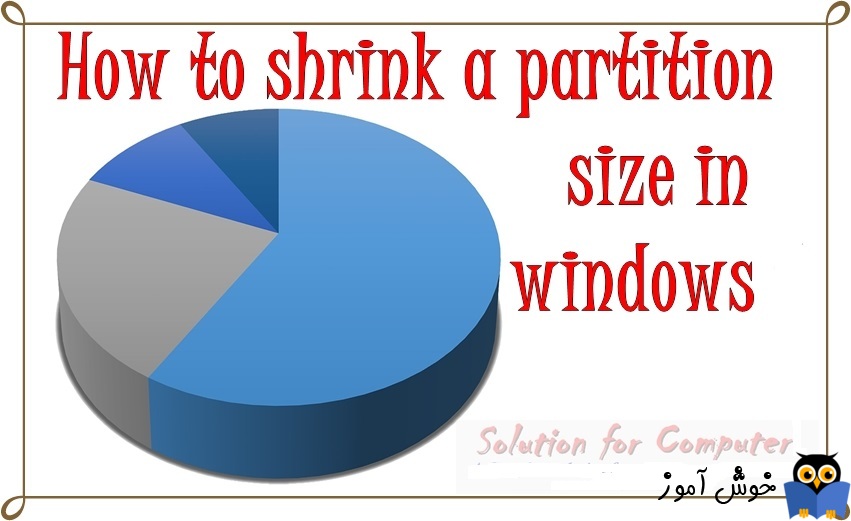
حتما شما هم در مواقعی که یک سیستم جدید که بصورت By Default روی آن ویندوز نصب است خریداری می کنید و پس از بوت شدن و بالا آمدن کامل ویندوز، مشاهده می کنید که که مثلا دو پارتیشن در این سیستم وجود دارد. به این ترتیب که یک درایو 60 گیگابایتی برای محل نصب ویندوز در نظر گرفته شده و یک پارتیشن 440 گیگابایتی دیگر هم ایجاد شده است(با فرض اینکه هارد دیسک سیستم شما 500 گیگابایتی باشد). و این مورد را حتما دیده اید که مثلا شما یک پارتیشن 300 گیگابایتی در سیستم خود دارید و تنها از 100 گیاگابایت آن فقط استفاده شده است و احتمال افزوده شدن حجم اطلاعات در این پارتیشن خیلی کم است. اکثر کاربران مایل به ایجاد پارتیشن های متعدد به منظور دسته بندی در ذخیره اطلاعات هستند. اگر شما با موارد این چنینی که در بالا ذکر کردیم مواجه هستید و تمایل دارید که از حجم پارتیشنی که فضای زیادی از آن خالی و بلااستفاده مانده را برای ایجاد پارتیشن جدید دیگری استفاده کنید، لطفا دستورالعملهای زیر را همراه با ما انجام دهید.

برای انجام اینکار اصلا نیازی به استفاده از Third party utility ها یا همان ابزارهای جانبی نیست و با استفاده از همان کنسول Disk Management در ویندوز 10 می توانید اینکار را انجام دهید.
حالا قبل از اینکه به سراغ کنسول Disk management برویم، شما باید کمی در مورد Shrink بدانید که اصلا Shrink چیست. اگر لغت Shrink را ترجمه کنید می بینید که معنی چروک کردن، فشرده شدن، مچاله شدن و از این تیپ معانی می دهد. دوستان وقتی می خواهیم یک پارتیشن را Shrink کنیم یعنی می خواهیم بخشی از فضای خالی آن را بگیریم و از آن فضا استفاده دیگری(مثلا ایجاد پارتیشن جدید کنیم) کنیم. در حالت عادی که اگر بخواهید از یک پارتیشن، پارتیشن دیگری هم ایجاد کنید، باید اول آن پارتیشن را Delete کنید و سپس در زمان ایجاد پارتیشن جدید، فضا را برای دو یا چند پارتیشن در نظر بگیرید و همه فضا را به یک پارتیشن تخصیص ندهید. اما در Shrink شما از پارتیشنی که وجود دارد، به هر میزان از فضای خالی ای که در دسترس است می توانید جدا کنید و از آن یک Volume یا پارتیشن جدید ایجاد کنید آن هم بدون از دست دادن هیچ اطلاعاتی از سیستم، در حالت قبلی اطلاعات کاملا از پارتیشن مورد نظر پاک می شد اما با Shrink کردن هیچ آسیبی به اطلاعات وارد نخواهد شد و فقط فضای خالی از آن پارتیشن آنهم به میزانی که شما مدنظر دارید، گرفته می شود.
خب، حالا که با Shrink کمی آشنا شدید، به سراغ آموزش میرویم و قطعا در طی آموزش بیشتر به آن تسلط پیدا خواهید کرد.
در قسمت search box ویندوز کلیک کنید و یا کلیدهای ترکیبی Windows key + q را همزمان از کیبورد فشار دهید تا کادر جستجو باز شود و سپس عبارت Diskmgmt.msc را در آن وارد کرده و Enter کنید تا کنسول Disk management نمایش داده شود.
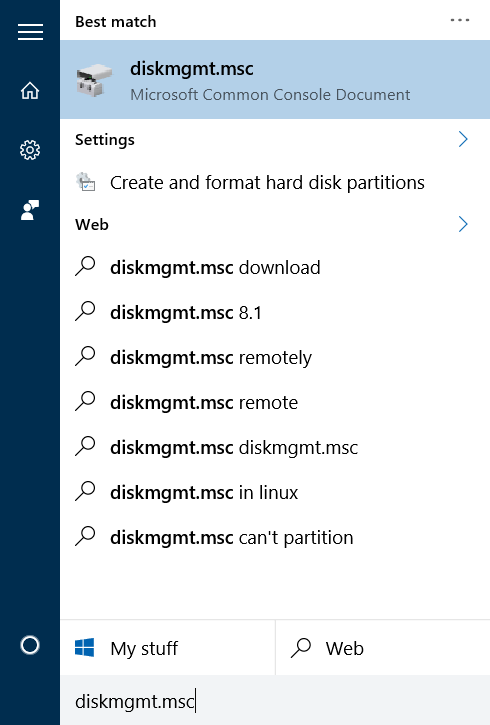
روی آن Volume یا پارتیشنی که قصد دارید آن را shrink کنید کلیک راست کرده و از منوی ظاهر شده آیتم Shrink Volume را کلیک کنید.
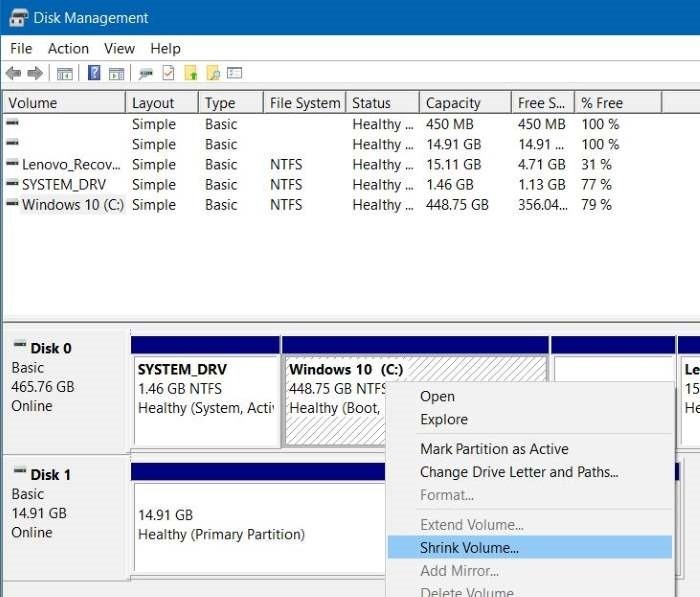
در تصویر زیر جزئیات مربوط به حجم این پارتیشن را مشاهده می کنید:
Total size of the partition before shrink in MB حجم کل پارتیشن بر حسب مگابایت
Size of available shrink space in MB میزان فضایی که بر حسب مگابایت، از این پارتیشن می توانید برای Shrink تخصیص دهید.
پس نتیجه ای که می توان از این جزئیات گرفت این است که مطابق با شکل، حجم پارتیشن چیزی نزدیک به 460 گیگابایت بوده و فضای خالی و در دسترس آنهم نزدیک به 210 گیابایت است. پس بیشتر از این میزان فضای آزاد نمی توانید فضا از این پارتیشن بگیرید یا به عبارتی بیشتر از 210 گیگابایت نمی توانید فضا از این پارتیشن Shrink کنید.
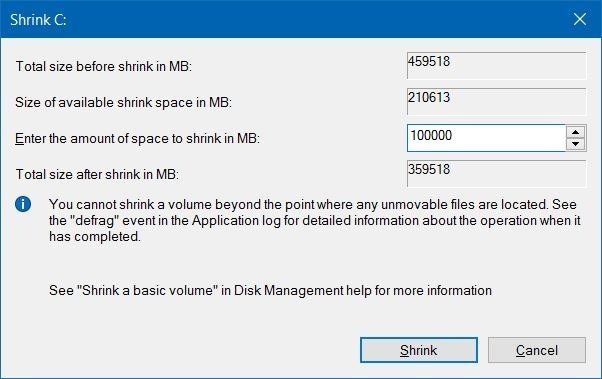
حالا در قسمت Enter the amount of space to shrink in MB، میزان فضایی که تمایل دارید از این پارتیشن بگیرید را وارد کنید. درست است که فقط 210 گیگابایت فضا را می توانید از این پارتیشن بگیرید اما شما کمتر از این میزان هم می توانید وارد کنید. در این مثال 100000 مگابایت که معادل 100 گیگا بایت است وارد شده است. پس 100 گیگابایت از فضای این پارتیشن گرفته خواهد شد یا به عبارتی این پارتیشن 100 گیگابایت از فضای خالی خود را از دست خواهد داد.
در این مثال ما 100000 مگابایت وارد کردیم ولی شما به هر میزان، از فضای مجاز را می توانید وارد کنید و پس از اینکه این کار را انجام دادید روی دکمه Shrink کلیک کنید. به محض اینکه Shrink کردید، خواهید دید که به اندازه همان 100 گیگابایت شما فضای Unallocated در Disk management خواهید داشت(همان فضایی که بصورت غیرقابل استفاده بوده و با کادر مشکی رنگ احاطه شده است). حالا باید از این فضای Unallocated یک یا چند پارتیشن ایجاد کنید چون با موفقیت این فضا را از پارتیشن مورد نظرتان جدا کردید.
برای ایجاد یک پارتیشن جدید از فضای Unallocated باید روی آن کلیک راست کنید و از منوی ظاهر شده روی آیتم New simple volume کلیک کنید. در مراحل بعدی باید میزان فضایی که می خواهید به این پارتیشن تخصیص دهید را وارد کرده و همچنین برای نمایش داده شدن در File explorer باید به Drive letter هم Assign کنید، و در پایان کار روی دکمه Finish کلیک کنید. خواهید دید که آن فضای Unallocated به فضای قابل استفاده تبدیل شده و می توانید از آن استفاده کنید. برای اینکه آن را ببینید(علاوه بر همین کنسول Disk management)، کافیست وارد This pc شوید.
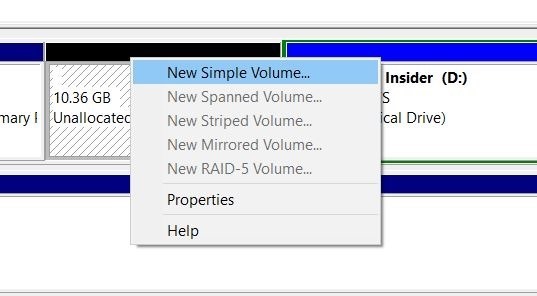
این آموزش را ما در ویندوز 10 خدمت شما عزیزان اموزش دادیم اما همین مراحل را در نسخه های قبلی سیستم عامل ویندوز هم می توانید انجام دهید.
امیدوارم از آموزش لذت برده باشید.

برای انجام اینکار اصلا نیازی به استفاده از Third party utility ها یا همان ابزارهای جانبی نیست و با استفاده از همان کنسول Disk Management در ویندوز 10 می توانید اینکار را انجام دهید.
نکته: دوستان در انجام هر کاری احتمال اشتباه وجود دارد. هر چند، کسی که در این سطح به سیستم دسترسی دارد و می تواند چنین کارهایی از جمله همین کاری که قرار است در این آموزش انجام دهیم، انتظار میرود که به شدت حواس خود را معطوف کار کند و بدون اشتباه کار را به پایان برساند، ولی خب،انسان جایزالخطاست و ممکن است اشتباه کند. حتما از اطلاعات خیلی مهمی که در پارتیشن های (خصوصا پارتیشنی که می خواهید از آن فضا را بگیرید و پارتیشن جدید ایجاد کنید)خود دارید قبل از هر کاری یک کپی در یک فلش درایو یا هارد اکسترنال تهیه کنید.
حالا قبل از اینکه به سراغ کنسول Disk management برویم، شما باید کمی در مورد Shrink بدانید که اصلا Shrink چیست. اگر لغت Shrink را ترجمه کنید می بینید که معنی چروک کردن، فشرده شدن، مچاله شدن و از این تیپ معانی می دهد. دوستان وقتی می خواهیم یک پارتیشن را Shrink کنیم یعنی می خواهیم بخشی از فضای خالی آن را بگیریم و از آن فضا استفاده دیگری(مثلا ایجاد پارتیشن جدید کنیم) کنیم. در حالت عادی که اگر بخواهید از یک پارتیشن، پارتیشن دیگری هم ایجاد کنید، باید اول آن پارتیشن را Delete کنید و سپس در زمان ایجاد پارتیشن جدید، فضا را برای دو یا چند پارتیشن در نظر بگیرید و همه فضا را به یک پارتیشن تخصیص ندهید. اما در Shrink شما از پارتیشنی که وجود دارد، به هر میزان از فضای خالی ای که در دسترس است می توانید جدا کنید و از آن یک Volume یا پارتیشن جدید ایجاد کنید آن هم بدون از دست دادن هیچ اطلاعاتی از سیستم، در حالت قبلی اطلاعات کاملا از پارتیشن مورد نظر پاک می شد اما با Shrink کردن هیچ آسیبی به اطلاعات وارد نخواهد شد و فقط فضای خالی از آن پارتیشن آنهم به میزانی که شما مدنظر دارید، گرفته می شود.
خب، حالا که با Shrink کمی آشنا شدید، به سراغ آموزش میرویم و قطعا در طی آموزش بیشتر به آن تسلط پیدا خواهید کرد.
در قسمت search box ویندوز کلیک کنید و یا کلیدهای ترکیبی Windows key + q را همزمان از کیبورد فشار دهید تا کادر جستجو باز شود و سپس عبارت Diskmgmt.msc را در آن وارد کرده و Enter کنید تا کنسول Disk management نمایش داده شود.
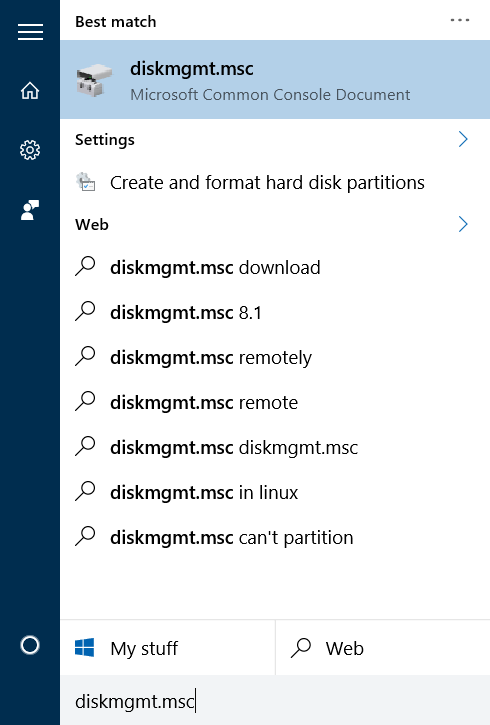
روی آن Volume یا پارتیشنی که قصد دارید آن را shrink کنید کلیک راست کرده و از منوی ظاهر شده آیتم Shrink Volume را کلیک کنید.
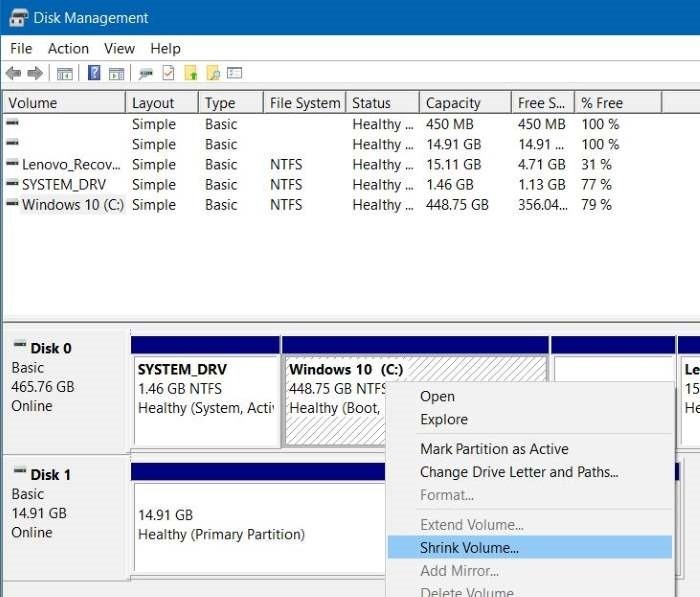
در تصویر زیر جزئیات مربوط به حجم این پارتیشن را مشاهده می کنید:
Total size of the partition before shrink in MB حجم کل پارتیشن بر حسب مگابایت
Size of available shrink space in MB میزان فضایی که بر حسب مگابایت، از این پارتیشن می توانید برای Shrink تخصیص دهید.
پس نتیجه ای که می توان از این جزئیات گرفت این است که مطابق با شکل، حجم پارتیشن چیزی نزدیک به 460 گیگابایت بوده و فضای خالی و در دسترس آنهم نزدیک به 210 گیابایت است. پس بیشتر از این میزان فضای آزاد نمی توانید فضا از این پارتیشن بگیرید یا به عبارتی بیشتر از 210 گیگابایت نمی توانید فضا از این پارتیشن Shrink کنید.
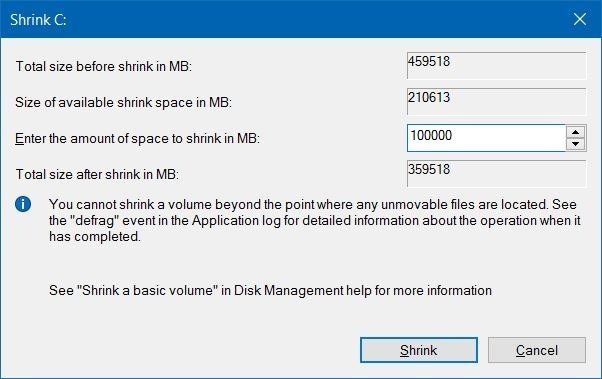
حالا در قسمت Enter the amount of space to shrink in MB، میزان فضایی که تمایل دارید از این پارتیشن بگیرید را وارد کنید. درست است که فقط 210 گیگابایت فضا را می توانید از این پارتیشن بگیرید اما شما کمتر از این میزان هم می توانید وارد کنید. در این مثال 100000 مگابایت که معادل 100 گیگا بایت است وارد شده است. پس 100 گیگابایت از فضای این پارتیشن گرفته خواهد شد یا به عبارتی این پارتیشن 100 گیگابایت از فضای خالی خود را از دست خواهد داد.
در این مثال ما 100000 مگابایت وارد کردیم ولی شما به هر میزان، از فضای مجاز را می توانید وارد کنید و پس از اینکه این کار را انجام دادید روی دکمه Shrink کلیک کنید. به محض اینکه Shrink کردید، خواهید دید که به اندازه همان 100 گیگابایت شما فضای Unallocated در Disk management خواهید داشت(همان فضایی که بصورت غیرقابل استفاده بوده و با کادر مشکی رنگ احاطه شده است). حالا باید از این فضای Unallocated یک یا چند پارتیشن ایجاد کنید چون با موفقیت این فضا را از پارتیشن مورد نظرتان جدا کردید.
برای ایجاد یک پارتیشن جدید از فضای Unallocated باید روی آن کلیک راست کنید و از منوی ظاهر شده روی آیتم New simple volume کلیک کنید. در مراحل بعدی باید میزان فضایی که می خواهید به این پارتیشن تخصیص دهید را وارد کرده و همچنین برای نمایش داده شدن در File explorer باید به Drive letter هم Assign کنید، و در پایان کار روی دکمه Finish کلیک کنید. خواهید دید که آن فضای Unallocated به فضای قابل استفاده تبدیل شده و می توانید از آن استفاده کنید. برای اینکه آن را ببینید(علاوه بر همین کنسول Disk management)، کافیست وارد This pc شوید.
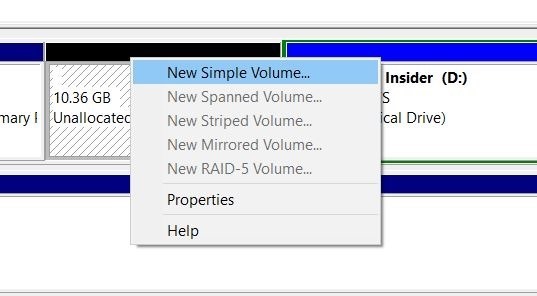
این آموزش را ما در ویندوز 10 خدمت شما عزیزان اموزش دادیم اما همین مراحل را در نسخه های قبلی سیستم عامل ویندوز هم می توانید انجام دهید.
امیدوارم از آموزش لذت برده باشید.
مطالب مرتبط :
- رفع ارور Fix You’ll Need a New App to Open This Windowsdefender Link
- چگونه This PC را جایگزین Quick Access در File Explorer کنیم؟
- چگونه This PC را در Taskbar ویندوز Pin کنیم؟





فرید ۱۳۹۶/۱۲/۱۱
من این کاررو کردم ولی بعدش کل حجم شرینک شده غیب شد!!!!توضیح میدین حالا چیکار کنم
۱۳۹۶/۱۲/۱۱
وقتی بخشی از فضای یک Volume را Shrink کنید، بخش Shrink شده بصورت Unallocated یا تخصیص داده نشده نمایش داده می شود که نوار مشکی رنگ دورشه، الان یعنی شما این رو ندارد؟محمد ۱۳۹۷/۰۳/۱۱
سلام میشه اموزش تصویری این قسمت رو بزارید..همچنین برای نمایش داده شدن در File explorer باید به Drive letter هم Assign کنید، و در پایان کار روی دکمه Finish۱۳۹۷/۰۳/۱۱
سلام دوست عزیز، حتماروی قسمت مشکی رنگ یا unallcated کلیک راست کنید و گزینه New simple Volume رو کلیک کنید.
مراحل رو Next کنید تا به این مرحله برسید. اینجاست که باید Drive letter به این پارتیشن Assign کنیم.
Drive letter ای که خود سیستم انتخاب کرده رو قبول کنید یا خودتون از این لیست یک Drive letter رو انتخاب کنید.
حالا همینطور مراحل رو یکی یکی Next کنید و اخرین پنجره رو هم Finish کنید.
علی ۱۳۹۷/۰۳/۱۳
بانام خداسلام؛
درایو c بنده 60 گیگی است و کلا پر شده. اما وقتی فایل های داخلش را انتخاب می کنم حجمشان 49 گیگ می شود؛ یعنی ده گیگ فاصله! چرا؟؟
فایلهای سیستمی و مخفی را هم انتخاب کرده ام.
درایو c ام پرشده و راهنمایی تون می تونه خیلی کمک کنه.
ممنون
یاعلی
۱۳۹۷/۰۳/۱۷
سلاماول از همه بابت تاخیر پاسخ پوزش میخوام.
دوست عزیز ما یه Size فایل داریم و یه Size on disk داریم از اونجایی که توضیحش یه کم مفصله، لطفا به لینک زیر مراجعه کن جوابتو میگیرید.
تفاوت Size و Size On Disk در فایل ها و فولدرها
kazhvan ۱۳۹۷/۰۴/۲۹
سلام و عرض ادب خدمت شمابنده پس از شرینک کردن درایو پشیمان شدم البته بخش شرینک شده هنوز Unallocated هستش اگه ممکنه بنده را راهنمایی میکنید که چگور درایو را به حالت قبل برگردونم
ممنون می شم
۱۳۹۷/۰۴/۲۹
سلام به شما دوست عزیزفقط قبل از هر کاری فراموش نکنید که Backup بگیرید.
روی درایوی که فضای unallocate را میخوام اضافه کنیم، کلیک راست و گزینه Extend Volume را کلیک کنید.
بعد یک ویزارد باز میشه که اون رو Next کنید تا شکل زیر نمایش داده بشه. در این مرحله فضای unallocate را مشاهده می کنید که اون رو انتخاب و Next و در مرحله بعد Finish کنید.
به این ترتیب در آخر کار فضای unaalocate با فضای درایو مورد نظر ادغام خواهد شد.
محمد ۱۳۹۸/۰۵/۱۳
سلام . برای shrink کردن هارد اکسترنال کاملا خالی فقط نصف ظرفیت هارد را در دسترس قرار میدهد. راه حل بیشتر کردن فضای unaalocate چیست؟۱۳۹۸/۰۵/۱۳
سلامظرفیت هارد اکسترنال شما چقدره؟
رامین ۱۳۹۹/۰۲/۱۶
حسین جانمن مو به مو انجام دادمش و شرینک کردم و فضای unallocate رو بوجود آوردم اما وقتی که میخوام به درایو c این مقدار رو اضافه بکنم این گزینه فعال نیستش!!!
از چه راهی میتونم این فضای بلا استفاده رو به درایو c اختصاص بدم؟
Rolex ۱۳۹۹/۰۴/۱۰
سلاممن ی فضای خالی از درایو c شرینک کردم، ولی الان میخوام اون فضای خالی رو حذف کنم و یعنی فضا رو ب درایو c برگردونم، اما نمیشه.
هیچ راهی نیست؟ باید چیکار کنم؟
۱۳۹۹/۰۴/۱۰
سلامجناب رامین و Rolex عزیز
خیر، فضای unallocate رو نمیتونید به درایو C اضافه کنید.
من تا حالا با نرم افزارهای جانبی تست نکردم ولی برنامه هایی هستند که خیلی قوی توو زمینه مدیریت درایوها و پارتیشن ها هستند. مثل MiniTool Partition Wizard و یا EASEUS Partition Master.
هر دوی اینها برنامه های قدرتمندی هستند. از اینها استفاده کنید و ببینید این امکان وجود داره یا نه.
اگه استفاده کردید، لطفا نتیجه کار رو کامنت کنید بقیه دوستان هم اگه مشکل مشابه شما رو داشتن، استفاده کنن.
sahar ۱۴۰۰/۰۶/۲۴
بسیار عالی توضیح دادید ممنونَamir ۱۴۰۱/۱۱/۲۰
سلام من کلا یک درایوCدارم که 460گیگ فضاداره ولی وقتی میخوام Shrinkاش کنم فضای قابل دسترس رو میزنه 858مگابایت که خیلی کمه من میخوام حداقل 100گیگ جدا کنم . میشه راهنمایی کنید باید چیکار کنم ؟