خوش آموز درخت تو گر بار دانش بگیرد، به زیر آوری چرخ نیلوفری را
چگونه متوجه آپدیت های اخیر درایورها در ویندوز شویم؟

بروزرسانی درایورها در سیستم ویندزوی شما می تواند بدون اطلاع شما و حتی و بدون هیچ تلاشی از طرف شما می تواند انجام شود. بروزرسانی درایورها و نرم افزارها باعث می شود که آن توان و Performance سخت افزار به Feature های جدیدی که در نرم افزار درایور جدید ارائه شده، مجهز شود و کاربر امکانات بیشتری را تجربه کند ضمن اینکه درایور باید با سيستم عامل ویندوز و همین طور نسخه ويندوز باید مطابقت داشته باشد. اما همیشه هم بروزرسانی درایور مشکلی را حل نمی کند که هیچ حتی بعضا هم باعث مشکلاتی از قبیل کندی، هنگی و غیره می شود.

نکته: البته بروزرسانی خودکار درایورها در ویندوز، در صورتی انجام می پذیرد که بروزرسانی خودکار درایورها فعال باشد. درایورهای همراه با آپدیت های ویندوز بروزرسانی می شوند ولی شما این اختیار را دارید که بتوانید بروزرسانی های خودکار درایورها را غیرفعال کنید و فقط خود ویندوز آپدیت شود. در لینک زیر نحوه انجام فعال یا غیرفعال کردن آپدیت خودکار درایورها در ویندوز توضیح داده شده است.
غیرفعال کردن نصب خودکار درایورها در ویندوز
ضمن اینکه با استفاده از نرم افزارهای بروزرسانی درایور، شما به راحتی می توانید درایورها را در سیستم تان آپدیت کنید. در صورتی که با این برنامه ها آشنایی ندارید از لینک های زیر می توانید کمک بگیرید:
بروزرساني اتوماتيک درايور در ويندوز با استفاده از نرم افزار TweakBit™ Driver Updater
دانلود و آپديت درايورها در ويندوز با نرم افزار Smart Driver Updater
آپديت ساده و آسان درايورهاي ويندوز با نرم افزار Driver Talent
بروزرساني درايورها در ويندوز با ابزارهاي رايگان
اطلاعات Windows Update در تنظیمات شما نه تنها بروزرسانی های اخیر ویندوز را نشان می دهد بلکه درایورهایی را که اخیراً بروز شده یا تازه نصب شده اند را لیست می کند. برای این منظور به Settings ویندوز 10 مراجعه کرده و به قسمت Updates & Security بروید.
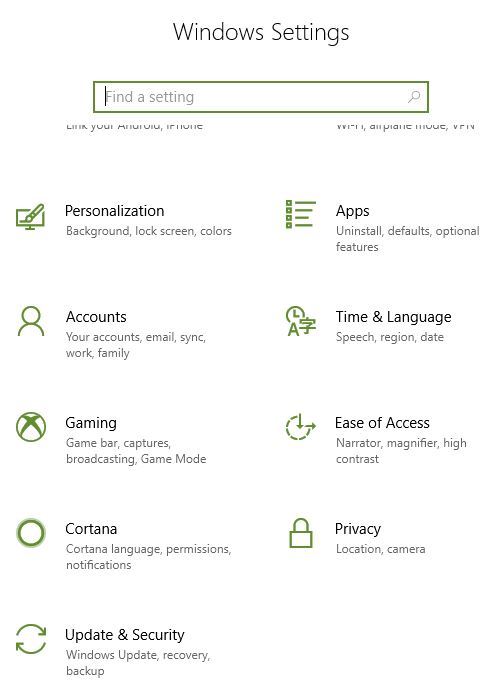
از پانل سمت چپ خود گزینه Windows update را کلیک کنید(بصورت پیشفرض هم همین گزینه انتخاب شده است).
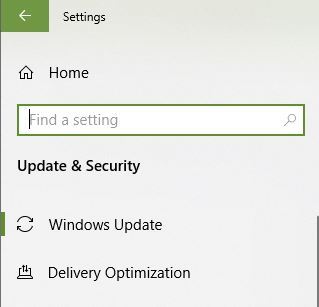
بدین ترتیب در قسمت مقابل، گزینه View update history را کلیک کنید.
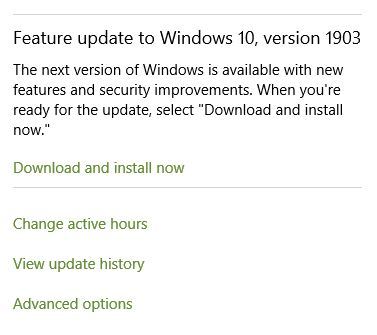
در بین گزینه های نمایش داده شده، به قسمتی که Driver updates است بروید. درایورهای بروز شده در این قسمت لیست می شوند.
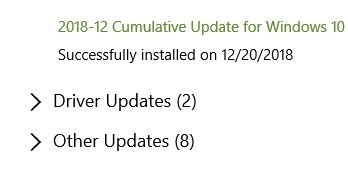
جدیدترین بروزرسانی ها برای درایورها ، نام آنها و شماره نسخه را مشاهده خواهید کرد.
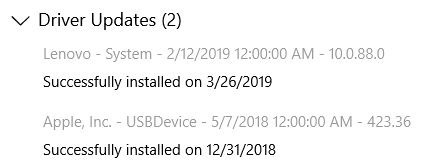
برای کسب اطلاعات بیشتر در مورد درایور بروزرسانی شده یا نصب شده ، بر روی نام درایور کلیک کنید. یک صفحه وب با اطلاعات بیشتر باز خواهد شد. اگر نام قابل کلیک نیست ، می توانید نام درایور و شماره نسخه را جستجو کنید.
اگر بروزرسانی درایوری باعث ایجاد مشکل در سیستم تان شده است، می توانید درایور را به نسخه قبل Rollback کنید. برای انجام اینکار به کنسول Device Manager وارد شده و روی درایوری که مد نظرتان است کلیک راست کرده و Properties بگیرید.سپس به تب Driver رفته و دکمه Roll Back Driver را کلیک کنید.
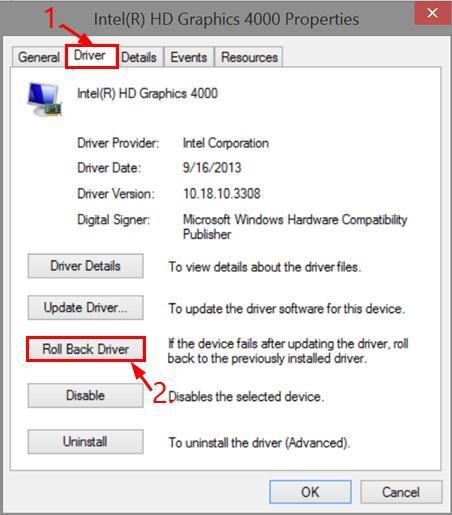
پیغام تایید را Yes کرده و مراحل را برای Roll Back کردن دنبال کنید.
پس از اتمام Roll back سیستم تان را ریستارت کرده و سپس وضعیت مشکل را بررسی کنید.

What are drivers?
حالا بد نیست نگاهی به این موضوع داشته باشیم که اصلا درایور چیست. هر کامپیوتر دارای دو مؤلفه نرم افزار و سخت افزار می باشد. سخت افزار اجزای فیزیکی سیستم شماست که می توانید آن را در دست خود نگه دارید و به عبارتی به صورت فیزیکی و ملموس آنها را لمس کنید. مادربرد ، رم ، ماوس ، صفحه کلید نمونه هایی از سخت افزار هستند. این در حالیست که درایورها برنامه هایی هستند که به سخت افزار کمک می کند تا کار خود را انجام دهد. ارتباط بین سخت افزار و سیستم عامل و برنامه های موجود در سیستم عامل توسط درایور میسر می شود. شما یک پرینتر دارید، برای اینکه ویندوز و برنامه های ویندوز مانند Word، با این پرینتر ارتباط برقرار کنند، نیاز به درایور دارند و با نصب درایور این ارتباطات شکل می گیرند. وقتی به صورت آگاهانه یا بدون اطلاع شما درایوری در سیستم تان بروزرسانی می شود، ممکن است این بروزرسانی(طبق توضیحات ابتدای پست) چندان خوشایند نباشد و مشکلاتی که گفته شد را بوجود بیاورد. چیزی که در این پست روی آن فوکوس خواهیم داشت این است که چگونه متوجه شویم درایورها یا درایوری که ما مد نظر داریم، اخیرا بروزرسانی شده است. ممکن است بروزرسانی اخیر یکی از درایور باعث ایجاد مشکل شده باشد. عیب یابی خود را با بررسی درایورهایی که اخیراً بروز یا نصب شده اند ، شروع کنید.نکته: البته بروزرسانی خودکار درایورها در ویندوز، در صورتی انجام می پذیرد که بروزرسانی خودکار درایورها فعال باشد. درایورهای همراه با آپدیت های ویندوز بروزرسانی می شوند ولی شما این اختیار را دارید که بتوانید بروزرسانی های خودکار درایورها را غیرفعال کنید و فقط خود ویندوز آپدیت شود. در لینک زیر نحوه انجام فعال یا غیرفعال کردن آپدیت خودکار درایورها در ویندوز توضیح داده شده است.
غیرفعال کردن نصب خودکار درایورها در ویندوز
ضمن اینکه با استفاده از نرم افزارهای بروزرسانی درایور، شما به راحتی می توانید درایورها را در سیستم تان آپدیت کنید. در صورتی که با این برنامه ها آشنایی ندارید از لینک های زیر می توانید کمک بگیرید:
بروزرساني اتوماتيک درايور در ويندوز با استفاده از نرم افزار TweakBit™ Driver Updater
دانلود و آپديت درايورها در ويندوز با نرم افزار Smart Driver Updater
آپديت ساده و آسان درايورهاي ويندوز با نرم افزار Driver Talent
بروزرساني درايورها در ويندوز با ابزارهاي رايگان
اطلاعات Windows Update در تنظیمات شما نه تنها بروزرسانی های اخیر ویندوز را نشان می دهد بلکه درایورهایی را که اخیراً بروز شده یا تازه نصب شده اند را لیست می کند. برای این منظور به Settings ویندوز 10 مراجعه کرده و به قسمت Updates & Security بروید.
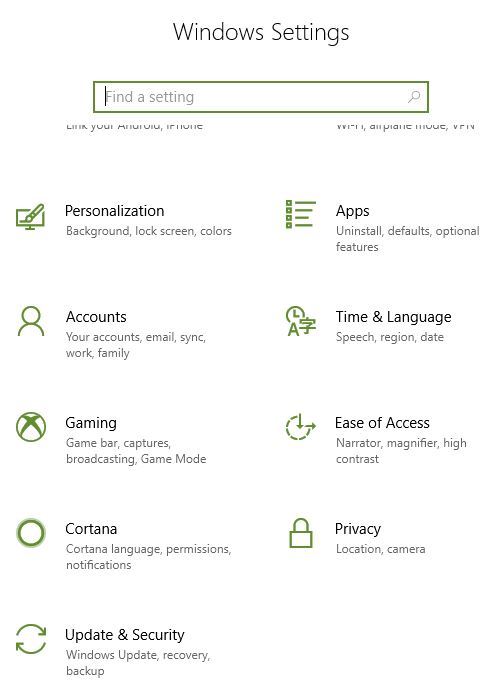
از پانل سمت چپ خود گزینه Windows update را کلیک کنید(بصورت پیشفرض هم همین گزینه انتخاب شده است).
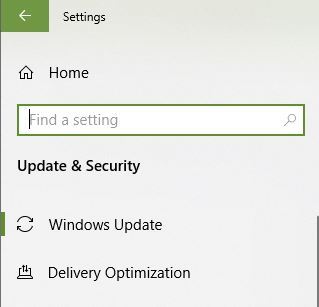
بدین ترتیب در قسمت مقابل، گزینه View update history را کلیک کنید.
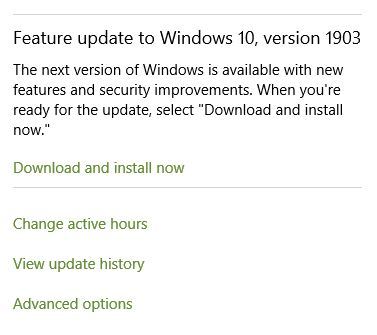
در بین گزینه های نمایش داده شده، به قسمتی که Driver updates است بروید. درایورهای بروز شده در این قسمت لیست می شوند.
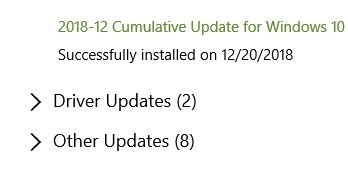
جدیدترین بروزرسانی ها برای درایورها ، نام آنها و شماره نسخه را مشاهده خواهید کرد.
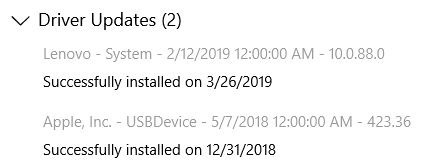
برای کسب اطلاعات بیشتر در مورد درایور بروزرسانی شده یا نصب شده ، بر روی نام درایور کلیک کنید. یک صفحه وب با اطلاعات بیشتر باز خواهد شد. اگر نام قابل کلیک نیست ، می توانید نام درایور و شماره نسخه را جستجو کنید.
اگر بروزرسانی درایوری باعث ایجاد مشکل در سیستم تان شده است، می توانید درایور را به نسخه قبل Rollback کنید. برای انجام اینکار به کنسول Device Manager وارد شده و روی درایوری که مد نظرتان است کلیک راست کرده و Properties بگیرید.سپس به تب Driver رفته و دکمه Roll Back Driver را کلیک کنید.
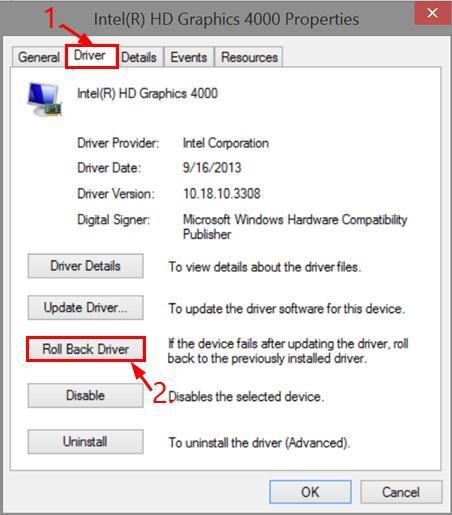
پیغام تایید را Yes کرده و مراحل را برای Roll Back کردن دنبال کنید.
پس از اتمام Roll back سیستم تان را ریستارت کرده و سپس وضعیت مشکل را بررسی کنید.





نمایش دیدگاه ها (0 دیدگاه)
دیدگاه خود را ثبت کنید: