خوش آموز درخت تو گر بار دانش بگیرد، به زیر آوری چرخ نیلوفری را
چگونه سرعت کپی را در ویندوز افزایش دهیم
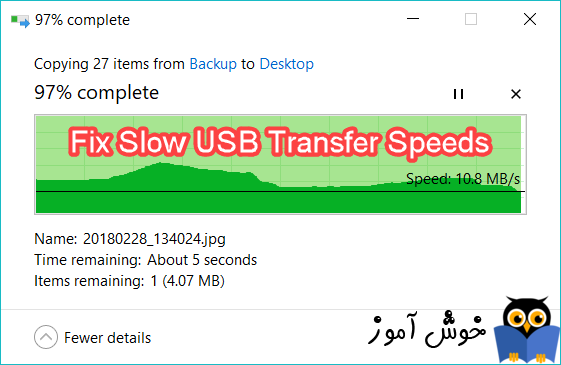
مسئله کندی سرعت کپی موضوع جدیدی نیست و واقعا هم در ویندوزهای مدرن به نسبت ویندوزهای قدیمی پیشرفت های زیادی در سرعت آن حاصل شده است ولی هنوز هم گاها این مشکل در سیستم برخی از کاربران وجود دارد که سرعت انتقال و کپی زیاد جالب نیست و البته که این مشکل بیشتر در زمان انتقال اطلاعات از کامپیوتر به فلش درایوها یا هارد اکسترنال(کلا ذخیره سازهای خارجی) به چشم می خورد(البته بر عکس هم این موضوع مصداق دارد. سرعت کپی از هارد یا فلش به کامپیوتر هم ممکن است به کندی صورت گیرد).

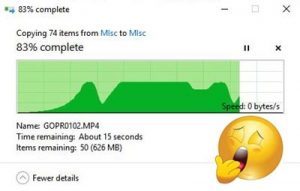
قبل از اینکه به سراغ راه حل ها برویم، اگر آنتی ویروس در سیستم تان دارید، آن را به صورت موقت غیرفعال کنید(یا حداقل Real Time Protection را در آنتی ویروس غیرفعال کنید). سپس عمل کپی را انجام دهید. در موارد بسیاری به دلیل چک و بررسی آنتی ویروس روی فایل ها در زمان انتقال، مشکل کندی رخ می دهد.
در صورتی که با غیرفعال کردن آنتی ویروس هنوز هم مشکل را دارید، از راه حل های زیر می توانید استفاده کنید.
روی این سرویس دابل کلیک کنید تا فرم تنظیمات آن باز شود.
از کامبوباکس Startup type گزینه Automatic را انتخاب کنید و سپس دکمه start را کلیک کنید تا این سرویس استارت شود و در آخر فرم را ok کنید.
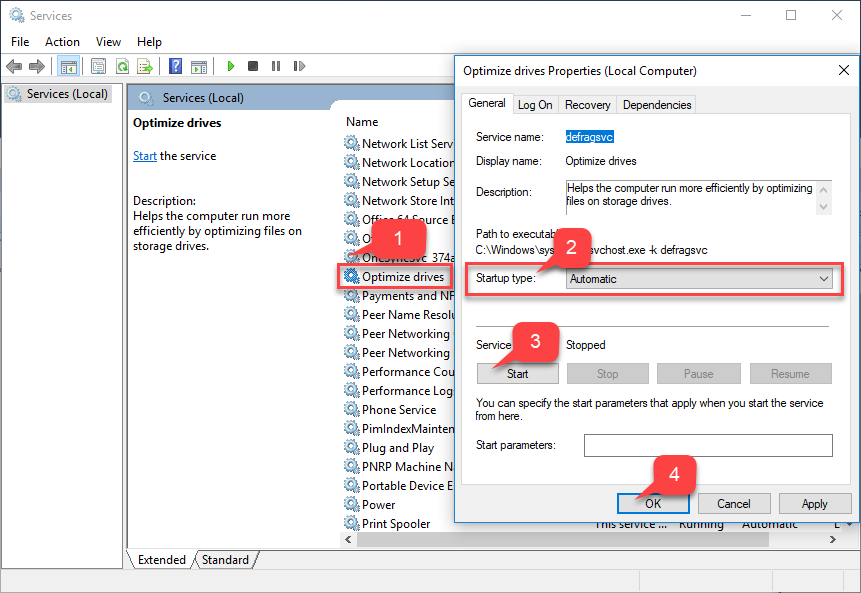
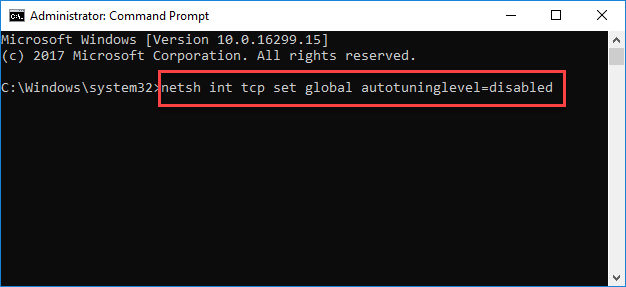
پس از اجرای دستور سیستم را ریستارت کرده و وضعیت مشکل را بررسی کنید.
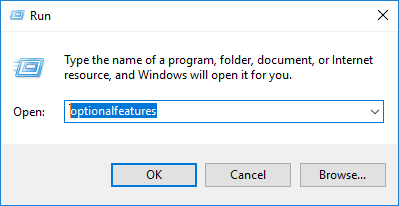
بدین ترتیب پنجره Windows features باز خواهد شد.
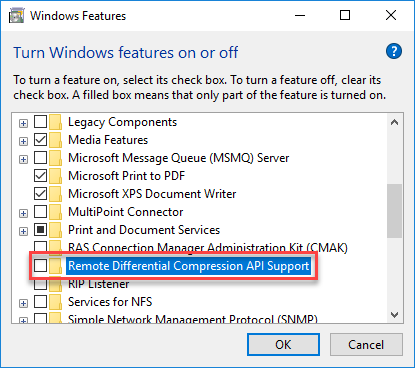
مانند تصویر فوق تیک گزینه Remote Differential Compression API support را غیرفعال کرده و ok کنید.
اگر نیاز بود سیستم را ریستارت کرده و پس از ریستارت شدن، وضعیت مشکل را بررسی کنید.
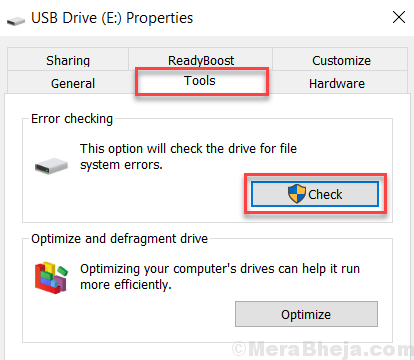
بروزرساني اتوماتيک درايور در ويندوز با استفاده از نرم افزار TweakBit™ Driver Updater
دانلود و آپديت درايورها در ويندوز با نرم افزار Smart Driver Updater
آپديت ساده و آسان درايورهاي ويندوز با نرم افزار Driver Talent
بروزرساني درايورها در ويندوز با ابزارهاي رايگان
فرمت کردن فلش و هارد اکسترنال در ویندوزهاي 7،8.1،10
چگونگی فرمت کردن پارتیشن های روی هارد دیسک با ابزار Disk Management
فرمت کردن درایو با دستورات CMD
فرمت کردن فلش USB با استفاده از CMD
فرمت کردن درایوها
قبل از هر چیز نیاز است که مطمئن شوید سرویس Windows Update ویندوز 10 در وضعیت Start باشد. پس بدین منظور با فشردن کلیدهای Windows key + R پنجره Run را باز کنید و عبارت Services.msc را وارد و Enter کنید.

بدین ترتیب وارد کنسول Services خواهید شد و کلیه سرویس های موجود در ویندوز در هر وضعیتی را مشاهده خواهید کرد. اکنون کافیست که سرویس Windows Update را یافته و روی آن کلیک راست کنید و Properties بگیرید.

از لیست کشویی Startup type گزینه Automatic را انتخاب کرده و دکمه Start را کلیک کنید و منتظر بمانید تا سرویس start شود. پس از Start شدن سرویس فرم را OK کنید.
سپس کلیدهای ترکیبی Windows key + i را همزمان از کیبورد فشار دهید تا پنجره Settings ویندوز باز شود. سپس آیتم Update & Security را انتخاب کنید.

سپس دکمه Check for updates را کلیک کنید تا آپدیت های مورد نیاز ویندوز دانلود شده و نصب شوند.

پس از دانلود آپدیت ها، ویندوز را ریستارت کرده تا آپدیت ها نصب شوند. سپس وضعیت مشکل را بررسی کنید.

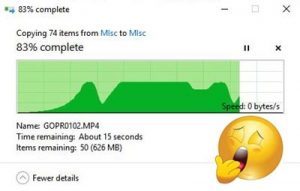
قبل از اینکه به سراغ راه حل ها برویم، اگر آنتی ویروس در سیستم تان دارید، آن را به صورت موقت غیرفعال کنید(یا حداقل Real Time Protection را در آنتی ویروس غیرفعال کنید). سپس عمل کپی را انجام دهید. در موارد بسیاری به دلیل چک و بررسی آنتی ویروس روی فایل ها در زمان انتقال، مشکل کندی رخ می دهد.
در صورتی که با غیرفعال کردن آنتی ویروس هنوز هم مشکل را دارید، از راه حل های زیر می توانید استفاده کنید.
Fix 1 – Using Services
لطفا به کنسول Services ویندوز وارد شوید و سرویس Optimize drives را بیابید.روی این سرویس دابل کلیک کنید تا فرم تنظیمات آن باز شود.
از کامبوباکس Startup type گزینه Automatic را انتخاب کنید و سپس دکمه start را کلیک کنید تا این سرویس استارت شود و در آخر فرم را ok کنید.
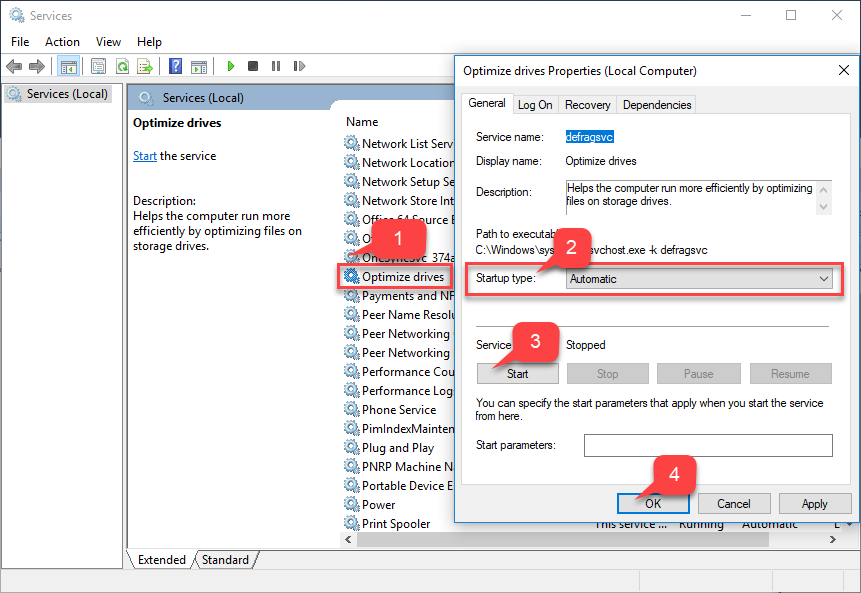
Fix 2 – Disable Windows Auto Tuning
لطفا Command Prompt را به صورت Run As Administrator اجرا کرده و سپس دستور زیر را در آن وارد و Enter کنید:netsh int tcp set global autotuninglevel=disabled
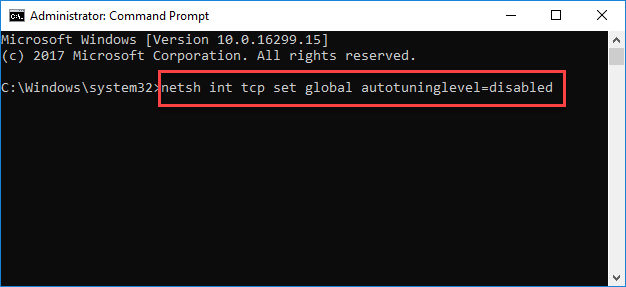
پس از اجرای دستور سیستم را ریستارت کرده و وضعیت مشکل را بررسی کنید.
Fix 3 – Disable Remote Differential Compression
پنجره Run را باز کرده و دستور optionalfeatures را وارد و Enter کنید.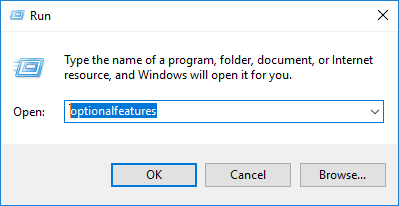
بدین ترتیب پنجره Windows features باز خواهد شد.
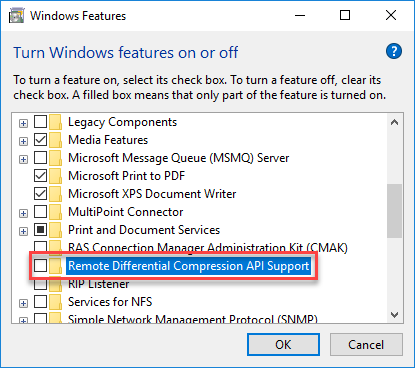
مانند تصویر فوق تیک گزینه Remote Differential Compression API support را غیرفعال کرده و ok کنید.
اگر نیاز بود سیستم را ریستارت کرده و پس از ریستارت شدن، وضعیت مشکل را بررسی کنید.
Fix 4 – Check the USB ports
دستگاه خود را به پورت USB دیگری متصل کنید و اگر مقدور است، آن را به پورت USB3.0 وصل کنید.Fix 5 – Change hardware settings for Better Performance (Enable write caching)
در این روش به لینک زیرمراجعه کنید:Fix 6 – Check the drive for error
از بابت خطا و ارور، می توانید خطا هارد و یا ذخیره ساز خارجی خود را چک کنید. برای این منظور از ابزار Check Disk خود ویندوز می توانید استفاده کنید و در صورت نیاز به طرز کار با این ابزار، به این لینک مراجعه کنید.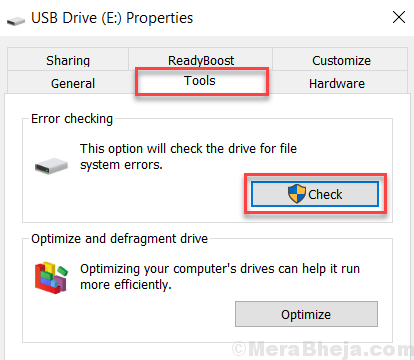
Fix 7 – Update the USB drivers
عدم اپدیت بودن درایورهایUSB هم می تواند در انتقال کند اطلاعات بین سیستم و ذخیره ساز خارجی موثر باشد. می توانید با تهیه درایور جدید مادربرد از وب سایت سازنده و نصب آن، درایور USB را هم آپدیت کنید و یا با استفاده از نرم افزارهای بروزرسانی درایور در ویندوز می توانید استفاده کنید که کلا همه درایورها را بروزرسانی کنید. البته اگر با این برنامه ها آشنایی ندارید، در لینک های زیر در خصوص طرز کار و استفاده از این قبیل برنامه ها توضیح داده شده است:بروزرساني اتوماتيک درايور در ويندوز با استفاده از نرم افزار TweakBit™ Driver Updater
دانلود و آپديت درايورها در ويندوز با نرم افزار Smart Driver Updater
آپديت ساده و آسان درايورهاي ويندوز با نرم افزار Driver Talent
بروزرساني درايورها در ويندوز با ابزارهاي رايگان
Fix 8 – Format the drive as NTFS partition instead of FAT32
حتما مطمئن شوید که فلش با NTFS فرمت شده باشد و در غیر اینصورت آن را فرمت کنید.فرمت کردن فلش و هارد اکسترنال در ویندوزهاي 7،8.1،10
چگونگی فرمت کردن پارتیشن های روی هارد دیسک با ابزار Disk Management
فرمت کردن درایو با دستورات CMD
فرمت کردن فلش USB با استفاده از CMD
فرمت کردن درایوها
Fix 9 – Update Windows and Run Full scan
راه حلی که در این حل این ارور می تواند موثر باشد این است که سیستم عامل ویندوز 10 خود را بروزرسانی کنید.قبل از هر چیز نیاز است که مطمئن شوید سرویس Windows Update ویندوز 10 در وضعیت Start باشد. پس بدین منظور با فشردن کلیدهای Windows key + R پنجره Run را باز کنید و عبارت Services.msc را وارد و Enter کنید.

بدین ترتیب وارد کنسول Services خواهید شد و کلیه سرویس های موجود در ویندوز در هر وضعیتی را مشاهده خواهید کرد. اکنون کافیست که سرویس Windows Update را یافته و روی آن کلیک راست کنید و Properties بگیرید.

از لیست کشویی Startup type گزینه Automatic را انتخاب کرده و دکمه Start را کلیک کنید و منتظر بمانید تا سرویس start شود. پس از Start شدن سرویس فرم را OK کنید.
سپس کلیدهای ترکیبی Windows key + i را همزمان از کیبورد فشار دهید تا پنجره Settings ویندوز باز شود. سپس آیتم Update & Security را انتخاب کنید.

سپس دکمه Check for updates را کلیک کنید تا آپدیت های مورد نیاز ویندوز دانلود شده و نصب شوند.

پس از دانلود آپدیت ها، ویندوز را ریستارت کرده تا آپدیت ها نصب شوند. سپس وضعیت مشکل را بررسی کنید.





نمایش دیدگاه ها (0 دیدگاه)
دیدگاه خود را ثبت کنید: