خوش آموز درخت تو گر بار دانش بگیرد، به زیر آوری چرخ نیلوفری را
فعال یا غیرفعال کردن ویژگی Sandbox در ویندوز 10

آیا در صدد این هستید که برخی از نرم افزارهای Third-party را با استفاده از Sandbox ویندوز 10 تست کنید؟ در این پست قصد داریم نحوه فعال یا غیرفعال کردن feature مربوط به Sandbox ویندوز 10 را فعال یا غیرفعال کنیم.

Sandbox ویژگی ای است که بسیاری از developer ها منتظر آن بودند و سرانجام در ویندوز 10 در Built 1903 این ویژگی ارائه شد. اگر سیستم لب تاپ و یا کامپیوتر PC ویندوزی شما از ویژگی Virtualization پشتیبانی کند، پس می توانید از Sandbox هم استفاده کنید و صدالبته که virtualization را باید در سیستم تان فعال کرده باشید.
Sandbox را می توان برای موارد بسیاری استفاده کرد. یکی از مزایای استفاده از ویژگی Sandbox ، تست نرم افزارهای Third-party، بدون اینکه آن برنامه به فایلها یا برنامه های شما آسیب برساند. استفاده از Sandbox به منظور تست نرم افزار مزایای زیادی نسبت به تست مستقیم نرم افزار روی خود سيستم عامل ویندوز دارد. در تست مستقیم نرم افزار در خود ویندوز، اگر برنامه مربوطه حاوی کد مخرب باشد ، روی فایل ها و برنامه های موجود در سیستم تأثیر خواهد گذاشت. با استفاده از این ویژگی، می توانید برنامه هایی که ممکن است سیستم تان را ناپایدار هم کنند، تست کنید. ولی برای تست برنامه در Sandbox باید این ویژگی را فعال کنید.
اما باید قبل از هر چیزی از فعال بودن ویژگی Virtualization در سیستم تان مطمئن باشید، اگر مطمئن نیستید که این ویژگی را در سیستم تان فعال کرده اید یا نه، task manager را باز کرده و سپس به تب Performance رفته و مانند تصویر زیر اگر گزینه Virtualization در وضعیت Enabled بود، این ویژگی فعال است و در غیر اینصورت باید دستی آن را فعال کنید.
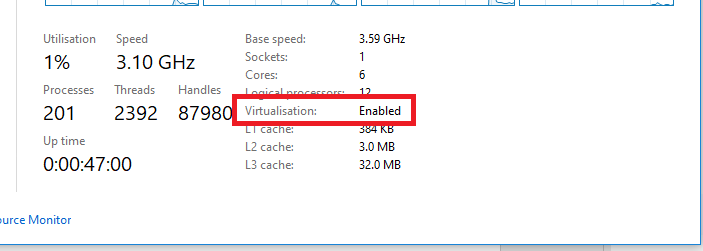
Run را باز کرده و دستور optionalfeatures را در آن وارد و Enter کنید.
بدین ترتیب پنجره Windows features باز خواهد شد. در این پنجره لیست feature های موجود در ویندوزتان را مشاهده خواهید که از لیست Windows Sandbox را یافته و تیک آن را فعال و ok کنید.
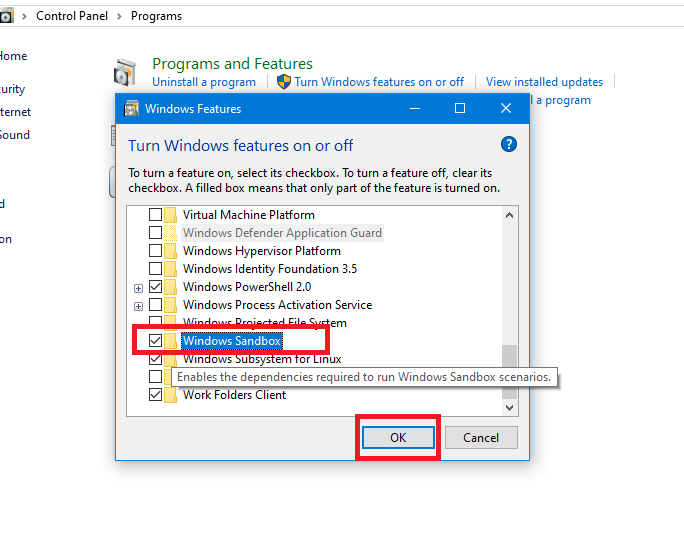
پس از نصب این Feature، سیستم را ریستارت کنید.
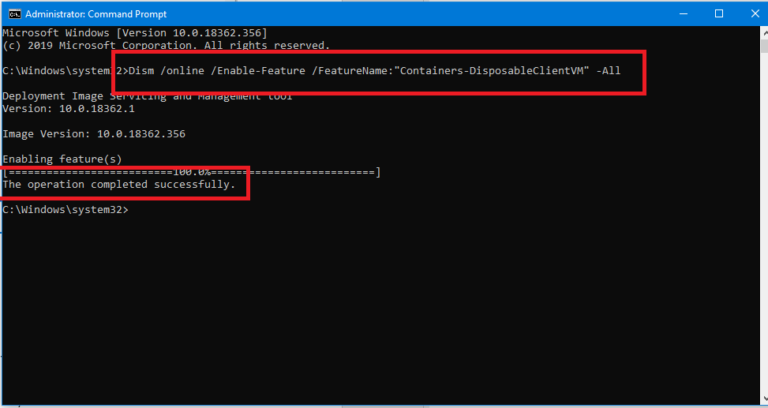
پس برای غیرفعال کردن این ویژگی هم از دستور زیر می توانید استفاده کنید:
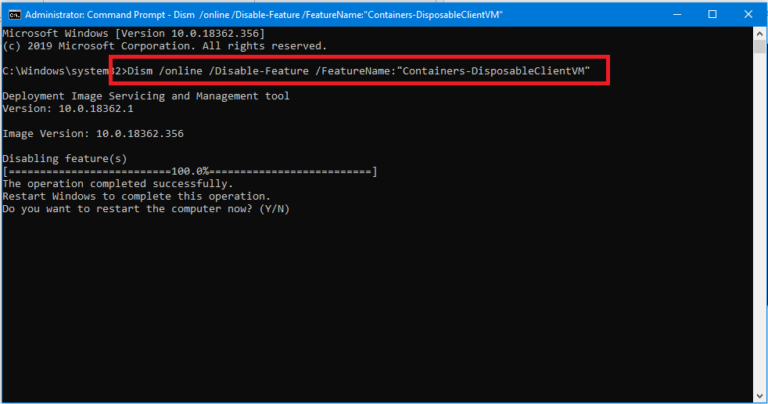
بدین ترتیب شما می توانید این ویژگی را که کاملا در ویندوز اختیاری است را فعال و یا غیرفعال کرده و از آن استفاده کنید.
نحوه فعال یا غیرفعال کردن شبکه در Sandbox
عدم امکان نصب Sandbox در ویندوز(خاکستری بودن SandBox در ویندوز)

Sandbox ویژگی ای است که بسیاری از developer ها منتظر آن بودند و سرانجام در ویندوز 10 در Built 1903 این ویژگی ارائه شد. اگر سیستم لب تاپ و یا کامپیوتر PC ویندوزی شما از ویژگی Virtualization پشتیبانی کند، پس می توانید از Sandbox هم استفاده کنید و صدالبته که virtualization را باید در سیستم تان فعال کرده باشید.
Sandbox را می توان برای موارد بسیاری استفاده کرد. یکی از مزایای استفاده از ویژگی Sandbox ، تست نرم افزارهای Third-party، بدون اینکه آن برنامه به فایلها یا برنامه های شما آسیب برساند. استفاده از Sandbox به منظور تست نرم افزار مزایای زیادی نسبت به تست مستقیم نرم افزار روی خود سيستم عامل ویندوز دارد. در تست مستقیم نرم افزار در خود ویندوز، اگر برنامه مربوطه حاوی کد مخرب باشد ، روی فایل ها و برنامه های موجود در سیستم تأثیر خواهد گذاشت. با استفاده از این ویژگی، می توانید برنامه هایی که ممکن است سیستم تان را ناپایدار هم کنند، تست کنید. ولی برای تست برنامه در Sandbox باید این ویژگی را فعال کنید.
اما باید قبل از هر چیزی از فعال بودن ویژگی Virtualization در سیستم تان مطمئن باشید، اگر مطمئن نیستید که این ویژگی را در سیستم تان فعال کرده اید یا نه، task manager را باز کرده و سپس به تب Performance رفته و مانند تصویر زیر اگر گزینه Virtualization در وضعیت Enabled بود، این ویژگی فعال است و در غیر اینصورت باید دستی آن را فعال کنید.
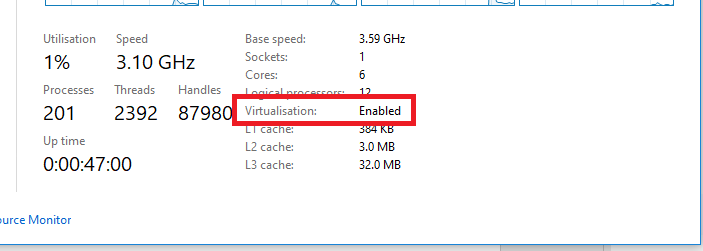
Method 1: Enable or Disable Sandbox using Control Panel
Sandbox را به راحتی می توانید از طریق Control panel ویندوز هم فعال یا غیرفعال کنید.Run را باز کرده و دستور optionalfeatures را در آن وارد و Enter کنید.
بدین ترتیب پنجره Windows features باز خواهد شد. در این پنجره لیست feature های موجود در ویندوزتان را مشاهده خواهید که از لیست Windows Sandbox را یافته و تیک آن را فعال و ok کنید.
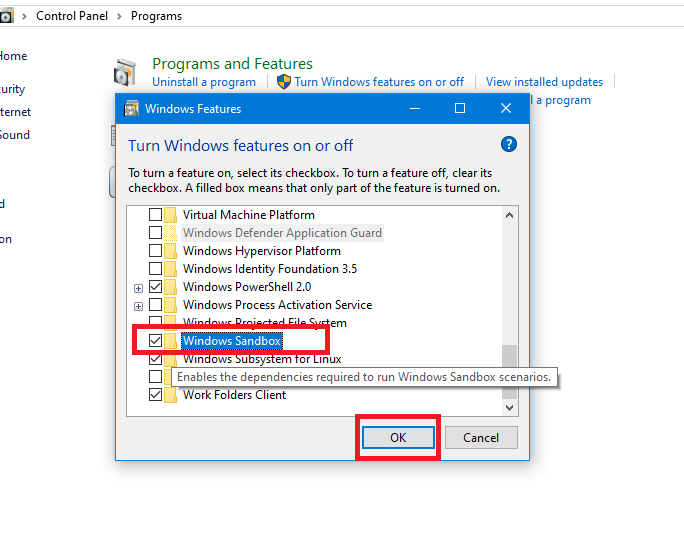
پس از نصب این Feature، سیستم را ریستارت کنید.
Method 2: Enable or Disable Sandbox using Command Prompt
شما همچنین Windows Sandbox را با استفاده از دستورات CMD هم می توانید فعال کنید. لطفا Command Prompt را به صورت Run as administrator فعال کرده و سپس Enter کنید و منتظر اجرای کامل دستور مانده تا به طور کامل اجرا شود.Dism /online /Enable-Feature /FeatureName:”Containers-DisposableClientVM” -All
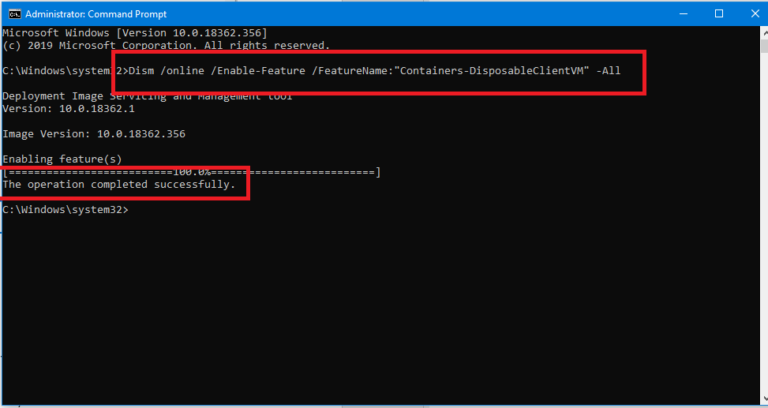
پس برای غیرفعال کردن این ویژگی هم از دستور زیر می توانید استفاده کنید:
Dism /online /Disable-Feature /FeatureName:”Containers-DisposableClientVM”
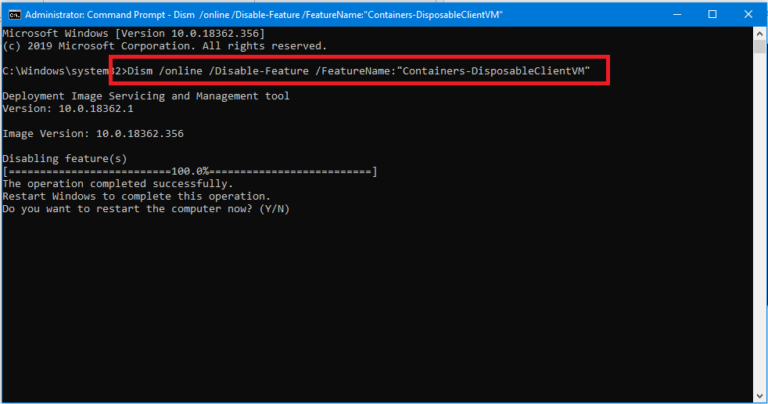
بدین ترتیب شما می توانید این ویژگی را که کاملا در ویندوز اختیاری است را فعال و یا غیرفعال کرده و از آن استفاده کنید.
نحوه فعال یا غیرفعال کردن شبکه در Sandbox
عدم امکان نصب Sandbox در ویندوز(خاکستری بودن SandBox در ویندوز)





نمایش دیدگاه ها (0 دیدگاه)
دیدگاه خود را ثبت کنید: