خوش آموز درخت تو گر بار دانش بگیرد، به زیر آوری چرخ نیلوفری را
از بین رفتن آیکون بلوتوث در ویندوز 7 و 8 و 10
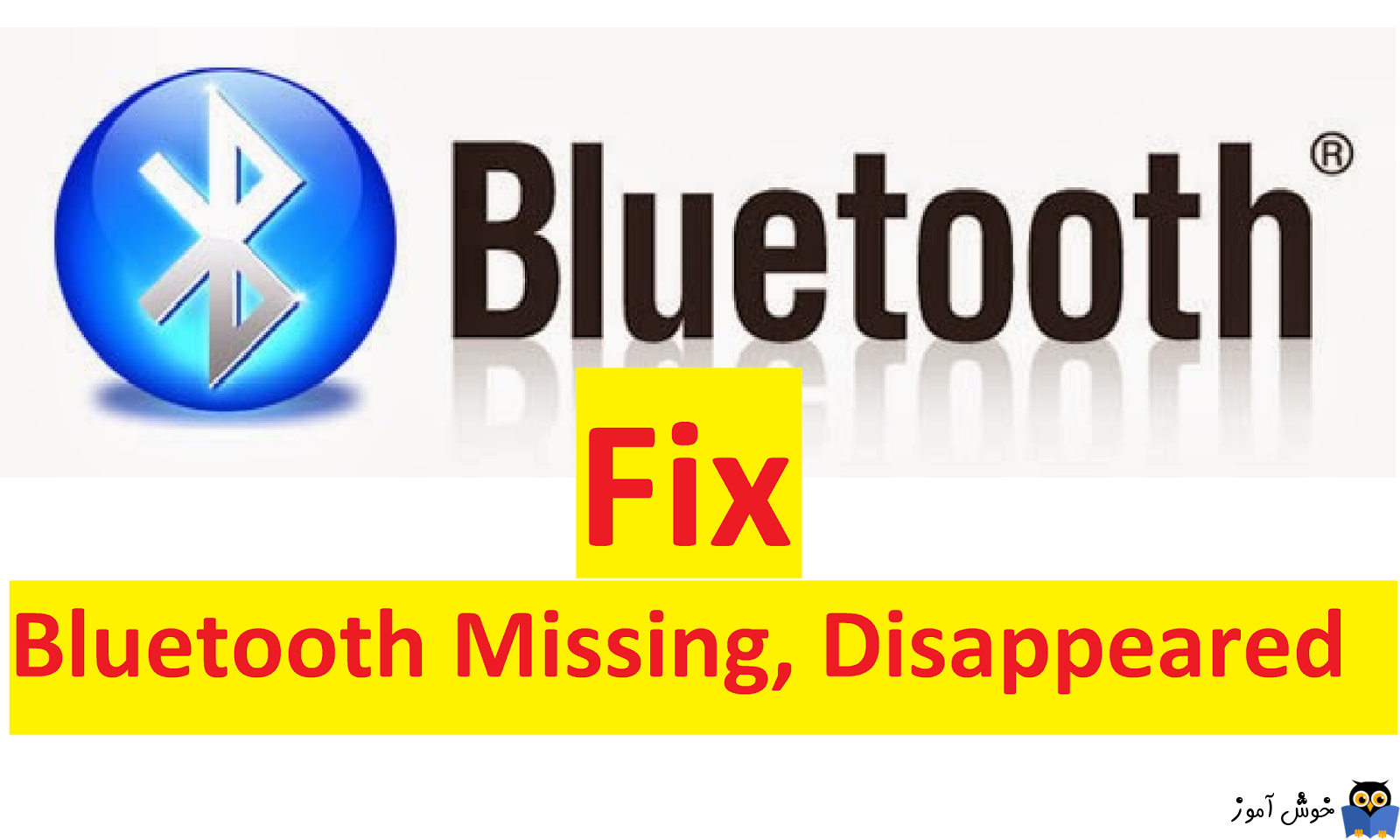
به طور معمول، System Tray یا همان سینی معروف سیستم، منطقه اطلاع رسانی در ویندوز 10 بوده و در واقع جایی است که آیکون بلوتوث در آن قرار دارد که در زمان فعال شدن یا روشن شدن نمایش داده می شود. چنانچه روی آیکون ان کلیک کرده باشید و به اشتباه و تصادفا آیتم Remove icon را کلیک کرده باشید، دیگر نماد آن در System tray نمایش داده نمی شود.خب، اگر چنین مشکلی برای شما هم پیش آمده، در این مقاله قصد داریم شما را راهنمایی کنیم تا آیکون بلوتوث را به جای خود بازگردانید، پس با ما همراه باشید.

برای شروع کار به Settings باید وارد شوید که می توانید به دکمه Start کلیک کرده و آیتم Settings را کلیک کنید و از طریق کلیدهای میانبر کیبورد به این پنجره وارد شوید که باید کلیدهای ترکیبی Windows key + I را همزمان از کیبورد فشار دهید. سپس در این پنجره روی آیکون مربوط به ابزار Devices کلیک کنید.
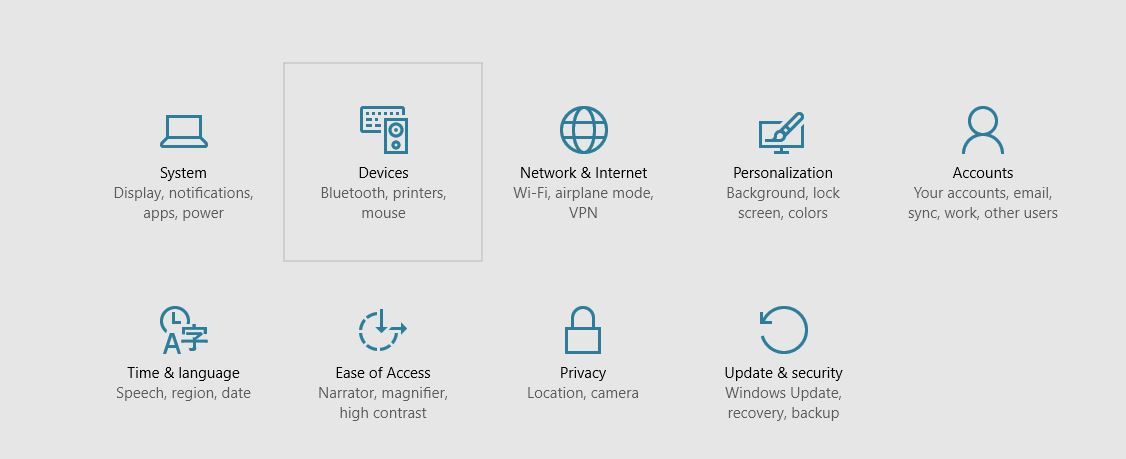
و در اینجا از پانل سمت چپ روی آیتم Bluetooth & other devices کلیک کنید.
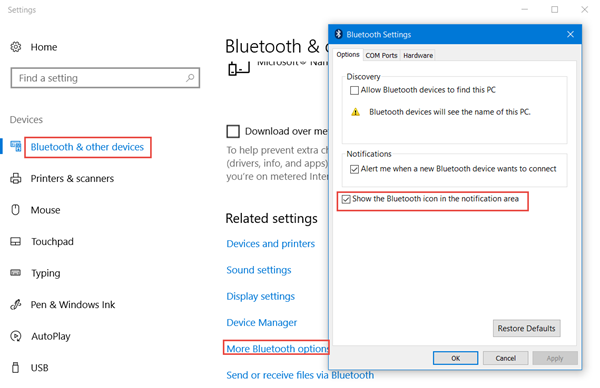
و حالا مطلبق شکل بالا باید روی گزینه یا لینک More Bluetooth options کلیک کنید.
همانطور که مشاهده می کنید فرم Bluetooth settings نمایش داده شده است، و در این فرم باید به tab یا زبانه options وارد شوید و تیک گزینه Show the Bluetooth icon in the notification area را بزنید یا به عبارتی آن را فعال کنید و در آخر پنجره را OK کنید.
اگر هم که از ویندوز 7 یا 8 استفاده می کنید، به control panel سیستم ویندوزتان وارد شوید و در قسمت search box پنجره کنترل پنل، عبارت change Bluetooth settings را وارد کنید.(مکان search box در گوشه بالا سمت راست است)
حالا مطابق شکل زیر روی لینک change Bluetooth settings کلیک کنید تا پنجره Bluetooth Settings نمایش داده شود.
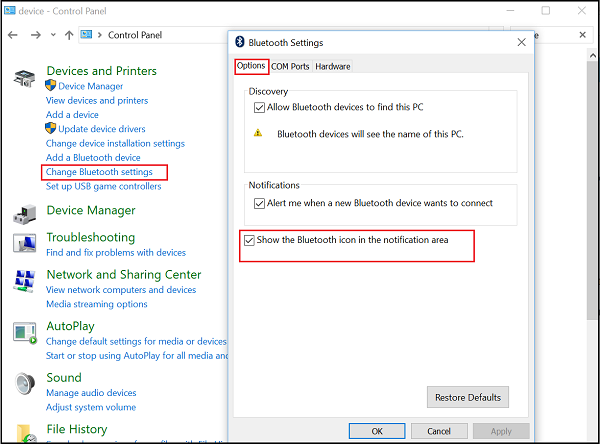
و باز هم همان مراحل بالا را در این ویندوزها هم باید انجام دهید، در این پنجره هم باید به زبان Options وارد شده و تیک گزینه Show the Bluetooth icon in the notification area را باید فعال کنید.
اگر این آموزش کمکی به شما نکرد و مشکل شما رفع نشد باید ببینید که اصلا سیستم شما Bluetooth را پشتیبانی می کند یا خیر، خب، بدین منظور کلیدهای ترکیبی Windows key + R را همزمان از کیبورد فشار دهید تا پنجره Run نمایش داده شود و سپس عبارت services.msc را وارد کرده و Enter کنید.
در اینجا و در بین لیتس از سرویس های فعال و غیرفعال که در ویندوز سیستم شما وجود دارند، به دنبال سرویس Bluetooth Support Service باشید و آن را بیابید.
پس از آنکه این سرویس را پیدا کردید، روی آن دابل کلیک کنید. و دقیقا مطابق شکل زیر از لیست کشویی Startup type گزینه manual را انتخاب کنید و دکمه Start را کلیک کنید. پس از اینکه روی دکمه start کلیک کردید این دکمه غیرفعال شده و دکمه Stop فعال می شود.
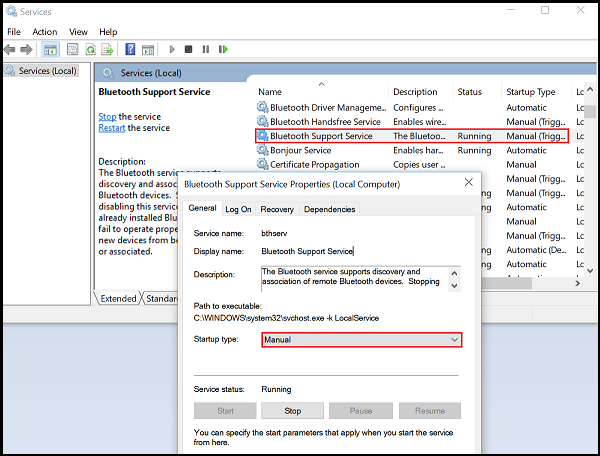
حالا می توانید این پنجره ها را بسته و آیکون بلوتوث را در system tray پیدا کنید.

برای شروع کار به Settings باید وارد شوید که می توانید به دکمه Start کلیک کرده و آیتم Settings را کلیک کنید و از طریق کلیدهای میانبر کیبورد به این پنجره وارد شوید که باید کلیدهای ترکیبی Windows key + I را همزمان از کیبورد فشار دهید. سپس در این پنجره روی آیکون مربوط به ابزار Devices کلیک کنید.
و در اینجا از پانل سمت چپ روی آیتم Bluetooth & other devices کلیک کنید.
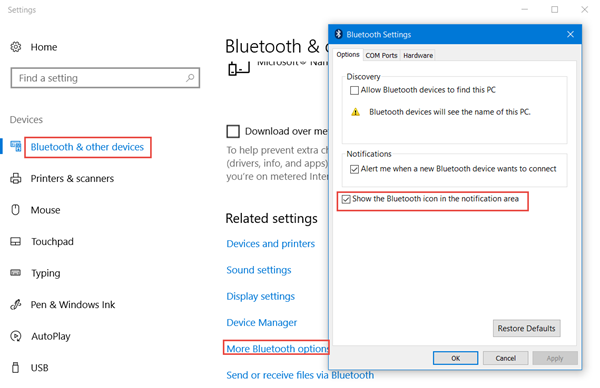
و حالا مطلبق شکل بالا باید روی گزینه یا لینک More Bluetooth options کلیک کنید.
همانطور که مشاهده می کنید فرم Bluetooth settings نمایش داده شده است، و در این فرم باید به tab یا زبانه options وارد شوید و تیک گزینه Show the Bluetooth icon in the notification area را بزنید یا به عبارتی آن را فعال کنید و در آخر پنجره را OK کنید.
اگر هم که از ویندوز 7 یا 8 استفاده می کنید، به control panel سیستم ویندوزتان وارد شوید و در قسمت search box پنجره کنترل پنل، عبارت change Bluetooth settings را وارد کنید.(مکان search box در گوشه بالا سمت راست است)
حالا مطابق شکل زیر روی لینک change Bluetooth settings کلیک کنید تا پنجره Bluetooth Settings نمایش داده شود.
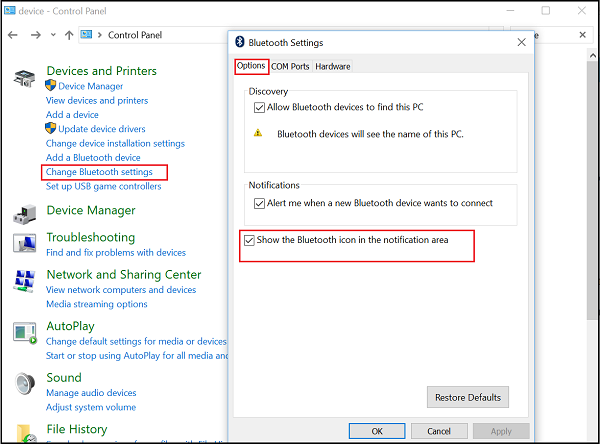
و باز هم همان مراحل بالا را در این ویندوزها هم باید انجام دهید، در این پنجره هم باید به زبان Options وارد شده و تیک گزینه Show the Bluetooth icon in the notification area را باید فعال کنید.
اگر این آموزش کمکی به شما نکرد و مشکل شما رفع نشد باید ببینید که اصلا سیستم شما Bluetooth را پشتیبانی می کند یا خیر، خب، بدین منظور کلیدهای ترکیبی Windows key + R را همزمان از کیبورد فشار دهید تا پنجره Run نمایش داده شود و سپس عبارت services.msc را وارد کرده و Enter کنید.
در اینجا و در بین لیتس از سرویس های فعال و غیرفعال که در ویندوز سیستم شما وجود دارند، به دنبال سرویس Bluetooth Support Service باشید و آن را بیابید.
پس از آنکه این سرویس را پیدا کردید، روی آن دابل کلیک کنید. و دقیقا مطابق شکل زیر از لیست کشویی Startup type گزینه manual را انتخاب کنید و دکمه Start را کلیک کنید. پس از اینکه روی دکمه start کلیک کردید این دکمه غیرفعال شده و دکمه Stop فعال می شود.
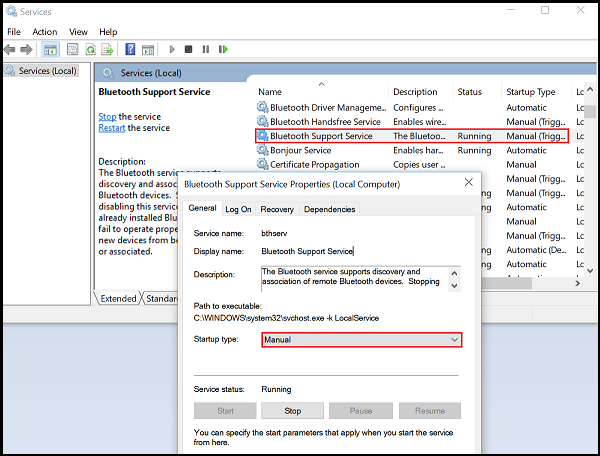
حالا می توانید این پنجره ها را بسته و آیکون بلوتوث را در system tray پیدا کنید.
مطالب مرتبط :
- رفع ارور Fix You’ll Need a New App to Open This Windowsdefender Link
- چگونه This PC را جایگزین Quick Access در File Explorer کنیم؟
- چگونه This PC را در Taskbar ویندوز Pin کنیم؟





شایان ۱۳۹۷/۰۲/۰۷
سلام خخیلی ممنون دنبال اینآموزش میگشتم .تشکر
پیمان ۱۳۹۸/۰۴/۲۸
سپاس از راهنمایی خوبتونreza ۱۳۹۹/۰۲/۰۵
سلام وقت بخیر مهندس جان لب تاب بنده لنوو G580 با ویندوز 7 بلوتوث را داشتم اما از زمانی که 8.1 نصب کردم دیگه بلوتوث ندارم با این آموزش هم نشد لطفا در صورت امکان راهنمایی بفرمایی با تشکر۱۳۹۹/۰۲/۰۵
سلام آقا رضابعد از نصب ویندوز درایور نصب کردی یا خود ویندوز درایور رو شناخت؟ مرحله به مرحله بریم جلو، اول اگه نصب نکردی یا باید درایور مادربرد یا درایور خالی بلوتوث رو از وب سایتش دانلود کنی و هم اینکه از لینکای زیر هم برای بروزرسانی درایور هم می تونی استفاده کنی.
بروزرساني اتوماتيک درايور در ويندوز با استفاده از نرم افزار TweakBit™ Driver Updater
دانلود و آپديت درايورها در ويندوز با نرم افزار Smart Driver Updater
آپديت ساده و آسان درايورهاي ويندوز با نرم افزار Driver Talent
بروزرساني درايورها در ويندوز با ابزارهاي رايگان
محمد حسام ۱۳۹۹/۰۶/۲۷
سلاممن طبق گفته های شما عمل کردم اما بلوتوث برای من نمایش داده نمیشه . اگه میشه راهنمایی کنید ممنون میشم......
وصال ۱۴۰۰/۰۸/۲۷
سلام من دنبال همین اموزش بودم ممنون مهندسمجیدی ۱۴۰۰/۰۹/۰۸
اگر هیچکدام از این موارد مفید واقع نشد روش زیر را حتما موثر است:1. Click Start, type "Services.msc” in the Search programs and files box, and then press ENTER,
2. Locate and double click the Bluetooth support service.
3. Click the Log On tab,
4. In the This account text box, type “NT AUTHORITYLocalService”,
5. Set both Password fields blank,
6. Click Apply and then OK,
7. Restart the service and check.
8. start/devices and printers
9. right click on Inte(R) wireless bluetooth
10. bluetooth settings
11. check show the bluetooth icon...
mary ۱۴۰۰/۰۹/۲۹
سلام من لبتابم نمیدونم چه مشکلی براش پیش اومده که هیچ کدوم ازین راه حل ها براش کار ساز نبود. تو دراوراش که اصلا بلوتوث نیست از پنجاه تا جا اپدایتش کردم بعد از راه حل شما رفتم پشتیبانیش رو فعال کردم ویندوز رو ریستارت کردم باز هم هیچ فرقی نکرد خودم اومدم درایور بلوتوث بریزم روش وقتی میخوام نصب کنم میگه شما درایور بلوتوث دارین در حالی وقتی توی ستینگ هستم اصلا دکمه ی خاموش روشنه بلوتوث نیست چه برسه به خوده بلوتوث خیلی تلاش کردم از انواع اقسام روش های ممکنم تلاش کردم و نشد ویندوز من ده هست و 64بیتی ممنون میشم کمک کنیدhamid ۱۴۰۱/۰۷/۳۰
perfectابوالفضل خلج ۱۴۰۱/۰۹/۱۱
دس خوشsh. ۱۴۰۱/۱۰/۲۹
ممنون. با راهنمایی شما مشکلم رفع شد.امیر از بروجرد ۱۴۰۱/۱۲/۱۳
بسیار عالی واقعا دمتون گرم - 2روز بود هرکاری میکردم BlO برنم نمیگشت پیجای دیگه هم کلا گمراهم کردن وهی خرابتر شد. سپااااااااس