خوش آموز درخت تو گر بار دانش بگیرد، به زیر آوری چرخ نیلوفری را
رفع ارور This app will not work on your device

یکی از ویژگی های بزرگ ویندوز 10 مربوط به app های خودِ ویندوز می باشد ولی بعضا در کار با این نرم افزارها، کاربران خطای This app will not work on your device را گزارش کرده اند. از این رو در ادامه راه حل های مربوط به این خطا را مورد بررسی قرار می دهیم.

قبل از اینکه به سراغ راه حل های بروید:
آنتی ویروس ها این قابلیت را در اختیار کاربرانشان داده اند که بتوانند در شرایط آنها را به طور دائم یا موقت غیرفعال کنند. در اینجا بصورت موقت و اگر امکان موقت نبود، بصورت دائم آنتی ویروس را Disable کنید. پس از غیرفعال کردن آن، وضعیت ارور را بررسی نمایید.
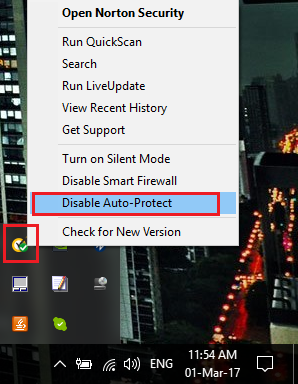
حالا وضعیت ارور مذکور را بررسی کنید، اگر هنوز وجود داشت، فایروال را هم موقتا غیرفعال کنید:
اگر کماکان خطا را دارید، به همین منوال اجازه دهید که در تمامی مراحل هم آنتی ویروس و هم فایروال ویندوزتان باید غیرفعال باشد.

بدین ترتیب وارد کنسول Services خواهید شد و کلیه سرویس های موجود در ویندوز در هر وضعیتی را مشاهده خواهید کرد. اکنون کافیست که سرویس Windows Update را یافته و روی آن کلیک راست کنید و Properties بگیرید.

از لیست کشویی Startup type گزینه Automatic را انتخاب کرده و دکمه Start را کلیک کنید و منتظر بمانید تا سرویس start شود. پس از Start شدن سرویس فرم را OK کنید.
سپس کلیدهای ترکیبی Windows key + i را همزمان از کیبورد فشار دهید تا پنجره Settings ویندوز باز شود. سپس آیتم Update & Security را انتخاب کنید.

سپس دکمه Check for updates را کلیک کنید تا آپدیت های مورد نیاز ویندوز دانلود شده و نصب شوند.

پس از دانلود آپدیت ها، ویندوز را ریستارت کرده تا آپدیت ها نصب شوند. پس از اینکه سیستم بالا آمد و پس از اینکه سیستم به طور کامل بالا آمد، وضعیت ارور را بررسی کنید.
اگر هنوز ارور وجود داشت، تمامی درایورهای سیستم تان را بروزرسانی کنید(قبل از آپدیت حتما از سیستم Restore Point بگیرید) و برای این منظور به وب سایت سازنده قطعات رفته و آخرین درایور را که متناسب با مدل سخت افزار و همچنین نسخه ويندوزتان است را دانلود و نصب کنید.
بروزرساني اتوماتيک درايور در ويندوز با استفاده از نرم افزار TweakBit™ Driver Updater
دانلود و آپديت درايورها در ويندوز با نرم افزار Smart Driver Updater
آپديت ساده و آسان درايورهاي ويندوز با نرم افزار Driver Talent
بروزرساني درايورها در ويندوز با ابزارهاي رايگان
در بسیاری از وب سایت ها، لینک دانلود یک نرم افزار از طریق Microsoft Store قرار داده اند و بسیاری از کاربران با ارور مذکوربه همین دلیل مواجه شده اند و شما با سرچ مستقیم خود Microsoft Store، می توانید برنامه را دانلود و نصب کنید.
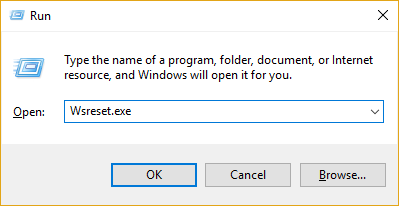
حالا اجازه دهید که دستور بالا cache مربوط به Windows Store را خالی کند. پس از اجرای کامل دستور که دقایقی شاید به طول بیانجامد، وضعیت ارور را بررسی کنید.
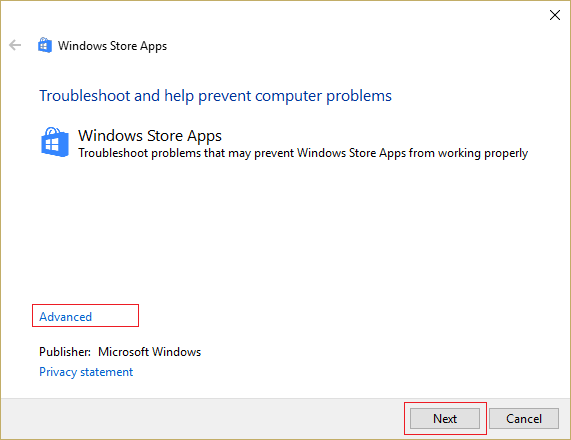
سپس لینک Advanced را کلیک کرده و تیک گزینه Apply repair automatically را فعال کنید.
سپس Next کرده و اجازه دهید که Troubleshooter مشکل مذکور را حل کند.
در ادامه با فشردن کلیدهای Windows key + q کادر Search ویندوز را باز کرده و troubleshooting را جستجو و اجرا نمایید.
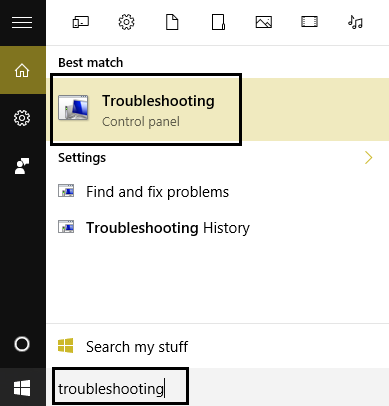
سپس از پانل سمت چپ لینک View all را کلیک و از لیست موجود Windows Store Apps را اجرا کنید.
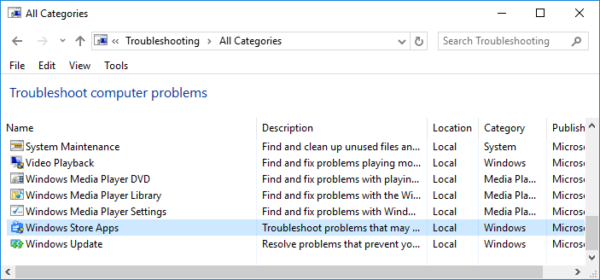
سپس مراحل را دنبال کنید تا مشکل توسط این ابزار شناسایی و در صورت امکان برطرف شود. اگر ابزار موفق به رفع مشکل نشود، گزارشی از مشکل موجود به شما ارائه می دهد و طبق آن می توانید در اینترنت جستجو کنید تا راه حل را بدست بیاورید.
اما در مورد App های ویندوز، می توانید آنها را ریست کنید. پس در این مرحله، آنها را ریست کنید.
اکنون سرویس Application Identity را یافته و روی آن دابل کلیک کنید تا فرم Properties آن باز شود.
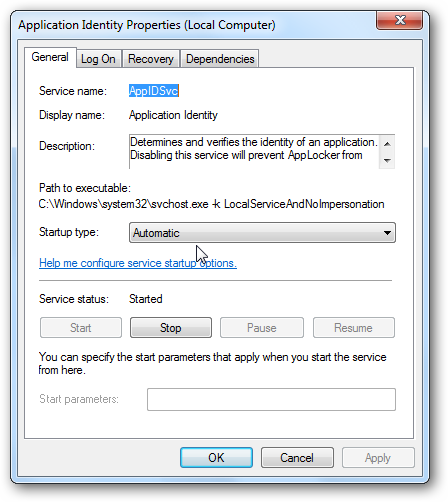
از لیست کشویی Startup Type گزینه Automatic را انتخاب کنید و حتما دکمه Start را کلیک کنید تا مانند تصویر بالا دکمه Start غیرفعال شود و این به معنی استارت شدن این سرویس است. پس از استارت کردن این سرویس، وضعیت ارور را بررسی کنید.
از اين رو Command Prompt را بصورت Run as administrator اجرا کرده و دستور زير را وارد و enter کنيد.

براي اجراي دستور فوق دقايقي زمان صرف خواهد شد که تا پايان اجراي دستور بايد منتظر بمانيد. پس از اجراي کامل دستور فوق، سيستم را ريستارت کرده و وضعيت ارور را بررسي کنيد. اگر در اجرای دستور فوق با ارور مواجه شدید، دستور DSIM که در ادامه گفته شده را انجام دهید و سپس SFC را اجرا کنید.
اگر دستور SFC به طور کامل اجرا شد ولی مشکل برطرف نشد و یا اجرای دستور SFC با مشکل مواجه شد، ابزار دیگری که از آن استفاده خواهیم کرد، DSIM می باشد. پس دوباره Command Prompt را به صورت Run as administartor اجرا کرده و دستور زیر را در آن وارد و Enter کنید.

اجرای دستور فوق هم ممکن است دقایقی به طول بیانجامد. تا کامل شدن اجرای این دستور باید منتظر بمانید. پس از اجرای کامل دستور سیستم را ریستارت و وضعیت ارور را بررسی کنید. اگر در اجرای دستور SFC مشکل داشتید دوباره دستور SFC را اجرا کنید.

قبل از اینکه به سراغ راه حل های بروید:
آنتی ویروس ها این قابلیت را در اختیار کاربرانشان داده اند که بتوانند در شرایط آنها را به طور دائم یا موقت غیرفعال کنند. در اینجا بصورت موقت و اگر امکان موقت نبود، بصورت دائم آنتی ویروس را Disable کنید. پس از غیرفعال کردن آن، وضعیت ارور را بررسی نمایید.
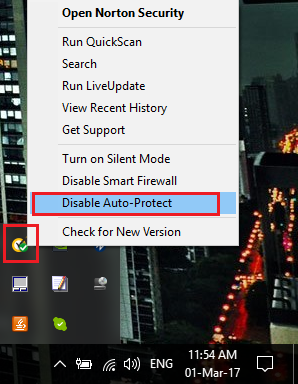
حالا وضعیت ارور مذکور را بررسی کنید، اگر هنوز وجود داشت، فایروال را هم موقتا غیرفعال کنید:
اگر کماکان خطا را دارید، به همین منوال اجازه دهید که در تمامی مراحل هم آنتی ویروس و هم فایروال ویندوزتان باید غیرفعال باشد.
Reset Windows Update Component
نخستین گام در جهت رفع ارور This app will not work on your device ریست کردن ویندوز آپدیت می باشد. پس از انجام آن وضعیت خطا را بررسی کنید.Make sure that you have the latest updates installed
هم درایورهای سیستم تان و هم ویندوز 10 خود را بروزرسانی کنید. قبل از هر چیز نیاز است که مطمئن شوید سرویس Windows Update ویندوز 10 در وضعیت Start باشد. پس بدین منظور با فشردن کلیدهای Windows key + R پنجره Run را باز کنید و عبارت Services.msc را وارد و Enter کنید.
بدین ترتیب وارد کنسول Services خواهید شد و کلیه سرویس های موجود در ویندوز در هر وضعیتی را مشاهده خواهید کرد. اکنون کافیست که سرویس Windows Update را یافته و روی آن کلیک راست کنید و Properties بگیرید.

از لیست کشویی Startup type گزینه Automatic را انتخاب کرده و دکمه Start را کلیک کنید و منتظر بمانید تا سرویس start شود. پس از Start شدن سرویس فرم را OK کنید.
سپس کلیدهای ترکیبی Windows key + i را همزمان از کیبورد فشار دهید تا پنجره Settings ویندوز باز شود. سپس آیتم Update & Security را انتخاب کنید.

سپس دکمه Check for updates را کلیک کنید تا آپدیت های مورد نیاز ویندوز دانلود شده و نصب شوند.

پس از دانلود آپدیت ها، ویندوز را ریستارت کرده تا آپدیت ها نصب شوند. پس از اینکه سیستم بالا آمد و پس از اینکه سیستم به طور کامل بالا آمد، وضعیت ارور را بررسی کنید.
اگر هنوز ارور وجود داشت، تمامی درایورهای سیستم تان را بروزرسانی کنید(قبل از آپدیت حتما از سیستم Restore Point بگیرید) و برای این منظور به وب سایت سازنده قطعات رفته و آخرین درایور را که متناسب با مدل سخت افزار و همچنین نسخه ويندوزتان است را دانلود و نصب کنید.
بروزرساني اتوماتيک درايور در ويندوز با استفاده از نرم افزار TweakBit™ Driver Updater
دانلود و آپديت درايورها در ويندوز با نرم افزار Smart Driver Updater
آپديت ساده و آسان درايورهاي ويندوز با نرم افزار Driver Talent
بروزرساني درايورها در ويندوز با ابزارهاي رايگان
Search for the application in Microsoft Store
نرم افزار مورد نظر را از طریق Microsoft Store دانلود و نصب کنید. پس از باز کردن Microsoft Store، در قسمت search نام نرم افزار مورد نظرتان را وارد کنید و سپس نرم افزار را نصب کنید.در بسیاری از وب سایت ها، لینک دانلود یک نرم افزار از طریق Microsoft Store قرار داده اند و بسیاری از کاربران با ارور مذکوربه همین دلیل مواجه شده اند و شما با سرچ مستقیم خود Microsoft Store، می توانید برنامه را دانلود و نصب کنید.
Reset Window store
پنجره Run را باز کرده و عبارت wsreset.exe را وارد و Enter کنید.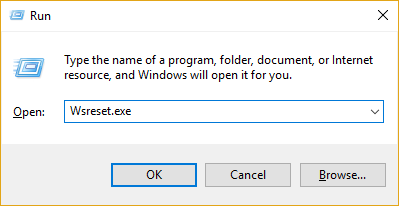
حالا اجازه دهید که دستور بالا cache مربوط به Windows Store را خالی کند. پس از اجرای کامل دستور که دقایقی شاید به طول بیانجامد، وضعیت ارور را بررسی کنید.
Run Windows Apps Troubleshooter
ابزار Windows Store Apps Troubleshooter را دانلود و آن را اجرا کنید.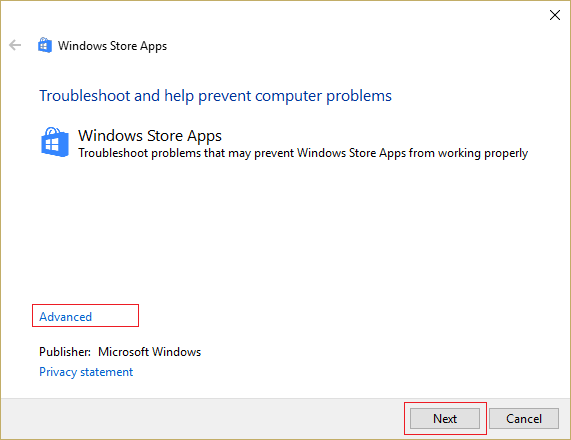
سپس لینک Advanced را کلیک کرده و تیک گزینه Apply repair automatically را فعال کنید.
سپس Next کرده و اجازه دهید که Troubleshooter مشکل مذکور را حل کند.
در ادامه با فشردن کلیدهای Windows key + q کادر Search ویندوز را باز کرده و troubleshooting را جستجو و اجرا نمایید.
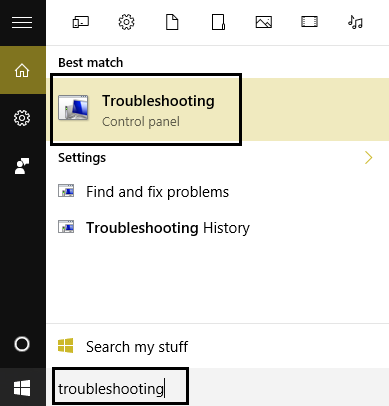
سپس از پانل سمت چپ لینک View all را کلیک و از لیست موجود Windows Store Apps را اجرا کنید.
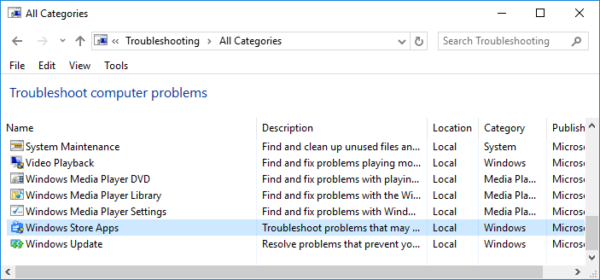
سپس مراحل را دنبال کنید تا مشکل توسط این ابزار شناسایی و در صورت امکان برطرف شود. اگر ابزار موفق به رفع مشکل نشود، گزارشی از مشکل موجود به شما ارائه می دهد و طبق آن می توانید در اینترنت جستجو کنید تا راه حل را بدست بیاورید.
Reset the app
اگر برنامه خاصی در سیستم تان نصب کرده اید که پس از آن با این مشکل مواجه شده اید و یا احتمال می دهید که مشکل از نرم افزار خاصی در ویندوزتان است، آن را از سیستم تان حذف کرده و سپس وضعیت ارور را بررسی کنید و اگر ارور رفع شده بود، آخرین نسخه برنامه را دانلود و نصب کنید.اما در مورد App های ویندوز، می توانید آنها را ریست کنید. پس در این مرحله، آنها را ریست کنید.
Make sure the Application Identity service is running
کار دیگری که باید انجام دهید این است که Run را باز کنید و دستور Services.msc را وارد و enter کنید. بدین ترتیب وارد کنسول Services ویندوز می شوید.اکنون سرویس Application Identity را یافته و روی آن دابل کلیک کنید تا فرم Properties آن باز شود.
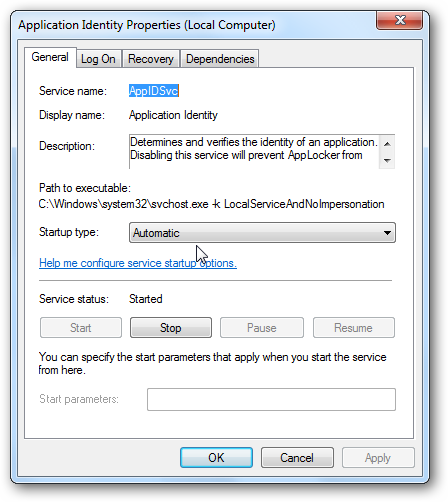
از لیست کشویی Startup Type گزینه Automatic را انتخاب کنید و حتما دکمه Start را کلیک کنید تا مانند تصویر بالا دکمه Start غیرفعال شود و این به معنی استارت شدن این سرویس است. پس از استارت کردن این سرویس، وضعیت ارور را بررسی کنید.
RUN SFC scan DISM
اگر هیچ یک روش های فوق موثر واقع نشد، شاید مشکل عمیق تری در سیستم تان وجود دارد که مانع اجرای برنامه مورد نظرتان می شود. برای رفع خرابی های فایل های ویندوزی و فایل سیستم ها می توانید از ابزار سیستمی SFC یا System File Checker استفاده کنید.از اين رو Command Prompt را بصورت Run as administrator اجرا کرده و دستور زير را وارد و enter کنيد.
sfc/ scannow

براي اجراي دستور فوق دقايقي زمان صرف خواهد شد که تا پايان اجراي دستور بايد منتظر بمانيد. پس از اجراي کامل دستور فوق، سيستم را ريستارت کرده و وضعيت ارور را بررسي کنيد. اگر در اجرای دستور فوق با ارور مواجه شدید، دستور DSIM که در ادامه گفته شده را انجام دهید و سپس SFC را اجرا کنید.
اگر دستور SFC به طور کامل اجرا شد ولی مشکل برطرف نشد و یا اجرای دستور SFC با مشکل مواجه شد، ابزار دیگری که از آن استفاده خواهیم کرد، DSIM می باشد. پس دوباره Command Prompt را به صورت Run as administartor اجرا کرده و دستور زیر را در آن وارد و Enter کنید.
Dism /Online /Cleanup-Image /CheckHealth
Dism /Online /Cleanup-Image /ScanHealth
Dism /Online /Cleanup-Image /RestoreHealth

اجرای دستور فوق هم ممکن است دقایقی به طول بیانجامد. تا کامل شدن اجرای این دستور باید منتظر بمانید. پس از اجرای کامل دستور سیستم را ریستارت و وضعیت ارور را بررسی کنید. اگر در اجرای دستور SFC مشکل داشتید دوباره دستور SFC را اجرا کنید.





نمایش دیدگاه ها (0 دیدگاه)
دیدگاه خود را ثبت کنید: