خوش آموز درخت تو گر بار دانش بگیرد، به زیر آوری چرخ نیلوفری را
رکورد کردن صفحه نمایش در ویندوز 10 با استفاده از Game bar
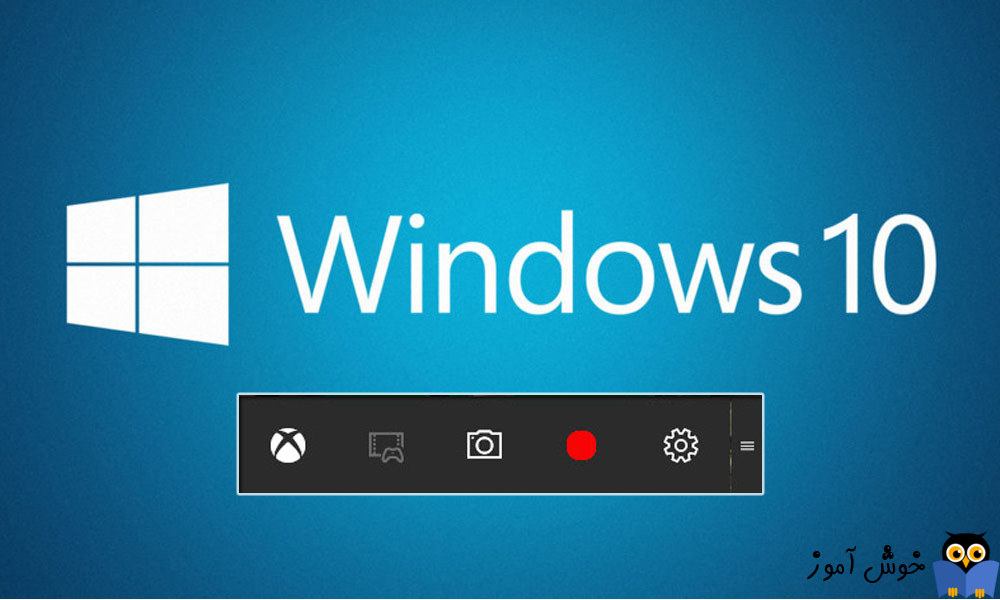
در نسخه های قدیمی سيستم عامل ویندزو برای ضبط و فیلم گرفتن یا رکورد گرفتن از صفحه نمایش، نیاز به نرم افزارهای Third-party مانند Camtasia و یا نرم افزارهای دیگر در این زمینه داشتید. ویندوز 10 ، مایکروسافت ویژگی جدیدی به نام Game Bar را معرفی کرد که به شما امکان ضبط مانیتور در ویندوز 10 را می دهد. Game Barعمدتا برای ضبط بازی در ویندوز 10 استفاده می شود. با این حال ، این فقط به بازی ها محدود نمی شود. برای ضبط صفحه نمایش در ویندوز 10 می توانید از همان ویژگی Game Bar استفاده کنید.

نکته خوب این است که Game Bar دارای تمام ویژگی های لازم مانند تنظیمات کیفیت(quality)، مدت زمان ، ضبط میکروفن، frame rate و غیره است که شما نیاز به ضبط صفحه نمایش در ویندوز 10 با صدا دارید. علاوه بر این ، پیکربندی و استفاده از Game Bar برای ضبط صفحه نمایش کاملاً آسان است. به زبان ساده ، اگر می خواهید برخی از برنامه ها یا بازی ها را سریع ضبط کنید، Game Bar کار را بسیار خوب انجام می دهد.
قبل از اینکه بتوانید اسکرین را با استفاده از Game Bar ضبط کنید ، باید از فعال بودن و پیکربندی تنظیمات آن مطمئن شوید که البته بسیار آسان است. البته برای ساخت ویدئوهای آموزشی و این تیپ استفاده ها، نمی توانید به این ویژگی یعنی Game Bar متکی شوید. انتهای مطلب به این مورد خواهید رسید و ضمن اینکه امکانات برنامه هایی مانند Camtasia که سالهاست به صورت تخصصی در این حوزه ورود کرده و عرض اندام می کند، اصلا قابل مقایسه با Game bar نیست. ولی برای اسکرین گرفتن از بازی ها و یا برنامه رکورد کردن صفحه نمایش دم دستی، ابزار خوبی است.
برای این منظور به Settings رفته و Gaming را کلیک کنید.
از پنل سمت چپ Game bar را کلیک کنید. سپس در قسمت مقابل Record game clips, screenshots, and broadcast using Game bar را on کنید. با اینکار Game bar را در سیستم تان فعال می کنید.
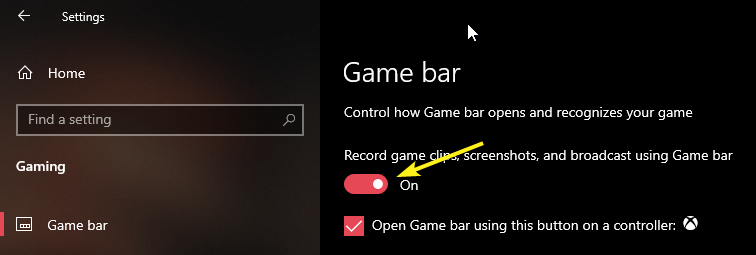
سپس از پنل سمت چپ گزینه Captures را انتخاب کنید. در این قسمت، از بخش Maximum Recording Length، مدت زمان رکورد کردن صفحه نمایش را از 30 دقیقه می توانید به مدت زمان دلخواه خودتان تغییر دهید.
با on کردن گزینه Record audio when I record a game، می توانید صدا از درون سیستم و یا از میکروفون را هم ضبط کنید.
از بخش Video frame rate گزینه 60fps برای انتخاب Frame rate بالاتر اقدام کنید.
بصورت پیشفرض کیفیت یا quality در Game bar روی Standard تنظیم شده است. اگر درصدد افزایش quality ویدئو هستید، از کامبوباکس Video quality، گزینه High را انتخاب کنید.
برای رکورد گرفتن از اشاره ماوس، تیک گزینه Capture mouse cursor in recordings را هم می توانید فعال کنید.
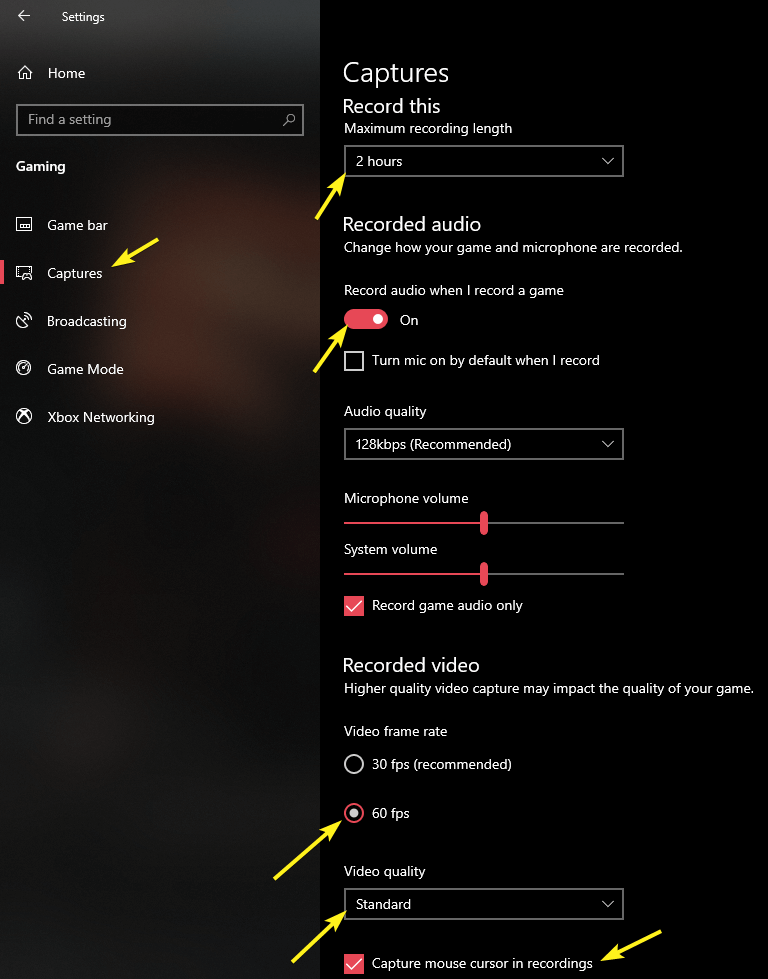
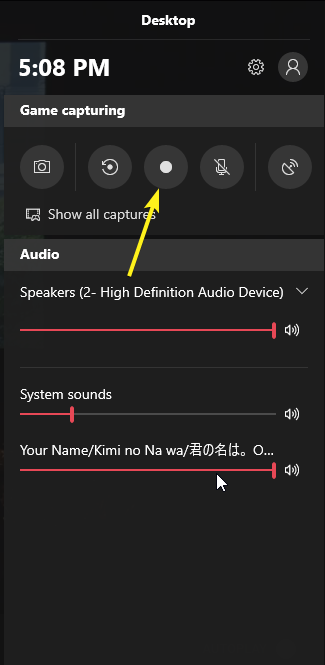
به محض کلیک روی دکمه مذکور، ضبط و رکورد کردن صفحه نمایش آغاز می شود.
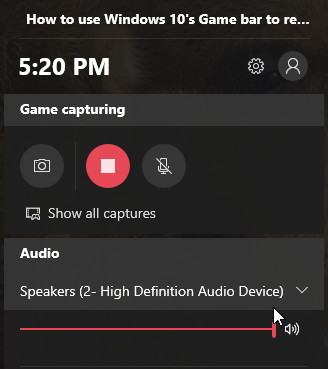
اگر هم که نیاز به اتمام ضبط دارید، آیکون Stop را کلیک کنید.
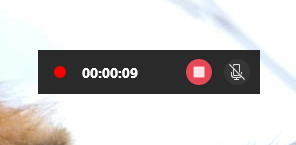
به محض اتمام رکورد فایل ویدئویی در فولدر Videos ذخیره می شود.
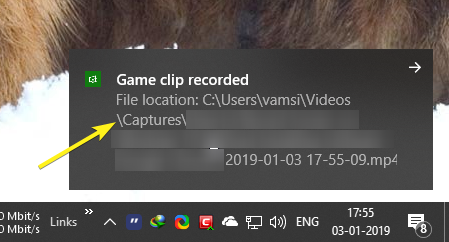
نکات منفی استفاده از Game bar
در خصوص این ویژگی ویندوز 10 هم یک سری نکات منفی وجود دارد:
اول اینکه با استفاده از Game bar نمی توانید از دسکتاپ و File Explorer رکورد بگیرید. هنگام رفتن به File explorer یا دسکتاپ، این امکان هست که Game bar به ناگهانی بسته شود.
Game bar در آن واحد فقط یک برنامه را می تواند ضبط کند. اگر بین برنامه ها جابجا شوید، باز هم ممکن است که Game bar دوباره به صورت خودکار بسته شود.

نکته خوب این است که Game Bar دارای تمام ویژگی های لازم مانند تنظیمات کیفیت(quality)، مدت زمان ، ضبط میکروفن، frame rate و غیره است که شما نیاز به ضبط صفحه نمایش در ویندوز 10 با صدا دارید. علاوه بر این ، پیکربندی و استفاده از Game Bar برای ضبط صفحه نمایش کاملاً آسان است. به زبان ساده ، اگر می خواهید برخی از برنامه ها یا بازی ها را سریع ضبط کنید، Game Bar کار را بسیار خوب انجام می دهد.
قبل از اینکه بتوانید اسکرین را با استفاده از Game Bar ضبط کنید ، باید از فعال بودن و پیکربندی تنظیمات آن مطمئن شوید که البته بسیار آسان است. البته برای ساخت ویدئوهای آموزشی و این تیپ استفاده ها، نمی توانید به این ویژگی یعنی Game Bar متکی شوید. انتهای مطلب به این مورد خواهید رسید و ضمن اینکه امکانات برنامه هایی مانند Camtasia که سالهاست به صورت تخصصی در این حوزه ورود کرده و عرض اندام می کند، اصلا قابل مقایسه با Game bar نیست. ولی برای اسکرین گرفتن از بازی ها و یا برنامه رکورد کردن صفحه نمایش دم دستی، ابزار خوبی است.
برای این منظور به Settings رفته و Gaming را کلیک کنید.
از پنل سمت چپ Game bar را کلیک کنید. سپس در قسمت مقابل Record game clips, screenshots, and broadcast using Game bar را on کنید. با اینکار Game bar را در سیستم تان فعال می کنید.
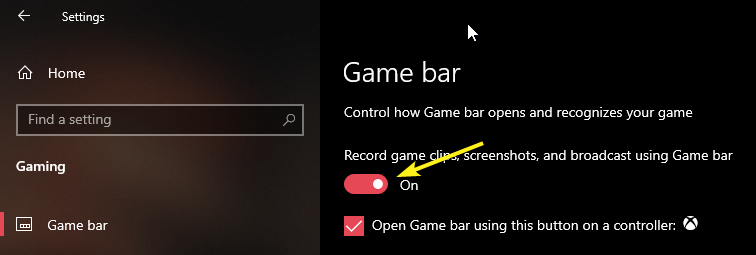
سپس از پنل سمت چپ گزینه Captures را انتخاب کنید. در این قسمت، از بخش Maximum Recording Length، مدت زمان رکورد کردن صفحه نمایش را از 30 دقیقه می توانید به مدت زمان دلخواه خودتان تغییر دهید.
با on کردن گزینه Record audio when I record a game، می توانید صدا از درون سیستم و یا از میکروفون را هم ضبط کنید.
از بخش Video frame rate گزینه 60fps برای انتخاب Frame rate بالاتر اقدام کنید.
بصورت پیشفرض کیفیت یا quality در Game bar روی Standard تنظیم شده است. اگر درصدد افزایش quality ویدئو هستید، از کامبوباکس Video quality، گزینه High را انتخاب کنید.
برای رکورد گرفتن از اشاره ماوس، تیک گزینه Capture mouse cursor in recordings را هم می توانید فعال کنید.
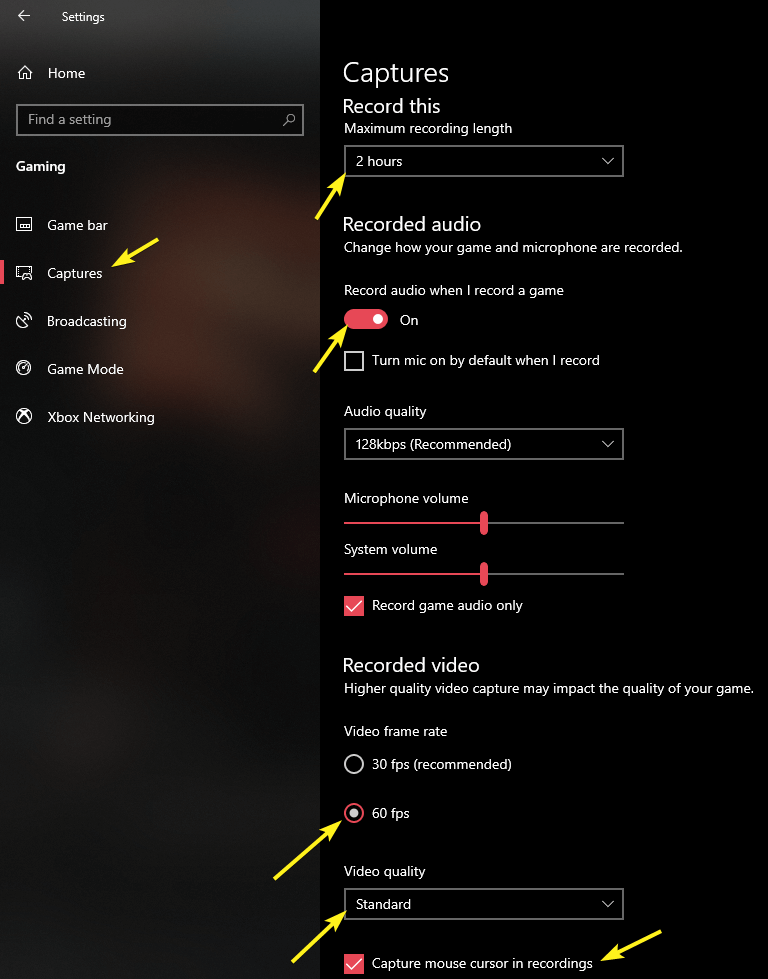
Record screen on Windows 10 for free with audio using Game bar
برای ضروع ضبط و رکورد صفحه نمایش کافیست که کلیدهای ترکیبی Windows key + G را همزمان بفشارید و سپس از فرم باز شده و از بخش Game Capture section گزینه Record را کلیک کنید.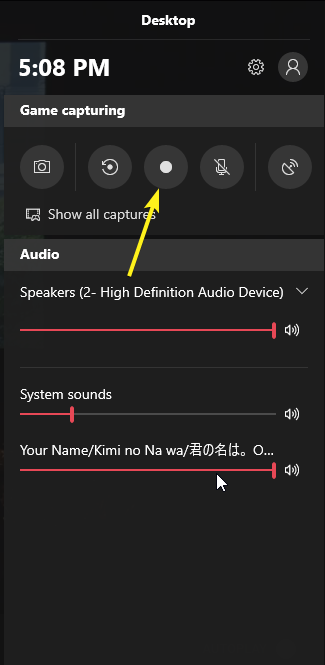
به محض کلیک روی دکمه مذکور، ضبط و رکورد کردن صفحه نمایش آغاز می شود.
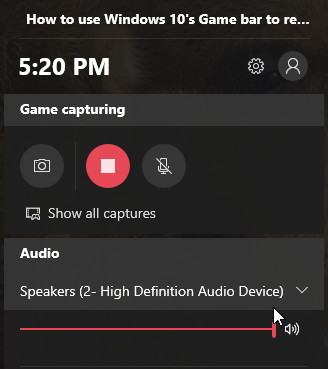
اگر هم که نیاز به اتمام ضبط دارید، آیکون Stop را کلیک کنید.
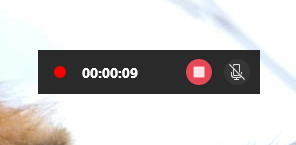
به محض اتمام رکورد فایل ویدئویی در فولدر Videos ذخیره می شود.
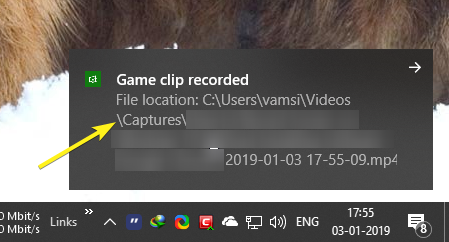
نکات منفی استفاده از Game bar
در خصوص این ویژگی ویندوز 10 هم یک سری نکات منفی وجود دارد:
اول اینکه با استفاده از Game bar نمی توانید از دسکتاپ و File Explorer رکورد بگیرید. هنگام رفتن به File explorer یا دسکتاپ، این امکان هست که Game bar به ناگهانی بسته شود.
Game bar در آن واحد فقط یک برنامه را می تواند ضبط کند. اگر بین برنامه ها جابجا شوید، باز هم ممکن است که Game bar دوباره به صورت خودکار بسته شود.





نمایش دیدگاه ها (0 دیدگاه)
دیدگاه خود را ثبت کنید: