خوش آموز درخت تو گر بار دانش بگیرد، به زیر آوری چرخ نیلوفری را
غیرفعال کردن تنظیمات Taskbar در ویندوز 10

Taskbar در ویندوز، المانی از رابط گرافیکی کاربری(GUI) است که به طور معمول برنامه های در حال اجرا، تاریخ و زمان، آیکون های پین شده و آیکون منوی استارت را نشان می دهد. کاربران می توانند Taskbar را با توجه به نیاز خود Customize کنند. با این حال، اگر یک PC توسط چندین کاربر استفاده شود، همه آنها می توانند بر حسب سلیقه و آنجوری که تمایل دارند، Taskbar را شخصی سازی کنند. به عنوان administrator می توانند از تغییر Taskbar توسط کاربران عادی ویندوز جلوگیری بعمل آورید.

از این رو در این مطلب به این مورد خواهیم پرداخت و ببینیم که چگونه می توان از تغییرات کاربران روی Taskbar ویندوز جلوگیری بعمل آورد.
به گروپ پالیسی ویندوز وارد شوید:
سپس مسیر زیر را در گروپ پالیسی دنبال کنید.
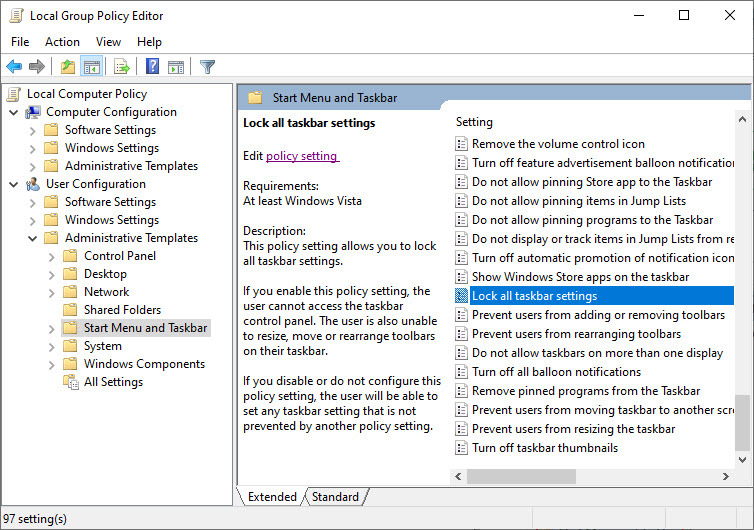
در این مسیر مانند تصویر فوق، پالیسی Lock all taskbar settings را بیابید. سپس روی آن دابل کلیک کنید تا فرم تنظیمات آن باز شود.
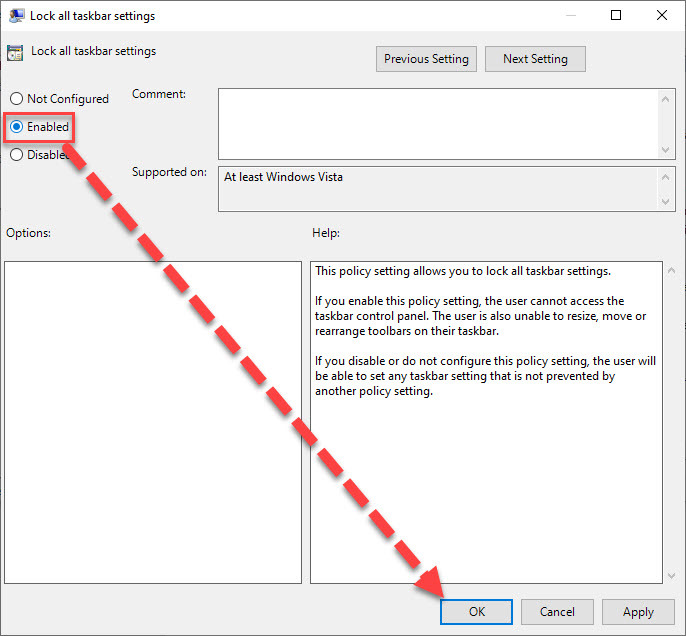
سپس گزینه Enabled را فعال کرده و فرم را OK کنید.
بدین ترتیب settings مربوط به Taskbar در Settings ویندوز 10 برای کاربران غیرفعال می شود و بدیهی است که برای فعال کردن دوباره این امکان برای سایر کاربران باید در پالیسی فوق گزینه Not configured را انتخاب و OK کنید.
سپس مسیر زیر را در رجیستری دنبال کنید.
روی فولدر Explorer کلیک راست کرده و از new گزینه DWORD (32-bit) Value را کلیک کنید.
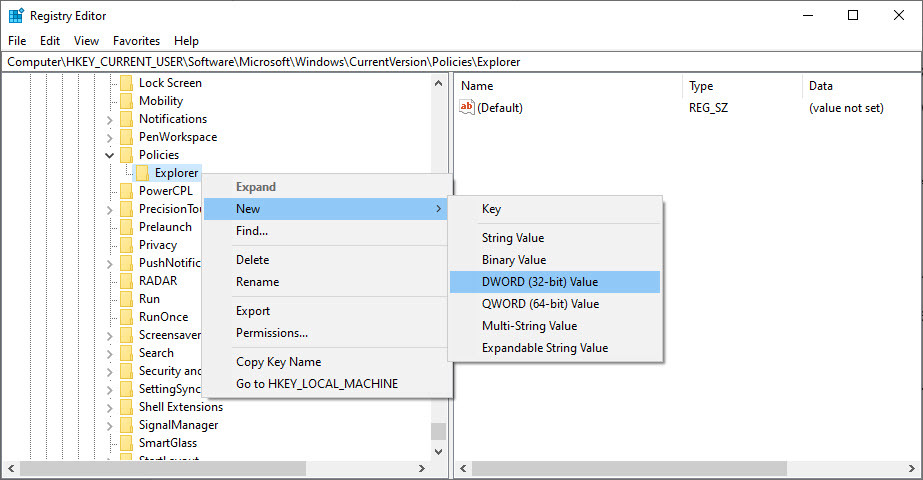
سپس نام این مقدار را TaskbarLockAll تنظیم کنید.
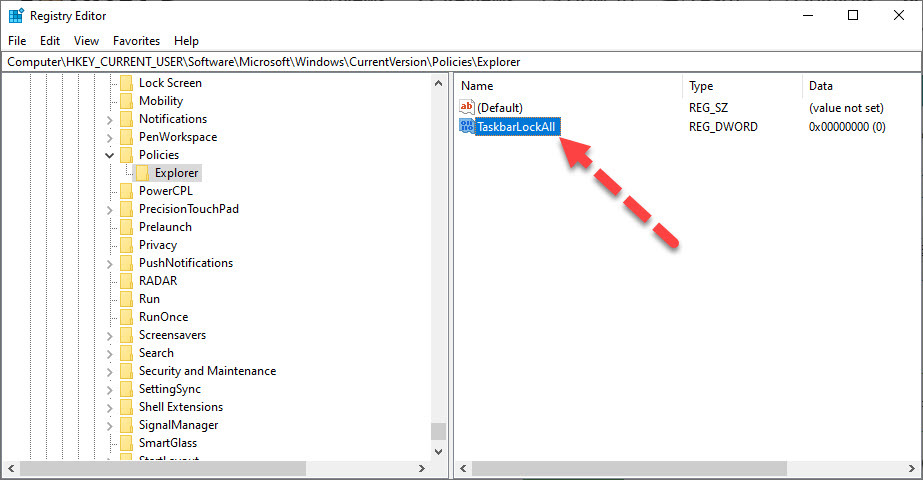
روی TaskbarLockAll دابل کلیک کنید تا فرم تنظیمات آن باز شود و در قسمت Value Data عدد 1 را وارد و OK کنید.
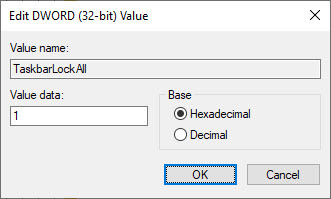
فرم را OK کرده و از رجیستری خارج شوید. بدین ترتیب تغییر تنظیمات Taskbar برای سایر کاربران غیرممکن می شود و نمی توانند آن را Customize کنند. اگر باز خواهان برگرداندن تنظیمات به حالت پیشفرض هستید، TaskbarLockAll را در مسیر فوق از رجیستری حذف کنید.

از این رو در این مطلب به این مورد خواهیم پرداخت و ببینیم که چگونه می توان از تغییرات کاربران روی Taskbar ویندوز جلوگیری بعمل آورد.
Disabling Taskbar Settings through the Local Group Policy Editor
بهترین جایی که می توانید ای تغییر را اعمال کنید، Local Group Policy Editor ویندوز است. اگر نسخه های Home استفاده می کنید، به گروپ پالیسی دسترسی نخواهید که در این صورت یا باید از روش دوم استفاده کنید و یا اینکه باید گروپ پالیسی را نصب کنید.به گروپ پالیسی ویندوز وارد شوید:
سپس مسیر زیر را در گروپ پالیسی دنبال کنید.
User Configuration\Administrative Templates\Start Menu and Taskbar\
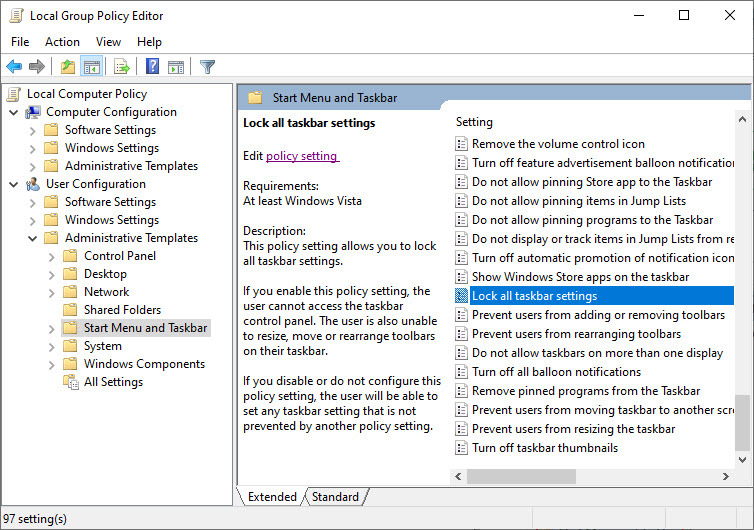
در این مسیر مانند تصویر فوق، پالیسی Lock all taskbar settings را بیابید. سپس روی آن دابل کلیک کنید تا فرم تنظیمات آن باز شود.
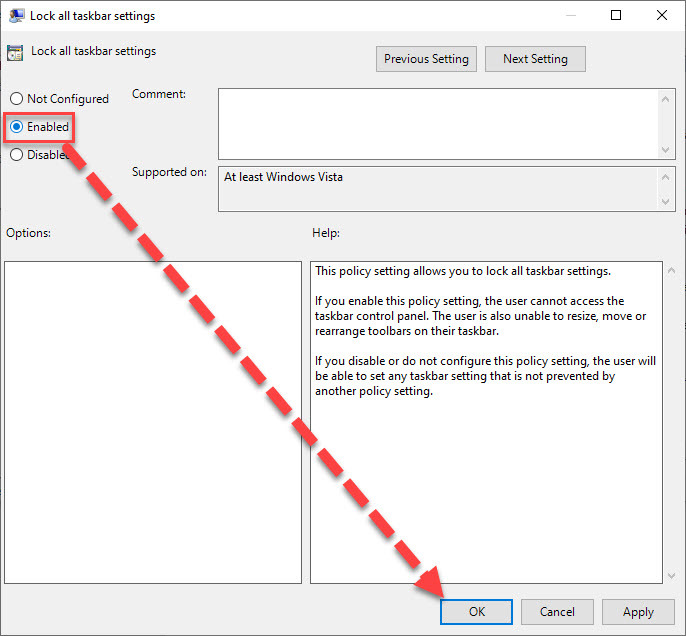
سپس گزینه Enabled را فعال کرده و فرم را OK کنید.
بدین ترتیب settings مربوط به Taskbar در Settings ویندوز 10 برای کاربران غیرفعال می شود و بدیهی است که برای فعال کردن دوباره این امکان برای سایر کاربران باید در پالیسی فوق گزینه Not configured را انتخاب و OK کنید.
Disabling Taskbar Settings through the Registry Editor
روش دوم از طریق رجيستري ويندوز است. همانطور که گفته شد، اگر ویندوز Home نصب کرده اید، یا باید از این روش استفاده کنید و یا اینکه گروپ پالیسی را در ویندوزتان نصب کنید. از آنجایی که رجیستری مکانی بسیار حساس و مهم در ویندوز است، حتما قبل از اعمال کوچکترین تغییری در آن، از رجیستری بک آپ بگیرید.
براي وارد شدن به رجيستري ويندوز مي توانيد به لينک زير وارد شويد:
وارد شدن به رجيستري ويندوز
وارد شدن به رجيستري ويندوز
پيشنهاد مي کنم قبل از هر گونه تغيير در رجيستري ويندوز، حتما از آن بک آپ بگيريد:
تهيه Backup از Windows Registry
تهيه Backup از Windows Registry
سپس مسیر زیر را در رجیستری دنبال کنید.
HKEY_CURRENT_USER\Software\Microsoft\Windows\CurrentVersion\Policies\Explorer
روی فولدر Explorer کلیک راست کرده و از new گزینه DWORD (32-bit) Value را کلیک کنید.
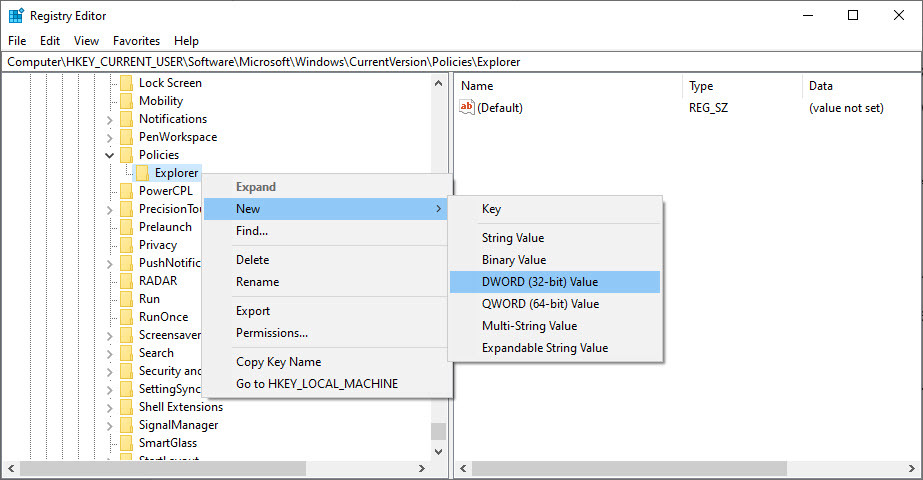
سپس نام این مقدار را TaskbarLockAll تنظیم کنید.
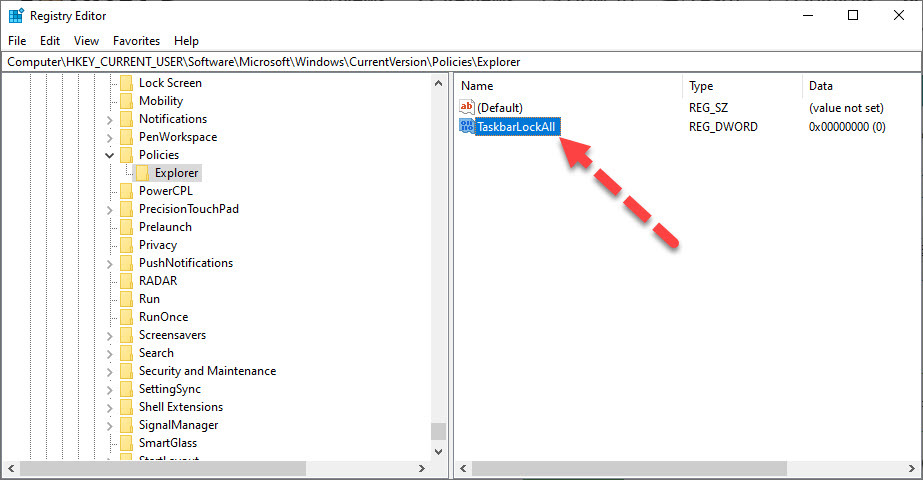
روی TaskbarLockAll دابل کلیک کنید تا فرم تنظیمات آن باز شود و در قسمت Value Data عدد 1 را وارد و OK کنید.
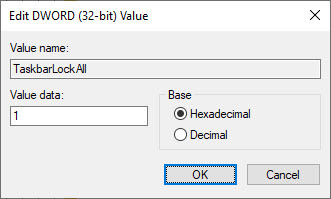
فرم را OK کرده و از رجیستری خارج شوید. بدین ترتیب تغییر تنظیمات Taskbar برای سایر کاربران غیرممکن می شود و نمی توانند آن را Customize کنند. اگر باز خواهان برگرداندن تنظیمات به حالت پیشفرض هستید، TaskbarLockAll را در مسیر فوق از رجیستری حذف کنید.





نمایش دیدگاه ها (0 دیدگاه)
دیدگاه خود را ثبت کنید: