خوش آموز درخت تو گر بار دانش بگیرد، به زیر آوری چرخ نیلوفری را
برطرف کردن ارور Windows cannot connect to the printer
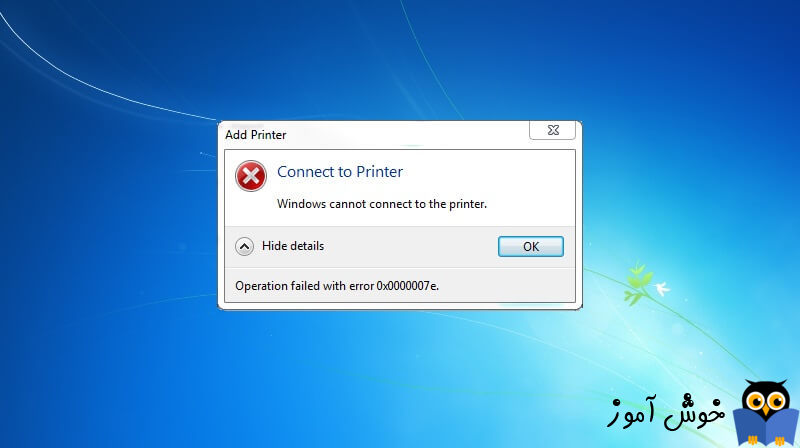
اگر به یک پرینتر Share شده در شبکه Local متصل شده باشید ممکن است با پیغام ارور Windows cannot connect to the printer. Operation failed with error 0x000000XX در زمان اضافه کردن پرینتر توسط ویژگی Add Printer مواجه شوید. این مسئله عمدتا بدین دلیل رخ می دهد چون ویندوز 7 یا 10 به اشتباه فایل Mscms.dll در Sub فولدرهای windows\system32 در نظر می گیرد.

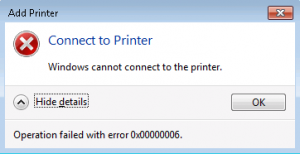
در حال حاضر Microsoft hotfix برای حل این مسئله ارائه شده است ولی متاسفانه برای بسیاری از کاربران این hotfix کار نمی کند یعنی مشکل مشکل را حل نمی کند ولی باز هم از ان استفاده خواهیم کرد. پس بدون اتلافوقت به سراغ حل مسئله می رویم.
در گام نخست Microsoft hotfix را دانلود و استفاده کنید. اگر این ابزار مشکل شما را حل کند در زمان صرفه جویی قابل توجهی خواهید داشت.
اما چنانچه مشکل حل نشد، روش های زیر را دنبال کنید:
سپس فایل mscms.dll را در این مسیر یافته و آن را کپی کنید.
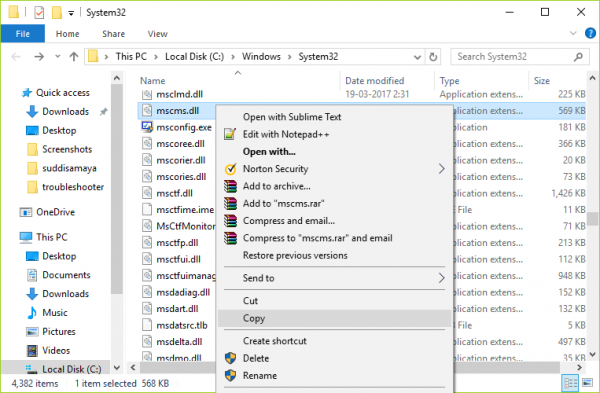
حالا بر حسب 32 بیت یا 64 بیتی بودن ویندوز، فایل را در یکی از مسیرهای زیر کپی کنید:
در صورت 64 بیتی بودن:
در صورت 32 بیتی بودن:
حالا سیستم را ریستارت کرده و پس از بالا امدن ویندوز نصب پرینتر را دوباره از سر بگیرید.
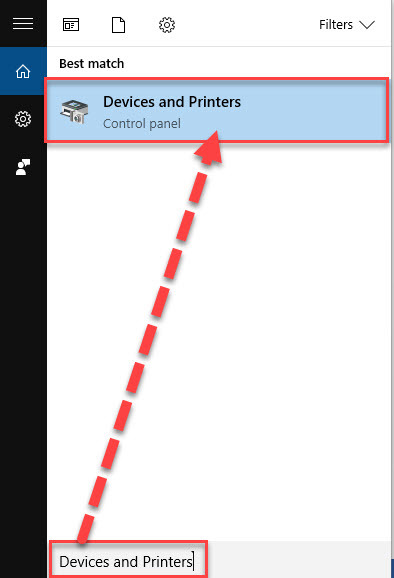
سپس نوار ابزار بالا پنجره دکمه Add a printer را کلیک نمایید.
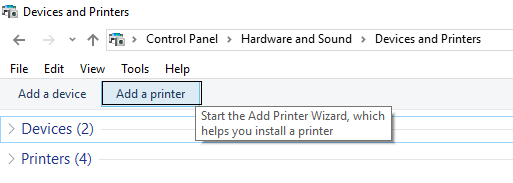
اگر در لیست پنجره شکل زیر پرینتر مورد نظر شما نشان داده نشد، لینک The printer that I want isn’t listed را کلیک کنید.
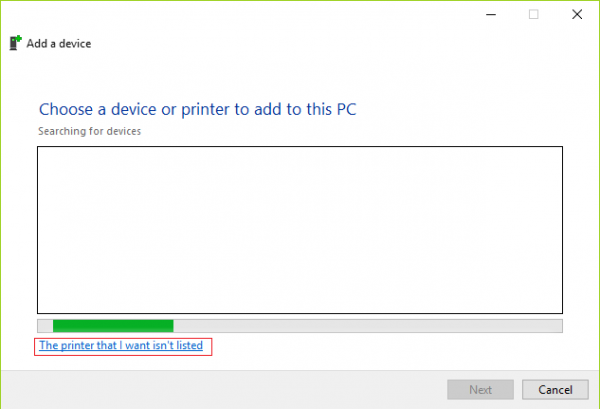
در این بخش گزینه Add a local printer or network printer with manual settings را فعال کرده و Next کنید.
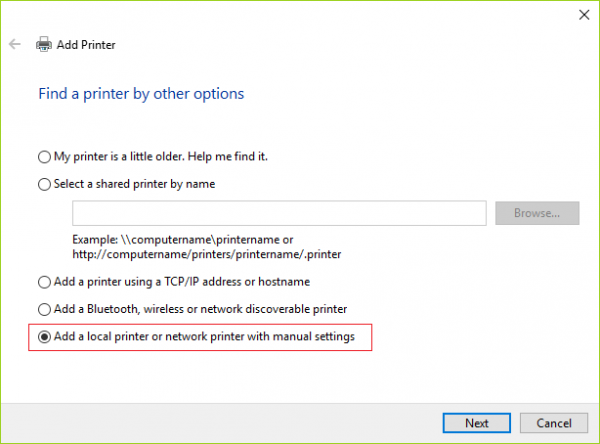
حالا گزینه Create a new port را فعال و از لیست کشویی type of port گزینه Local Port را انتخاب و Next کنید.
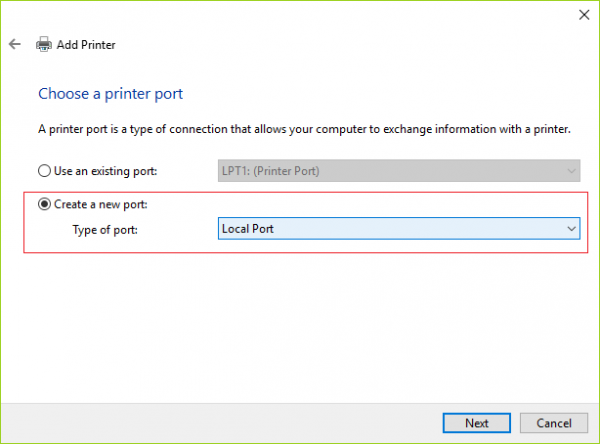
در قسمت Enter a port name، آدرس پرینتر را با فرمت زیر وارد کنید:
به عنوان مثال:
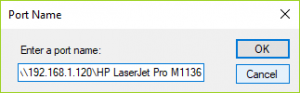
فرم را OK کرده و مراحل را پیش بروید و در نهایت Finish کنید.
حالا سرویس Print Spooler را یافته و روی آن دابل کلیک کنید.
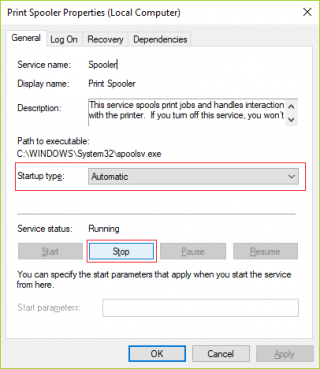
اطمینان حاصل کنید که از کامبوباکس Startup type گزینه Automatic و سرویس فعال باشد یعنی دکمه Start کلیک شده باشد.
پس در این صورت دکمه Stop را کلیک کنید تا سرویس استاپ شود و دوباره دکمه Start را کلیک و پس از استارت شدن سرویس، فرم را OK کنید.
از پانل سمت چپ، آیتم All Drivers را کلیک کنید.
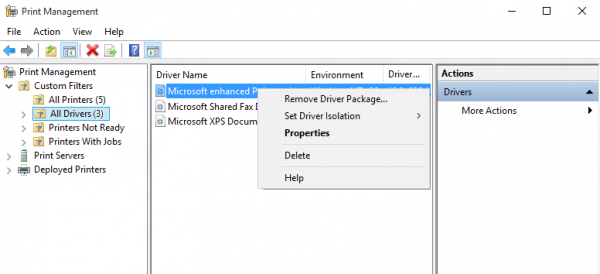
تمامی درایورهایی که در این قسمت مانند شکل بالا می بینید را Delete کنید و پس از آن مجددا نصب پرینتر را انجام دهید.
سپس مسیر زیر را در رجیستری دنبال کنید:
حالا Key یا فولدر Client Side Rendering Print Provider را از این مسیر Delete کنید.
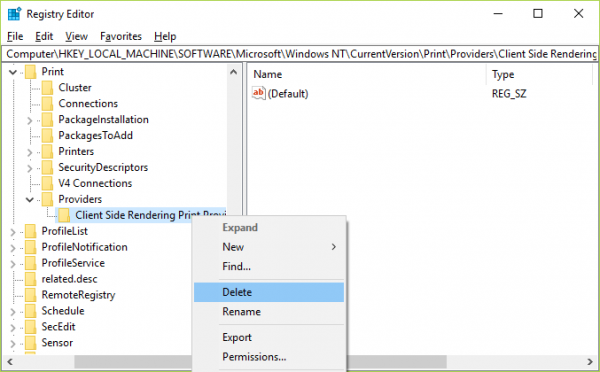
حالا دوباره سرویس Printer Spooler را ریستارت کنید و وضعیت مشکل را بررسی کنید.

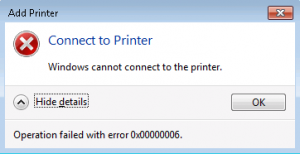
در حال حاضر Microsoft hotfix برای حل این مسئله ارائه شده است ولی متاسفانه برای بسیاری از کاربران این hotfix کار نمی کند یعنی مشکل مشکل را حل نمی کند ولی باز هم از ان استفاده خواهیم کرد. پس بدون اتلافوقت به سراغ حل مسئله می رویم.
در گام نخست Microsoft hotfix را دانلود و استفاده کنید. اگر این ابزار مشکل شما را حل کند در زمان صرفه جویی قابل توجهی خواهید داشت.
اما چنانچه مشکل حل نشد، روش های زیر را دنبال کنید:
قبل از هر کاري بهتر از سيستم تان Restore point تهيه کنيد تا در صورت بروز مشکل جاي جبران داشته باشيد.
Method 1: Copy the mscms.dll
لطفا به مسیر زیر وارد شوید:C:\Windows\system32\
سپس فایل mscms.dll را در این مسیر یافته و آن را کپی کنید.
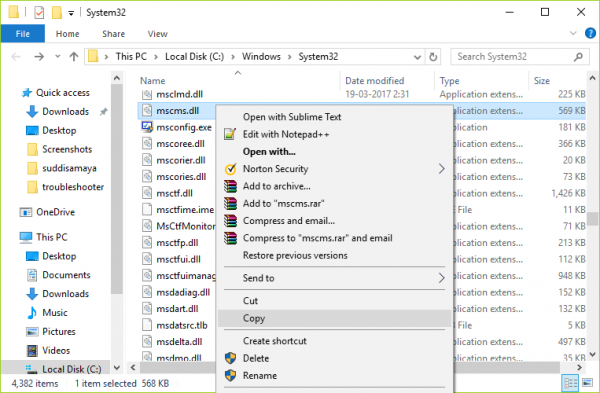
حالا بر حسب 32 بیت یا 64 بیتی بودن ویندوز، فایل را در یکی از مسیرهای زیر کپی کنید:
در صورت 64 بیتی بودن:
C:\windows\system32\spool\drivers\x64\3\
در صورت 32 بیتی بودن:
C:\windows\system32\spool\drivers\w32x86\3\
حالا سیستم را ریستارت کرده و پس از بالا امدن ویندوز نصب پرینتر را دوباره از سر بگیرید.
Method 2: Create A New Local Port
با فشردن کلیدهای Windows Key + q کادر Search و عبارت Devices and Printers را جستجو کنید و از لیست آن را کلیک کنید.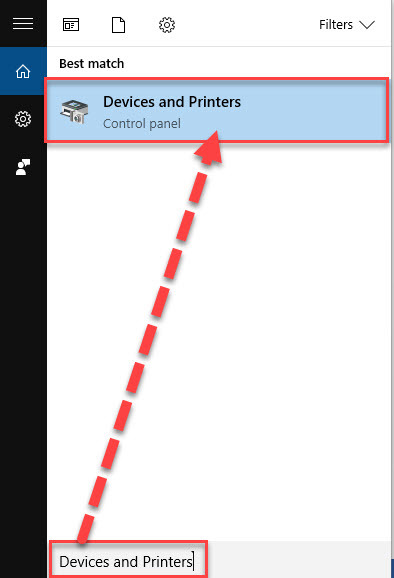
سپس نوار ابزار بالا پنجره دکمه Add a printer را کلیک نمایید.
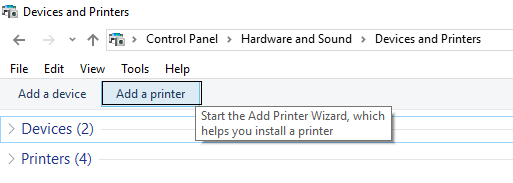
اگر در لیست پنجره شکل زیر پرینتر مورد نظر شما نشان داده نشد، لینک The printer that I want isn’t listed را کلیک کنید.
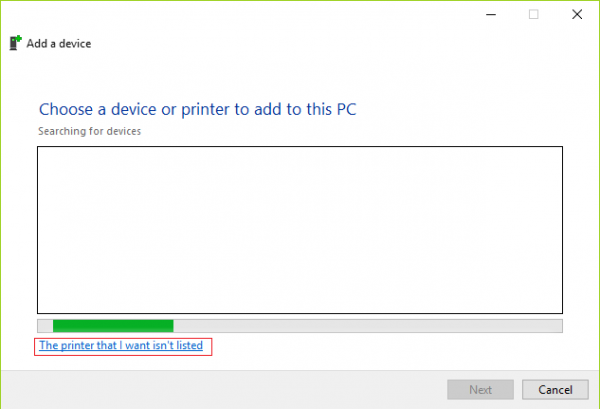
در این بخش گزینه Add a local printer or network printer with manual settings را فعال کرده و Next کنید.
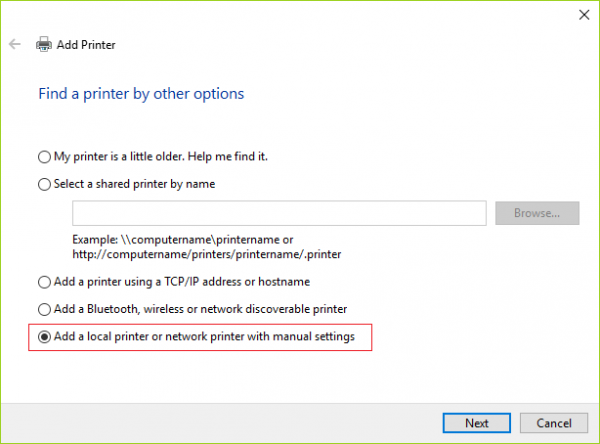
حالا گزینه Create a new port را فعال و از لیست کشویی type of port گزینه Local Port را انتخاب و Next کنید.
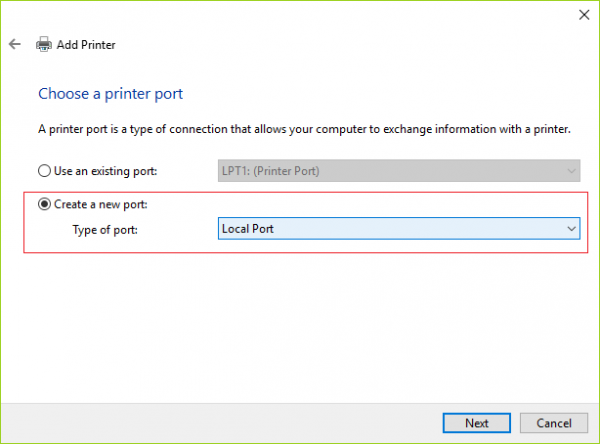
در قسمت Enter a port name، آدرس پرینتر را با فرمت زیر وارد کنید:
\\IP address or the Computer Name\Printers Name
به عنوان مثال:
\\192.168.1.120\HP LaserJet Pro M1136
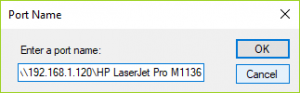
فرم را OK کرده و مراحل را پیش بروید و در نهایت Finish کنید.
Method 3: Restart Print Spooler Service
با فشردن کلیدهای Windows Key + R پنجره Run را باز کرده و دستور Services را وارد و Enter کنید تا کنسول Services باز شود.حالا سرویس Print Spooler را یافته و روی آن دابل کلیک کنید.
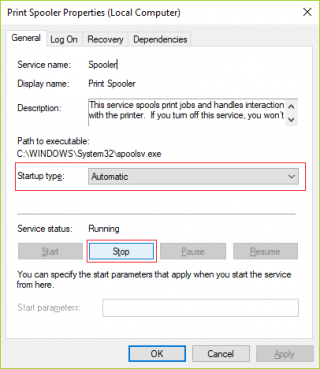
اطمینان حاصل کنید که از کامبوباکس Startup type گزینه Automatic و سرویس فعال باشد یعنی دکمه Start کلیک شده باشد.
پس در این صورت دکمه Stop را کلیک کنید تا سرویس استاپ شود و دوباره دکمه Start را کلیک و پس از استارت شدن سرویس، فرم را OK کنید.
Method 4: Delete Incompatible Printer Drivers
Run را باز کرده و printmanagement.msc را وارد و Enter کنید تا وارد کنسول Print management شوید.از پانل سمت چپ، آیتم All Drivers را کلیک کنید.
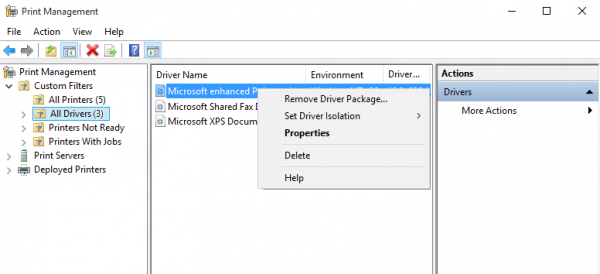
تمامی درایورهایی که در این قسمت مانند شکل بالا می بینید را Delete کنید و پس از آن مجددا نصب پرینتر را انجام دهید.
Method 5: Registry Fix
لطفا به رجیستری ویندوز وارد شوید:
براي وارد شدن به رجيستري ويندوز مي توانيد به لينک زير وارد شويد:
وارد شدن به رجيستري ويندوز
وارد شدن به رجيستري ويندوز
پيشنهاد مي کنم قبل از هر گونه تغيير در رجيستري ويندوز، حتما از آن بک آپ بگيريد:
تهيه Backup از Windows Registry
تهيه Backup از Windows Registry
سپس مسیر زیر را در رجیستری دنبال کنید:
HKEY_LOCAL_MACHINE\SOFTWARE\Microsoft\Windows NT\CurrentVersion\Print\Providers\Client Side Rendering Print Provider
حالا Key یا فولدر Client Side Rendering Print Provider را از این مسیر Delete کنید.
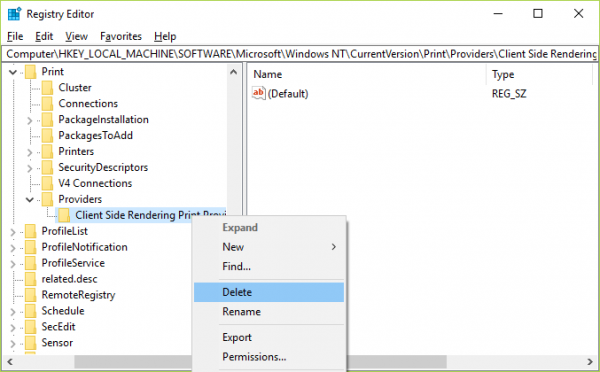
حالا دوباره سرویس Printer Spooler را ریستارت کنید و وضعیت مشکل را بررسی کنید.





نمایش دیدگاه ها (4 دیدگاه)
دیدگاه خود را ثبت کنید: