خوش آموز درخت تو گر بار دانش بگیرد، به زیر آوری چرخ نیلوفری را
فعال یا غیرفعال کردن User Switch در ویندوز
User Switching یا Switch User یکی از از امکانات بسیار مفید ویندوز است که وقتی شما بیش از یک اکانت در سیستم خود داشته باشید به کاربر اجازه می دهد تا به سیستم لاگین کرده در حالی که همچنان کاربر قبلی در سیستم Sign in است. به طور خلاصه هنگامی که با User خود به ویندوز لاگین کرده اید، User دیگر می تواند بدون نیاز به خروج یا Sign out شما از سیستم، به ویندوز لاگین کرده و کار انجام دهد. همانطور که از ظاهر قضیه بر می آید، این ویژگی مفید است ولی معایبی را هم دارد چرا که اگر سایر User ها از ویندوز Sign out نکنند، ممکن است Application هایی با آن کاربر همچنان در حالت اجرا باشند که از Resource های سیستم نظیر Ram و CPU استفاده کرده و همنی موضوع می تواند تاثیر در Performance و کارایی سیستم داشته باشد.

مشکل دیگری هم که در این راستا وجود دارد این است که امکان Shutdown یا ریستارت سیستم به دلیل اینکه سایر User ها از اکانت خود Sign out نکرده اند، وجود دارد و در این شرایط نمی توان سیستم را ریستارت یا خاموش کرد. اگر می خواهید در چنین شرایط و مشکلاتی گرفتار نشوید، باید از اکانت خود sign out کرده و سپس با اکانت های دیگر به ویندوز لاگین کنید. اصطلاحا به این امکان که کاربران بدون Sign out کردن می توانند به اکانتهای دیگر لاگین کنند، Fast User Switching هم گفته می شود. حالا قصد داریم با ارائه روش هایی اقدام به فعال یا غیرفعال کردن Fast User Switching در ویندوز بپردازیم.
شاید برخی از کاربران بصورت ملموس متوجه صحبت نشده باشند و برای درک بهتر بصورت تصویری موضوع را باز می کنیم. در تصویر زیر من با User ای با نام Test به ویندوز 10 لاگین کرده ام، زمانی دکمه استارت را کلیک کرده و در قسمت بالا در سمت راست، روی کاربر Test کلیک کنیم، لیست کاربران دیگری که در ویندوز وجود دارند هم لیست خواهد، حالا روی هر کدام از این User ها کلیک کنید، سریعا بدان User ویندوز سوئیچ کرده و با آن اکانت دسکتاپ بالا خواهد آمد که بسیار سریع انجام می شود ولی مشکل این است که از اکانت فعلی Sign out نمی شود و مشکلاتی که بالاتر توضیح دادیم، ممکن است رخ است.
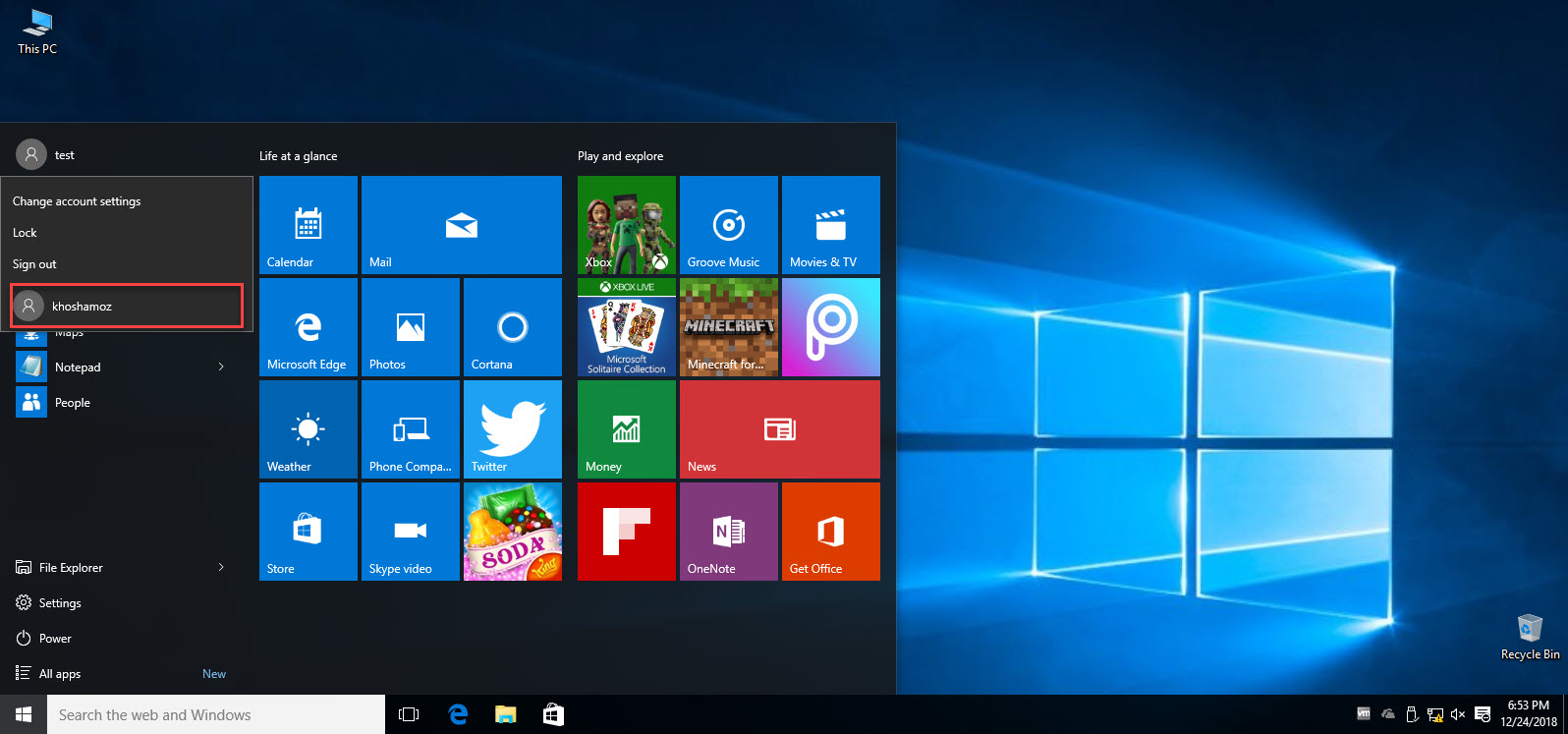
لطفا به Local Group policy ویندوز وارد شوید:
سپس مسیر زیر را در گروپ پالیسی دنبال کنید:
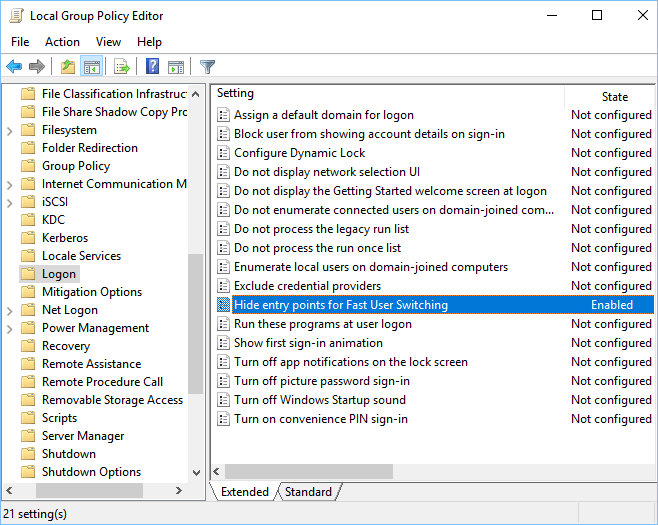
سپس روی این پالیسی دابل کلیک کنید تا فرم تنظیمات آن نمایش داده شود.
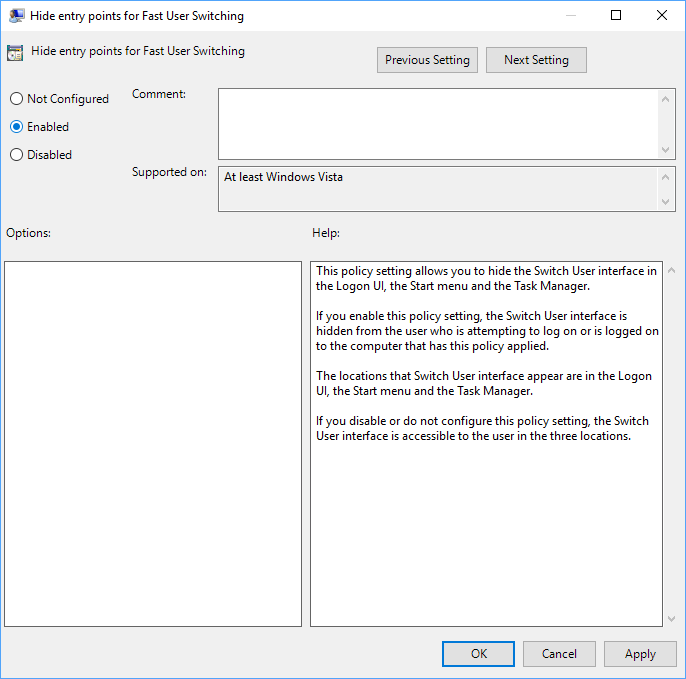
برای غیرفعال کردن Fast User Switching، گزینه Enabled را فعال کرده و برای فعال کردن Fast User Switching هم باید گزینه Disabled را فعال کنید.
گزینه مورد نظرتان را انتخاب کرده فرم را ok کنید و برای اعمال تغییرات گروپ پالیسی سیستم را ریستارت نمایید.
سپس مسیر زیر را در رجیستری دنبال کنید:
در این مسیر مانند تصویر زیر روی فولدر System کلیک راست کرده و از New گزینه DWORD (32-bit) Value را کلیک کنید.
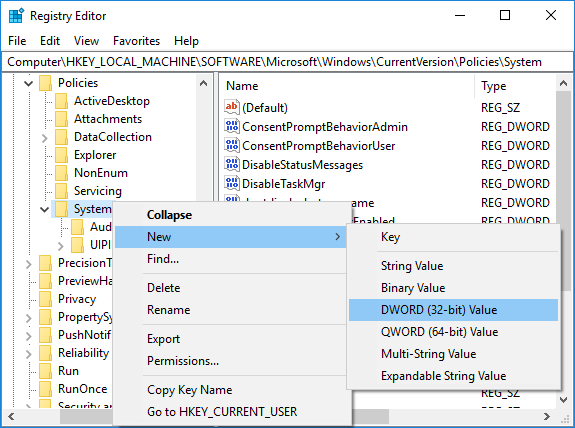
نام این Value را HideFastUserSwitching تنظیم کنید.
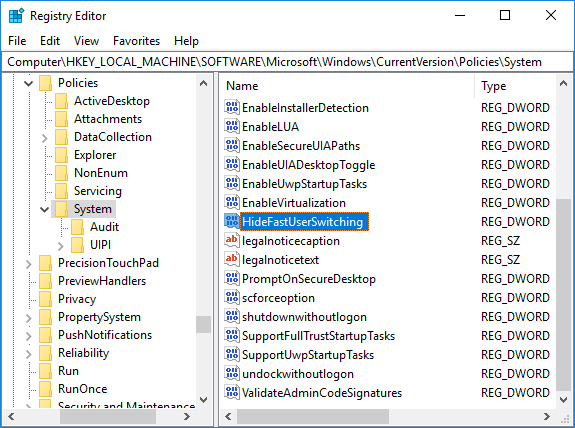
سپس روی HideFastUserSwitching دابل کلیک کرده وتا فرم تنظیمات آن باز شود. برای فعال کردن Fast User Switching، مقدار Value data را عدد 0 و برای غیرفعال کردن Fast User Switching، باید مقدار را عدد 1 وارد و فرم را ok کنید.
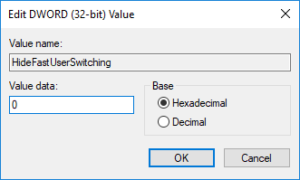
سپس برای اعمال تغییرات رجیستری از ویندوز Sign out کرده و دوباره Sign in کنید و یا سیستم را ریستارت نمایید.

مشکل دیگری هم که در این راستا وجود دارد این است که امکان Shutdown یا ریستارت سیستم به دلیل اینکه سایر User ها از اکانت خود Sign out نکرده اند، وجود دارد و در این شرایط نمی توان سیستم را ریستارت یا خاموش کرد. اگر می خواهید در چنین شرایط و مشکلاتی گرفتار نشوید، باید از اکانت خود sign out کرده و سپس با اکانت های دیگر به ویندوز لاگین کنید. اصطلاحا به این امکان که کاربران بدون Sign out کردن می توانند به اکانتهای دیگر لاگین کنند، Fast User Switching هم گفته می شود. حالا قصد داریم با ارائه روش هایی اقدام به فعال یا غیرفعال کردن Fast User Switching در ویندوز بپردازیم.
قبل از هر کاري بهتر از سيستم تان Restore point تهيه کنيد تا در صورت بروز مشکل جاي جبران داشته باشيد.
شاید برخی از کاربران بصورت ملموس متوجه صحبت نشده باشند و برای درک بهتر بصورت تصویری موضوع را باز می کنیم. در تصویر زیر من با User ای با نام Test به ویندوز 10 لاگین کرده ام، زمانی دکمه استارت را کلیک کرده و در قسمت بالا در سمت راست، روی کاربر Test کلیک کنیم، لیست کاربران دیگری که در ویندوز وجود دارند هم لیست خواهد، حالا روی هر کدام از این User ها کلیک کنید، سریعا بدان User ویندوز سوئیچ کرده و با آن اکانت دسکتاپ بالا خواهد آمد که بسیار سریع انجام می شود ولی مشکل این است که از اکانت فعلی Sign out نمی شود و مشکلاتی که بالاتر توضیح دادیم، ممکن است رخ است.
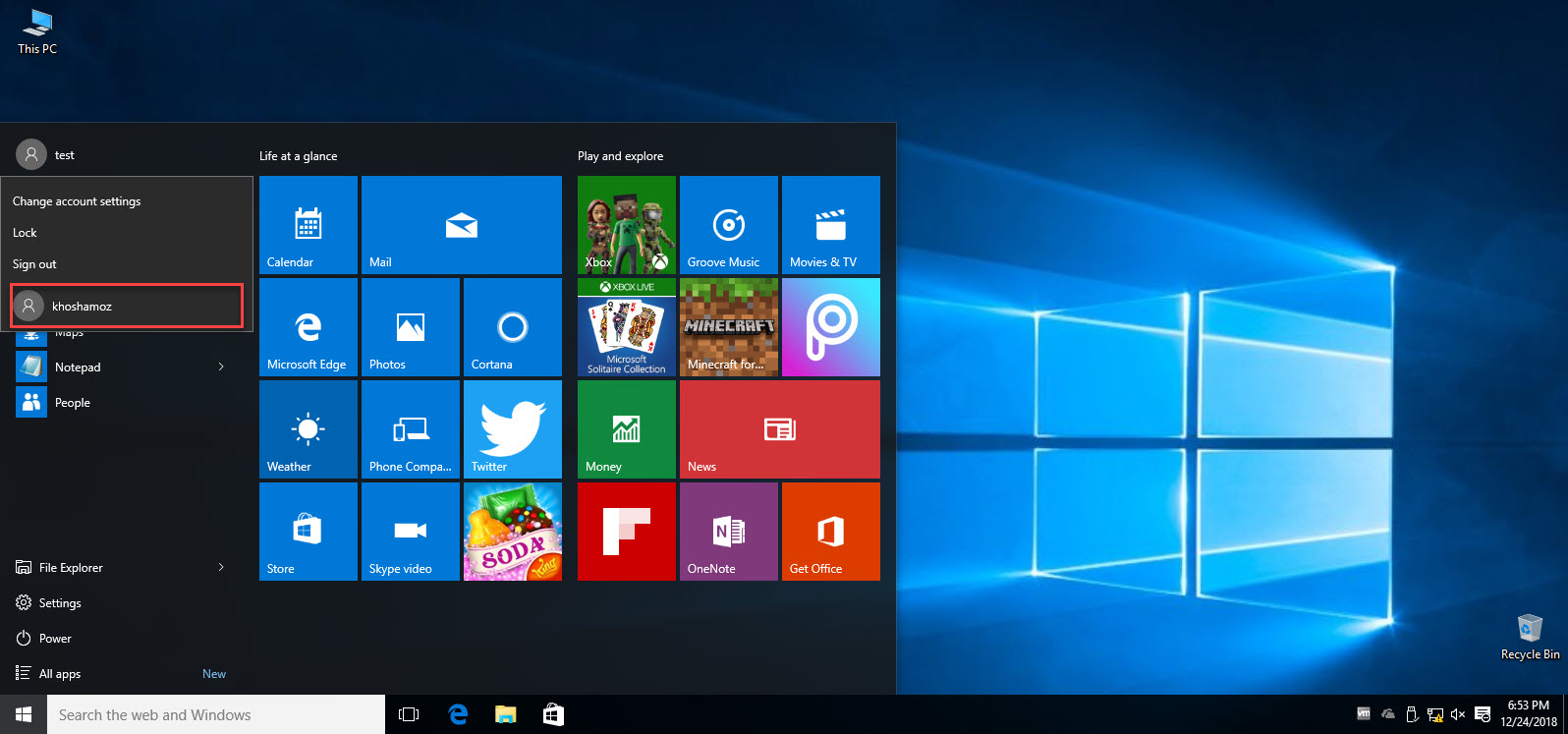
Method 1: Enable or Disable Fast User Switching in Group Policy Editor
اگر از نسخه Home ویندوز استفاده می کنید، باید بدانید که دسترسی به گروپ پالیسی ویندوز نخواهید داشت و باید از روش بعد استفاده کنید.لطفا به Local Group policy ویندوز وارد شوید:
سپس مسیر زیر را در گروپ پالیسی دنبال کنید:
Computer Configuration\Administrative Templates\System\Logon
در این مسیر مانند تصویر زیر، پالیسی Hide entry points for Fast User Switching را بیابید.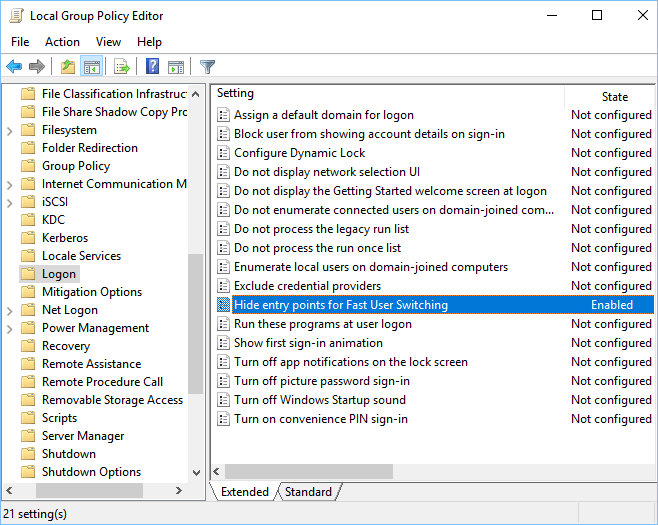
سپس روی این پالیسی دابل کلیک کنید تا فرم تنظیمات آن نمایش داده شود.
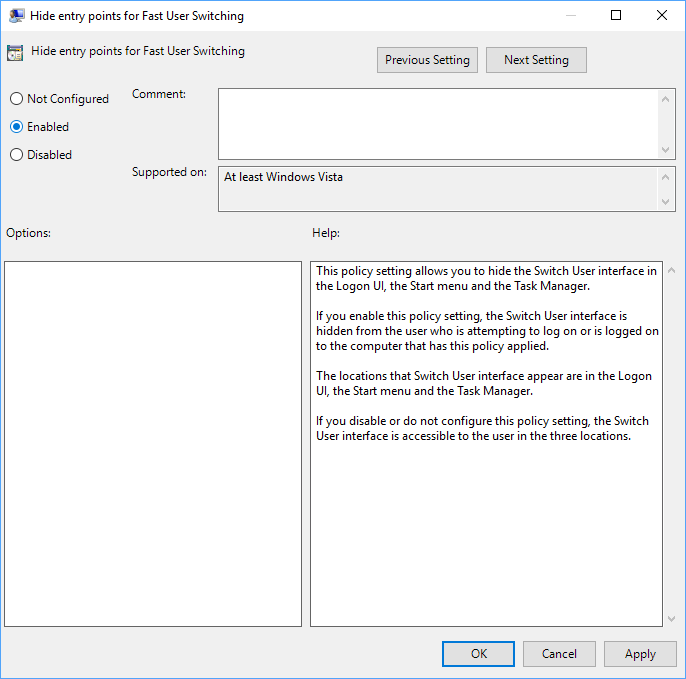
برای غیرفعال کردن Fast User Switching، گزینه Enabled را فعال کرده و برای فعال کردن Fast User Switching هم باید گزینه Disabled را فعال کنید.
گزینه مورد نظرتان را انتخاب کرده فرم را ok کنید و برای اعمال تغییرات گروپ پالیسی سیستم را ریستارت نمایید.
Method 2: Enable or Disable Fast User Switching in Registry Editor
در این روش به رجیستری ویندوز مراجعه کرده و کار را از طریق این قسمت پیش خواهیم برد. پس لطفا به رجیستری ویندوز وارد شوید:
براي وارد شدن به رجيستري ويندوز مي توانيد به لينک زير وارد شويد:
وارد شدن به رجيستري ويندوز
وارد شدن به رجيستري ويندوز
سپس مسیر زیر را در رجیستری دنبال کنید:
HKEY_LOCAL_MACHINE\SOFTWARE\Microsoft\Windows\CurrentVersion\Policies\System
در این مسیر مانند تصویر زیر روی فولدر System کلیک راست کرده و از New گزینه DWORD (32-bit) Value را کلیک کنید.
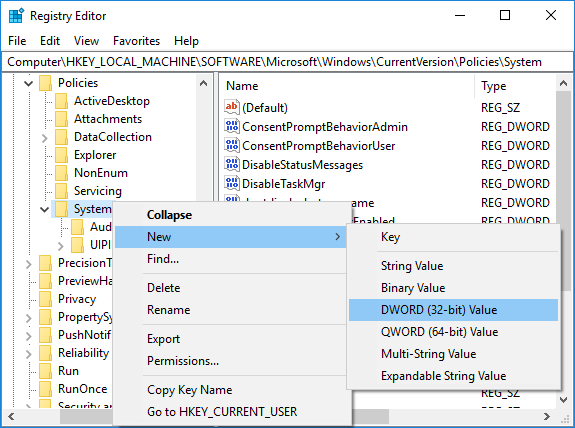
نام این Value را HideFastUserSwitching تنظیم کنید.
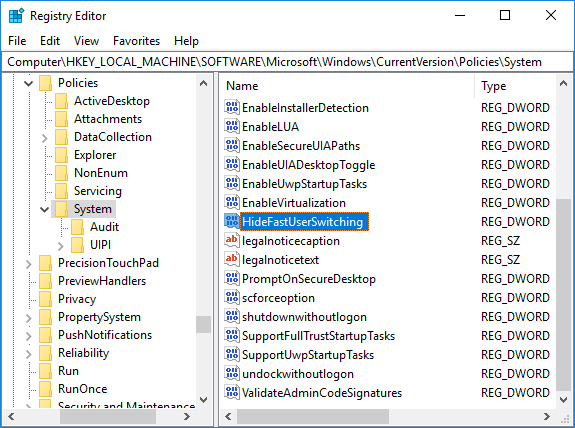
سپس روی HideFastUserSwitching دابل کلیک کرده وتا فرم تنظیمات آن باز شود. برای فعال کردن Fast User Switching، مقدار Value data را عدد 0 و برای غیرفعال کردن Fast User Switching، باید مقدار را عدد 1 وارد و فرم را ok کنید.
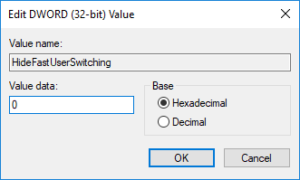
سپس برای اعمال تغییرات رجیستری از ویندوز Sign out کرده و دوباره Sign in کنید و یا سیستم را ریستارت نمایید.





نمایش دیدگاه ها (0 دیدگاه)
دیدگاه خود را ثبت کنید: