خوش آموز درخت تو گر بار دانش بگیرد، به زیر آوری چرخ نیلوفری را
مشاهده اطلاعات بصورت دسته بندی شده

در این آموزش به یکی از ویژگی های کاربردی و مفید دیگر از نرم افزار حسابداری فروشگاهی راهکار می پردازیم. این ویژگی به شما این امکان را می دهد تا داده های خود را به صورت دسته بندی شده در حالت توصیفی و همینطور حالت نموداری مشاهده نمایید. جالبتر اینکه این ویژگی را در تمامی فرمهای گزارشی نرم افزار در اختیار دارید و تقریبا روی همه داده های خود می توانید این عملیات را انجام بدهید.

➊ یکی از فرمهای گزارشی برنامه را به دلخواه باز کنید. در این مثال ما از فرم "اشخاص" استفاده می کنیم.
➋ بعد از اینکه اطلاعات داخل فرم را مشاهده کردید، در نوار ابزار بر روی دکمه "مشاهده اطلاعات بصورت دسته بندی شده" کلیک کنید. تصویر زیر این دکمه را به شما نشان می دهد.
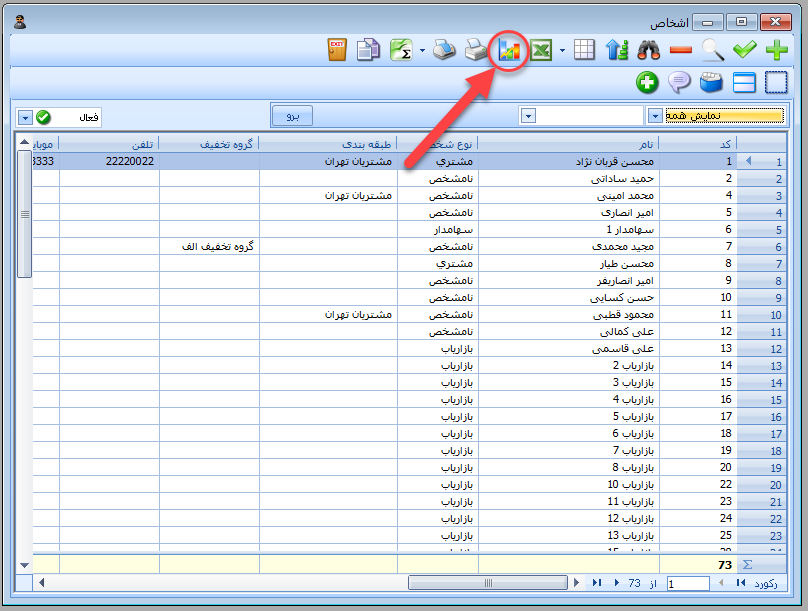
➌ فرم "دسته بندی اطلاعات" مشابه تصویر زیر ظاهر می گردد.
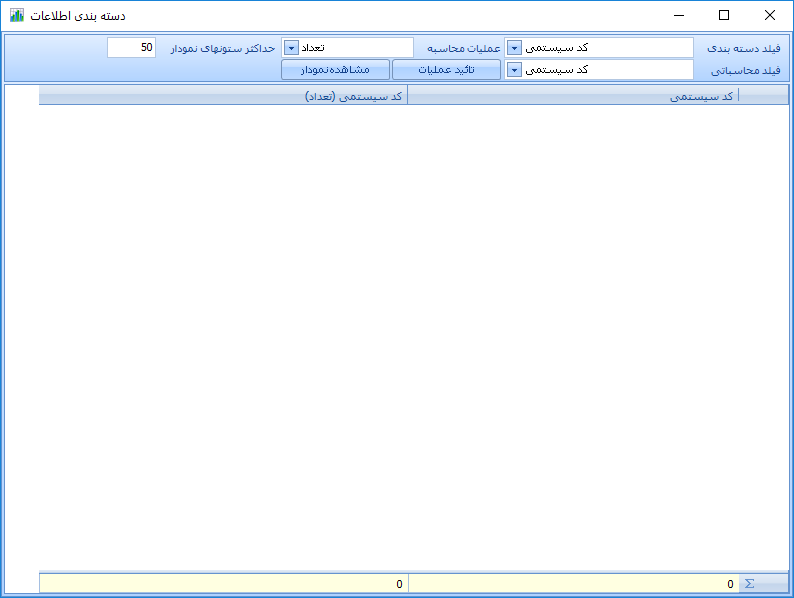
➍ در این فرم شما می توانید داده هایتان را به صورت دسته بندی شده مورد تجزیه و تحلیل قرار بدهید. جزئیات مربوط به این فرم در این آموزش مطرح شده است.
در فرم "دسته بندی اطلاعات" شما این امکان را دارید تا از بین فیلدهای موجود در گزارش خود یکی را به عنوان "فیلد دسته بندی" تعیین نمایید و داده ها را بر اساس آن دسته بندی کنید. همچنین فیلد دیگری را بعنوان "فیلد محاسباتی" انتخاب کنید و عملیات مختلف ریاضی را بر روی فیلد دوم به کار ببرید.
عملیات ریاضی ممکن در فرم "دسته بندی اطلاعات" شامل محاسبه جمع، تعداد، بزرگترین مقدار، کوچکترین مقدار و میانگین می باشد.
مثالهای زیر نمونه هایی عملی از کاربردهای ویژگی "مشاهده اطلاعات بصورت دسته بندی شده"، می باشند.
در ادامه به تشریح اجزاء موجود در فرم "دسته بندی اطلاعات" می پردازیم.
در فیلد دسته بندی این امکان را دارید تا از بین تمامی فیلدهای موجود در گزارشتان یکی را به عنوان فیلد دسته بندی تعیین نمایید. اگر بر روی کادر باز شدنی جلوی این فیلد کلیک کنید، لیست فیلدها باز می شود و شما قادر به انتخاب فیلد دلخواه خود می باشید.
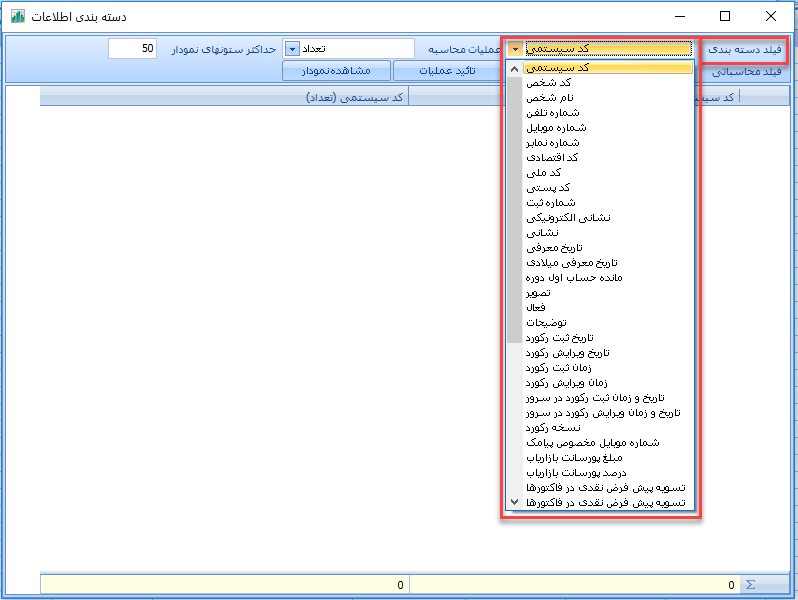
فیلدی که در این قسمت انتخاب می کنید، ملاک دسته بندی اطلاعات میباشد، بعنوان مثال اگر در گزارش اشخاص، فیلد "نوع شخص" را انتخاب کنید، دسته بندی بر روی "نوع شخص" صورت می پذیرد. همچنین اگر فیلد "استان" را انتخاب کنید، دسته بندی بر اساس استانها صورت می پذیرد.
دسته بندی اطلاعات، به شما این امکان را می دهد تا یک سری آمارها را به تفکیک دسته بندی انتخاب شده در اختیار داشته باشید.
در فیلد محاسباتی نیز، مشابه فیلد دسته بندی، امکان انتخاب از بین تمامی فیلدهای موجود در گزارش را دارید. فیلدی که بعنوان فیلد محاسباتی انتخاب می نمایید آمار شما می باشد. در واقع اگر این مساله را به عنوان یک نمودار مختصاتی در نظر بگیریم، فیلد دسته بندی محور X نمودار شما را تشکیل می دهد و فیلد محاسباتی محور Y نمودار شما را می سازد.
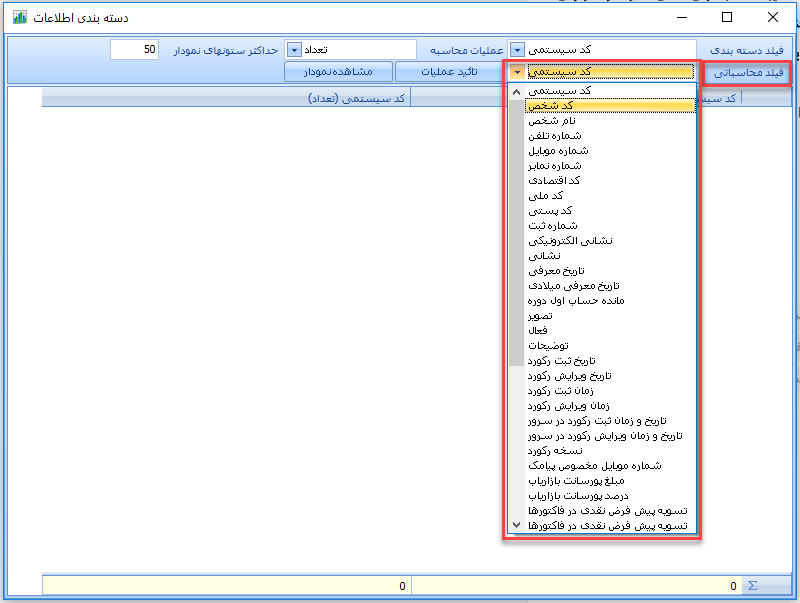
در این قسمت می توانید عملیات محاسباتی مد نظرتان را از بین گزینه های موجود انتخاب نمایید. این محاسبات بر روی فیلدی که به عنوان "فیلد محاسباتی" تعیین کرده اید، صورت می پذیرد و نتایج آن به تفکیک فیلدی که در قسمت "فیلد دسته بندی" انتخاب کرده اید در گزارش منعکس می گردد.
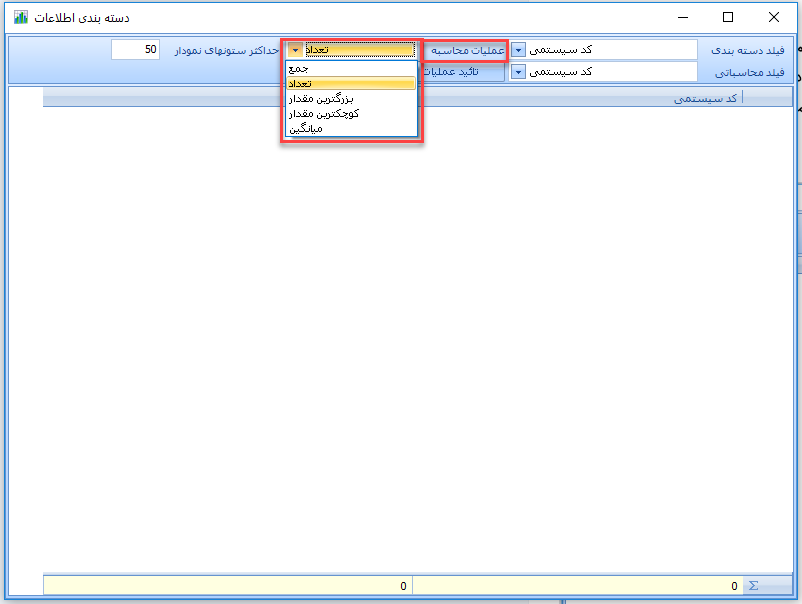
در این مثال می خواهیم تا اطلاعات اشخاص را بر اساس فیلد نوع شخص دسته بندی کنیم و بدانیم که در هر دسته بندی چه تعدادی موجود می باشند.
➊ ابتدا در فرم "اشخاص" بر روی دکمه "مشاهده اطلاعات بصورت دسته بندی شده" کلیک کنید تا فرم "دسته بندی اطلاعات" نمایان شود.
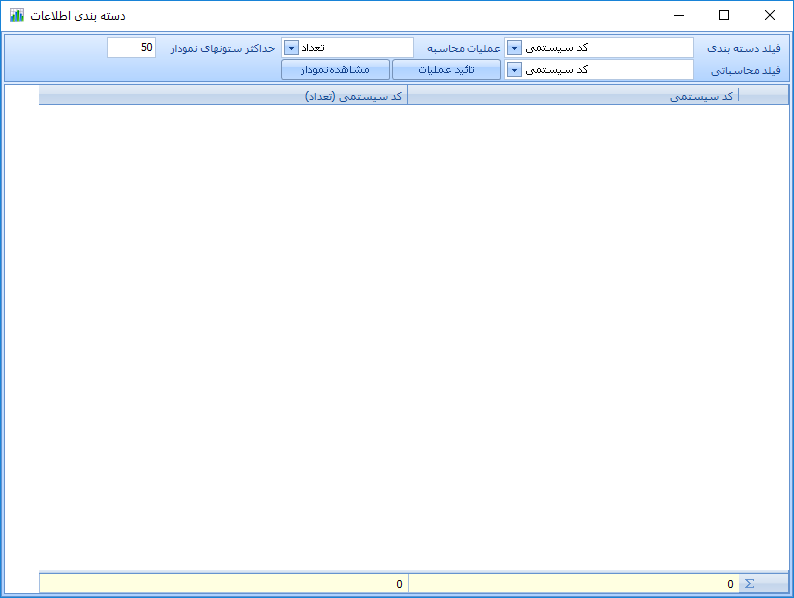
➋ در "فیلد دسته بندی"، فیلد "نوع شخص" را بیابید و انتخابش کنید.
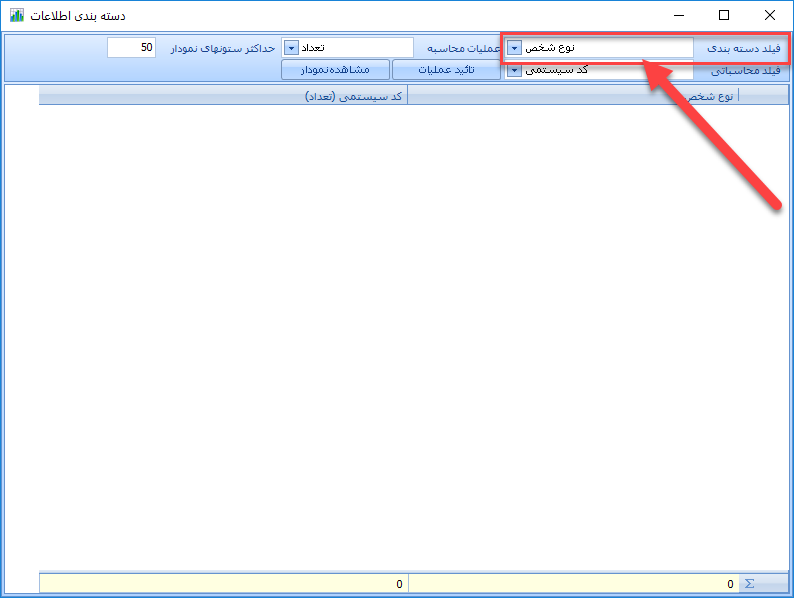
➌ در فیلد محاسباتی یکی از فیلدها را به دلخواه انتخاب کنید، دلیل اینکه گفتیم به دلخواه اینست که عملیات محاسبه تعداد بر روی هر فیلدی که صورت پذیرد نتیجه یکسانی را منجر می شود. اما اگر عملیات محاسبه شما چیز دیگری مثلا جمع بود آن وقت فیلدی که انتخاب می کردید در نتیجه عملیات تاثیر متفاوتی را می داشت. در این مثال ما فیلد "نام شخص" را به عنوان فیلد محاسباتی انتخاب می کنیم.
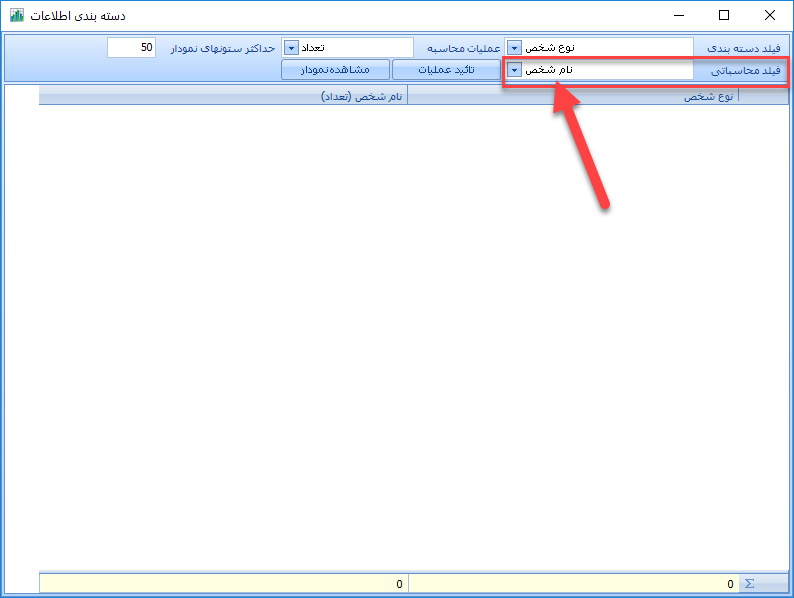
➍ مطمئن شوید که در قسمت "عملیات محاسبه" گزینه "تعداد" در حالت انتخاب باشد، البته "تعداد" عملیات پیش فرض برنامه نیز می باشد و اگر تغییرش نداده باشید، به صورت پیش فرض همیشه بر روی آن قرار دارد.
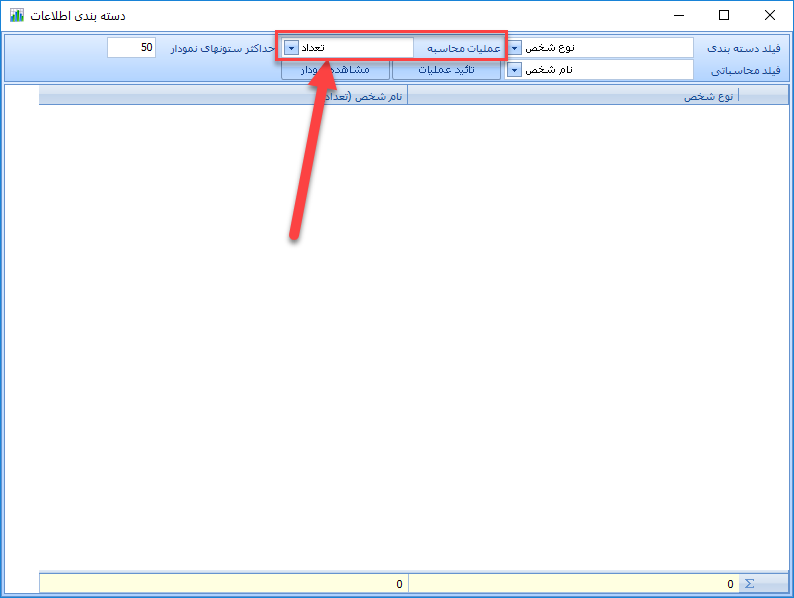
➎ بر روی دکمه "تایید عملیات" کلیک کنید تا مشابه تصویر زیر نتایج محاسبه در قالب یک گزارش توصیفی به شما نشان داده شود.
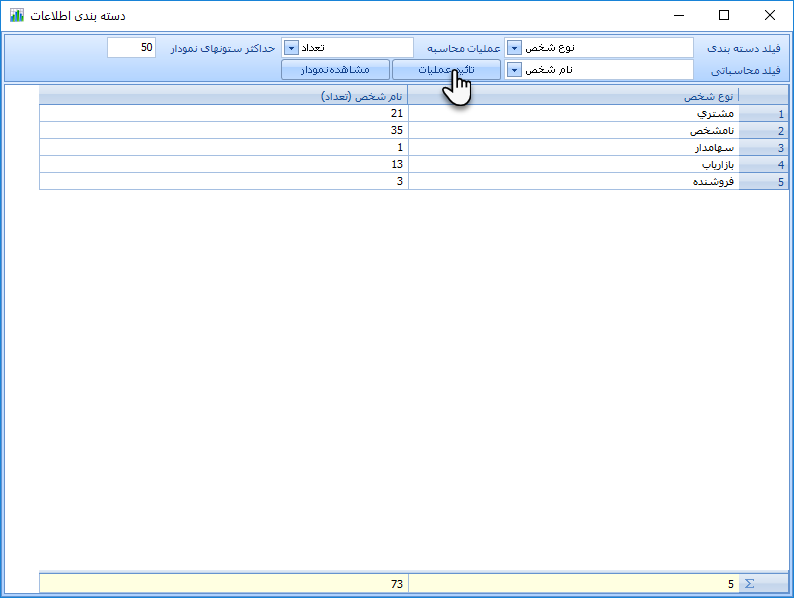
➏ اگر می خواهید این اطلاعات را در قالب نمودار گرافیکی ببینید، می توانید بر روی دکمه "مشاهده نمودار" کلیک کنید تا نمودار مربوطه را مشاهده نمایید. وقتی روی دکمه "مشاهده نمودار" کلیک کردید، عنوان آن به "مخفی کردن نمودار" تغییر خواهد کرد، در این حالت کلیک مجدد شما بر روی این دکمه باعث می شود تا نمودار مخفی شود و مجددا اطلاعات به شکل توصیفی به شما نمایش داده شوند.
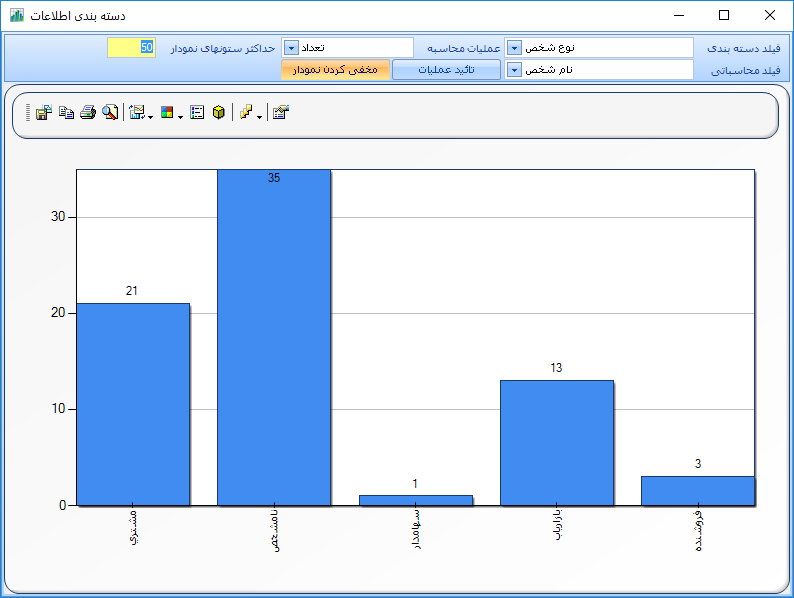
وقتی یک گزارش را در حالت نمودار مشاهده می کنید، بهتر آنست که دسته بندی شما روی فیلدی انجام شده باشد که تعداد آن نهایتا 50 تفکیک بیشتر نگردد. در واقع وقتی اطلاعات خیلی زیادی در محور X نمودار قرار بگیرد نمودار آن خوانایی لازم را نخواهد داشت و در این گونه مواقع بهتر است تا داده ها را به شکل توصیفی آنالیز نمایید. برای همین به صورت پیش فرض در فرم "دسته بندی اطلاعات" تعداد موارد موجود در محور X نمودار را به 50 مورد محدود کرده اند. البته شما می توانید به صورت دستی این مقدار را افزایش بدهید، اما طبیعتا خروجی آن زیبا و خوانا نخواهد بود.
در ادامه مثالی عملی می زنیم تا این موضوع بهتر درک شود.
در تصویر زیر ما از فرم "دسته بندی اطلاعات" به منظور یافتن اشخاص با اسامی تکراری استفاده کرده ایم. خروجی این گزارش بیش از 50 دسته بندی را ایجاد کرده است اما برنامه اطلاعات را به صورت محدود شده تا 50 تفکیک به ما نشان می دهد.
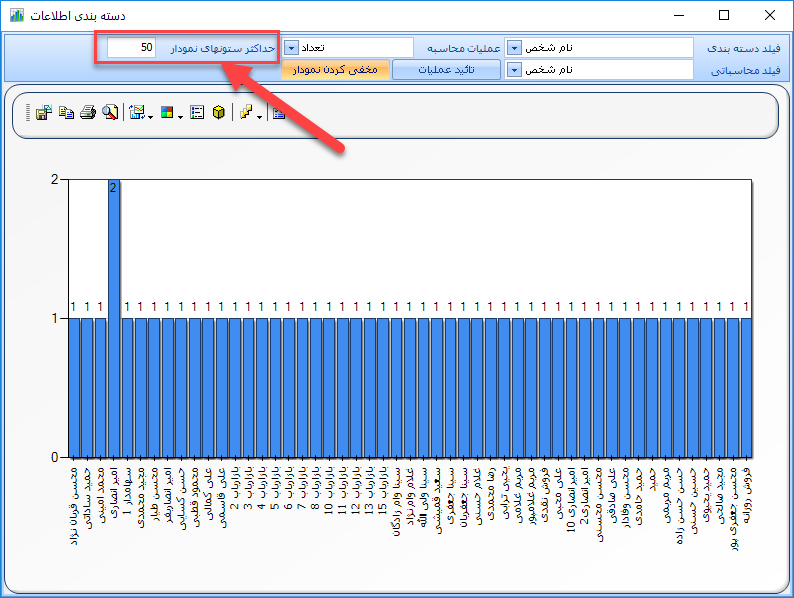
تصویر زیر همان گزارش را نشان می دهد، با این تفاوت که تعداد ستونهای نمودار را به 75 افزایش داده ایم. اگر دو تصویر را با هم مقایسه کنید، به خوبی متوجه ناخواناتر شدن تصویر دوم خواهید شد. البته این مثال صرفا با 25 عدد افزایش همراه بوده است، اگر این تعداد را به 500 یا 900 برسانیم نمودار به طور کل خوانایی اش را از دست خواهد داد و به جز یک تصویر آشفته چیزی را نخواهید دید.
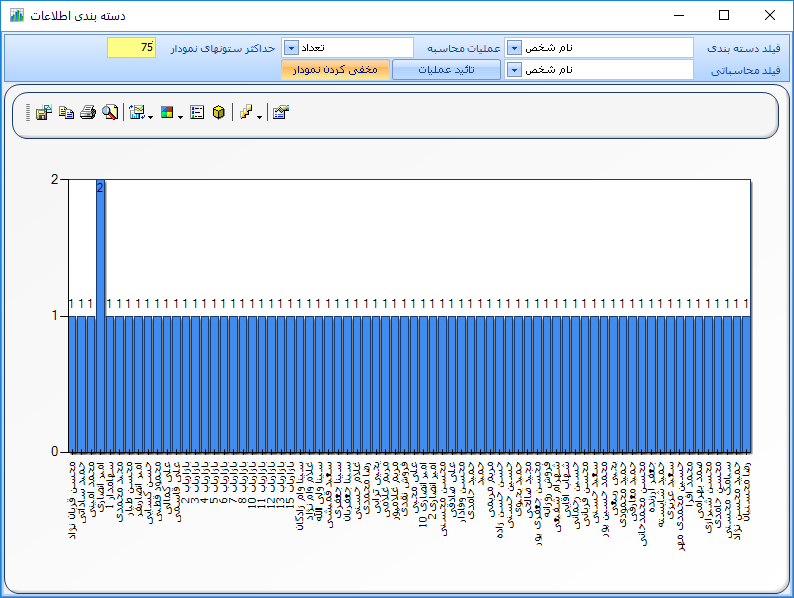
تصویر زیر نیز یک گزارش از اطلاعات فاکتورها می باشد که در آن سعی کرده ایم تا 280 ردیف را در یک نمودار بگنجانیم، به خروجی آن دقت کنید که کاملا ناخوانا و نامفهوم شده است.
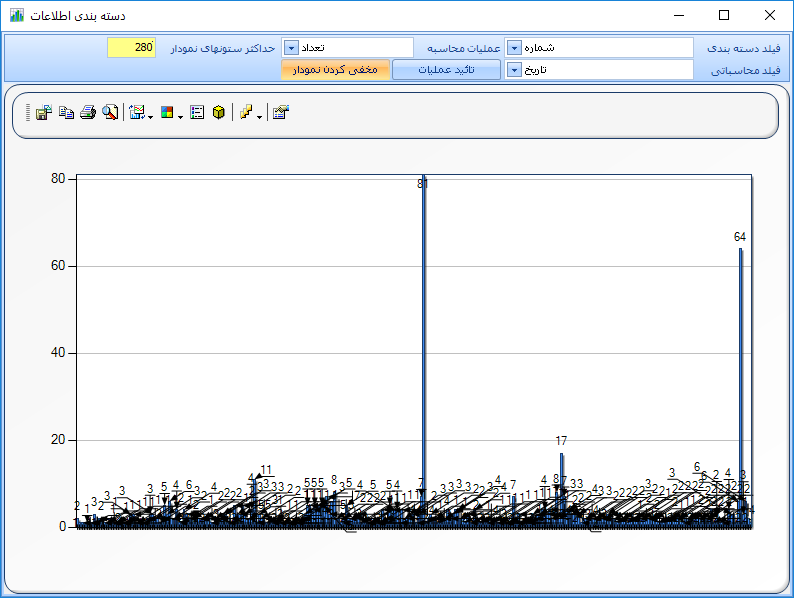

نسخه رایگان نرم افزار حسابداری فروشگاهی راهکار را می توانید از لینک زیر و مستقیما از سایت تولید کننده آن دانلود نمایید.
دانلود نرم افزار حسابداری فروشگاهی رایگان راهکار
دانلود نرم افزار حسابداری فروشگاهی رایگان راهکار
روش استفاده از ویژگی مشاهده اطلاعات بصورت دسته بندی شده
➊ یکی از فرمهای گزارشی برنامه را به دلخواه باز کنید. در این مثال ما از فرم "اشخاص" استفاده می کنیم.
➋ بعد از اینکه اطلاعات داخل فرم را مشاهده کردید، در نوار ابزار بر روی دکمه "مشاهده اطلاعات بصورت دسته بندی شده" کلیک کنید. تصویر زیر این دکمه را به شما نشان می دهد.
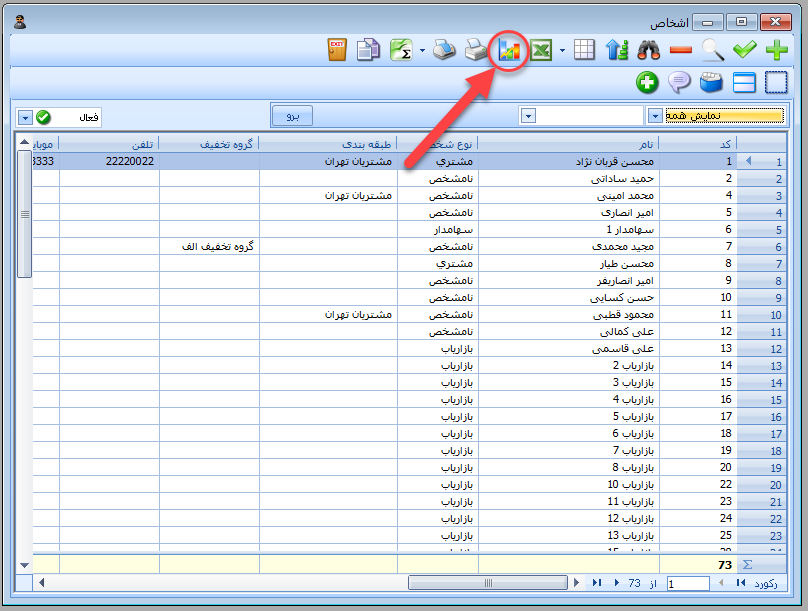
➌ فرم "دسته بندی اطلاعات" مشابه تصویر زیر ظاهر می گردد.
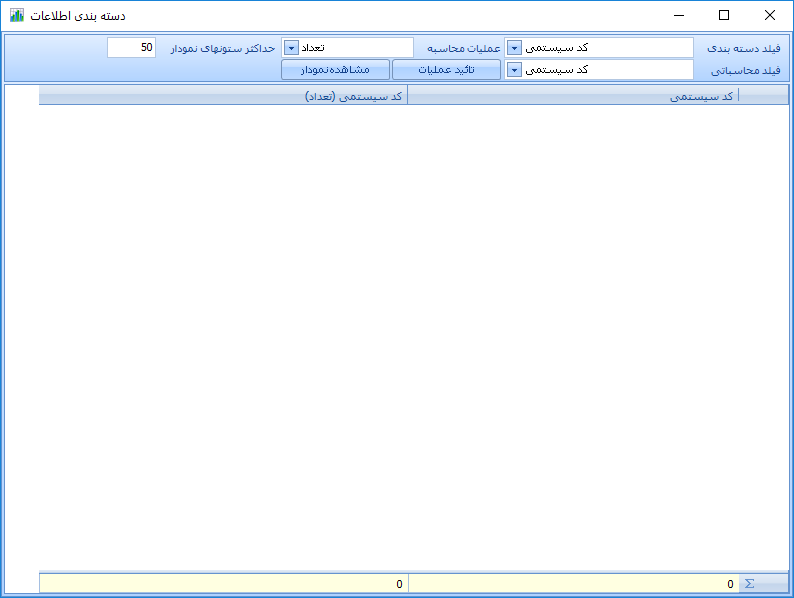
➍ در این فرم شما می توانید داده هایتان را به صورت دسته بندی شده مورد تجزیه و تحلیل قرار بدهید. جزئیات مربوط به این فرم در این آموزش مطرح شده است.
کاربردهای فرم "دسته بندی اطلاعات"
در فرم "دسته بندی اطلاعات" شما این امکان را دارید تا از بین فیلدهای موجود در گزارش خود یکی را به عنوان "فیلد دسته بندی" تعیین نمایید و داده ها را بر اساس آن دسته بندی کنید. همچنین فیلد دیگری را بعنوان "فیلد محاسباتی" انتخاب کنید و عملیات مختلف ریاضی را بر روی فیلد دوم به کار ببرید.
عملیات ریاضی ممکن در فرم "دسته بندی اطلاعات" شامل محاسبه جمع، تعداد، بزرگترین مقدار، کوچکترین مقدار و میانگین می باشد.
مثالهای زیر نمونه هایی عملی از کاربردهای ویژگی "مشاهده اطلاعات بصورت دسته بندی شده"، می باشند.
-
می توانید اشخاص را بر اساس فیلد "نوع شخص" دسته بندی کنید و تعداد هر کدام از این انواع را ببینید، بعنوان مثال چند نفر مشتری هستند، چند نفر فروشنده هستند، چند نفر بازاریاب هستند و ... . تصویر زیر این مساله را به شکل عملی به شما نشان می دهد.
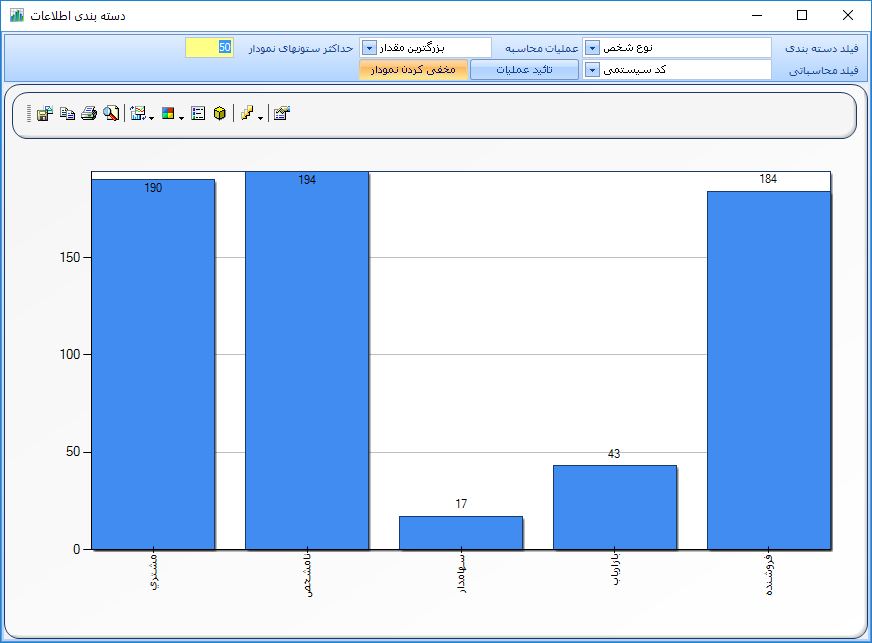
-
می توانید فاکتورهای خود را بر اساس فیلد "تاریخ" دسته بندی کنید، و جمع مبلغ فروش روزانه خود را مشاهده نمایید و با یکدیگر مقایسه کنید. تصویر زیر این مثال را به شما نشان می دهد.
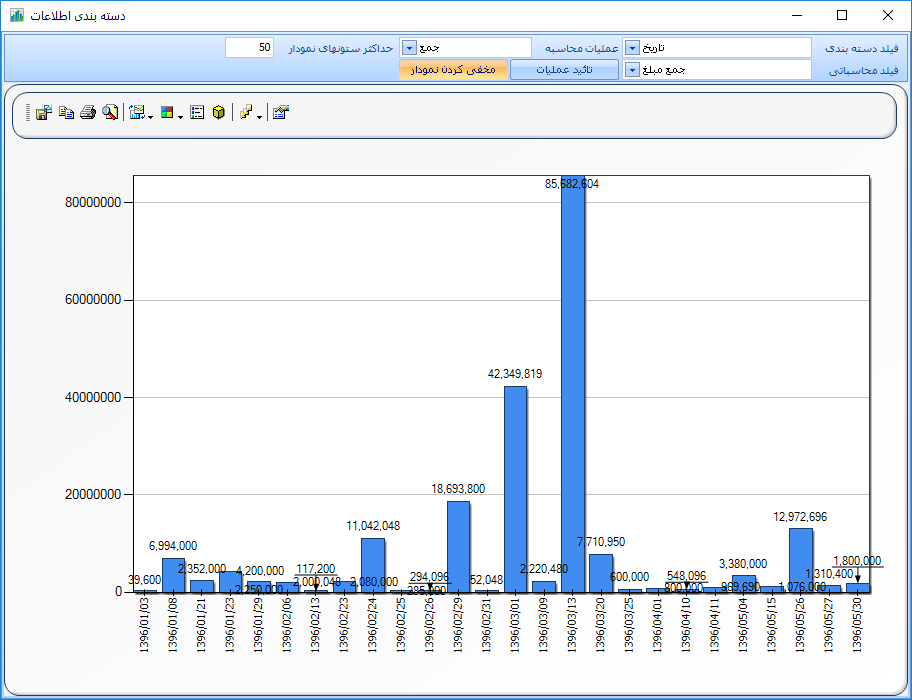
-
می توانید فاکتورهای خود را بر اساس فیلد "تاریخ" دسته بندی کنید و بزرگترین مقدار تخفیفی را که در هر روز داده اید، با هم مقایسه نمایید. تصویر زیر این مثال را نشان می دهد.
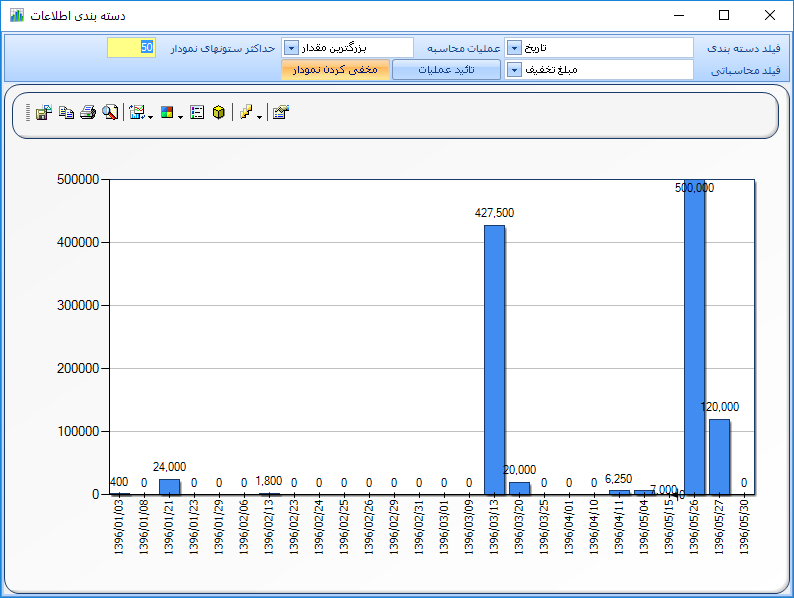
-
اساسا هر جایی که نیاز به دسته بندی اطلاعات و مقایسه آنها داشته باشید، می توانید از این ویژگی استفاده نمایید.
از آنجا که این ویژگی در همه گزارشات نرم افزار موجود می باشد، شما می توانید بر روی داده های مختلف برنامه این عملیات را در اختیار داشته باشید. نکته دیگر و مهم در مورد این ابزار اینست که منبع داده آن از همان گزارش تهیه می شود، بعنوان مثال اگر در گزارشی فیلتری را روی اطلاعات اعمال کنید، می توانید با توجه به فیلتر اعمال شده، دسته بندی را در اختیار داشته باشید. مثلا اگر در گزارش فاکتورها یک بازه زمانی مثلا 1 ساله، سه ماهه و ... را محدود کرده باشید و سپس از ویژگی دسته بندی اطلاعات استفاده نمایید، دسته بندی بر روی داده های مربوط به آن بازه زمانی خاص اعمال می گردد.
در ادامه به تشریح اجزاء موجود در فرم "دسته بندی اطلاعات" می پردازیم.
فیلد دسته بندی
در فیلد دسته بندی این امکان را دارید تا از بین تمامی فیلدهای موجود در گزارشتان یکی را به عنوان فیلد دسته بندی تعیین نمایید. اگر بر روی کادر باز شدنی جلوی این فیلد کلیک کنید، لیست فیلدها باز می شود و شما قادر به انتخاب فیلد دلخواه خود می باشید.
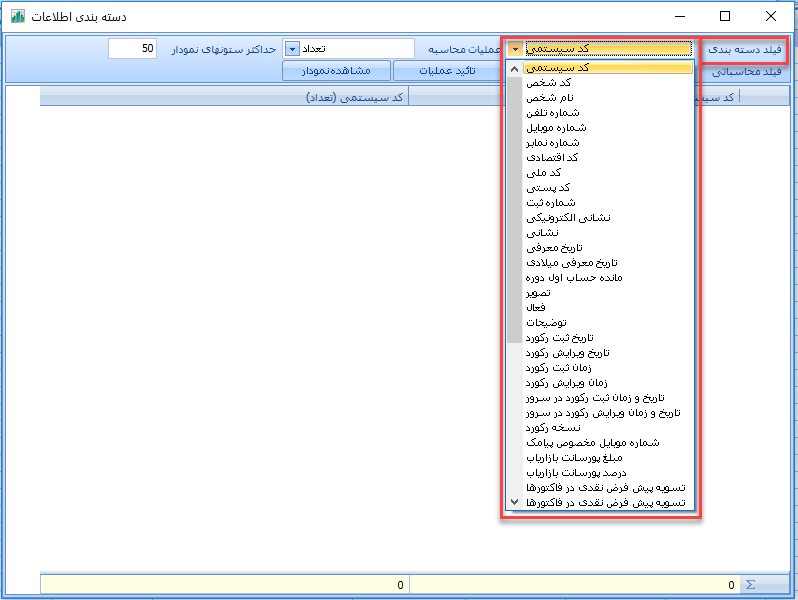
فیلدی که در این قسمت انتخاب می کنید، ملاک دسته بندی اطلاعات میباشد، بعنوان مثال اگر در گزارش اشخاص، فیلد "نوع شخص" را انتخاب کنید، دسته بندی بر روی "نوع شخص" صورت می پذیرد. همچنین اگر فیلد "استان" را انتخاب کنید، دسته بندی بر اساس استانها صورت می پذیرد.
دسته بندی اطلاعات، به شما این امکان را می دهد تا یک سری آمارها را به تفکیک دسته بندی انتخاب شده در اختیار داشته باشید.
فیلد محاسباتی
در فیلد محاسباتی نیز، مشابه فیلد دسته بندی، امکان انتخاب از بین تمامی فیلدهای موجود در گزارش را دارید. فیلدی که بعنوان فیلد محاسباتی انتخاب می نمایید آمار شما می باشد. در واقع اگر این مساله را به عنوان یک نمودار مختصاتی در نظر بگیریم، فیلد دسته بندی محور X نمودار شما را تشکیل می دهد و فیلد محاسباتی محور Y نمودار شما را می سازد.
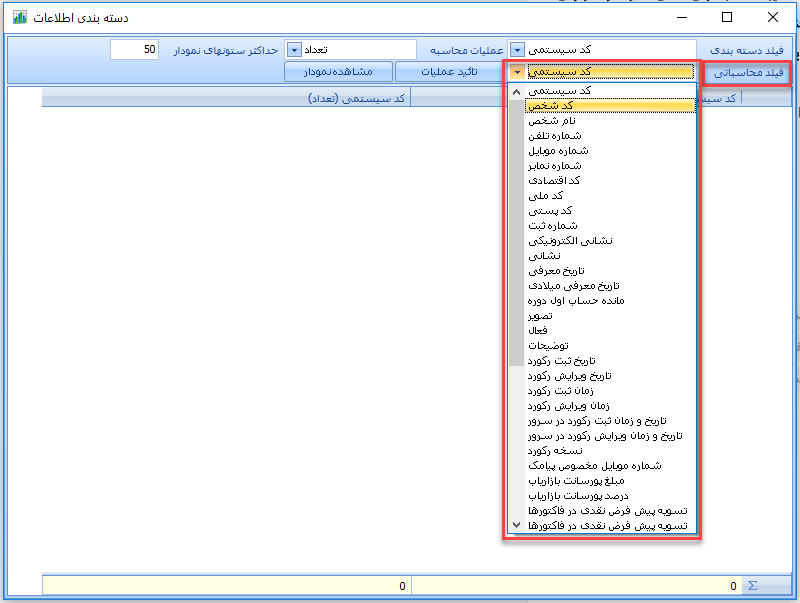
عملیات محاسبه
در این قسمت می توانید عملیات محاسباتی مد نظرتان را از بین گزینه های موجود انتخاب نمایید. این محاسبات بر روی فیلدی که به عنوان "فیلد محاسباتی" تعیین کرده اید، صورت می پذیرد و نتایج آن به تفکیک فیلدی که در قسمت "فیلد دسته بندی" انتخاب کرده اید در گزارش منعکس می گردد.
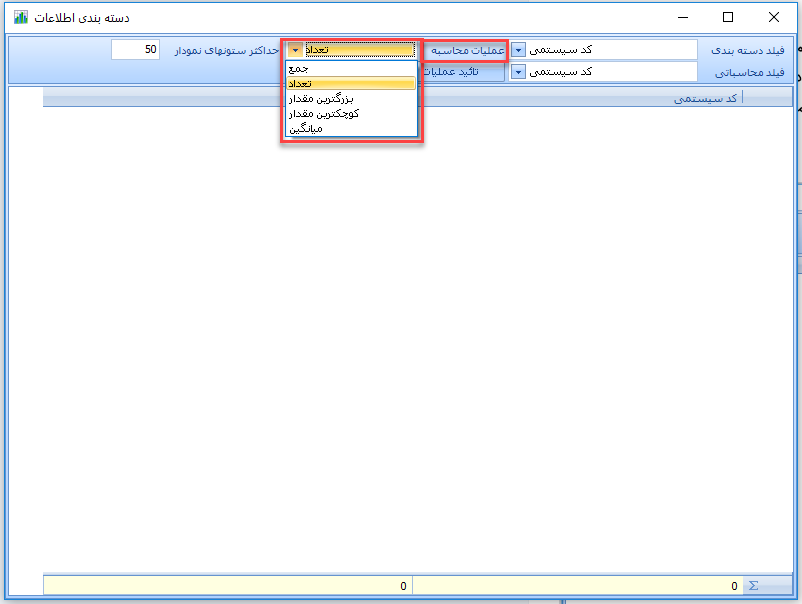
مثال عملی : دسته بندی اشخاص بر اساس فیلد نوع شخص
در این مثال می خواهیم تا اطلاعات اشخاص را بر اساس فیلد نوع شخص دسته بندی کنیم و بدانیم که در هر دسته بندی چه تعدادی موجود می باشند.
➊ ابتدا در فرم "اشخاص" بر روی دکمه "مشاهده اطلاعات بصورت دسته بندی شده" کلیک کنید تا فرم "دسته بندی اطلاعات" نمایان شود.
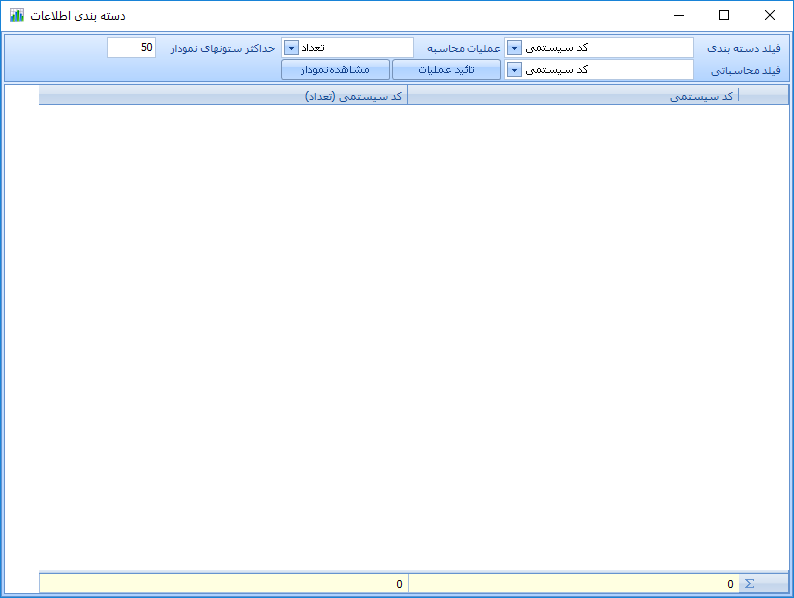
➋ در "فیلد دسته بندی"، فیلد "نوع شخص" را بیابید و انتخابش کنید.
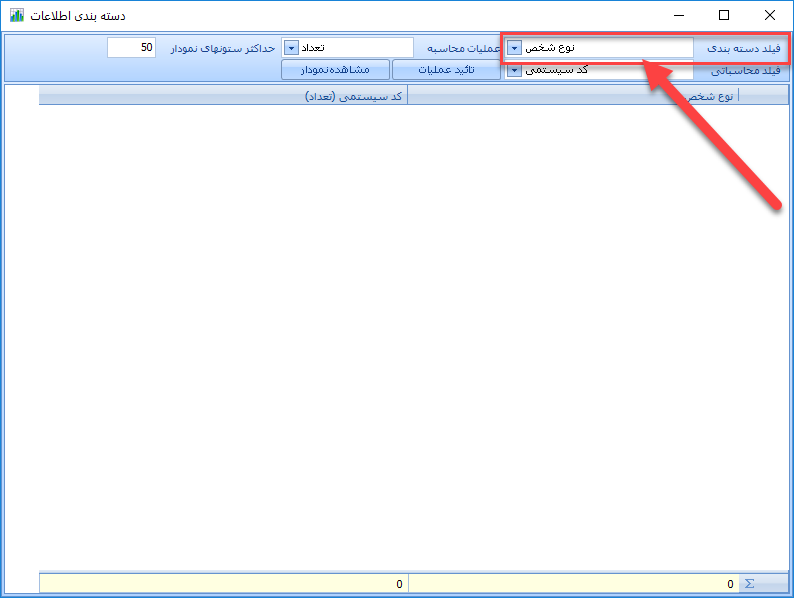
➌ در فیلد محاسباتی یکی از فیلدها را به دلخواه انتخاب کنید، دلیل اینکه گفتیم به دلخواه اینست که عملیات محاسبه تعداد بر روی هر فیلدی که صورت پذیرد نتیجه یکسانی را منجر می شود. اما اگر عملیات محاسبه شما چیز دیگری مثلا جمع بود آن وقت فیلدی که انتخاب می کردید در نتیجه عملیات تاثیر متفاوتی را می داشت. در این مثال ما فیلد "نام شخص" را به عنوان فیلد محاسباتی انتخاب می کنیم.
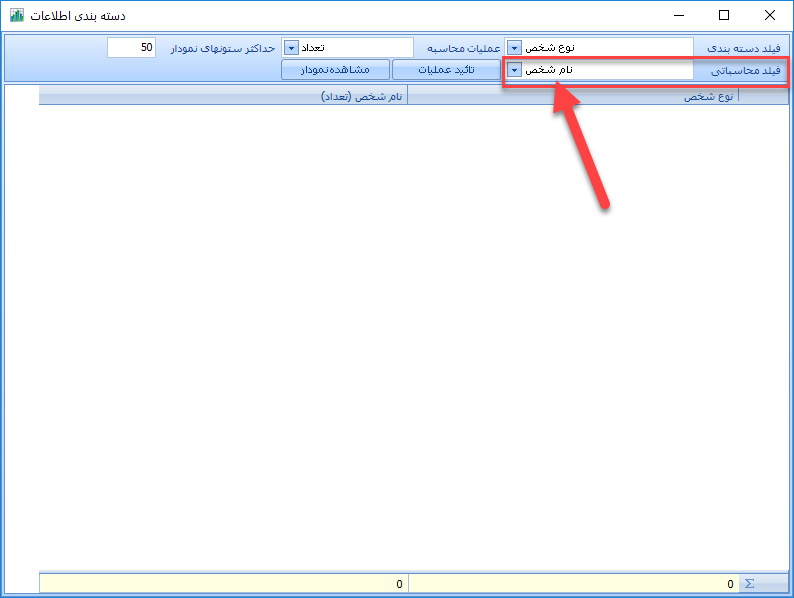
➍ مطمئن شوید که در قسمت "عملیات محاسبه" گزینه "تعداد" در حالت انتخاب باشد، البته "تعداد" عملیات پیش فرض برنامه نیز می باشد و اگر تغییرش نداده باشید، به صورت پیش فرض همیشه بر روی آن قرار دارد.
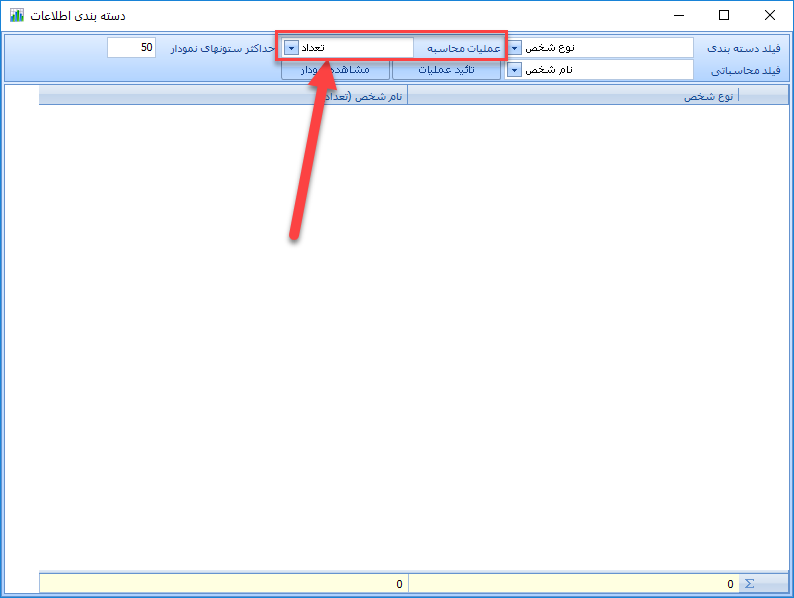
➎ بر روی دکمه "تایید عملیات" کلیک کنید تا مشابه تصویر زیر نتایج محاسبه در قالب یک گزارش توصیفی به شما نشان داده شود.
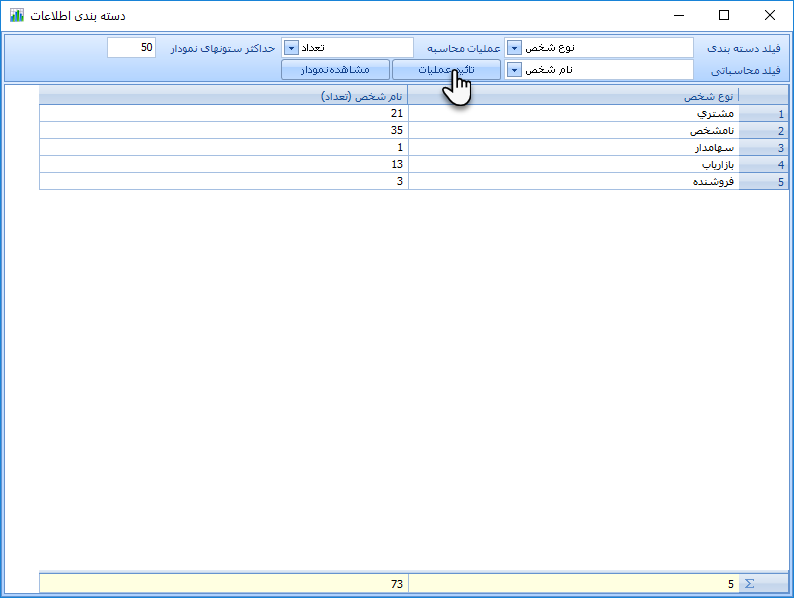
➏ اگر می خواهید این اطلاعات را در قالب نمودار گرافیکی ببینید، می توانید بر روی دکمه "مشاهده نمودار" کلیک کنید تا نمودار مربوطه را مشاهده نمایید. وقتی روی دکمه "مشاهده نمودار" کلیک کردید، عنوان آن به "مخفی کردن نمودار" تغییر خواهد کرد، در این حالت کلیک مجدد شما بر روی این دکمه باعث می شود تا نمودار مخفی شود و مجددا اطلاعات به شکل توصیفی به شما نمایش داده شوند.
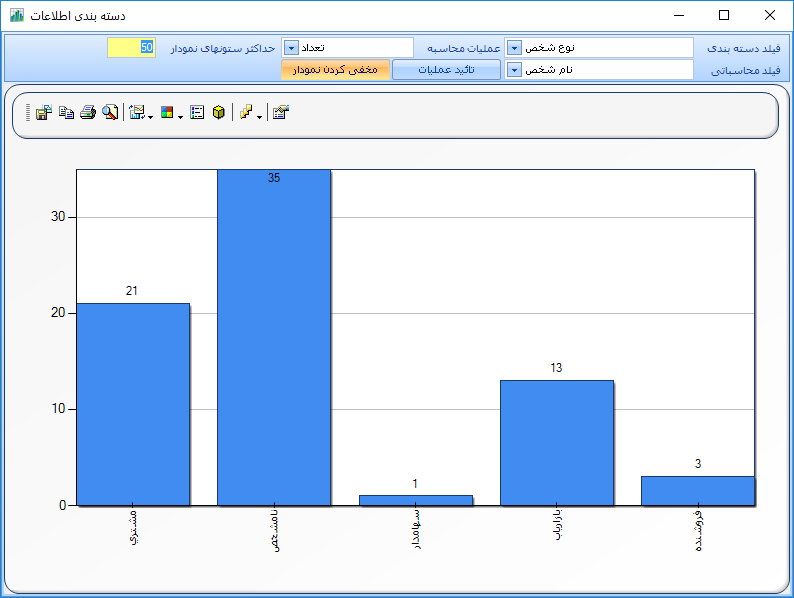
نمودارهای موجود در نرم افزار حسابداری فروشگاهی راهکار، امکانات خیلی متنوعی را در اختیار شما قرار می دهند که البته برای بهره برداری کامل از آن باید آموزشهای لازم مرتبط با آن را ببینید. در آموزشهای جداگانه ای به صورت اختصاصی به موضوع این نمودارها و جزئیات آنها خواهیم پرداخت. بعنوان نمونه در تصویر زیر ما با استفاده از ویژگی سه بعدی کردن نمودار حالت آن را از دو بعدی به سه بعدی تغییر داده ایم.
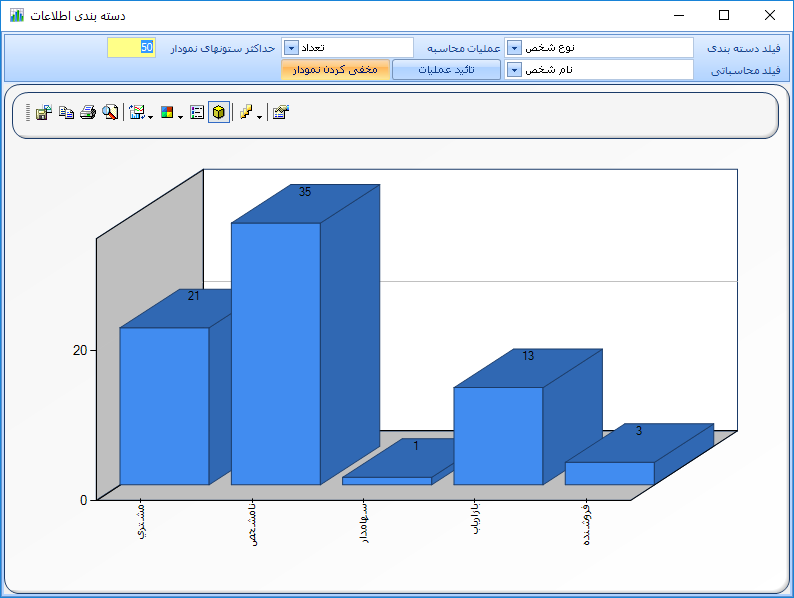
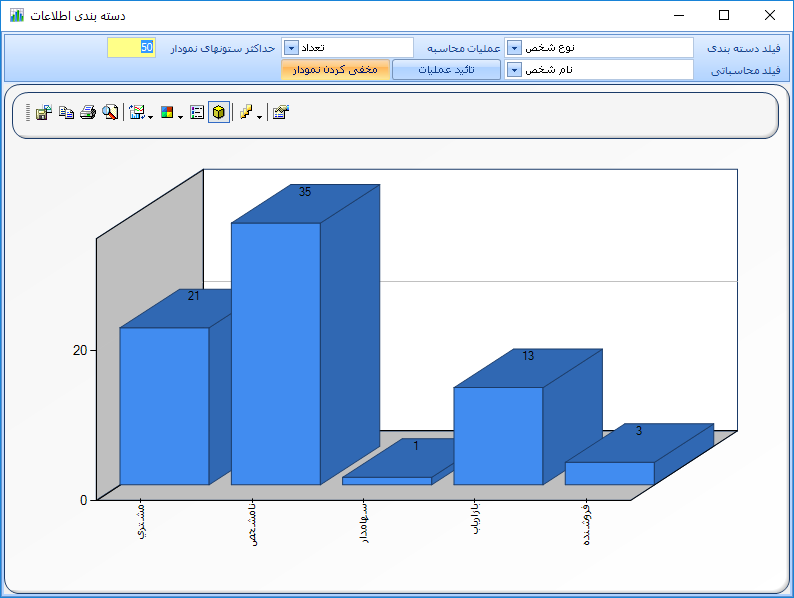
حداکثر ستونهای نمودار
وقتی یک گزارش را در حالت نمودار مشاهده می کنید، بهتر آنست که دسته بندی شما روی فیلدی انجام شده باشد که تعداد آن نهایتا 50 تفکیک بیشتر نگردد. در واقع وقتی اطلاعات خیلی زیادی در محور X نمودار قرار بگیرد نمودار آن خوانایی لازم را نخواهد داشت و در این گونه مواقع بهتر است تا داده ها را به شکل توصیفی آنالیز نمایید. برای همین به صورت پیش فرض در فرم "دسته بندی اطلاعات" تعداد موارد موجود در محور X نمودار را به 50 مورد محدود کرده اند. البته شما می توانید به صورت دستی این مقدار را افزایش بدهید، اما طبیعتا خروجی آن زیبا و خوانا نخواهد بود.
در ادامه مثالی عملی می زنیم تا این موضوع بهتر درک شود.
در تصویر زیر ما از فرم "دسته بندی اطلاعات" به منظور یافتن اشخاص با اسامی تکراری استفاده کرده ایم. خروجی این گزارش بیش از 50 دسته بندی را ایجاد کرده است اما برنامه اطلاعات را به صورت محدود شده تا 50 تفکیک به ما نشان می دهد.
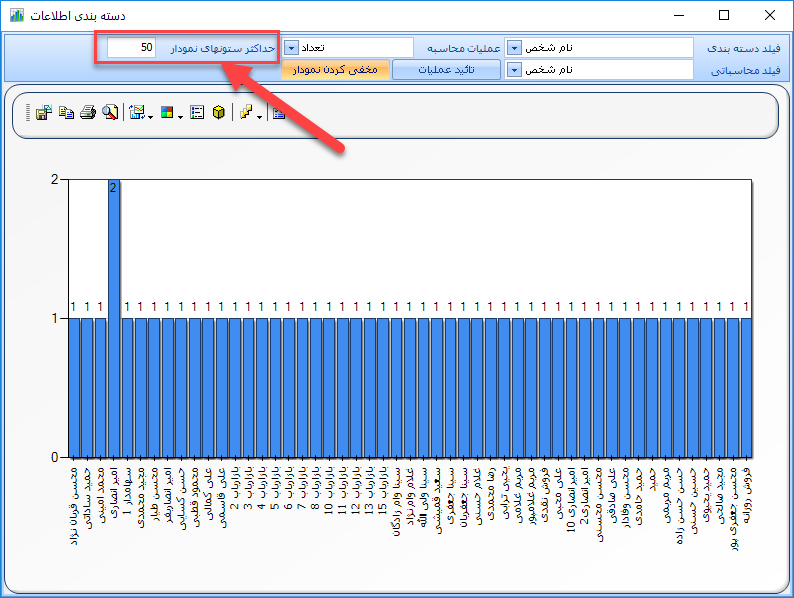
تصویر زیر همان گزارش را نشان می دهد، با این تفاوت که تعداد ستونهای نمودار را به 75 افزایش داده ایم. اگر دو تصویر را با هم مقایسه کنید، به خوبی متوجه ناخواناتر شدن تصویر دوم خواهید شد. البته این مثال صرفا با 25 عدد افزایش همراه بوده است، اگر این تعداد را به 500 یا 900 برسانیم نمودار به طور کل خوانایی اش را از دست خواهد داد و به جز یک تصویر آشفته چیزی را نخواهید دید.
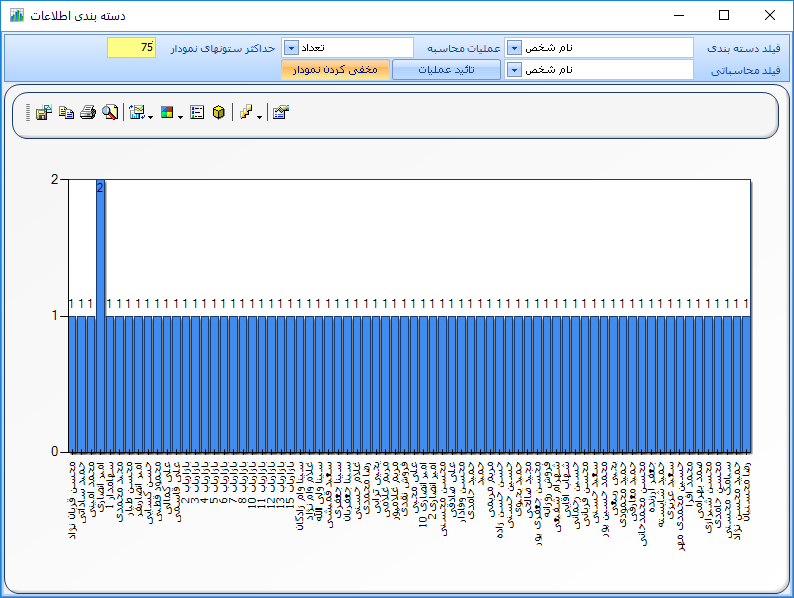
تصویر زیر نیز یک گزارش از اطلاعات فاکتورها می باشد که در آن سعی کرده ایم تا 280 ردیف را در یک نمودار بگنجانیم، به خروجی آن دقت کنید که کاملا ناخوانا و نامفهوم شده است.
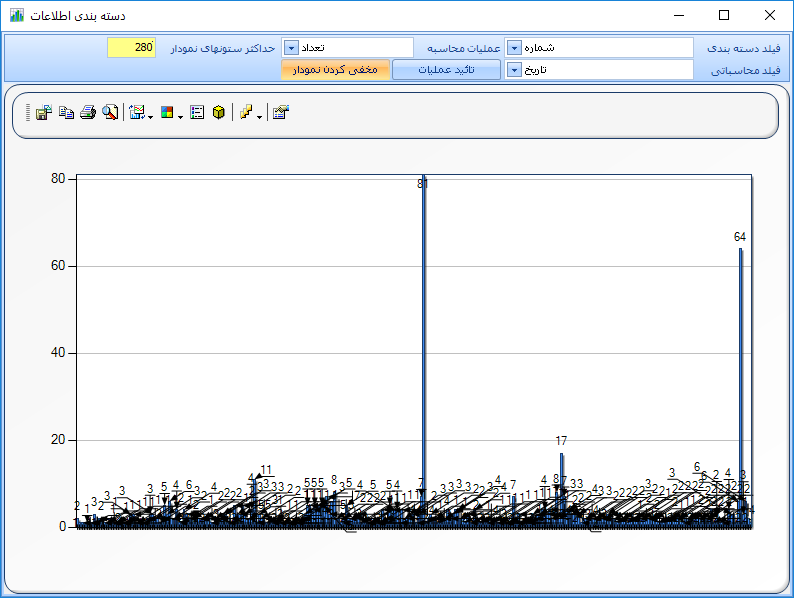
هر بار که سعی کنید نموداری را با بیش از 50 ردیف نمایش بدهید، برنامه با پیغام زیر به شما هشدار خواهد داد که ممکن است نمودار شما ناخوانا گردد، با کلیک بر روی Yes نمودار به هر صورت نمایان خواهد شد و با کلیک بر روی No نمودار نمایان نخواهد شد.
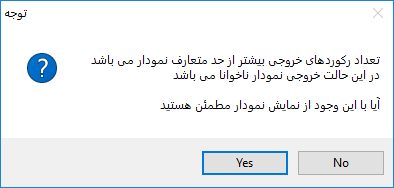
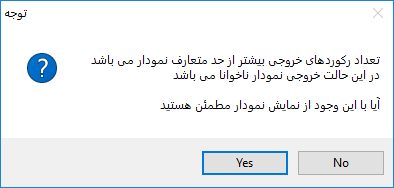
برای مشاهده فهرست کامل آموزشهای این دوره بر روی لینک زیر کلیک کنید :





نمایش دیدگاه ها (0 دیدگاه)
دیدگاه خود را ثبت کنید: