خوش آموز درخت تو گر بار دانش بگیرد، به زیر آوری چرخ نیلوفری را
Enhanced Session Mode در Hyper-v
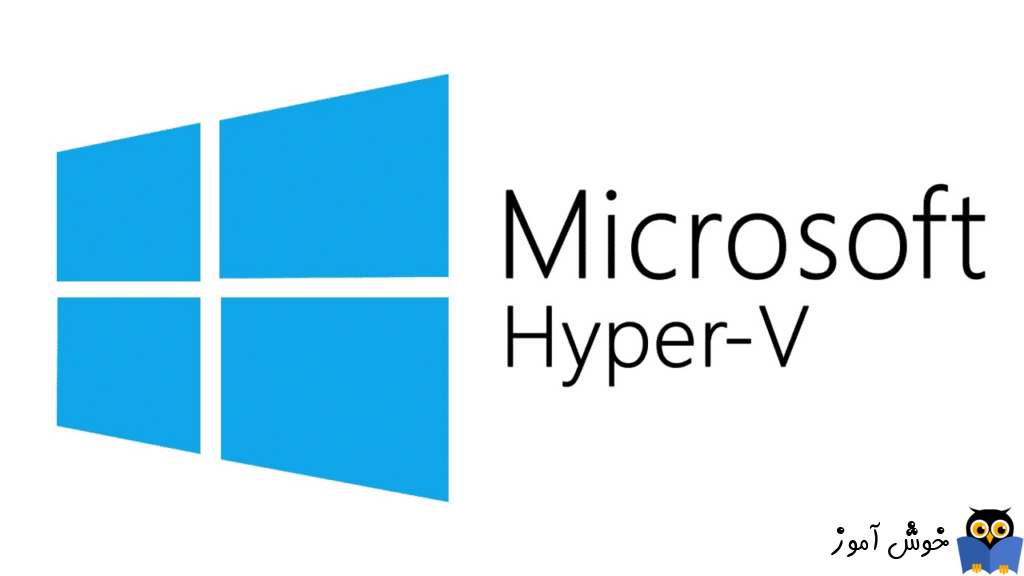
از نقطه نظر تکنولوژی Enhanced Session Mode برنامه VMConnect.exe را با کامپوننت VMBus هاست Hyper-v مرتبط می کند. اگر با VMConnect.exe آشنایی ندارید، این برنامه ای است که هر وقت مستقیماً به کنسول یک ماشین مجازی Hyper-Vمتصل می شوید از آن استفاده می کنید. VMConnect.exe از چندین فناوری Remote Desktop Client استفاده می کند.

قابلیت هایی که با فعال کردن Enhanced Session Mode بدست می آورید:
در دسترس قرار دادن منابع لوکال مانند پرینترها ، دیسک درایوها و دستگاه های USB از طریق اتصال VMConnect.exe برای VM ها.
Copy و paste فایل ها از هاست به VM و بالعکس
screen resolution مناسب و full-screen mode
قابلیت لاگین با Smart card
فرض کنید کسی برای شما یک ایمیل ارسال می کند که ایمیل حاوی فایل پیوست است. اما از آنجایی که به فرسیتنده ایمیل آشنا نیستید و یا اعتماد ندارید و کلا ایمیل ناآشناست، می توانید در یک محیط ایزوله آن را باز کنید. برای اینکار می توانید از VM استفاده کنید اما سوال این است که در این شرایط باز هم باید Enhanced Session Mode فعال باشد یا خیر؟
پاسخ این پرسش ممکن است شما را شگفت زده کند. اگر بگویید که Enhanced Session Mode را فعال نمی کنم، از بابت امنیتی کار درستی انجام داده اید. اما چرا؟ به این دلیل که بدون Enhanced Session Mode ماشین مجازی شما فقط یک چهار دیواری ساده است. Hyper-V به طور طبیعی محیط خود را از محیط کار هاست جدا می کند. فایلها و داده ها به غیر از اتصال شبکه ای، به هیچ وجه نمی توانند از VM به هاست منتقل شوند. شما حتی می توانید فایل های مشکوک این چنینی که از محتویات آن خبر ندارید و یا مثلا برنامه ای را از اینترنت دانلود کرده اید را در یک فایل VHD یا vHDX قرار دهید و سپس آن را در VM تان Attach کنید و به صورت کاملا ایزوله با آن برنامه کار کنید. اگر برنامه قابل اطمینان بود و خرابی به بار نیاورد، می توانید در سیستم خودتان آن را باز کنید و درغیر این صورت سیستم شما سالم می ماند و آسیب فقط متوجه VM می شود.
کار دیگر که می توانید انجام دهید این است که در Hyper-V Manager ابتدا یک checkpoint از VM تان بگیرید که البته این کار اختیاری است.

VM تان از شبکه Disconnect کنید به طوری که به هیچ شبکه ای دسترسی نداشته باشد.

سپس فایل را درون VM کپی کنید. البته اینکار را زمانی می توانید انجام دهید که Enhanced Session Mode فعال باشد.

سپس از پنل بالای VMConnect مانند تصویر زیر Basic Session را فعال کنید.

بدین ترتیب ارتباط VMConnect شما لحظه ای ممکن است قطع شود ولی دوباره وصل می شود. برخی از VM ها lock می شوند و دوباره نیاز است که بدان لاگین کنید.
حالا وقت باز کردن و تست کردن فایل است. پس از اینکه تست خود را انجام دادید، می توانید checkpoint را revert کنید. بدین ترتیب VM شما به زمانی که checkpoint تهیه کرده بودید برمی گردد و همه آن تغییراتی که باز باز کردن فایل یا نصب برنامه در vm انجام داده بودید از بین می رود

از لیست checkpoint، می توانید checkpoint تان را حذف کنید.
دفعه بعدی که به ماشین مجازی متصل می شوید، تنظیمات Enhanced Session Mode هاست اعمال می شود. هدف از این تمرین این بود که به شما نشان دهیم حالت Enhanced Session Mode به راحتی فعال و غیرفعال می شود.

از این پس هر زمان Hyper-V تشخیص دهد که VM نصب شده از Enhanced Session Mode پشتیبانی می کند، بصورت پیشفرض آن را برای آن VM فعال می کند.

اگر اسلایدر افقی را به سمت راست بکشید، Full Screen به VM دسترسی خواهید داشت. وقتی بصورت Full Screen به VM ای وصل می شوید گویی از طریق Remote desktop بدان وصل شده اید.
سپس به تب Local Resources بروید.

توجه داشته باشید که پخش صدا از VM به صورت پیشفرض در هاست هم انجام می شود ولی میکروفون های متصل شما شما به طور پیش فرض به مهمان منتقل نمی شوند. برای تغییر آن ، روی دکمه Settings از قسمت Remote audio کلیک کنید. از قسمت Remote Audio Recording گزینه Record from this computer را فعال کنید.

اگر به دو تصویر قبل تر نگاه کنید، می بینید که گزینه های Printers و Clipboard فعال هستند. پس با متصل شدن به VM با ابزار vmconnect.exe، کپی و paste از هاست به VM و بالعکس را می توانید انجام دهید و همچنین از پرینترهایی که به سیستم هاست وصل هستند می توانید استفاده کنید.
با کلیک گزینه More می توانید درایوهایی از هاست که می خواهید در VM نشان داده شوند را انتخاب کنید و همانطور که می بینید گزینه Smart cards هم فعال است. در صورتی که Smart card reader داشته باشید می توانید به VM از این طریق هم لاگین کنید. در خصوص share کردن درایوها می توانید به لینک زیر مراجعه کنید.


قابلیت هایی که با فعال کردن Enhanced Session Mode بدست می آورید:
در دسترس قرار دادن منابع لوکال مانند پرینترها ، دیسک درایوها و دستگاه های USB از طریق اتصال VMConnect.exe برای VM ها.
Copy و paste فایل ها از هاست به VM و بالعکس
screen resolution مناسب و full-screen mode
قابلیت لاگین با Smart card
What are the Use Cases for Enhanced Session Mode in Client Hyper-V?
به طور کلی، فکر می کنم منصفانه است که بگوییم اگر یک ماشین مجازی Hyper-V دارید که به طور منظم از آن استفاده می کنید، Enhanced Session Mode را می خواهید. اگر زیاد با VM کاری ندارید و یا یک تست ساده در VM انجام می دهید و از آن خارج می شوید چندان به این قابلیت نیازی ندارید. اگر با VM زیاد کار دارید و به دت طولانی درگیر کار با VM می شوید، بدون فعال بودن enhanced session، محدودیت هایی را احساس خواهید کرد.فرض کنید کسی برای شما یک ایمیل ارسال می کند که ایمیل حاوی فایل پیوست است. اما از آنجایی که به فرسیتنده ایمیل آشنا نیستید و یا اعتماد ندارید و کلا ایمیل ناآشناست، می توانید در یک محیط ایزوله آن را باز کنید. برای اینکار می توانید از VM استفاده کنید اما سوال این است که در این شرایط باز هم باید Enhanced Session Mode فعال باشد یا خیر؟
پاسخ این پرسش ممکن است شما را شگفت زده کند. اگر بگویید که Enhanced Session Mode را فعال نمی کنم، از بابت امنیتی کار درستی انجام داده اید. اما چرا؟ به این دلیل که بدون Enhanced Session Mode ماشین مجازی شما فقط یک چهار دیواری ساده است. Hyper-V به طور طبیعی محیط خود را از محیط کار هاست جدا می کند. فایلها و داده ها به غیر از اتصال شبکه ای، به هیچ وجه نمی توانند از VM به هاست منتقل شوند. شما حتی می توانید فایل های مشکوک این چنینی که از محتویات آن خبر ندارید و یا مثلا برنامه ای را از اینترنت دانلود کرده اید را در یک فایل VHD یا vHDX قرار دهید و سپس آن را در VM تان Attach کنید و به صورت کاملا ایزوله با آن برنامه کار کنید. اگر برنامه قابل اطمینان بود و خرابی به بار نیاورد، می توانید در سیستم خودتان آن را باز کنید و درغیر این صورت سیستم شما سالم می ماند و آسیب فقط متوجه VM می شود.
کار دیگر که می توانید انجام دهید این است که در Hyper-V Manager ابتدا یک checkpoint از VM تان بگیرید که البته این کار اختیاری است.

VM تان از شبکه Disconnect کنید به طوری که به هیچ شبکه ای دسترسی نداشته باشد.

سپس فایل را درون VM کپی کنید. البته اینکار را زمانی می توانید انجام دهید که Enhanced Session Mode فعال باشد.

سپس از پنل بالای VMConnect مانند تصویر زیر Basic Session را فعال کنید.

بدین ترتیب ارتباط VMConnect شما لحظه ای ممکن است قطع شود ولی دوباره وصل می شود. برخی از VM ها lock می شوند و دوباره نیاز است که بدان لاگین کنید.
حالا وقت باز کردن و تست کردن فایل است. پس از اینکه تست خود را انجام دادید، می توانید checkpoint را revert کنید. بدین ترتیب VM شما به زمانی که checkpoint تهیه کرده بودید برمی گردد و همه آن تغییراتی که باز باز کردن فایل یا نصب برنامه در vm انجام داده بودید از بین می رود

از لیست checkpoint، می توانید checkpoint تان را حذف کنید.
دفعه بعدی که به ماشین مجازی متصل می شوید، تنظیمات Enhanced Session Mode هاست اعمال می شود. هدف از این تمرین این بود که به شما نشان دهیم حالت Enhanced Session Mode به راحتی فعال و غیرفعال می شود.
Enabling Enhanced Session Mode in Client Hyper-V
Enhanced Session Mode به صورت پیشفرض در Hyper-V فعال است و شما نیازی نیست کاری انجام دهید. برای اطمینان از آن، به Hyper-V Manager رفته و از پنل سمت راست گزینه Hyper-V Settings را فعال کنید. سپس از پنل سمت چپ در بخش Server و User، گزینه Enhanced Session Mode را کلیک کرده و مطمئن شوید که در هر دوی اینها فعال است:
از این پس هر زمان Hyper-V تشخیص دهد که VM نصب شده از Enhanced Session Mode پشتیبانی می کند، بصورت پیشفرض آن را برای آن VM فعال می کند.
Video Enhancements in Enhanced Session Mode
هنگامی که به VM ای در Hyper-v با VMConnect متصل می شوید و VMConnect تشخصیص دهد که Enhanced Session Mode در دسترس و فعال است، پنجره شکل زیر را مشاهده خواهید کرد(مگر اینکه آداپتور RemoteFX داشته باشد).
اگر اسلایدر افقی را به سمت راست بکشید، Full Screen به VM دسترسی خواهید داشت. وقتی بصورت Full Screen به VM ای وصل می شوید گویی از طریق Remote desktop بدان وصل شده اید.
Audio, Printers, and USB Devices in Enhanced Session Mode
اگر Enhanced Session Mode فعال باشد و سیستم عامل VM از آن پشتیبانی کند، در پنجره تصویر فوق گزینه Show Options را کلیک کنید تا بسیاری از گزینه ها برای Share کردن درایو و فولدر و همچنین پخش صدا از VM در دسترس شما باشد.سپس به تب Local Resources بروید.

توجه داشته باشید که پخش صدا از VM به صورت پیشفرض در هاست هم انجام می شود ولی میکروفون های متصل شما شما به طور پیش فرض به مهمان منتقل نمی شوند. برای تغییر آن ، روی دکمه Settings از قسمت Remote audio کلیک کنید. از قسمت Remote Audio Recording گزینه Record from this computer را فعال کنید.

اگر به دو تصویر قبل تر نگاه کنید، می بینید که گزینه های Printers و Clipboard فعال هستند. پس با متصل شدن به VM با ابزار vmconnect.exe، کپی و paste از هاست به VM و بالعکس را می توانید انجام دهید و همچنین از پرینترهایی که به سیستم هاست وصل هستند می توانید استفاده کنید.
با کلیک گزینه More می توانید درایوهایی از هاست که می خواهید در VM نشان داده شوند را انتخاب کنید و همانطور که می بینید گزینه Smart cards هم فعال است. در صورتی که Smart card reader داشته باشید می توانید به VM از این طریق هم لاگین کنید. در خصوص share کردن درایوها می توانید به لینک زیر مراجعه کنید.






نمایش دیدگاه ها (0 دیدگاه)
دیدگاه خود را ثبت کنید: