خوش آموز درخت تو گر بار دانش بگیرد، به زیر آوری چرخ نیلوفری را
نحوه فعال کردن و پیکربندی Shadow Copies در ویندوز سرور
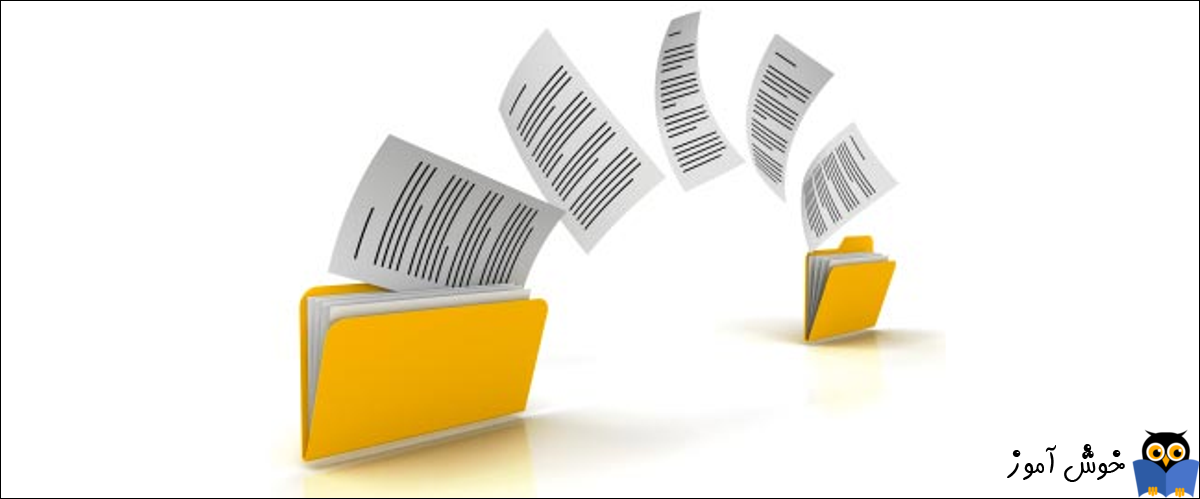
Shadow copies امکان بازیابی فایل ها و فولدرها را بر اساس snapshot های تهیه شده از Volume ها یا همان درایو در سیستم عامل ویندوز را فراهم می کند. پس از تهیه snapshot می توانید نسخه های قبلی فایل ها و فولدرها را از آن snapshot مشاهده، کپی و یا بازیابی کنید. هر چند در مطلب قبلی در خصوص فقط فعال کردن shadow copy در ویندزوسرور صحبت کردیم اما در این مطلب هم به نحوه فعال کردن و سپس بازیابی کردن فایل ها از Snapshot های تهیه شده می پردازیم.

توجه داشته باشید که اصلا این عمل شما را از بک آپ بی نیاز نمی کند. شما حتما و حتما باید برای بک آپ گیری برنامه ریزی داشته باشید و بصورت منظم از سرورها بک آپ گیری کنید.
توجه داشته باشید که یک shadow copy یک کپی کامل از فایل ها به ازای هر Snapshot تهیه نمی کند. در عوض پس از گرفتن snapshot ویندوز سرور تغییرات درایو را ردیابی می کند. مقدار مشخصی از فضای دیسک برای شناسایی بلوک های تغییر یافته دیسک اختصاص می دهد. وقتی به نسخه قبلی فایلی دسترسی پیدا می کنید(به ورژن قبلی یک فایلی برمی گردید) ممکن است برخی از جاهای محتوا در فایل و برخی دیگر در Snapshot باشد.
توجه داشته باشید که بصورت پیشفرض این قابلیت غیرفعال بوده و باید خودتان آن را فعال کنید.
برای این منظور به ویندوز سرورتان لاگین کنید(مراحل در ویندوز سرور 2019 انجام شده ولی در ویندوز سرور 2016 و 2012 هم مراحل به همین ترتیب می باشد). Shadow Copies را باید در سطح درایو فعال کنید. برای این منظور هم از طریق مطلب قبلی گفته شد می توانید اقدام به فعال کردنش کنید و یا روشی که در این مطلب گفته می شود را انجام دهید.
روی هر درایوی می توانید Shadow Copy را فعال کنید. در این مطلب روی درایو C این عمل فعال خواهد شد. خب، روی درایو C کلیک راست کرده و از منوی موجود گزینه Configure Shadow Copies را کلیک کنید.
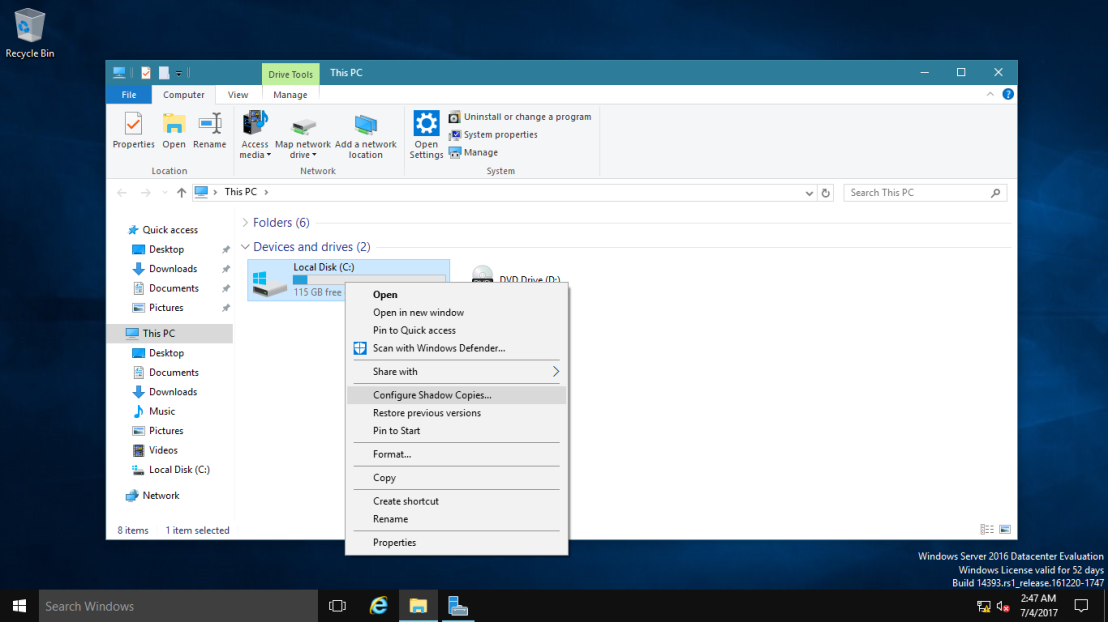
پنجره Shadow Copies باز می شود. درایو C: بصورت خودکار انتخاب شده ولی در هر صورت اگر خواستید درایو دیگری را انتخاب کنید، هیچ مشکلی نیست. از همین لیست درایو دیگرتان انتخاب کنید سپس دکمه Enable را کلیک کنید.
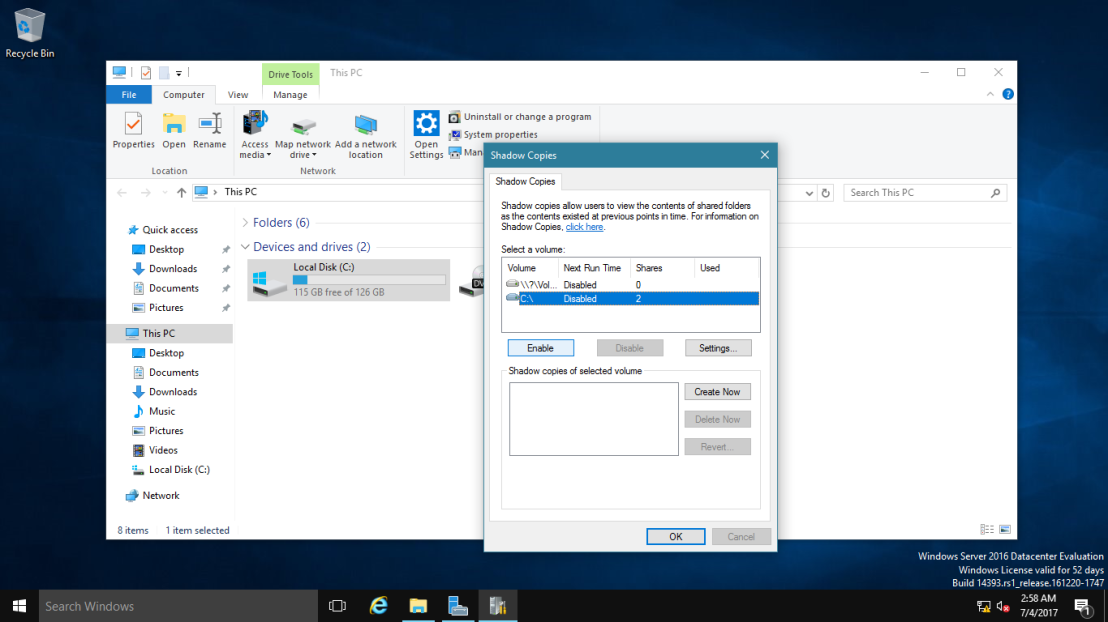
پیغام ظاهر شده را Yes کنید. روی درایو ویندوز به دلیل لود زیاد و مراجعات پی در پی سیستم بدان، پیشنهاد نمی شود که Shadow copy را روی آن فعال کنید. ضمن اینکه اگر لود روی هر درایوی که قصد فعال کردن این ویژگی را دارید، وجود دارد، پیشنهاد مایکروسافت این است که تهیه Shadow copy خودکار را روی آن غیرفعال کرده و فقط بصورت دستی از آن Snapshot بگیرید چون بصورت پیشفرض تهیه Snapshot از درایو زمانبندی شده تهیه می شود(جلوتر در مورد آن صحبت می کنیم).
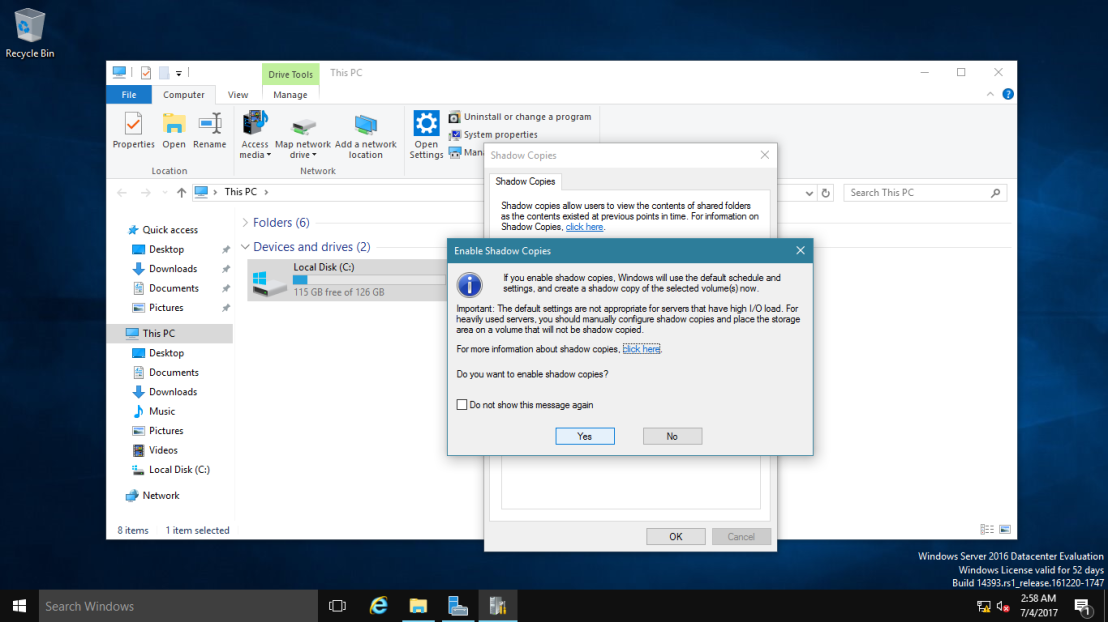
Shadow Copies روی این درایو فعال شد و در همین لحظه یک Snapshot از درایو تهیه می کند. در لیست پایین Shadow Copies تهیه شده را مشاهده می کنید و ضمن اینکه در لیست بالایی در مقابل درایوی که Shadow Copies را برای آن فعال کرده اید، تاریخ و زمان بعدی که Shadow Copies بصورت خودکار روی آن درایو انجام می شود را درج کرده است. اگر در این درایو فولدری را Share کرده باشید، تعداد فولدرهای Share شده هم در ستون Share درج می شود.
اگر قصد غیرفعال کردن Shadow Copies را روی درایوی دارید کافیست که دکمه Disabled را در همین تصویر زیر کلیک کنید.
حالا به تنظیمات Shadow Copies می پردازیم. دکمه Settings را در تصویر زیر کلیک کنید.
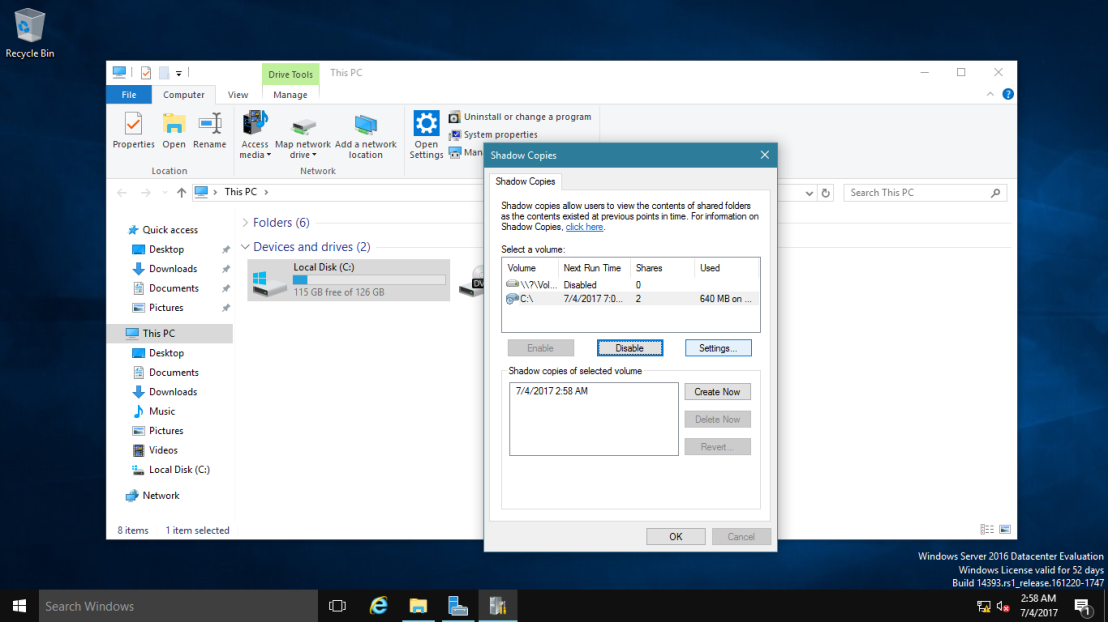
در این فرم هم دکمه Schedule را کلیک کنید. در این این قسمت است که تنظیمات زمانبندی Shadow Copies تست و ذخیره می شود.
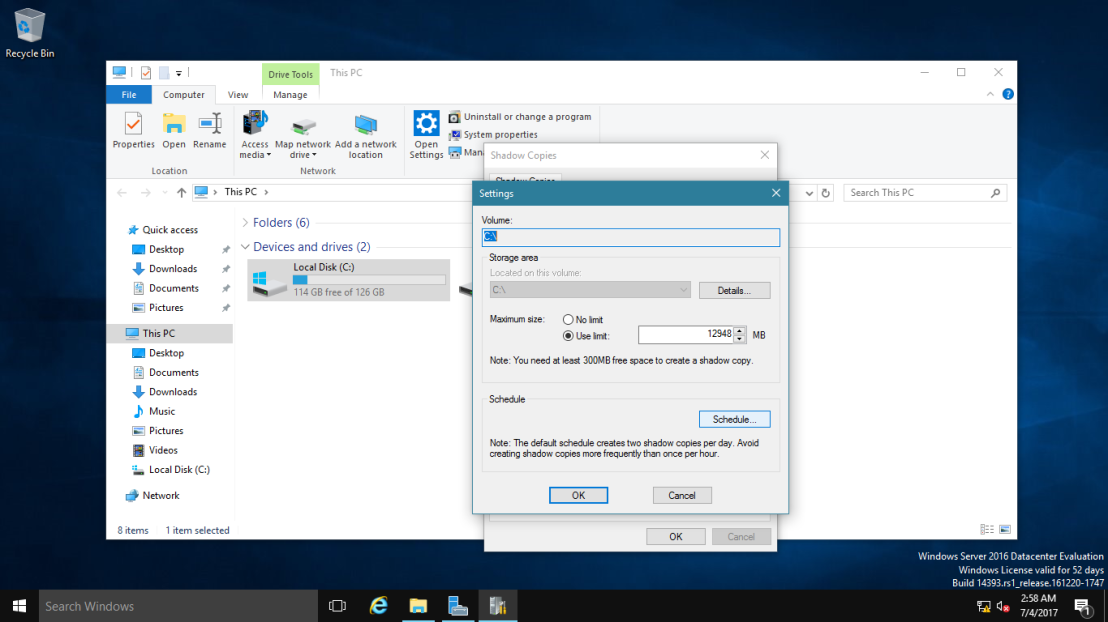
زمانبندی را طبق صلاحدید خود می توانید تغییر دهید و یا حتی غیرفعال کنید. ما یک زمانبندی بصورت تست انجام می دهیم که با گزینه ها و نحوه کار آشنا شوید. از کامبوباکس Schedule Task گزینه daily و Start time را مثلا ساعت 3 صبح تنظیم کرده ایم. حالا دکمه Advanced را کلیک کنید.
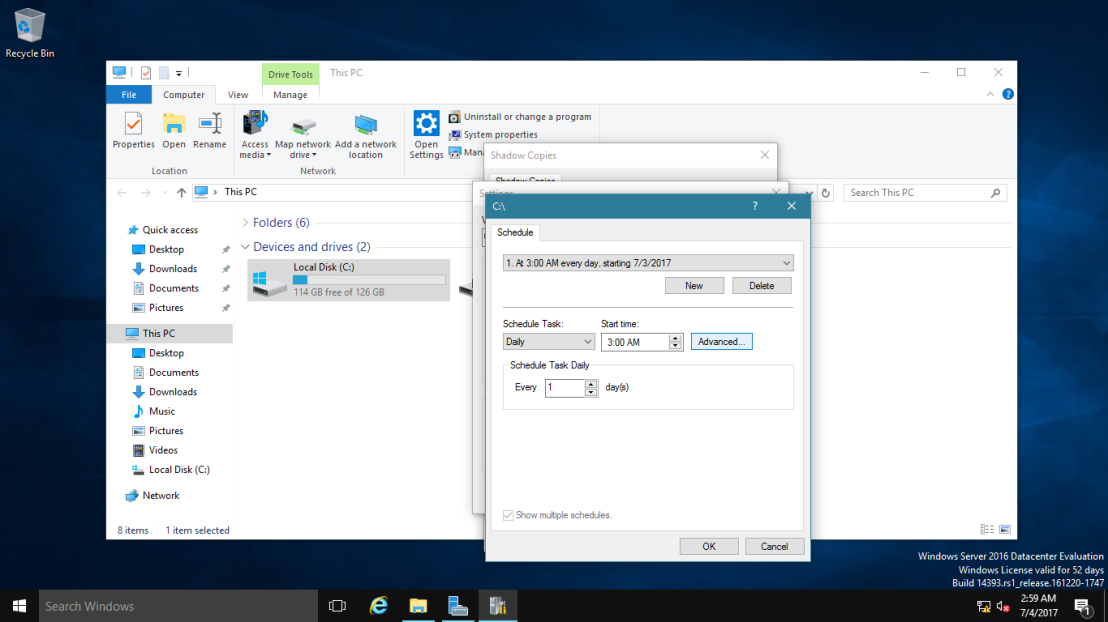
فرم Advanced Schedule Options باز می شود و بدیهی که باید در این قسمت تنظیمات پیشرفته تر و کامل تری باشد. تیک Repeat task را فعال کرده و بک آپ را every 1 hours تنظیم کنید(دقیقا مثل تصویر زیر)
سپس Time را 2:58 AM تنظیم کنید. یعنی از ساعت 3 صبح تا ساعت 2:58 صبح روز بعدی بصورت روزانه در بازه های یک ساعته، Snapshot بصورت خودکار تهیه شود. مثلا شما می توانستید از ساعت 3 صبح تا 12 ظهر در بازه های 2 ساعته Snapshot تهیه کنید. و دوباره از ساعت 2 دو صبح این روند بصورت خودکار تکرار می شد. اگر Duration مشخص کنید، دیگر مااند Time، ساعت پایانی مشخص نمی کنید بلکه بازه ای را تعیین می کنید در آن بازه Snapshot تهیه شود.
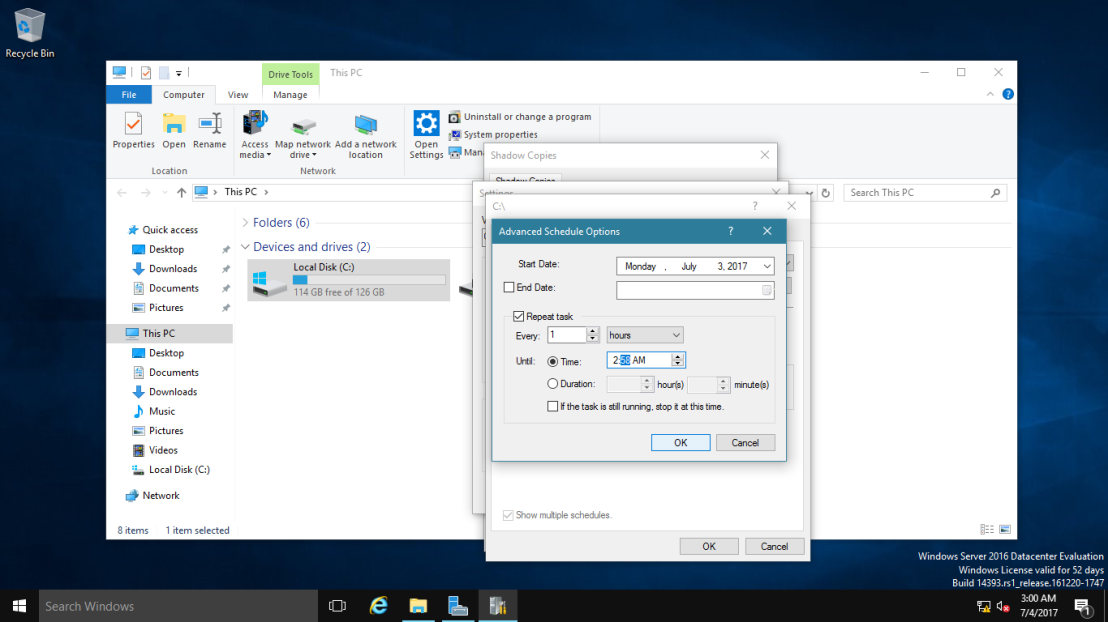
سپس فرم را ok کنید(ترجیح من همان زمانبندی پیشفرض است که بصورت هفتهگی فعال است. سایر گزینه ها را حتما خودتان بررسی کنید چون تا حدودی با آن آشنا شدید). حالا Maximum size را روی 500 مگابایت تنظیم می کنیم. بر حسب نیاز می توانید این مقدار را کم و زیاد کنید. ولی پیشنهاد می کنم گزینه No Limit را که هیچ محدودیتی ندارد انتخاب نکنید.
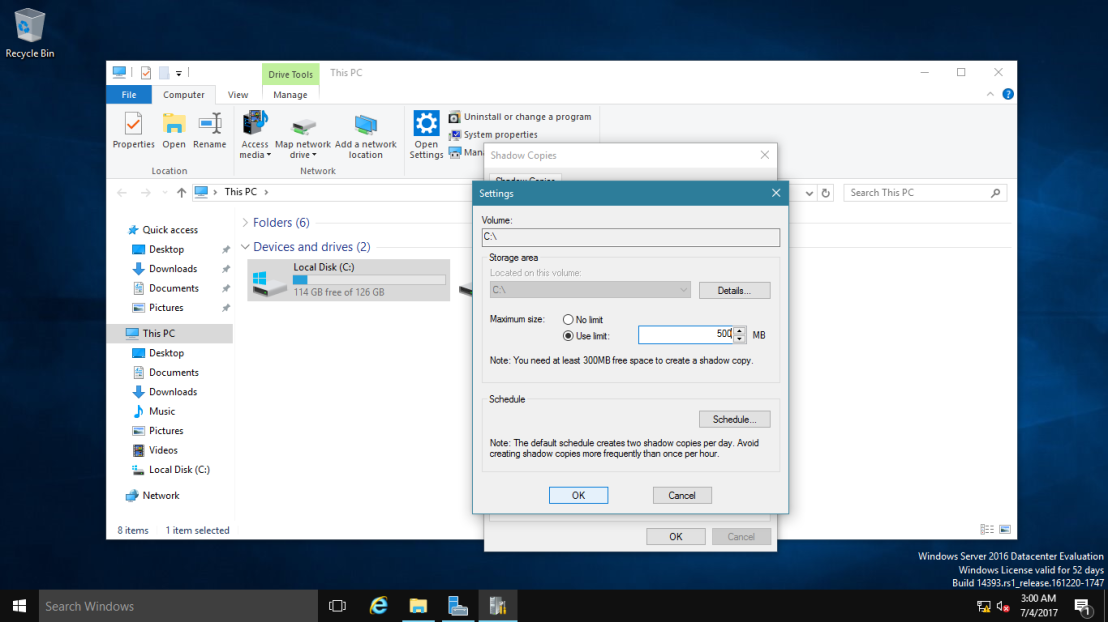
فرم فوق را هم OK کنید. اگر نخواستید طبق زمانبندی تهیه Snapshot صورت بگیرد، اولا باید زمانبندی را غیرفعال کنید و سپس در فرم زیر دکمه Create Now را کلیک کنید تا بصورت دستی Snapshot تهیه شود(پس از کلیک لحظاتی منتظر بمانید تا Shadow Copy تهیه شود).
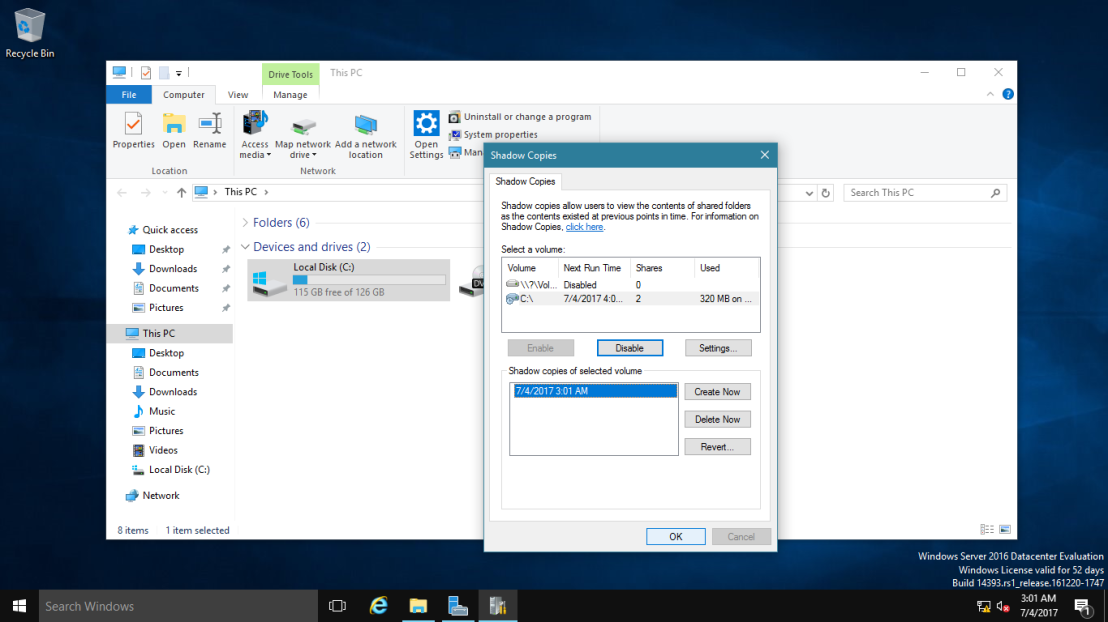
همه Shadow Copy ها با تاریخ و ساعت در لیست اضافه می شوند.
حالا که Shadow Copy را فعال کردیم و تعدادی Snapshot تهیه کردیم، بیایید علکرد آن را تست کنیم. به درایو که snapshot روی آن فعال کرده اید وارد شوید و یک فایل را حذف کنید.
سپس Back کنید و روی فولدری که فایل درون آن قرار داشت کلیک راست کرده و Properties بگیرید. حالا به تب Previous Versions بروید. در اینجا لیستی از snapshot های تهیه شده همراه با تاریخ و زمان را مشاهده خواهید کرد. snapshot مورد نظرتان را از لیست انتخاب کرده و دو گزینه Open و Restore را پیش روی خود دارید. اگر Restore را کلیک کنید، فایل از این Snapshot به داخل فولدر بازیابی می شود ولی اگر گزینه Open را کلیک کنیدف فولدر باز شده و فایل را قبل از حذف تا آن تاریخ و زمان که Snapshot تهیه شده را مشاهده می کنید. می توانید فایل را باز کنید و یا حتی کپی کنید و به هر جایی که می خواهید منتقل کنید.
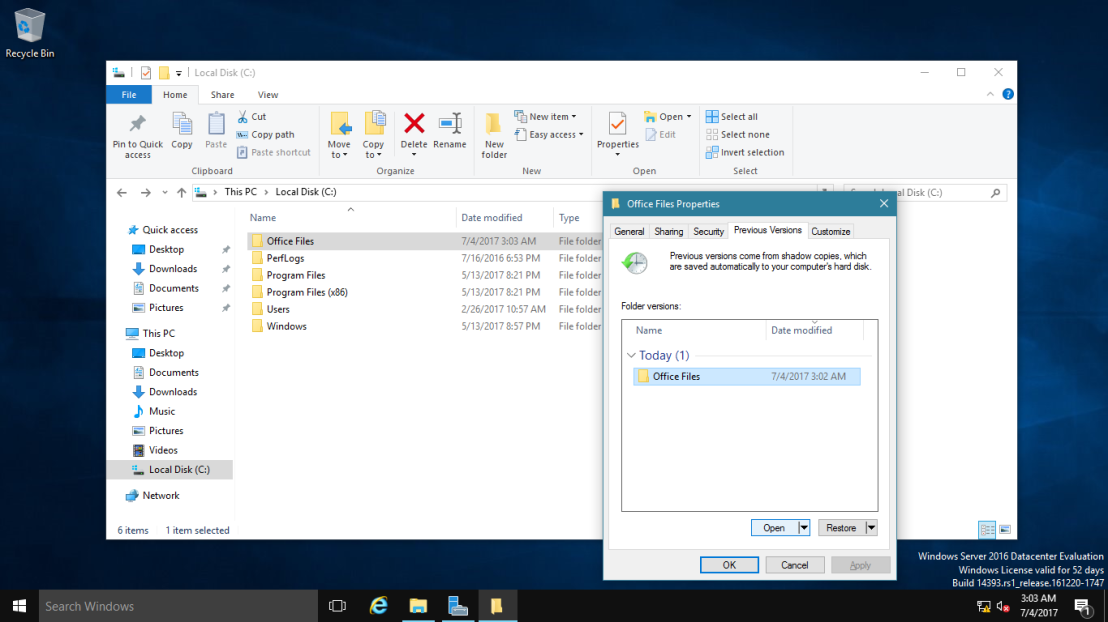
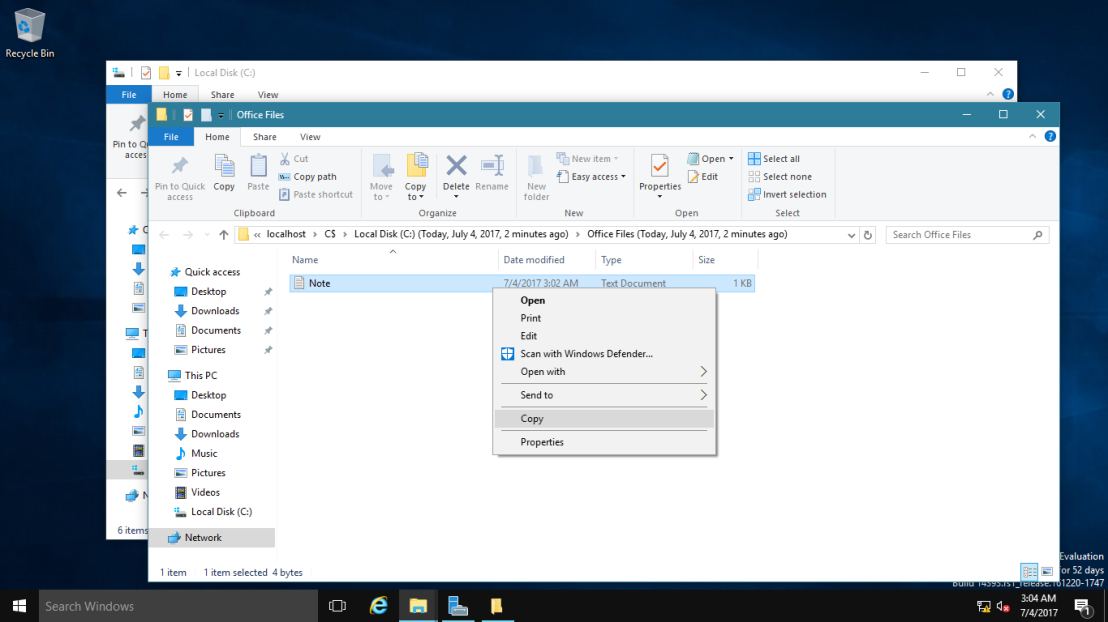
همانطور که مشاهده کردید، تنظیمات بسیار ساده بود، با کمی تمرین در مدت زمان کوتاهی می توانید به این قابلیت ساده در ویندوز تسلط پیدا کنید.

توجه داشته باشید که اصلا این عمل شما را از بک آپ بی نیاز نمی کند. شما حتما و حتما باید برای بک آپ گیری برنامه ریزی داشته باشید و بصورت منظم از سرورها بک آپ گیری کنید.
توجه داشته باشید که یک shadow copy یک کپی کامل از فایل ها به ازای هر Snapshot تهیه نمی کند. در عوض پس از گرفتن snapshot ویندوز سرور تغییرات درایو را ردیابی می کند. مقدار مشخصی از فضای دیسک برای شناسایی بلوک های تغییر یافته دیسک اختصاص می دهد. وقتی به نسخه قبلی فایلی دسترسی پیدا می کنید(به ورژن قبلی یک فایلی برمی گردید) ممکن است برخی از جاهای محتوا در فایل و برخی دیگر در Snapshot باشد.
توجه داشته باشید که بصورت پیشفرض این قابلیت غیرفعال بوده و باید خودتان آن را فعال کنید.
برای این منظور به ویندوز سرورتان لاگین کنید(مراحل در ویندوز سرور 2019 انجام شده ولی در ویندوز سرور 2016 و 2012 هم مراحل به همین ترتیب می باشد). Shadow Copies را باید در سطح درایو فعال کنید. برای این منظور هم از طریق مطلب قبلی گفته شد می توانید اقدام به فعال کردنش کنید و یا روشی که در این مطلب گفته می شود را انجام دهید.
روی هر درایوی می توانید Shadow Copy را فعال کنید. در این مطلب روی درایو C این عمل فعال خواهد شد. خب، روی درایو C کلیک راست کرده و از منوی موجود گزینه Configure Shadow Copies را کلیک کنید.
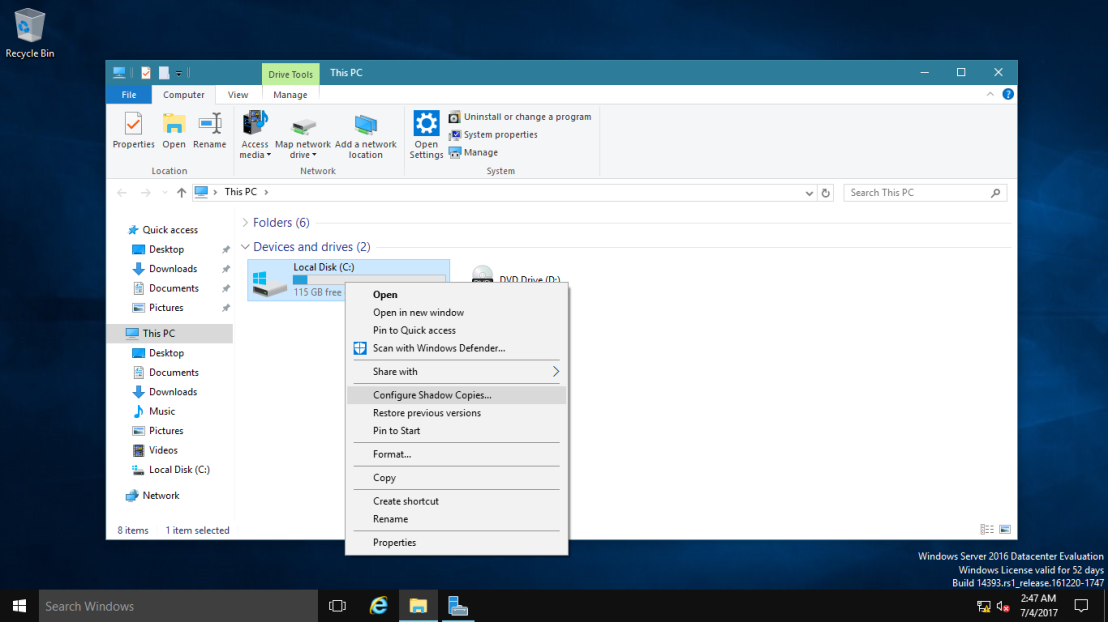
پنجره Shadow Copies باز می شود. درایو C: بصورت خودکار انتخاب شده ولی در هر صورت اگر خواستید درایو دیگری را انتخاب کنید، هیچ مشکلی نیست. از همین لیست درایو دیگرتان انتخاب کنید سپس دکمه Enable را کلیک کنید.
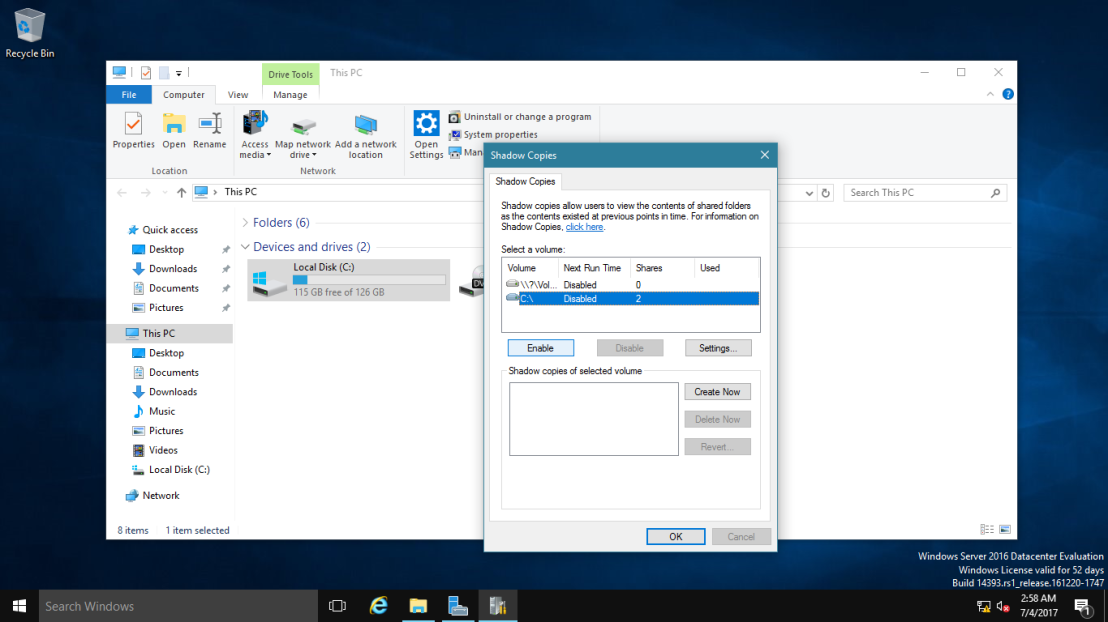
پیغام ظاهر شده را Yes کنید. روی درایو ویندوز به دلیل لود زیاد و مراجعات پی در پی سیستم بدان، پیشنهاد نمی شود که Shadow copy را روی آن فعال کنید. ضمن اینکه اگر لود روی هر درایوی که قصد فعال کردن این ویژگی را دارید، وجود دارد، پیشنهاد مایکروسافت این است که تهیه Shadow copy خودکار را روی آن غیرفعال کرده و فقط بصورت دستی از آن Snapshot بگیرید چون بصورت پیشفرض تهیه Snapshot از درایو زمانبندی شده تهیه می شود(جلوتر در مورد آن صحبت می کنیم).
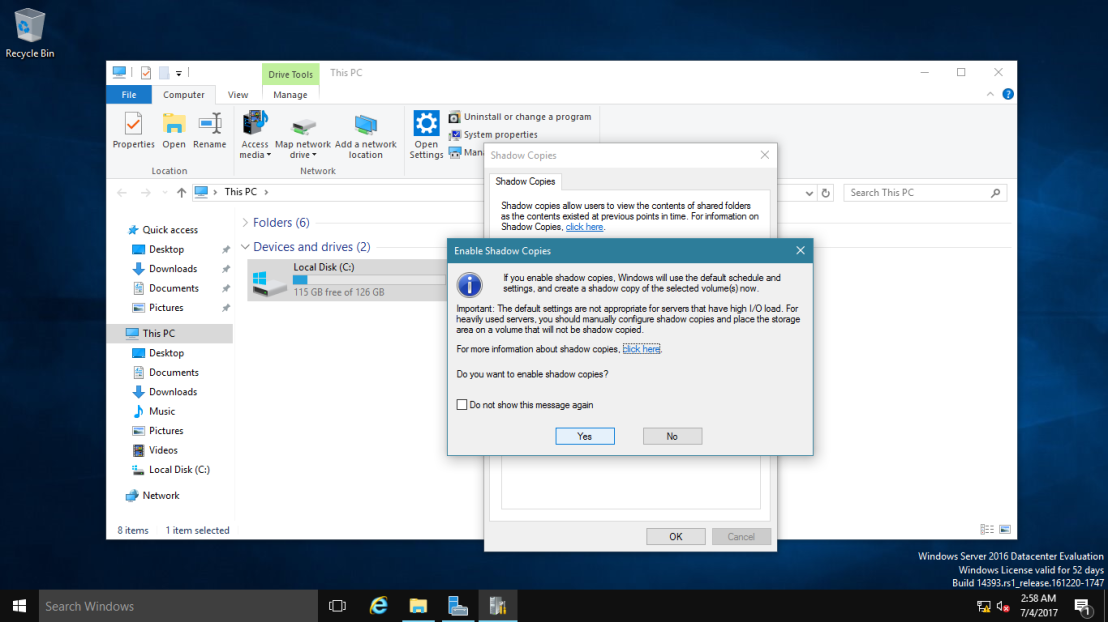
Shadow Copies روی این درایو فعال شد و در همین لحظه یک Snapshot از درایو تهیه می کند. در لیست پایین Shadow Copies تهیه شده را مشاهده می کنید و ضمن اینکه در لیست بالایی در مقابل درایوی که Shadow Copies را برای آن فعال کرده اید، تاریخ و زمان بعدی که Shadow Copies بصورت خودکار روی آن درایو انجام می شود را درج کرده است. اگر در این درایو فولدری را Share کرده باشید، تعداد فولدرهای Share شده هم در ستون Share درج می شود.
اگر قصد غیرفعال کردن Shadow Copies را روی درایوی دارید کافیست که دکمه Disabled را در همین تصویر زیر کلیک کنید.
حالا به تنظیمات Shadow Copies می پردازیم. دکمه Settings را در تصویر زیر کلیک کنید.
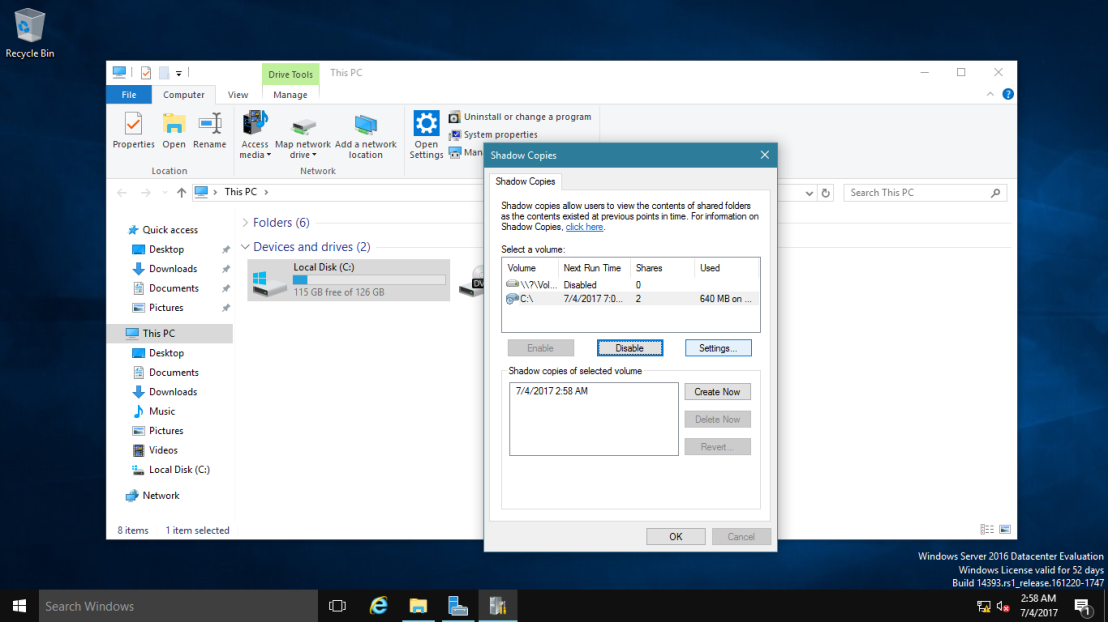
در این فرم هم دکمه Schedule را کلیک کنید. در این این قسمت است که تنظیمات زمانبندی Shadow Copies تست و ذخیره می شود.
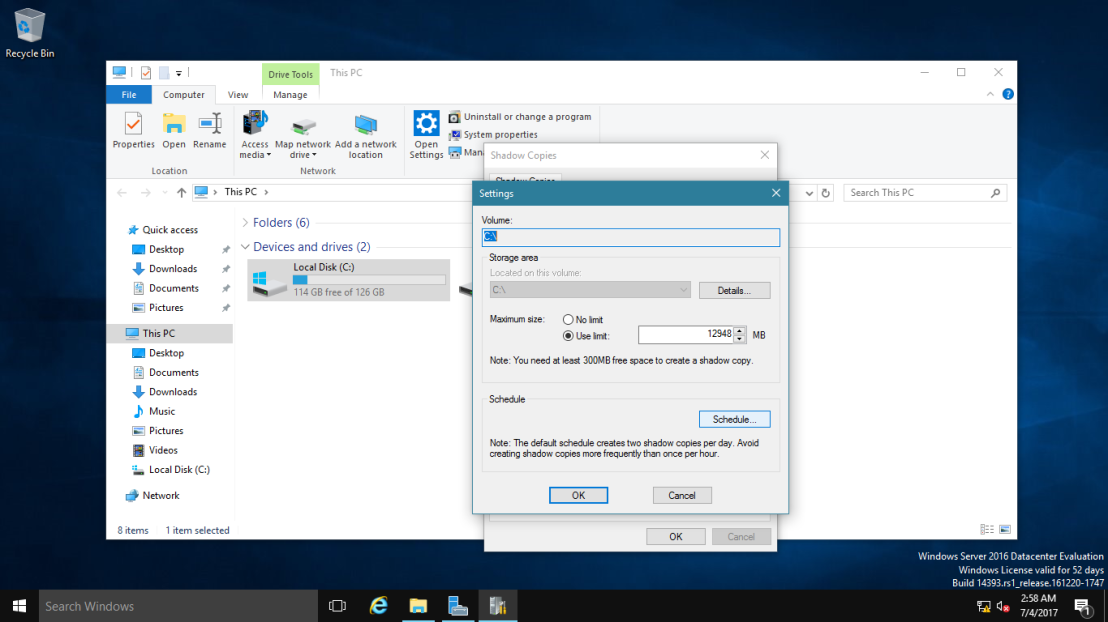
زمانبندی را طبق صلاحدید خود می توانید تغییر دهید و یا حتی غیرفعال کنید. ما یک زمانبندی بصورت تست انجام می دهیم که با گزینه ها و نحوه کار آشنا شوید. از کامبوباکس Schedule Task گزینه daily و Start time را مثلا ساعت 3 صبح تنظیم کرده ایم. حالا دکمه Advanced را کلیک کنید.
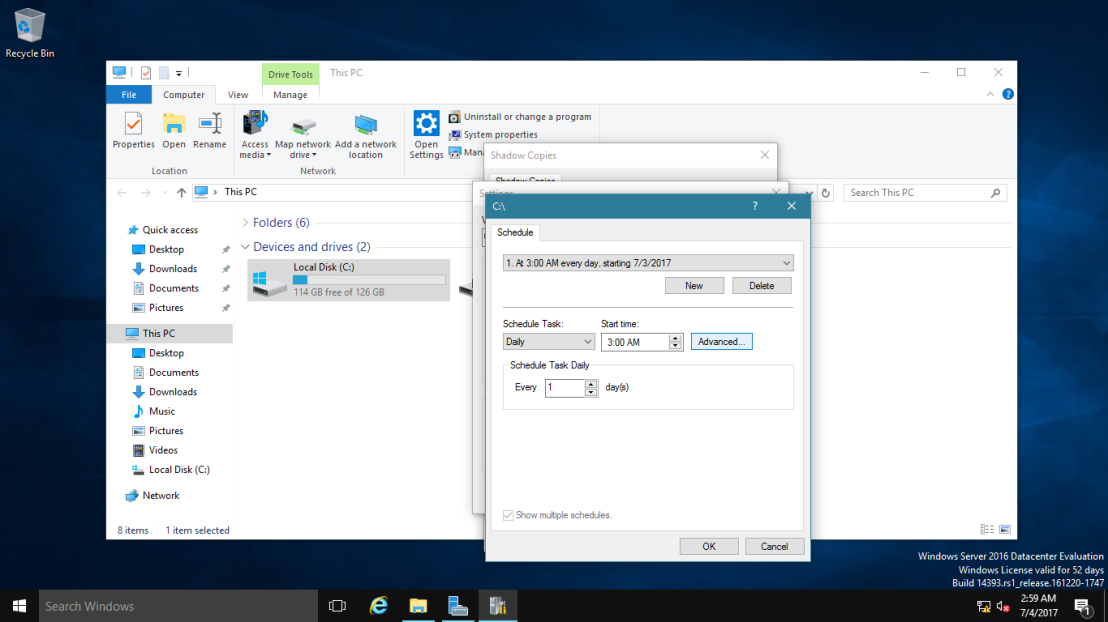
فرم Advanced Schedule Options باز می شود و بدیهی که باید در این قسمت تنظیمات پیشرفته تر و کامل تری باشد. تیک Repeat task را فعال کرده و بک آپ را every 1 hours تنظیم کنید(دقیقا مثل تصویر زیر)
سپس Time را 2:58 AM تنظیم کنید. یعنی از ساعت 3 صبح تا ساعت 2:58 صبح روز بعدی بصورت روزانه در بازه های یک ساعته، Snapshot بصورت خودکار تهیه شود. مثلا شما می توانستید از ساعت 3 صبح تا 12 ظهر در بازه های 2 ساعته Snapshot تهیه کنید. و دوباره از ساعت 2 دو صبح این روند بصورت خودکار تکرار می شد. اگر Duration مشخص کنید، دیگر مااند Time، ساعت پایانی مشخص نمی کنید بلکه بازه ای را تعیین می کنید در آن بازه Snapshot تهیه شود.
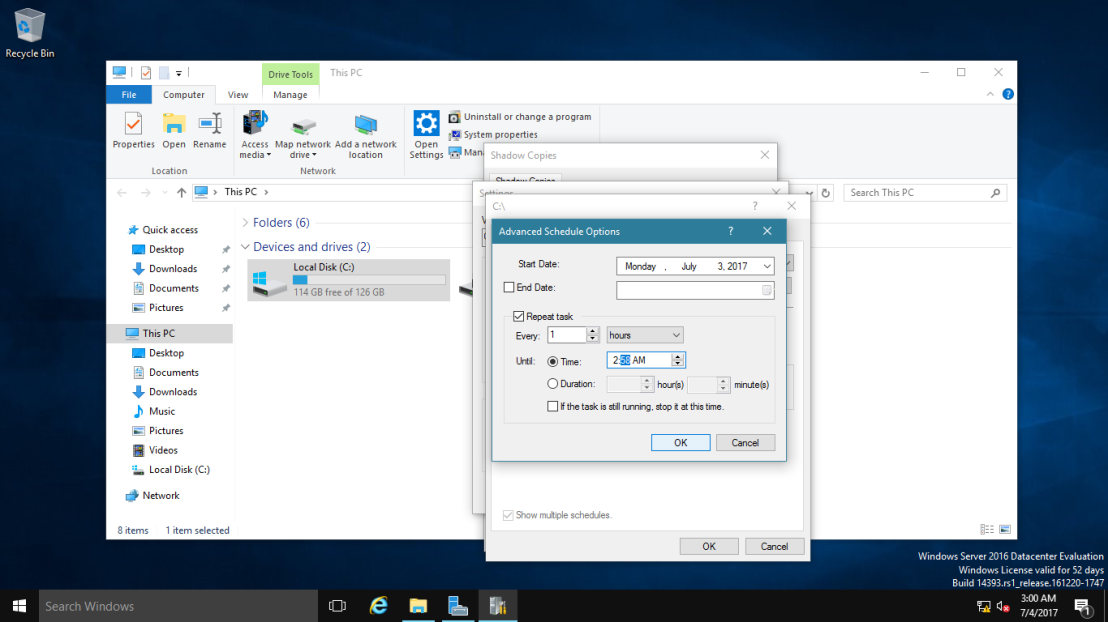
سپس فرم را ok کنید(ترجیح من همان زمانبندی پیشفرض است که بصورت هفتهگی فعال است. سایر گزینه ها را حتما خودتان بررسی کنید چون تا حدودی با آن آشنا شدید). حالا Maximum size را روی 500 مگابایت تنظیم می کنیم. بر حسب نیاز می توانید این مقدار را کم و زیاد کنید. ولی پیشنهاد می کنم گزینه No Limit را که هیچ محدودیتی ندارد انتخاب نکنید.
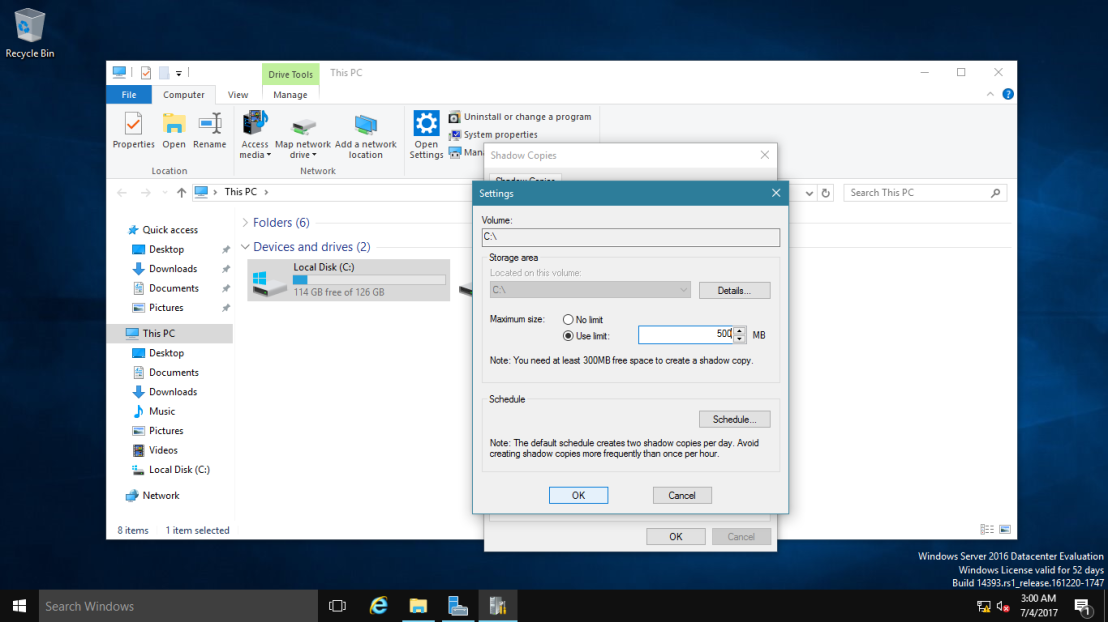
فرم فوق را هم OK کنید. اگر نخواستید طبق زمانبندی تهیه Snapshot صورت بگیرد، اولا باید زمانبندی را غیرفعال کنید و سپس در فرم زیر دکمه Create Now را کلیک کنید تا بصورت دستی Snapshot تهیه شود(پس از کلیک لحظاتی منتظر بمانید تا Shadow Copy تهیه شود).
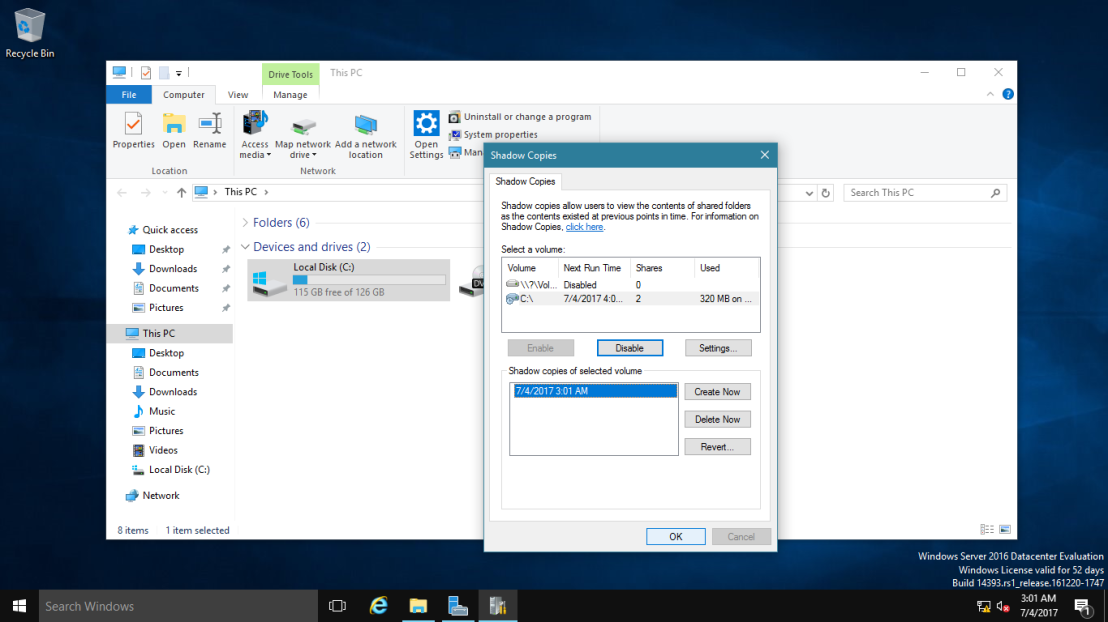
همه Shadow Copy ها با تاریخ و ساعت در لیست اضافه می شوند.
حالا که Shadow Copy را فعال کردیم و تعدادی Snapshot تهیه کردیم، بیایید علکرد آن را تست کنیم. به درایو که snapshot روی آن فعال کرده اید وارد شوید و یک فایل را حذف کنید.
سپس Back کنید و روی فولدری که فایل درون آن قرار داشت کلیک راست کرده و Properties بگیرید. حالا به تب Previous Versions بروید. در اینجا لیستی از snapshot های تهیه شده همراه با تاریخ و زمان را مشاهده خواهید کرد. snapshot مورد نظرتان را از لیست انتخاب کرده و دو گزینه Open و Restore را پیش روی خود دارید. اگر Restore را کلیک کنید، فایل از این Snapshot به داخل فولدر بازیابی می شود ولی اگر گزینه Open را کلیک کنیدف فولدر باز شده و فایل را قبل از حذف تا آن تاریخ و زمان که Snapshot تهیه شده را مشاهده می کنید. می توانید فایل را باز کنید و یا حتی کپی کنید و به هر جایی که می خواهید منتقل کنید.
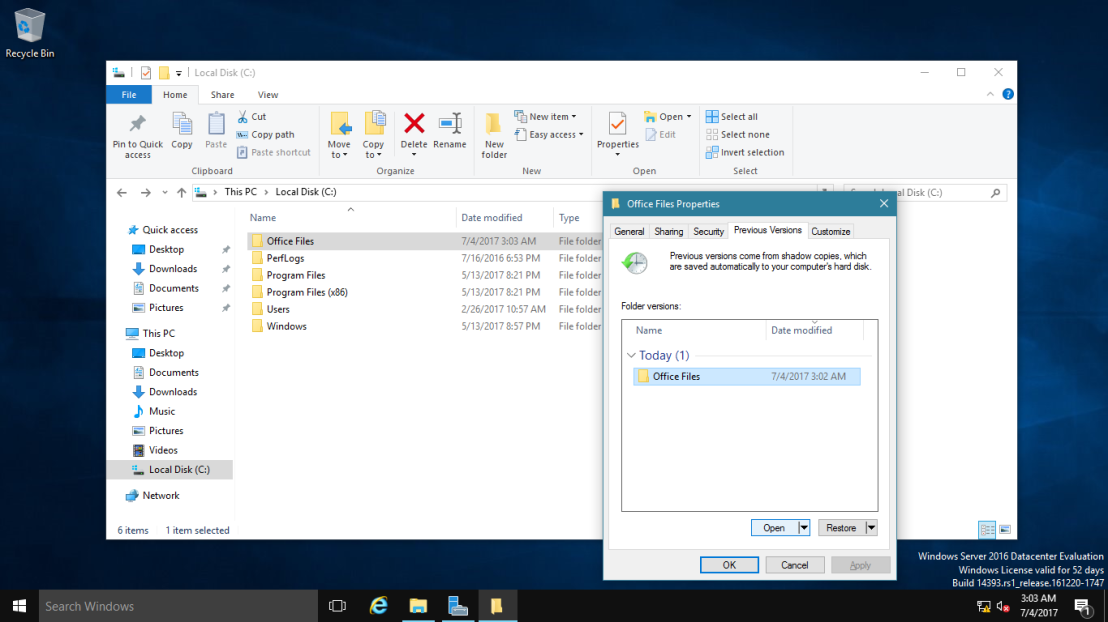
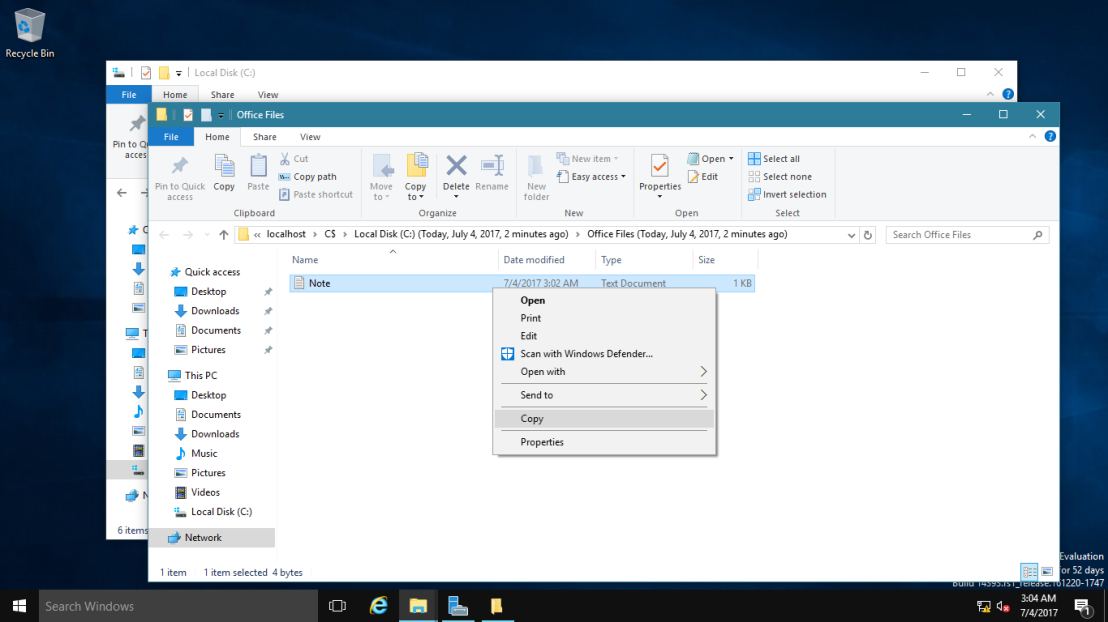
همانطور که مشاهده کردید، تنظیمات بسیار ساده بود، با کمی تمرین در مدت زمان کوتاهی می توانید به این قابلیت ساده در ویندوز تسلط پیدا کنید.





نمایش دیدگاه ها (0 دیدگاه)
دیدگاه خود را ثبت کنید: