خوش آموز درخت تو گر بار دانش بگیرد، به زیر آوری چرخ نیلوفری را
نحوه فعال کردن Shadow Copies در ویندوز سرور

Windows Server 2019 طیف گسترده ای از گزینه های امنیتی را ارائه می دهد. جدای از این امکانات بسیار گسترده، یکی از کارهای بسیار مهمی که مدیران شبکه در بازه های زمانی منظم باید اقدام کنند تهیه بک آپ است تا در شرایط Disaster و فاجعه بتوانند تا جای ممکن است خسارت را به حداقل برسانند و اطلاعات را بازیابی کنند. زیرا عدم دسترسی به اطلاعات می تواند عواقب جدی برای سازمان به همراه داشته باشد. موضوعی که در این مطلب در مورد آن صحبت خواهیم کرد، Volume Snapshot System می باشد که اصلا جایگزین بک آپ نیست شما باید کماکان زیرساخت های بک آپ گیری را داشته باشید و در زمان های مشخص بک آپ گیری از سیستم را انجام دهید. این ویژگی برای اولین بار در Windows Server 2003 ظاهر شد. در نتیجه ، Windows Server 2019 از این فناوری برای استفاده از عملکرد Volume Shadow Copy استفاده می کند. به این ترتیب می توان از سیستم پشتیبان گرفت بدون اینکه بر Performance آن تأثیرِ وارد شود(البته در سیستم هایی که ترافیک زیاد است اتفاقا تاثیر به سزایی دارد). بنابراین ، امنیت اطلاعات با امکان Restore امن داده ها افزایش می یابد. در این مطلب نحوه فعال کردن Shadow Copy در ویندوز سرورهای 2012/2016/2019 را مورد بررسی قرار می دهیم که بسیار ساده است.

در ویندوز سرورتان به کنسول Disk Management وارد شوید. توجه داشته باشید که این امکان فقط در ویندوز سرورها فعال می باشد.
سپس مانند تصویر مورد نظرتان که مثلا File sharing روی آن فعال کرده اید کلیک راست کنید و سپس Properties بگیرید.
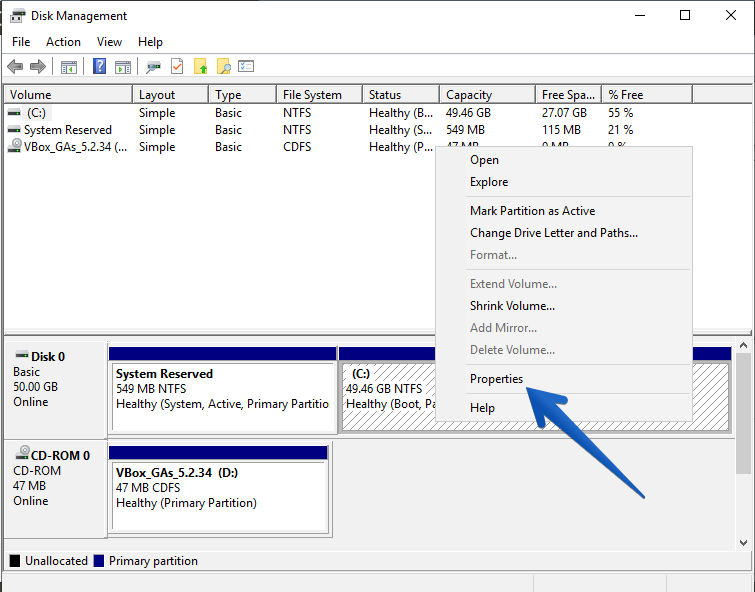
سپس به تب Shadow Copies بروید. درایو مورد نظرتان را از لیست انتخاب کرده و دکمه Enable را کلیک کنید.
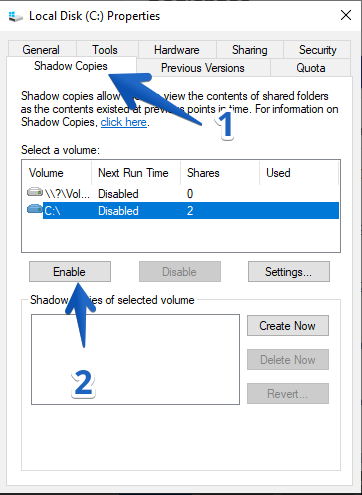
سپس پیغام زیر نمایش داده می شود. shadow copy در یک زمانبندی پیشفرضی قرار می گیرد که در آن زمان شروع به بگ آپ گیری از اطلاعات می کند که این تنظیم طبق پیغام زیر برای همه سرورها مناسب نیست. مثلا اگر روی سرور شما I/O Load یا ترافیک بسیار زیاد است پیشنهاد نمی شود که بک آپ گیری خودکار تنظیم کنید بلکه پیشنهاد می شود به صورت دستی در بازه های زمانی مشخصی اقدام به بک آپ گیری کنید. در هر صورت پیغام را باید Yes کنید.
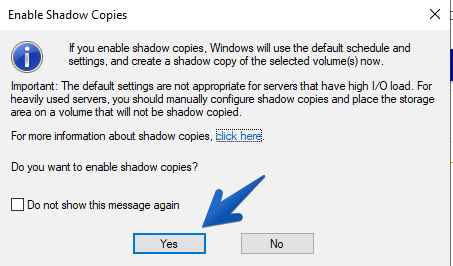
پس از تأیید مشاهده می کنید که یک Restore point در همین لحظه از درایو تهیه می شود. اگر نمی خواهید این ویژگی فعال باشد یا به هر دلیلی قصد غیرفعال کردنش را دارید، کافیست از لیست درایو مورد نظر را انتخاب کرده و دکمه Disable را کلیک کنید. اما از آنجایی که می خواهیم تنظیمات مربوط به Shadow Copy را نگاهی بیندازیم، دکمه Settings را کلیک کنید.
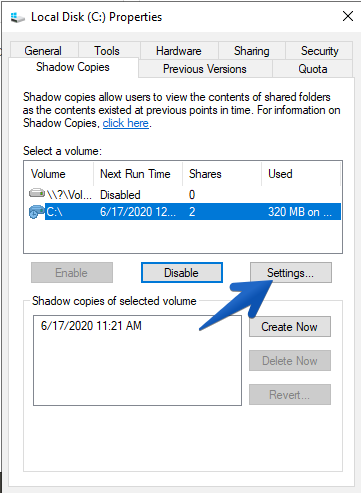
در این جدول می توانید پارامترهای زیر را مشاهده کنید:
Volume ای که Shadow Copy را روی آن فعال کرده اید.
تنظیم حداکثر اندازه کپی.
زمانبندی یا schedule برای تهیه کپی یا Shadow Copy
سه گزینه فوق را در این فرم مشاهده می کنید.
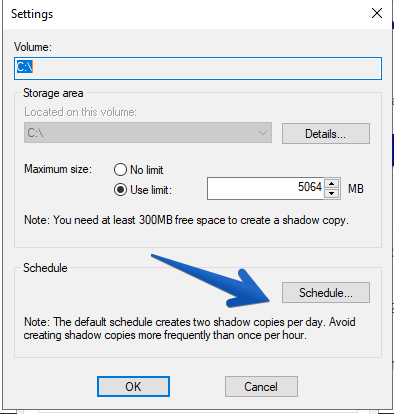
مواردی که در این بخش می توانید مشخص کنید، مثلا تاریخ و زمان دقیق تهیه هر نسخه پشتیبان را مشخص کنید و تعیین کنید که کپی هر چند وقت یک بار انجام می شود و همچنین مشخص کنید که نسخه در چه روزهایی از هفته تهیه شود.
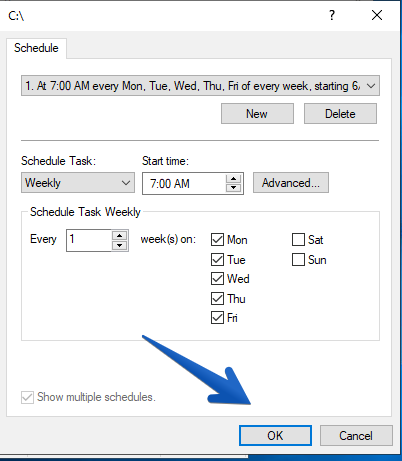
اگر Workload سرور بسیار بالاست، فعال بودن خودکار بک آپ گیری می تواند در Performance سیستم تاثیر بگذارد. از این رو در چنین شرایطی بک آپ خودکار را غیرفعال کنید و بصورت دستی از آن بک آپ بگیرید. برای تهیه بک آپ دستی در همان فرمی که در ابتدای مطلب اقدام به فعال کردن shadow Copy کردید، گزینه Create را کلیک کنید تا بصورت دستی بک آپ گرفته شود.
در مطلب بعدی در خصوص نحوه بازیابی این Shadow Copy های تهیه شده صحبت خواهیم کرد که بسیار مراحل ساده ای دارد.

Activating Volume Shadow Copy in Windows Server
در ویندوز سرورتان به کنسول Disk Management وارد شوید. توجه داشته باشید که این امکان فقط در ویندوز سرورها فعال می باشد.سپس مانند تصویر مورد نظرتان که مثلا File sharing روی آن فعال کرده اید کلیک راست کنید و سپس Properties بگیرید.
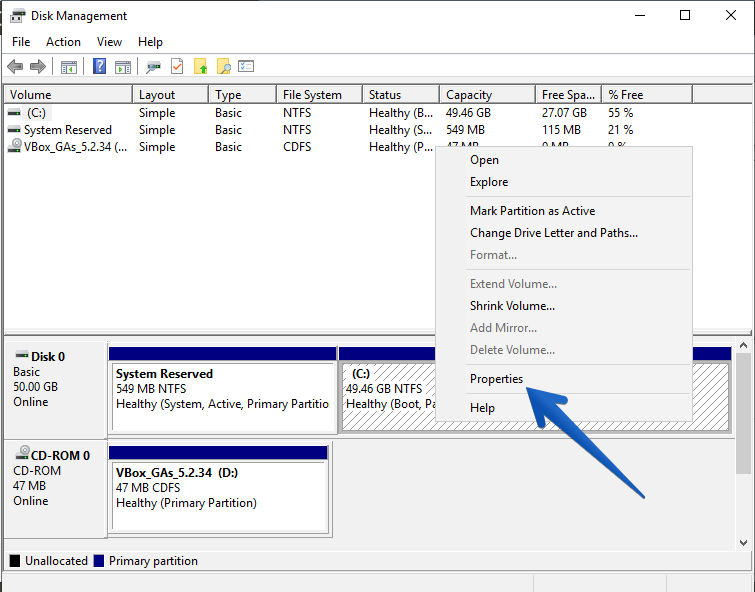
سپس به تب Shadow Copies بروید. درایو مورد نظرتان را از لیست انتخاب کرده و دکمه Enable را کلیک کنید.
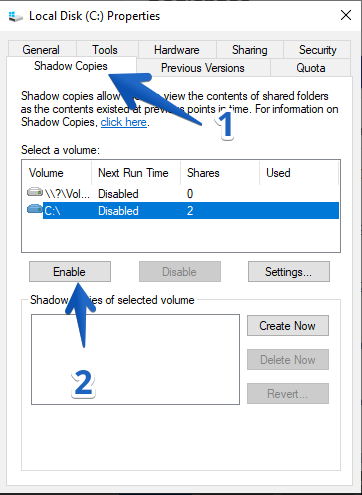
سپس پیغام زیر نمایش داده می شود. shadow copy در یک زمانبندی پیشفرضی قرار می گیرد که در آن زمان شروع به بگ آپ گیری از اطلاعات می کند که این تنظیم طبق پیغام زیر برای همه سرورها مناسب نیست. مثلا اگر روی سرور شما I/O Load یا ترافیک بسیار زیاد است پیشنهاد نمی شود که بک آپ گیری خودکار تنظیم کنید بلکه پیشنهاد می شود به صورت دستی در بازه های زمانی مشخصی اقدام به بک آپ گیری کنید. در هر صورت پیغام را باید Yes کنید.
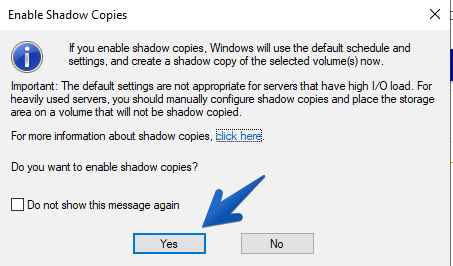
پس از تأیید مشاهده می کنید که یک Restore point در همین لحظه از درایو تهیه می شود. اگر نمی خواهید این ویژگی فعال باشد یا به هر دلیلی قصد غیرفعال کردنش را دارید، کافیست از لیست درایو مورد نظر را انتخاب کرده و دکمه Disable را کلیک کنید. اما از آنجایی که می خواهیم تنظیمات مربوط به Shadow Copy را نگاهی بیندازیم، دکمه Settings را کلیک کنید.
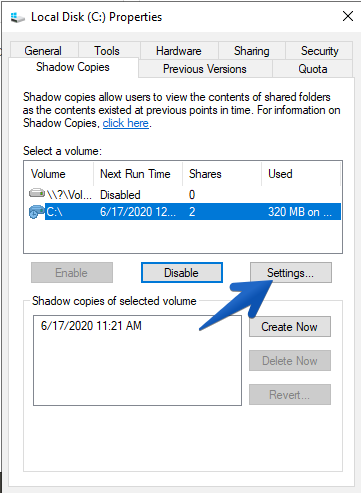
در این جدول می توانید پارامترهای زیر را مشاهده کنید:
Volume ای که Shadow Copy را روی آن فعال کرده اید.
تنظیم حداکثر اندازه کپی.
زمانبندی یا schedule برای تهیه کپی یا Shadow Copy
سه گزینه فوق را در این فرم مشاهده می کنید.
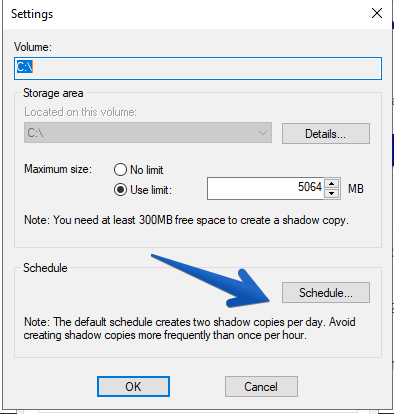
مواردی که در این بخش می توانید مشخص کنید، مثلا تاریخ و زمان دقیق تهیه هر نسخه پشتیبان را مشخص کنید و تعیین کنید که کپی هر چند وقت یک بار انجام می شود و همچنین مشخص کنید که نسخه در چه روزهایی از هفته تهیه شود.
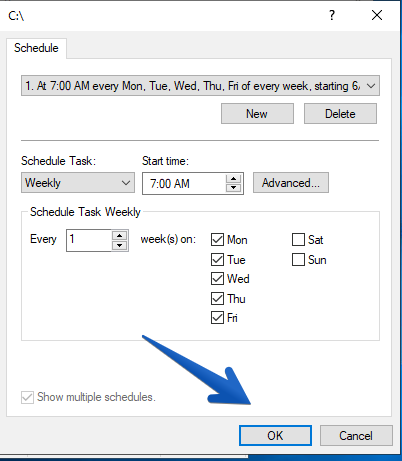
اگر Workload سرور بسیار بالاست، فعال بودن خودکار بک آپ گیری می تواند در Performance سیستم تاثیر بگذارد. از این رو در چنین شرایطی بک آپ خودکار را غیرفعال کنید و بصورت دستی از آن بک آپ بگیرید. برای تهیه بک آپ دستی در همان فرمی که در ابتدای مطلب اقدام به فعال کردن shadow Copy کردید، گزینه Create را کلیک کنید تا بصورت دستی بک آپ گرفته شود.
در مطلب بعدی در خصوص نحوه بازیابی این Shadow Copy های تهیه شده صحبت خواهیم کرد که بسیار مراحل ساده ای دارد.





نمایش دیدگاه ها (0 دیدگاه)
دیدگاه خود را ثبت کنید: