خوش آموز درخت تو گر بار دانش بگیرد، به زیر آوری چرخ نیلوفری را
نحوه پیکربندی Storage Spaces در ویندوز سرور - پارت دوم
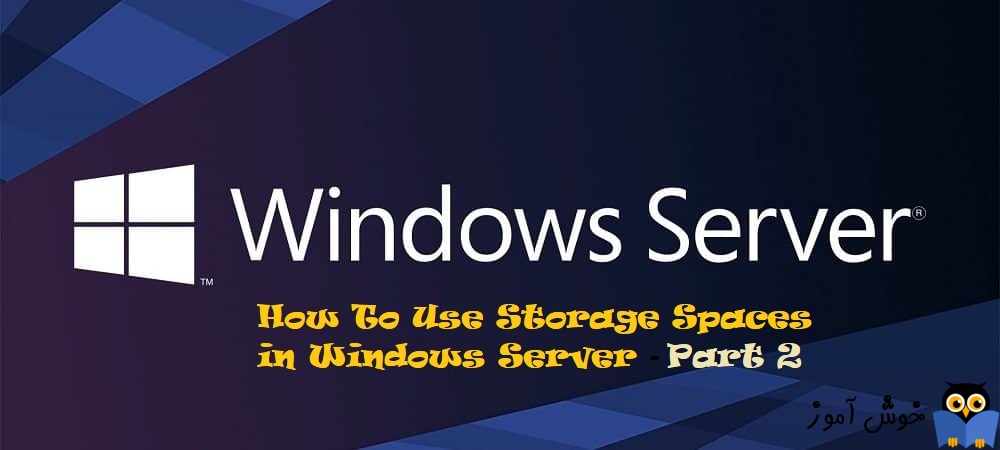
همانطور که در مقاله قبلی مشاهده کردید، بحث storage space را شروع کردیم و یک Storage pool و نهایتا یک virtual Disk هم ایجاد شد. حالا در این مطلب بحث storage space را جلو می بریم و به نکات و موارد باقیمانده می پردازیم.

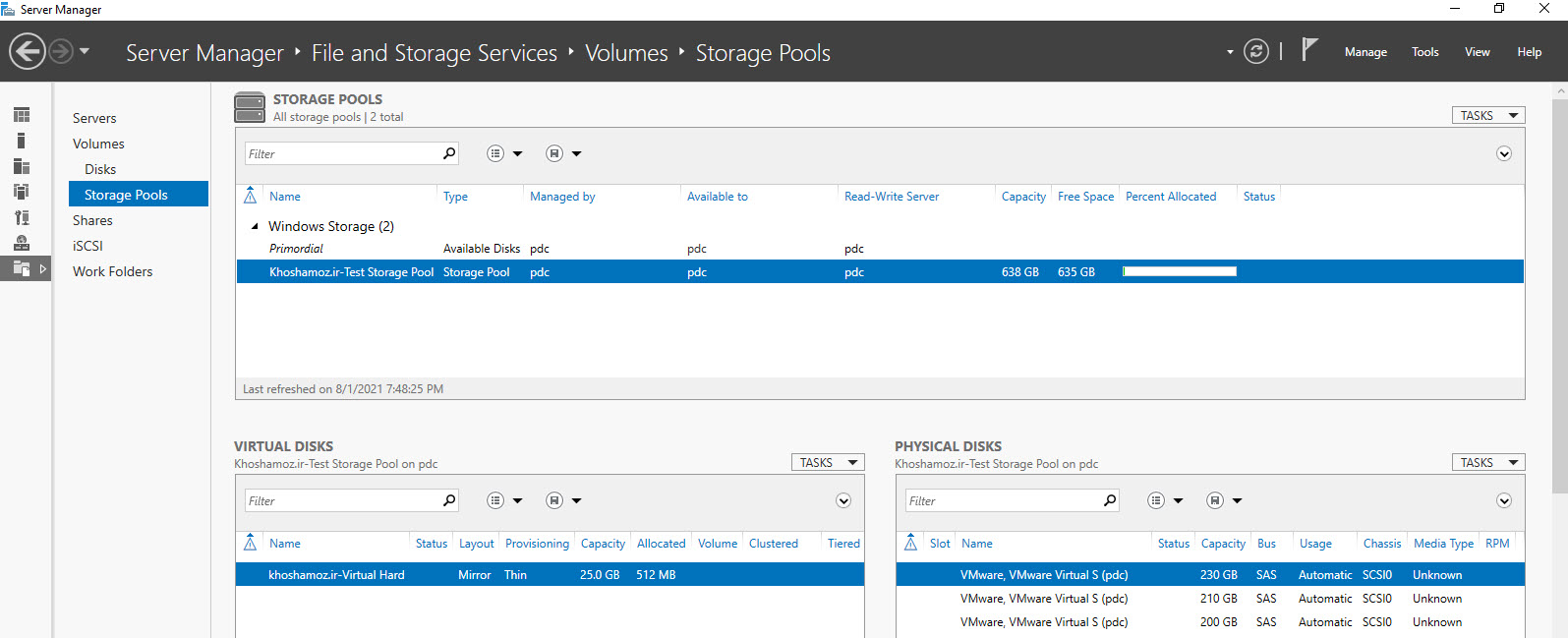
برای استفاده از Virtual Disk که در مطلب قبلی آن را ایجاد کردیم، حالا نوبت به ایجاد volume روی این Virtual Disk می رسد. توجه داشته باشید که وقتی هارد دیسک های مجازی را در Hyper-V ایجاد می کنید، هارد دیسک ها با فرمت VHD یا VHDx در اختیار شما قرار می گیرد که سیستم عامل و اطلاعات مورد نظرتان را در آن نصب می کنید. ولی وقتی یک دیسک مجازی در Storage Spaces می سازید واقعا یک virtual hard disk ایجاد نمی کنید(به آن معنا که در Hyper-V هارد دیسک مجازی ایجاد می کنید) ولی روی آن می توانید volumes ایجاد کنید.
ضمنا، اکنون که هارد دیسک های خود را در ساخت Storage Space مشارکت دادیم، بد نیست به کنسول Disk management هم نگاهی بیندازیم.
حتما اگر مقاله قبلی را که لینک آن را بالاتر قرار دایم را مطالعه کرده باشید، دیده اید که پیش از پیکربندی Storage Space، ما 5 دیسک داشتیم که در اولی سیستم عامل ویندوز سرور نصب شده بود و از 4 تای بعدی برای Storage Space استفاده کردیم که یکی از دیسک ها را در وضعیت Hot Spare یا یدکی استفاده کردیم و در ادامه یک Storage pool ایجاد کردیم و پس از یک virtual disk ایجاد کردیم. اگر الان به Disk management ویندوز خود وارد شوید، دیسکی که سیستم عامل روی آن نصب شده، به همراه دیسکی که در وضعیت hot spare قرار گرفته و همچنین Virtual Disk ای که ایجاد کرده ایم را مشاهده می کنید. آن سه دیسک دیگر در این کنسول قابل مشاهده نیستند که مبادا سهوا یا عمدا از طریق این کنسول تغییری روی آنها اعمال شود.
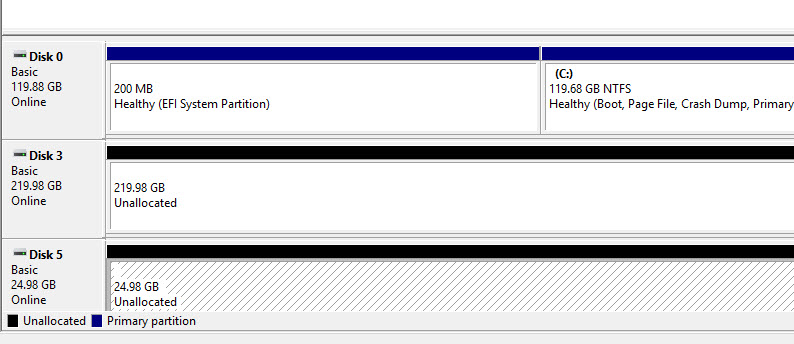
برای اینکه از این virtual Disk ایجاد شده استفاده کنید. کافیست از همین کنسول Disk management که در پنجره تصویر فوق مشاهده می کنید، یک volumeجدید ایجاد کنید و یا اینکه از طریق کنسول server manager اقدام کنید. من از طریق کنسول Server manager اقدام می کنم.
کافیست روی virtual disk ای که ایجاد کرده اید کلیک راست کرده و گزینه New Volume را بزنید.
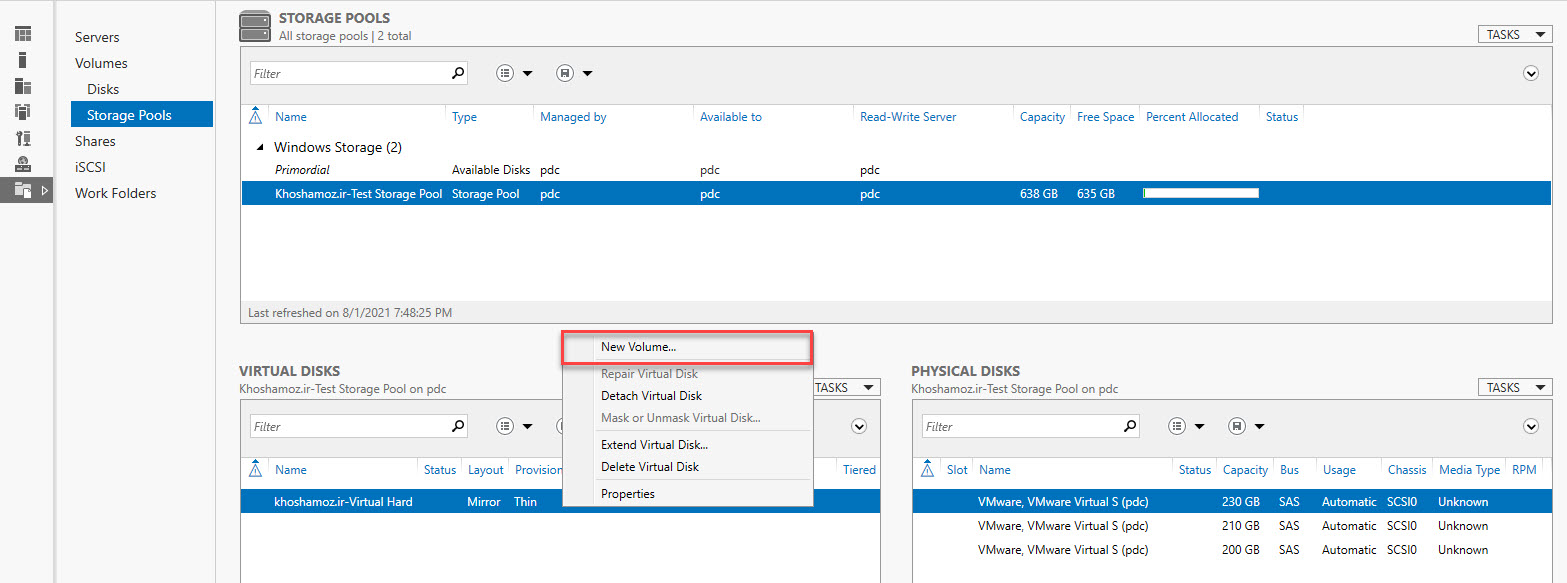
بدین ترتیب ویزارد ایجاد Volume باز می شود. ویزارد خوش آمدگویی را Next کنید. در این مرحله ما دو دیسک درایم که می توانیم روی آنا Volume ایجاد کنیم. دیسکی که مورد نظر ما است، دیسک دوم است که Virtual Disk است. دیسک اول همان دیسکی است که بعنوان Hot spare در Storage Space قرار دادیم.
پس از انتخاب virtual Disk باید Next کنید.
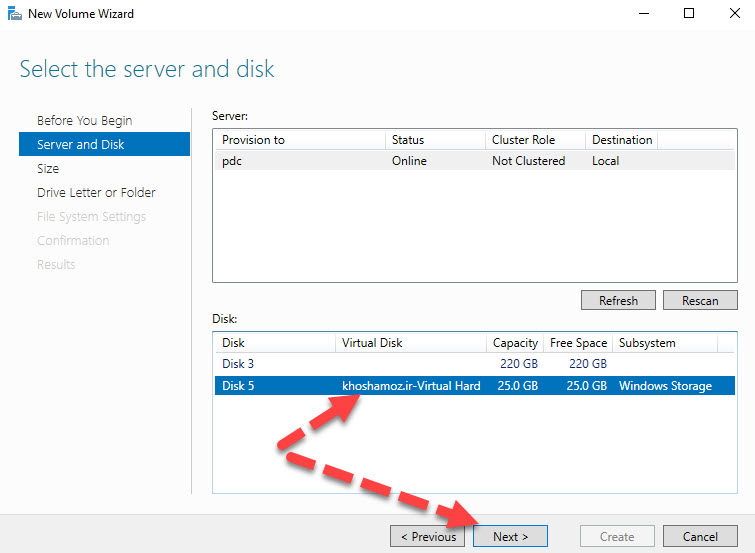
در مرحله بعد باید ظرفیت volume ای که می خواهید ایجاد کنید را مشخص کنید. سپس Next کنید. در مرحله بعدی Drive letter و سایر مراحل را انجام دهید تا Volume تان ایجاد شود.
بدین ترتیب Volume شما ایجاد می شود و در this pc آن را خواهید داشت و می توانید اطلاعات ذخیره کنید. به دلیل وجود افزونگی یا Raid که انتخاب کردیم، در برابر خرابی دیسک ها مقاوم بوده و به محض خرابی یک دیسک اطلاعات ما از بین نمی رود و با جایگزین کردن دیسک جدید به جای دیسک خراب، می توانید وضعیت را به حالت قبل از خرابی برگردانیم.
اگر از Storage Pool که ایجاد کرده اید Properties بگیرید، گزینه های بسیاری وجود دارد که در به Details به شما در خصوص این Storage Pool اطلاعات می دهد. اگر Storage Pool های دیگری هم روی همین سرور دارید، به همین شکل می توانید از وضعیت آنها اطلاع کسب کنید.
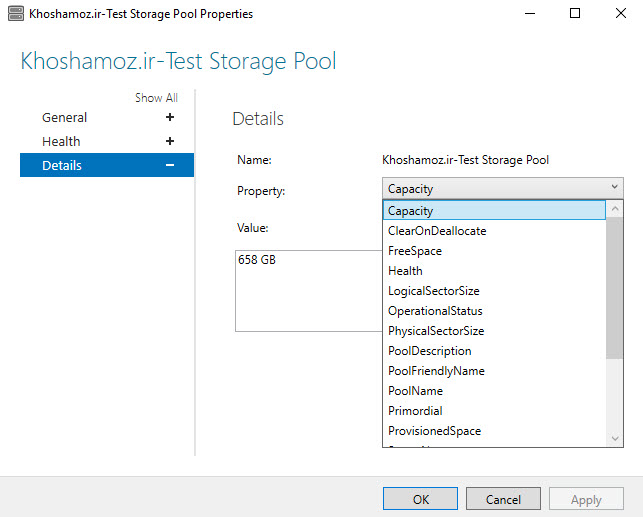

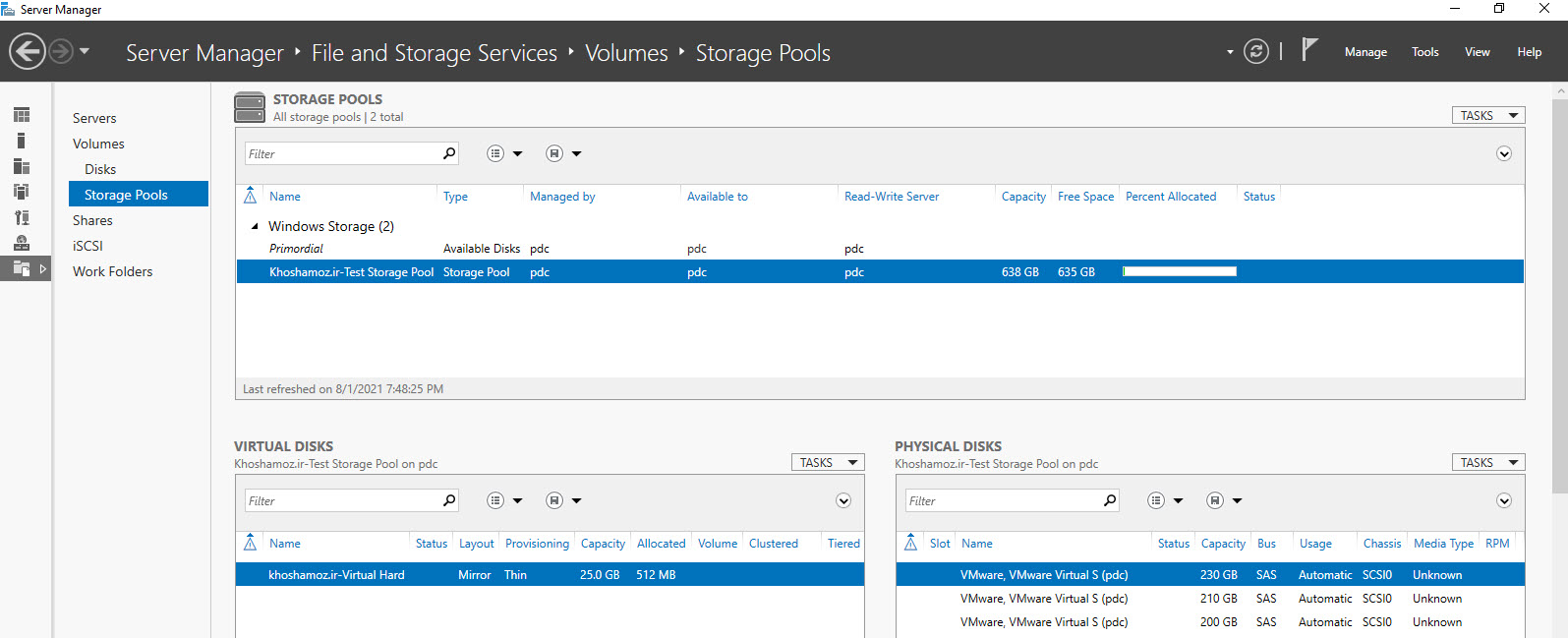
برای استفاده از Virtual Disk که در مطلب قبلی آن را ایجاد کردیم، حالا نوبت به ایجاد volume روی این Virtual Disk می رسد. توجه داشته باشید که وقتی هارد دیسک های مجازی را در Hyper-V ایجاد می کنید، هارد دیسک ها با فرمت VHD یا VHDx در اختیار شما قرار می گیرد که سیستم عامل و اطلاعات مورد نظرتان را در آن نصب می کنید. ولی وقتی یک دیسک مجازی در Storage Spaces می سازید واقعا یک virtual hard disk ایجاد نمی کنید(به آن معنا که در Hyper-V هارد دیسک مجازی ایجاد می کنید) ولی روی آن می توانید volumes ایجاد کنید.
ضمنا، اکنون که هارد دیسک های خود را در ساخت Storage Space مشارکت دادیم، بد نیست به کنسول Disk management هم نگاهی بیندازیم.
حتما اگر مقاله قبلی را که لینک آن را بالاتر قرار دایم را مطالعه کرده باشید، دیده اید که پیش از پیکربندی Storage Space، ما 5 دیسک داشتیم که در اولی سیستم عامل ویندوز سرور نصب شده بود و از 4 تای بعدی برای Storage Space استفاده کردیم که یکی از دیسک ها را در وضعیت Hot Spare یا یدکی استفاده کردیم و در ادامه یک Storage pool ایجاد کردیم و پس از یک virtual disk ایجاد کردیم. اگر الان به Disk management ویندوز خود وارد شوید، دیسکی که سیستم عامل روی آن نصب شده، به همراه دیسکی که در وضعیت hot spare قرار گرفته و همچنین Virtual Disk ای که ایجاد کرده ایم را مشاهده می کنید. آن سه دیسک دیگر در این کنسول قابل مشاهده نیستند که مبادا سهوا یا عمدا از طریق این کنسول تغییری روی آنها اعمال شود.
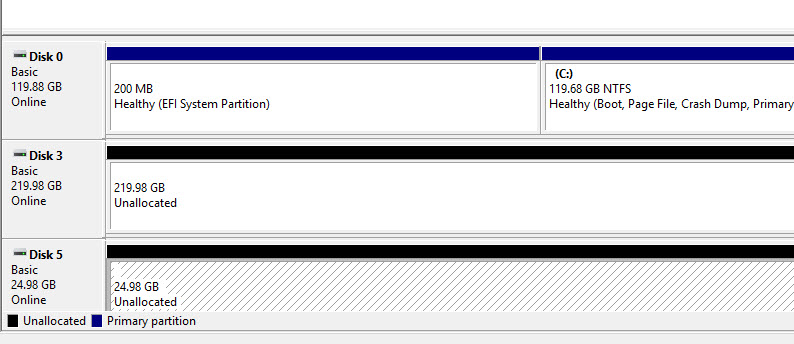
برای اینکه از این virtual Disk ایجاد شده استفاده کنید. کافیست از همین کنسول Disk management که در پنجره تصویر فوق مشاهده می کنید، یک volumeجدید ایجاد کنید و یا اینکه از طریق کنسول server manager اقدام کنید. من از طریق کنسول Server manager اقدام می کنم.
کافیست روی virtual disk ای که ایجاد کرده اید کلیک راست کرده و گزینه New Volume را بزنید.
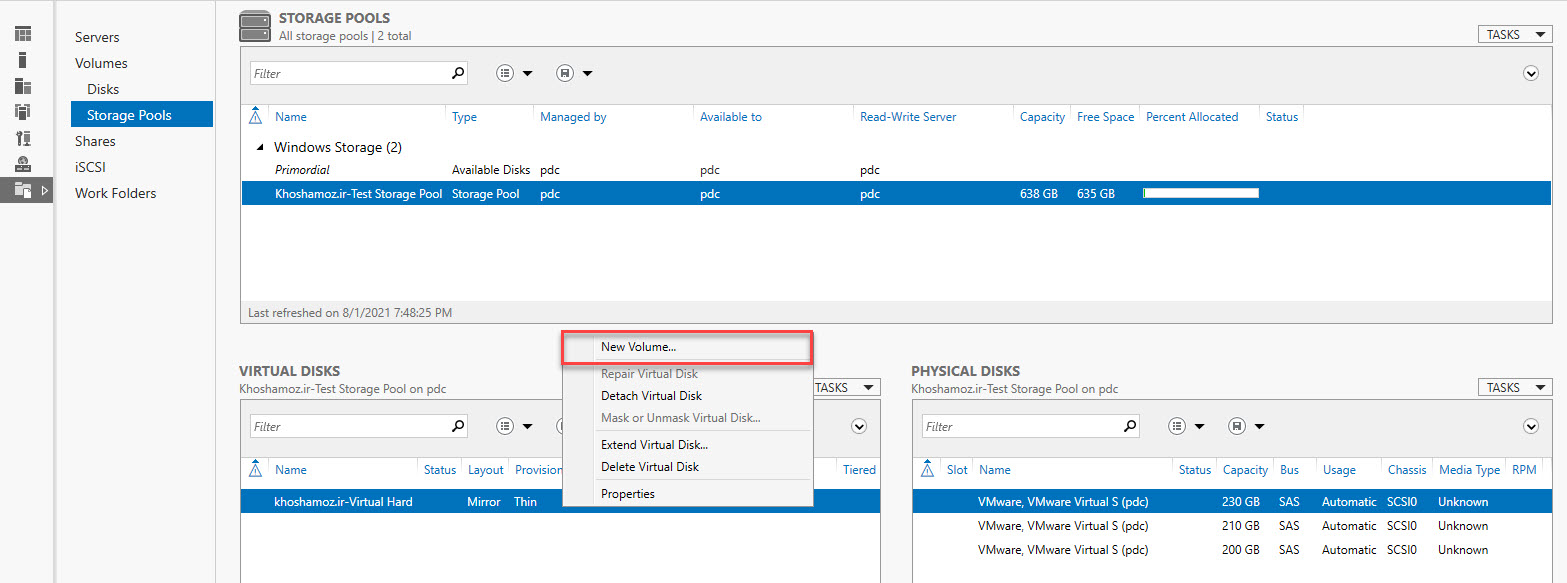
بدین ترتیب ویزارد ایجاد Volume باز می شود. ویزارد خوش آمدگویی را Next کنید. در این مرحله ما دو دیسک درایم که می توانیم روی آنا Volume ایجاد کنیم. دیسکی که مورد نظر ما است، دیسک دوم است که Virtual Disk است. دیسک اول همان دیسکی است که بعنوان Hot spare در Storage Space قرار دادیم.
پس از انتخاب virtual Disk باید Next کنید.
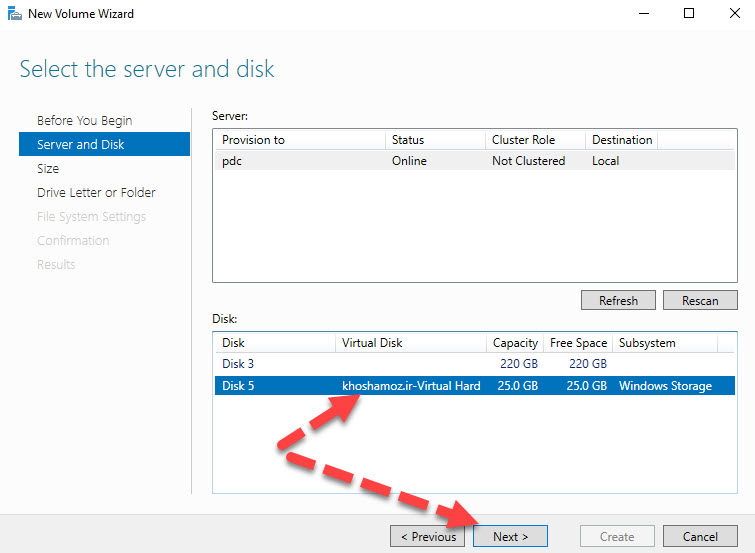
در مرحله بعد باید ظرفیت volume ای که می خواهید ایجاد کنید را مشخص کنید. سپس Next کنید. در مرحله بعدی Drive letter و سایر مراحل را انجام دهید تا Volume تان ایجاد شود.
بدین ترتیب Volume شما ایجاد می شود و در this pc آن را خواهید داشت و می توانید اطلاعات ذخیره کنید. به دلیل وجود افزونگی یا Raid که انتخاب کردیم، در برابر خرابی دیسک ها مقاوم بوده و به محض خرابی یک دیسک اطلاعات ما از بین نمی رود و با جایگزین کردن دیسک جدید به جای دیسک خراب، می توانید وضعیت را به حالت قبل از خرابی برگردانیم.
اگر از Storage Pool که ایجاد کرده اید Properties بگیرید، گزینه های بسیاری وجود دارد که در به Details به شما در خصوص این Storage Pool اطلاعات می دهد. اگر Storage Pool های دیگری هم روی همین سرور دارید، به همین شکل می توانید از وضعیت آنها اطلاع کسب کنید.
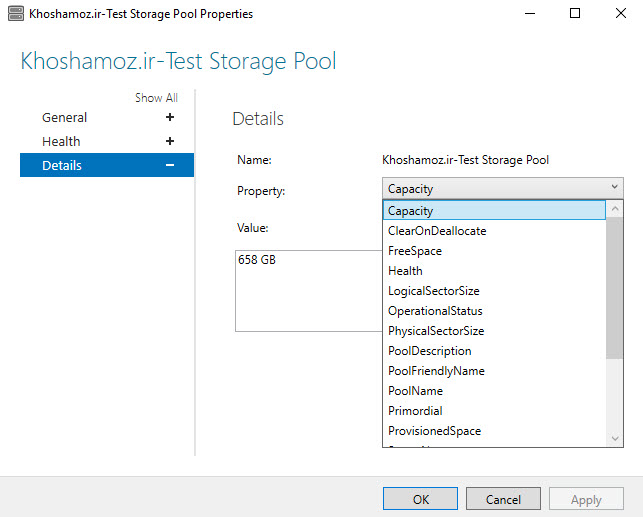





نمایش دیدگاه ها (0 دیدگاه)
دیدگاه خود را ثبت کنید: