خوش آموز درخت تو گر بار دانش بگیرد، به زیر آوری چرخ نیلوفری را
نحوه پیکربندی Storage Spaces در ویندوز سرور - پارت اول
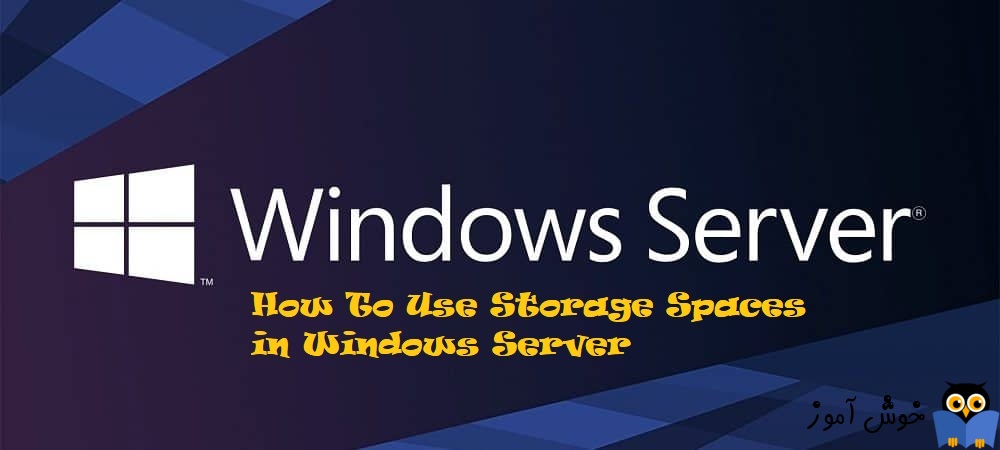
پیشتر در مقالات مختلفی به بررسی یکی از قابلیت های قدرتمند ویندوز که از ویندوز 8 و سرور 2012 معرفی شد، با نام Storage Space پرداختیم. خواندن مطالب زیر در درک Storage Space که اینبار در ویندوز سرور به بررسی آن می پردازیم بسیار به شما کمک می کند ودرک مفاهیم را به مراتب برای شما ساده تر می کند.

دوره آموزشی ویندوز 10- آموزش Storage space
نحوه تنظیم کردن Storage Spaces در ویندوز
storage spaces و Storage pools در ویندوز
رفع ارور The New Storage Pool Wizard did not successfully complete هنکام ایجاد Storage pool در ویندوز
نحوه Rename کردن فیزیکال درایوها در Storage Pool ویندوز
نحوه حذف Storage Pool در ویندوز
نحوه حذف Storage Space در ویندوز
دسترسی سریعتر به Storage Spaces در ویندوز با ایجاد Shortcut از آن!
نحوه Optimize Drive Usage کردن در Storage Pool
نحوه تغییر نام Storage Pool در ویندوز
Storage Spaces همانطور که در ابتدای مطلب هم گفته شد، در همان ابتدای ارائه ویندوز 8 و Windows Server 2012 بخشی از ویندوز بوده است(Storage Spaces را با Storage Spaces Direct اشتباه نگیرید) و راهی آسان برای شما بوجود می آورد که با استفاده از منابع ذخیره سازی لوکال در سرور، software-defined storage یا ذخیره سازی نرم افزاری ایجاد کنید.
روش های باز کردن کنسول Server Manager در ویندوز سرور
آشنایی با کنسول Server Manager ویندوز سرور
نحوه افزودن و گروه بندی کردن سرورها در کنسول Server Manager ویندوز سرور
نحوه اضافه کردن سرورهای Workgroup به کنسول Server Manager
برای پیکربندی Storage Spaces می بایست کنسول Server Manager را باز کنید و سپس در این کنسول به تب File and Storage Services بروید. از آنجا که سناریوی ما در VMWare Workstation در حال انجام است پس به سادگی می توانیم چندین هارد دیسک را به سیستم اضافه کنیم. در سناریوهای واقعی شما باید بصورت فیزیکی حداقل یک هارد دیسک و یا بیشتر داشته باشید که بتوانید این ویژگی را پیاده سازی و پیکربندی کنید. توجه هم داشته باشید که هارد دیسک ها باید خام باشند.
پس از افزودن هارد دیسک ها مانند تصویر زیر، ابتدا ذخیره سازها را Online و initialize کنید. پس از وارد شدن به File and Storage Services، گزینه Disks را کلیک کرده و ذخیره سازها را Online و initialize کنید(اولین دیسک نمایش داده شده در کنسول، همان دیسکی است که ویندوز روی آن نصب شده است).
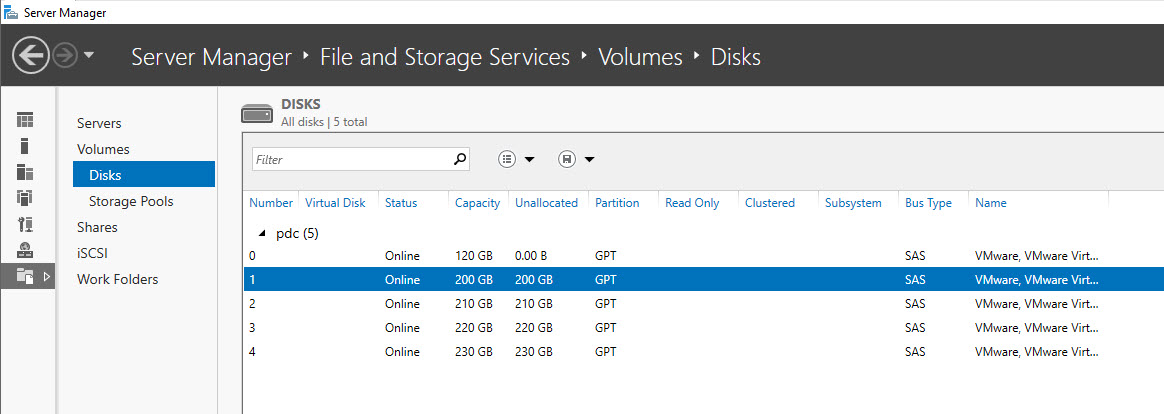
سپس به Storage Pools بروید. همانطور که در تصور زیر مشاهده می کنید، ویندوز سرور مجهز به یک pool اولیه با نام primordial است. primordial pool بصورت پیشفرض ایجاد شده است و در اصل یک مخزن یا repository ای برای دیسک هایی است که برای استفاده در یک storage pool که شما ایجاد می کنید در دسترس است. یک دیسک در آن واحد فقط می تواند به یک storage pool تعلق داشته باشد.
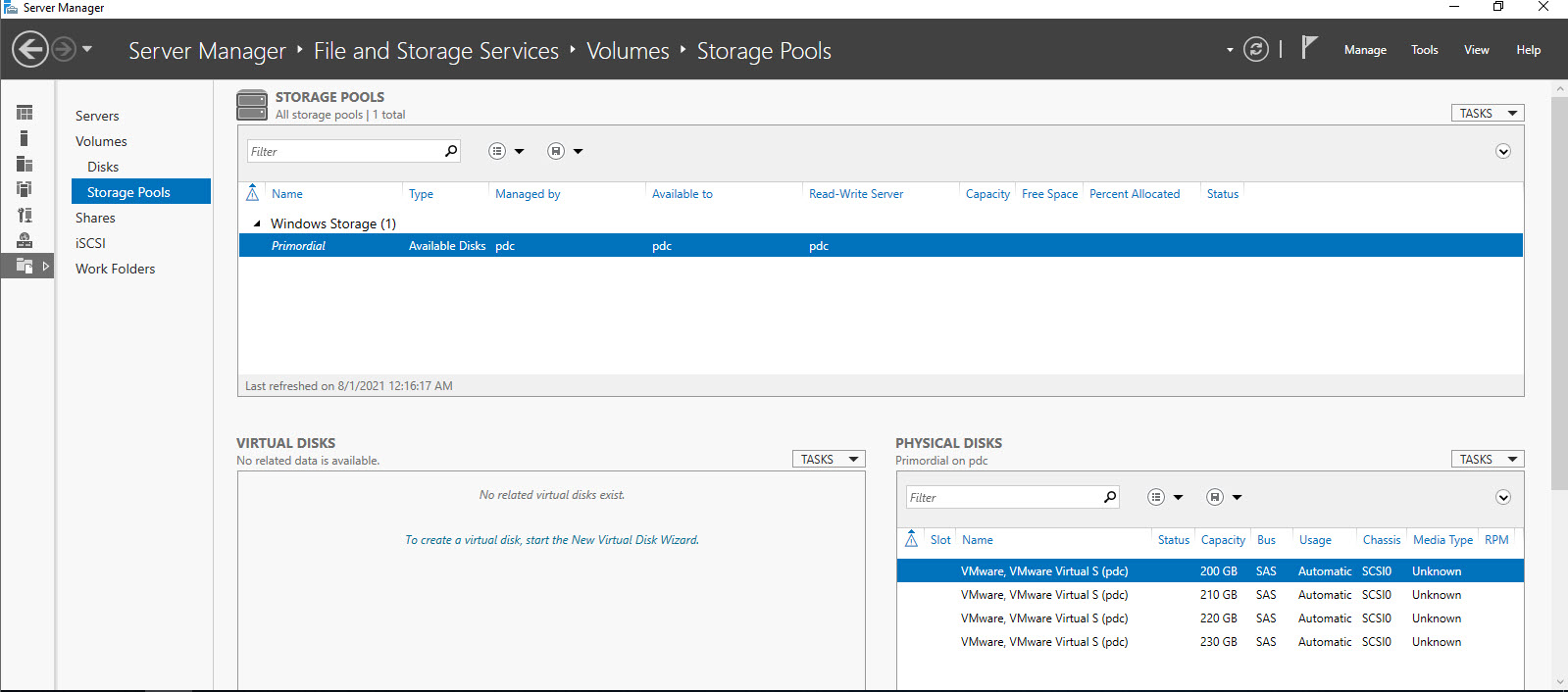
اگر به طور تصادفی دیسکی از primordial pool از بین برود یا به اصطلاح دقیق تر miss شود، کافیست روی آن کلیک راست کرده و گزینه Add Physical Disk را کلیک کنید.
برای ایجاد یک storage pool، گزینه New Storage Pool را از منوی task در بخش Storage pool را کلیک کنید. بدین ترتیب ویزارد New Storage Pool باز می شود.
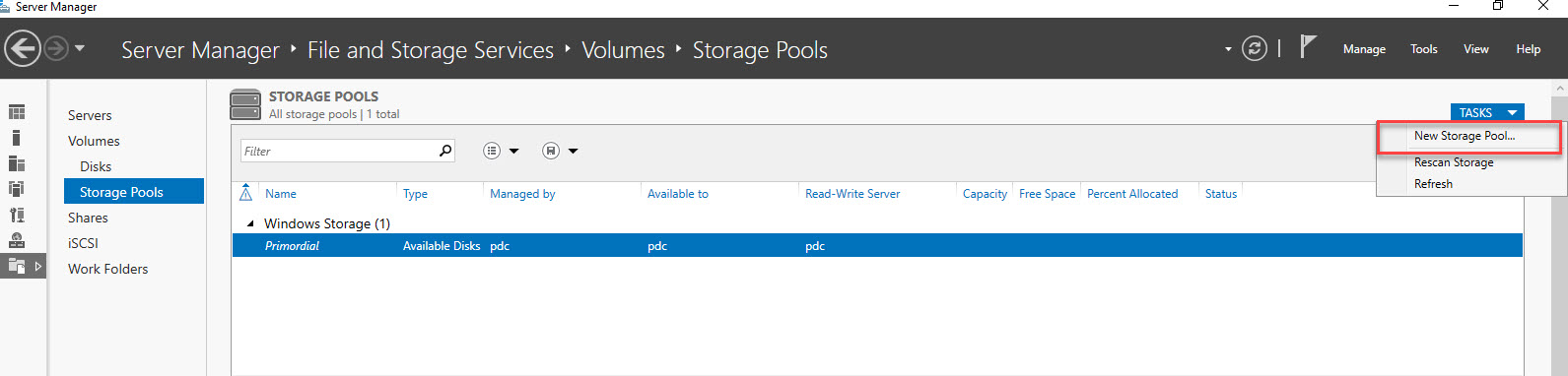
ویزارد خوش آمدگویی را next کنید. در این پنجره برای storage pool خود باید یک نام وارد کنید.
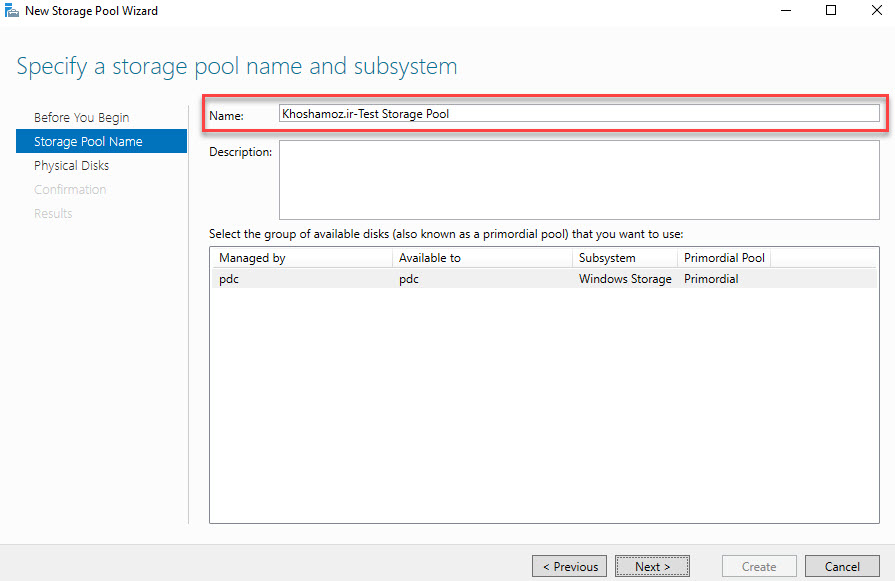
در مرحله بعد وقت آن است که برای ایجاد storage pool دیسک های فیزیکی خود را انتخاب کنید. برای هر دیسک، یک کامبوباکس وجود دارد که می توانید از آن برای پیکربندی disk allocation استفاده کنید. همانطور که در تصویر مشاهده می کنید هر 4 دیسک انتخاب شده است ولی یکی از دیسک ها در حالت Hot spare قرار گرفته است که اگر سایر دیسک ها خراب شوند و به هر دلیلی Crash کنند، این دیسک بصورت خودکار توسط Storage space جایگزین دیسک خراب می شود.
ضمنا در انتهای ویزارد، مجموع حجم دیسک هایی که در Storage pool استفاده کرده اید را نشان می دهد.
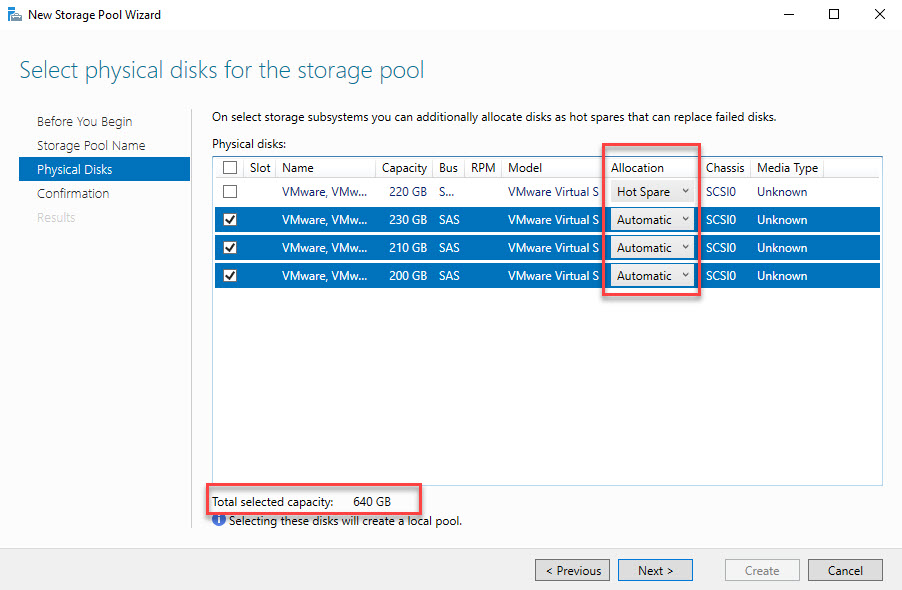
فرم را Next کنید. در این بخش یک خلاصه از آنچه که تا اینجای کار انجام داده اید را مشاهده می کنید. اگر جایی از کار را اشتباه تنظیم کرده اید، دکمه back را زده و اشتباه خود را اصلاح کرده و نهایتا Create را بزنید. بدین ترتیب storage pool شما ایجاد می شود.
پس از اینکه ایجاد storage pool به اتمام رسید و شما در قسمت storage pool که ویزارد را راه اندازی کردید، می توانید storage pool خود مشاهده کنید. با کلیک روی storage pool باید دیسک هایی که در ایجاد آن استفاده کرده اید در بخش Physical Disks مشاهده کنید.
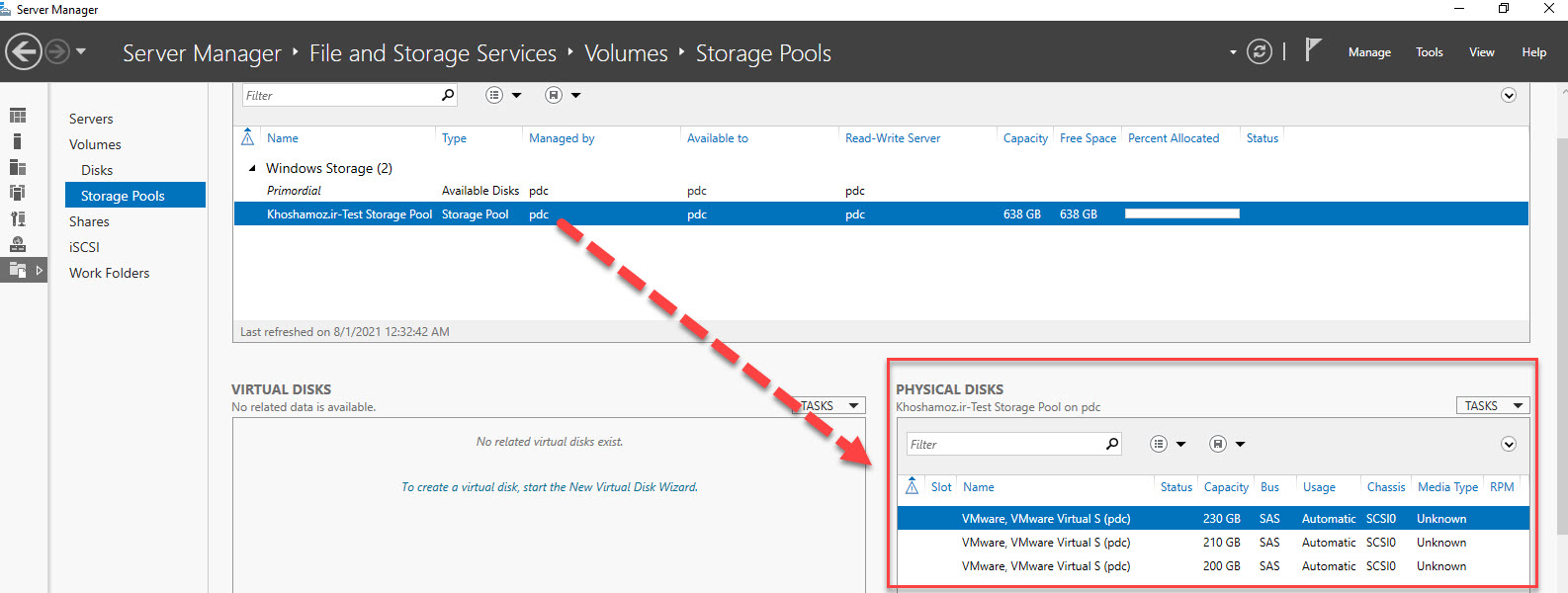
شما storage pool را با موفقیت ایجاد کردید و حالا برای استفاده از storage pool باید virtual disk بسازید. یک virtual disk در واقع فقط یک ساختار ذخیره سازی منطقی است و VHD مربوط به Hyper-V نیست. برای ایجاد virtual disk، کافیست روی storage Pool خود کلیک راست کرده و گزینه New Virtual Disk را کلیک کنید.
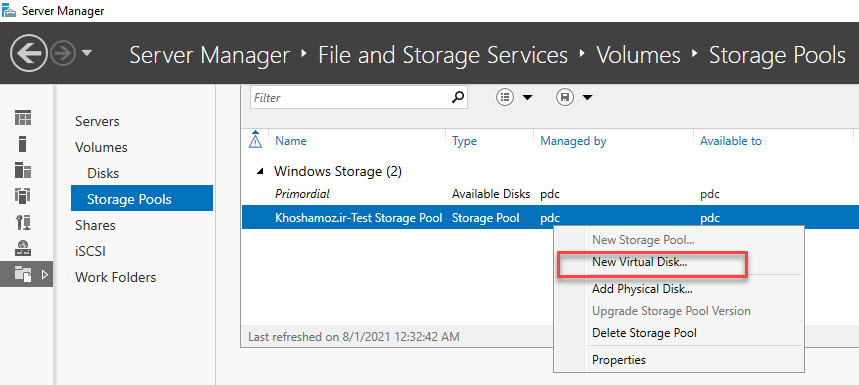
در اولین مرحله از شما می خواهد که storage pool ای که می خواهید روی آن Virtual disk بسازید را انتخاب کنید. از آنجایی که ما فقط یک storage pool داریم همان را انتخاب و OKمی کنیم.
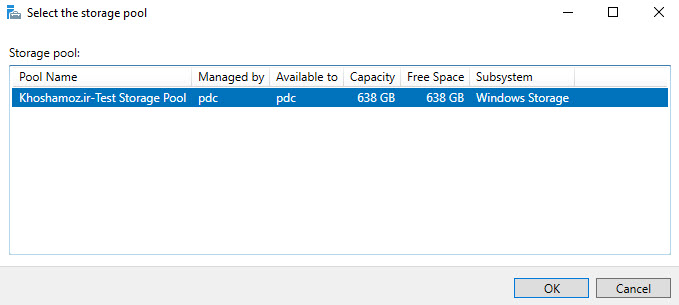
هم اکنون ویزارد Virtual Disk باز می شود. ویزارد را Next کنید. در این مرحله برای virtual disk خود یک نام وارد کرده و اگر تضویحاتی هم دارید در فیلد Description وارد کنید. اگر در Storage pool خود از دیسک ها بصورت ترکیبی استفاده کرده اید(مثلا SSD و Hdd)، گزینه ای در این مرحله با عنوان create storage Tiers on this virtual disk را انتخاب کنید تا Virtual disk ها لایه ای بسازید. مثلا لایه با سرعت بالا از SSD ها و سرعت معمول و رایج از HDD ها ایجاد شود.
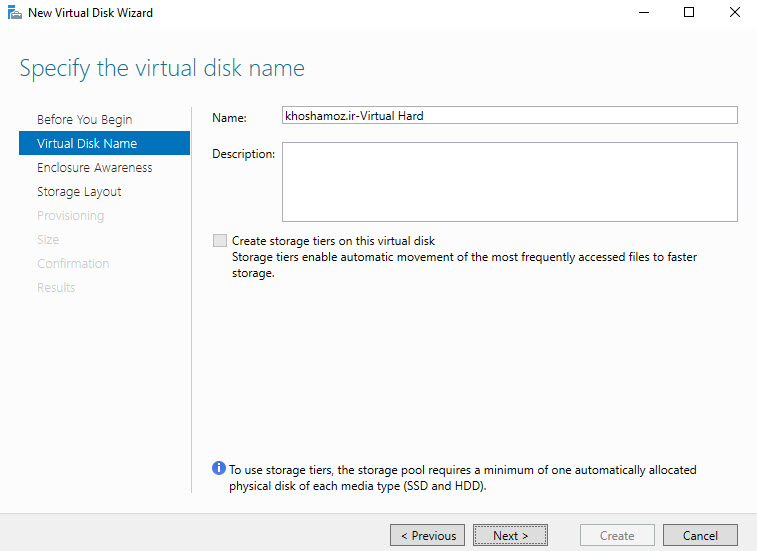
مرحله بعد را هم Next کنیدحتما در مقالات آتی در خصوص ویژگی enable enclosure awareness صحبت خواهیم کرد و با توجه به سناریوی ما باز هم نمی توانیم enable enclosure awareness را فعال کنیم و فقط از این مرحله عبور می کنیم.
حالا به مرحله بسیار مهمی رسیدیم. در این مرحله باید storage layout خود را مشخص کنید(اگر به لینک دوره آموزشی ویندوز 10- آموزش Storage space که ابتدای مقاله قرار داده شد مراجعه کنید در خصوص هر سه اینها به طور کامل توضیح داده شده است).
انتخاب layout بسته به نوع ذخیره سازی و همچنین لایه بندی شما هم دارد. گزینه Simple همان Stripe یا Raid 0 است که تحمل خرابی نداشته و کل فضای دیسک ها در اختیار شما قرار می گیرد و سرعت Read و Write در آن بالاست. گزینه Mirror همان Raid 1 می باشد که برای راه اندازی این نوع Raid حداقل به دو دیسک نیاز است و میزان کل فضای آماده، نصف فضای کل است چون از هر اصلاعاتی یک کپی Write می شود. گزینه آخر یا Parity همان Raid 5 که در دیتاسنترها و کلا ذخیره سازی از این نوع Raid بسیار مورد استفاده می گیرد. سرعت Read و Write مناسبی دارد که البته سرعت Read آن بیشتر است و یک سوم فضای کل صرف Parity و دو سوم آن هم برای ذخیره سازی اطلاعات می تواند مورد استفاده قرار بگیرد. برای راه اندازی این نوع Raid حداقل 3 دیسک نیاز است و تحمل خرابی آن به اندازه یک دیسک است. اگر دیسک دوم هم از بین برود اطلاعات ذخیره شده در این Raid به طور کامل از بین می روند.
حتما به این نکته توجه داشته باشید که این در واقع یک Raid نرم افزاری است و از بابت توانایی قابل مقایسه با Raid های سخت افزاری نیست. اما Raid Controller های سخت افزاری هزینه دارند.
به هر حال بر حسب نیاز نوع Raid خود را انتخاب کرده و Next کنید.
حالا به مرحله ای می رسید که حداقل در سناریوهای تست که در سیستم تان راه اندازی می کنید، گزینه Thin را انتخاب کنید تا فضای هارد دیسک بصورت داینامیک اشغال شود و فورا Virtual Disk ایجاد شود. اگر گزینه Fixed را انتخاب کنید، فضا به یک بار از دیسک ستانده می شود ولی به لحاظ Performance ای گزینه Fixed از سرعت بهتری برخوردار است. فرم را Next کنید.
حالا باید میزان فضای مورد نیازتان را وارد کنید. فضای مورد نیازتان برای این virtual Disk را وارد و Next کنید.
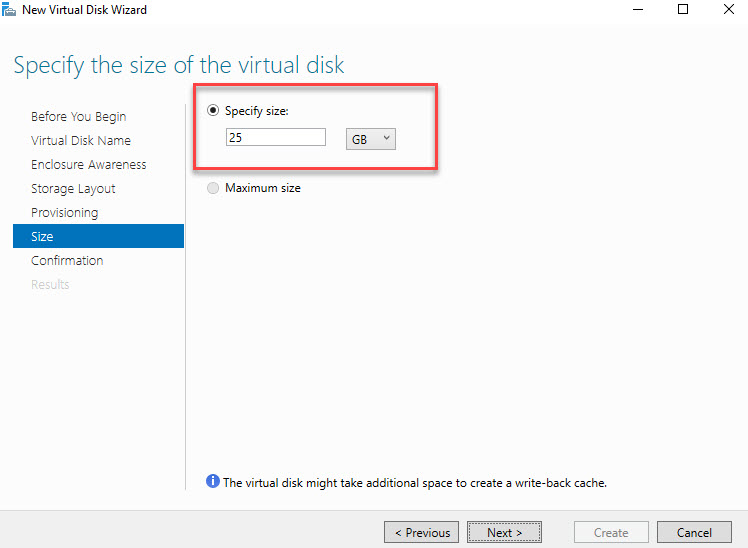
در آخر یک Summary از آنچه که تا به اینجای کار تنظیم کرده اید را مشاهده می کنید و در آخر دکمه Create را کلیک کنید.
همانطور که در تصویر زیر مشاهده می کنید، با موفقیت virtual disk ما ایجاد شد. ادامه صحبت ها را در پست بعدی دنبال خواهیم کرد تا سایر موارد مربوط به Storage Space را در ویندوز سرور خدمت شما بگوییم.
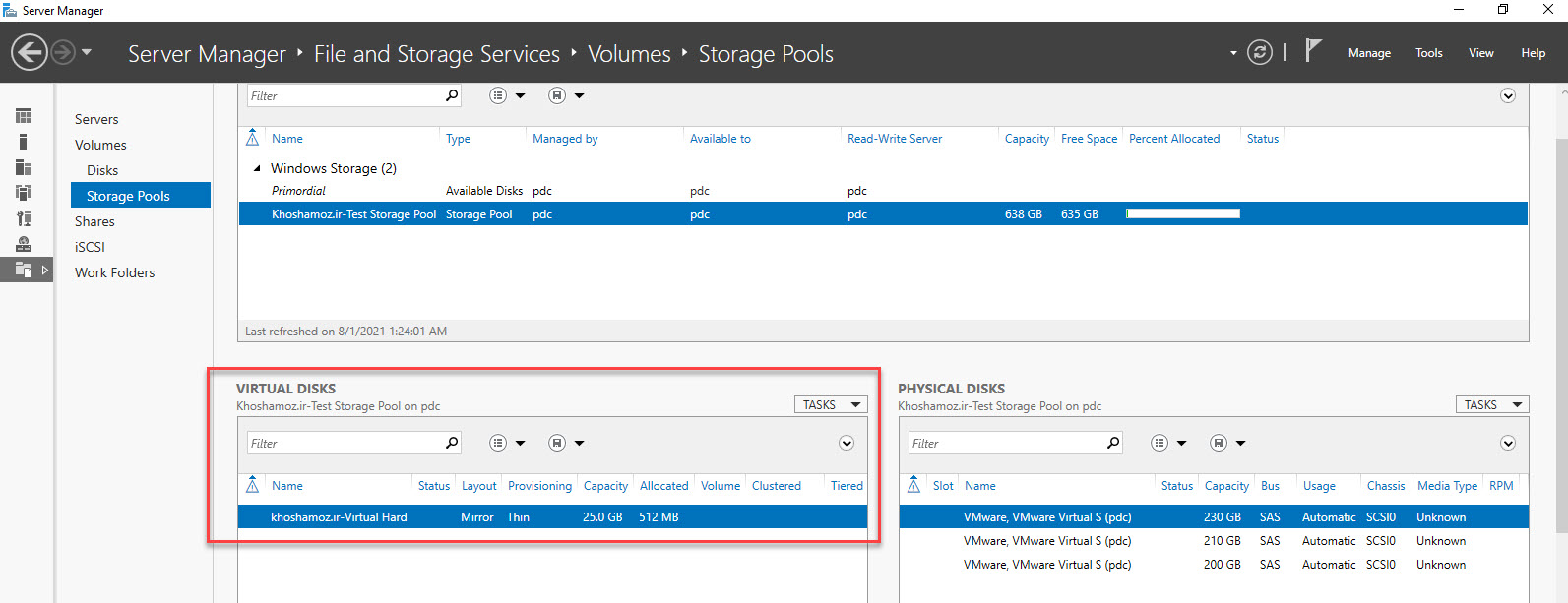

دوره آموزشی ویندوز 10- آموزش Storage space
نحوه تنظیم کردن Storage Spaces در ویندوز
storage spaces و Storage pools در ویندوز
رفع ارور The New Storage Pool Wizard did not successfully complete هنکام ایجاد Storage pool در ویندوز
نحوه Rename کردن فیزیکال درایوها در Storage Pool ویندوز
نحوه حذف Storage Pool در ویندوز
نحوه حذف Storage Space در ویندوز
دسترسی سریعتر به Storage Spaces در ویندوز با ایجاد Shortcut از آن!
نحوه Optimize Drive Usage کردن در Storage Pool
نحوه تغییر نام Storage Pool در ویندوز
Storage Spaces همانطور که در ابتدای مطلب هم گفته شد، در همان ابتدای ارائه ویندوز 8 و Windows Server 2012 بخشی از ویندوز بوده است(Storage Spaces را با Storage Spaces Direct اشتباه نگیرید) و راهی آسان برای شما بوجود می آورد که با استفاده از منابع ذخیره سازی لوکال در سرور، software-defined storage یا ذخیره سازی نرم افزاری ایجاد کنید.
روش های باز کردن کنسول Server Manager در ویندوز سرور
آشنایی با کنسول Server Manager ویندوز سرور
نحوه افزودن و گروه بندی کردن سرورها در کنسول Server Manager ویندوز سرور
نحوه اضافه کردن سرورهای Workgroup به کنسول Server Manager
برای پیکربندی Storage Spaces می بایست کنسول Server Manager را باز کنید و سپس در این کنسول به تب File and Storage Services بروید. از آنجا که سناریوی ما در VMWare Workstation در حال انجام است پس به سادگی می توانیم چندین هارد دیسک را به سیستم اضافه کنیم. در سناریوهای واقعی شما باید بصورت فیزیکی حداقل یک هارد دیسک و یا بیشتر داشته باشید که بتوانید این ویژگی را پیاده سازی و پیکربندی کنید. توجه هم داشته باشید که هارد دیسک ها باید خام باشند.
پس از افزودن هارد دیسک ها مانند تصویر زیر، ابتدا ذخیره سازها را Online و initialize کنید. پس از وارد شدن به File and Storage Services، گزینه Disks را کلیک کرده و ذخیره سازها را Online و initialize کنید(اولین دیسک نمایش داده شده در کنسول، همان دیسکی است که ویندوز روی آن نصب شده است).
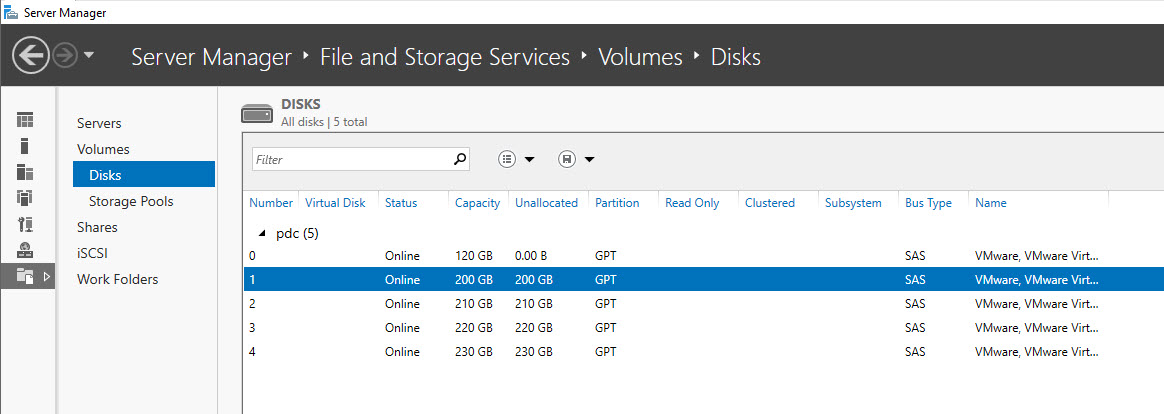
سپس به Storage Pools بروید. همانطور که در تصور زیر مشاهده می کنید، ویندوز سرور مجهز به یک pool اولیه با نام primordial است. primordial pool بصورت پیشفرض ایجاد شده است و در اصل یک مخزن یا repository ای برای دیسک هایی است که برای استفاده در یک storage pool که شما ایجاد می کنید در دسترس است. یک دیسک در آن واحد فقط می تواند به یک storage pool تعلق داشته باشد.
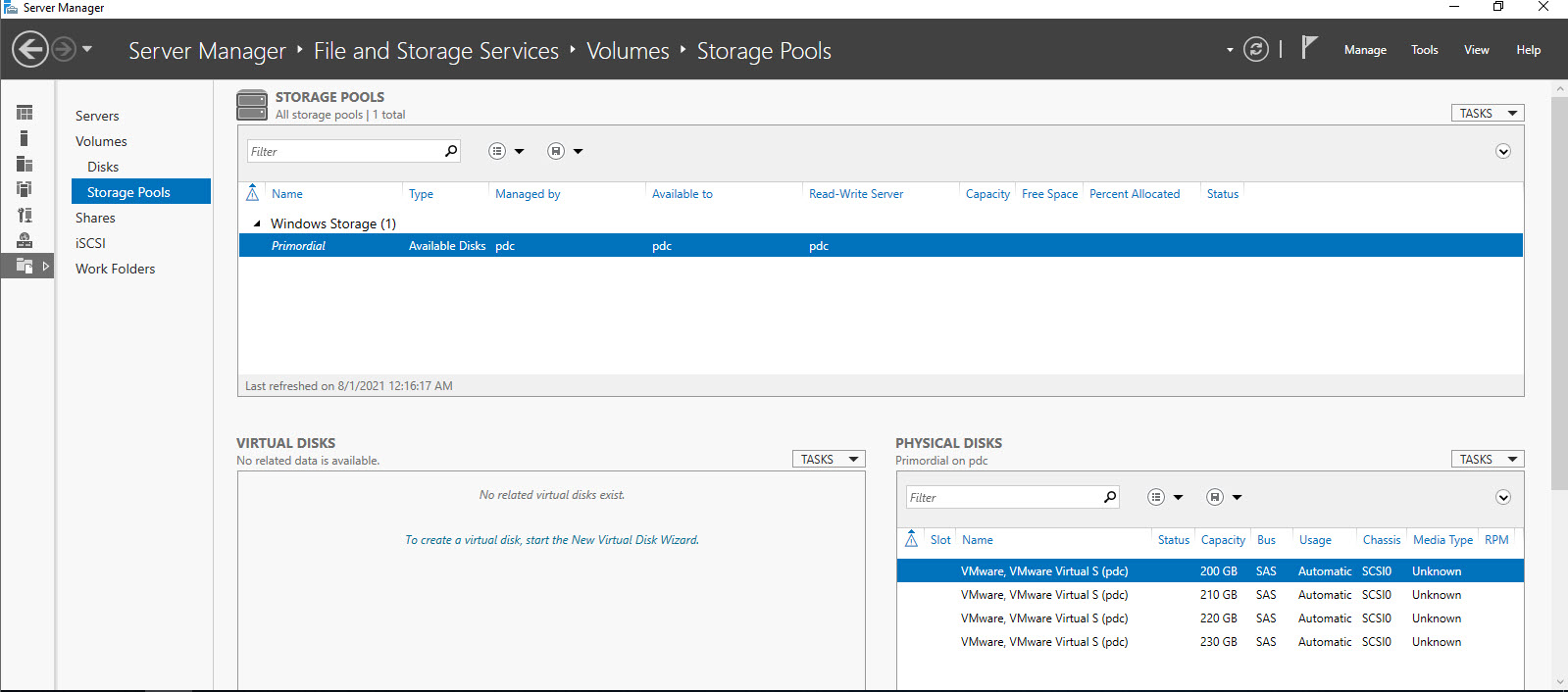
اگر به طور تصادفی دیسکی از primordial pool از بین برود یا به اصطلاح دقیق تر miss شود، کافیست روی آن کلیک راست کرده و گزینه Add Physical Disk را کلیک کنید.
برای ایجاد یک storage pool، گزینه New Storage Pool را از منوی task در بخش Storage pool را کلیک کنید. بدین ترتیب ویزارد New Storage Pool باز می شود.
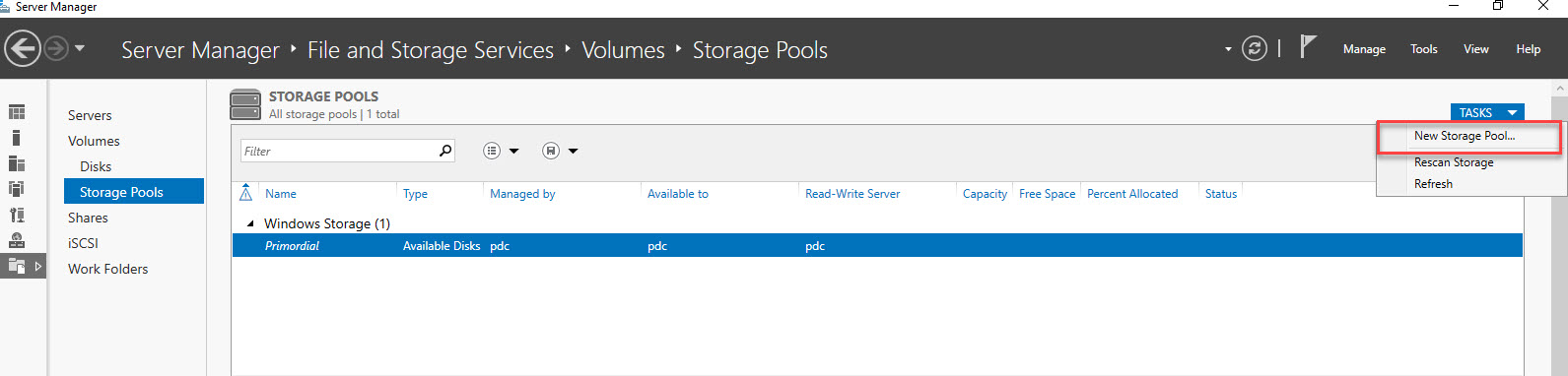
ویزارد خوش آمدگویی را next کنید. در این پنجره برای storage pool خود باید یک نام وارد کنید.
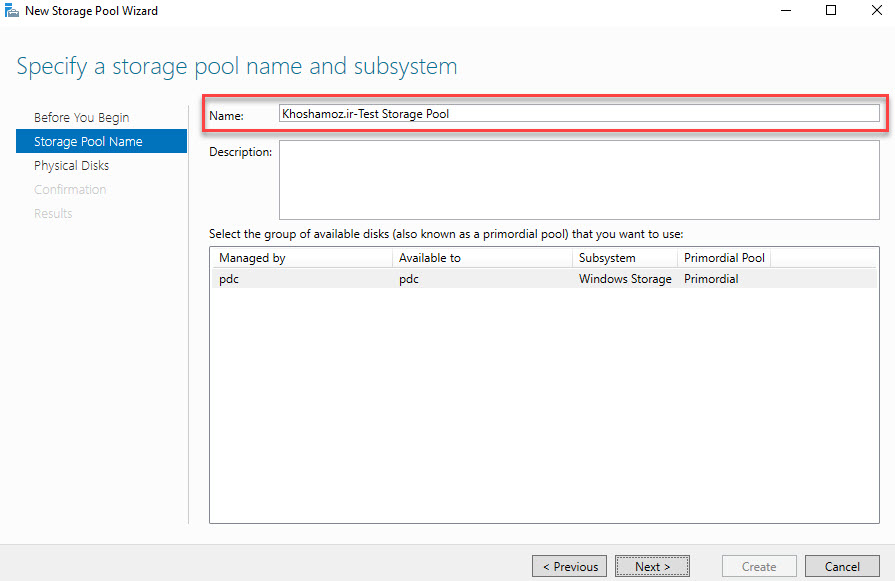
در مرحله بعد وقت آن است که برای ایجاد storage pool دیسک های فیزیکی خود را انتخاب کنید. برای هر دیسک، یک کامبوباکس وجود دارد که می توانید از آن برای پیکربندی disk allocation استفاده کنید. همانطور که در تصویر مشاهده می کنید هر 4 دیسک انتخاب شده است ولی یکی از دیسک ها در حالت Hot spare قرار گرفته است که اگر سایر دیسک ها خراب شوند و به هر دلیلی Crash کنند، این دیسک بصورت خودکار توسط Storage space جایگزین دیسک خراب می شود.
ضمنا در انتهای ویزارد، مجموع حجم دیسک هایی که در Storage pool استفاده کرده اید را نشان می دهد.
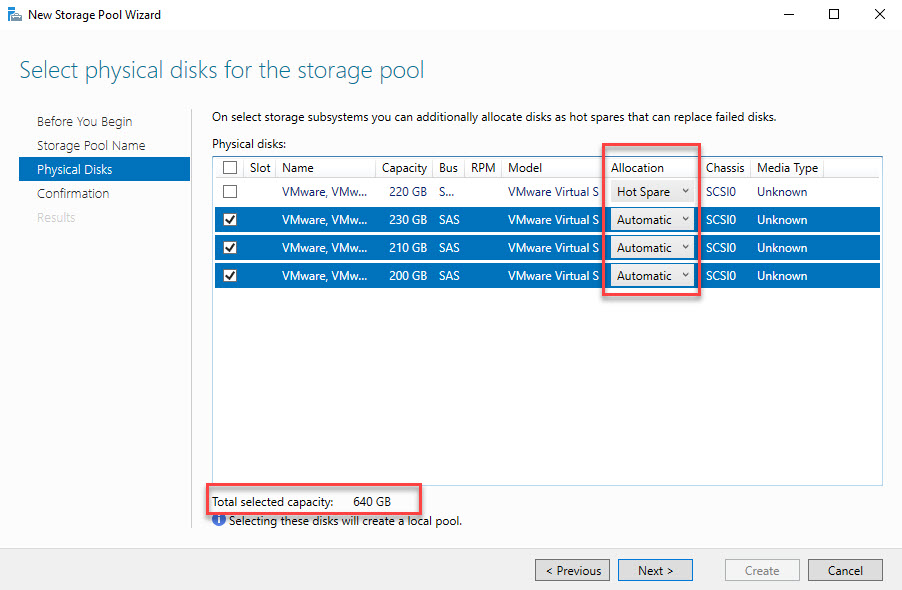
فرم را Next کنید. در این بخش یک خلاصه از آنچه که تا اینجای کار انجام داده اید را مشاهده می کنید. اگر جایی از کار را اشتباه تنظیم کرده اید، دکمه back را زده و اشتباه خود را اصلاح کرده و نهایتا Create را بزنید. بدین ترتیب storage pool شما ایجاد می شود.
پس از اینکه ایجاد storage pool به اتمام رسید و شما در قسمت storage pool که ویزارد را راه اندازی کردید، می توانید storage pool خود مشاهده کنید. با کلیک روی storage pool باید دیسک هایی که در ایجاد آن استفاده کرده اید در بخش Physical Disks مشاهده کنید.
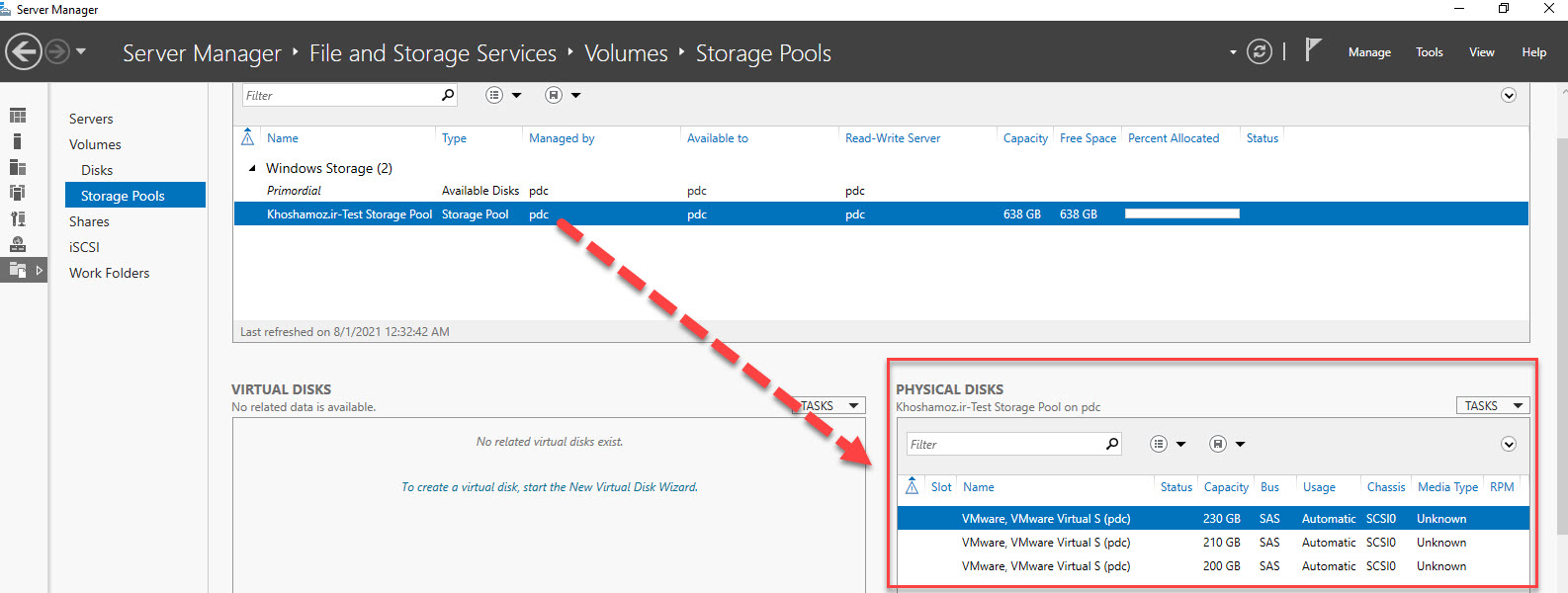
شما storage pool را با موفقیت ایجاد کردید و حالا برای استفاده از storage pool باید virtual disk بسازید. یک virtual disk در واقع فقط یک ساختار ذخیره سازی منطقی است و VHD مربوط به Hyper-V نیست. برای ایجاد virtual disk، کافیست روی storage Pool خود کلیک راست کرده و گزینه New Virtual Disk را کلیک کنید.
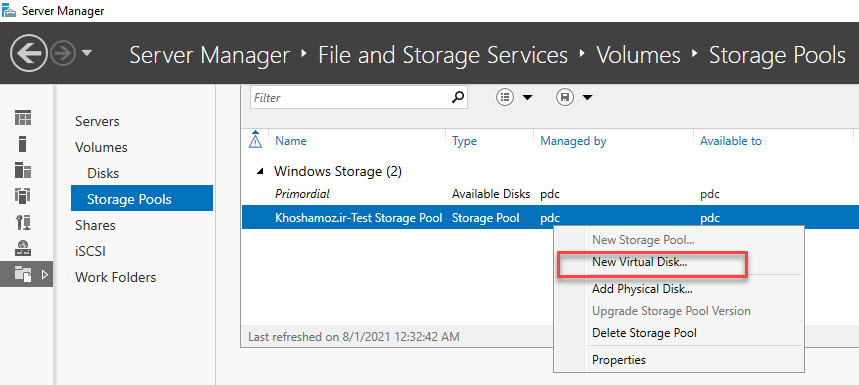
در اولین مرحله از شما می خواهد که storage pool ای که می خواهید روی آن Virtual disk بسازید را انتخاب کنید. از آنجایی که ما فقط یک storage pool داریم همان را انتخاب و OKمی کنیم.
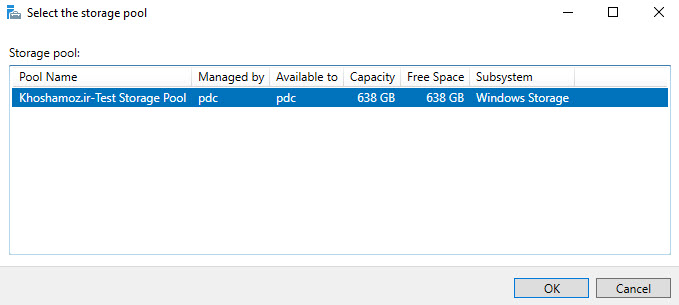
هم اکنون ویزارد Virtual Disk باز می شود. ویزارد را Next کنید. در این مرحله برای virtual disk خود یک نام وارد کرده و اگر تضویحاتی هم دارید در فیلد Description وارد کنید. اگر در Storage pool خود از دیسک ها بصورت ترکیبی استفاده کرده اید(مثلا SSD و Hdd)، گزینه ای در این مرحله با عنوان create storage Tiers on this virtual disk را انتخاب کنید تا Virtual disk ها لایه ای بسازید. مثلا لایه با سرعت بالا از SSD ها و سرعت معمول و رایج از HDD ها ایجاد شود.
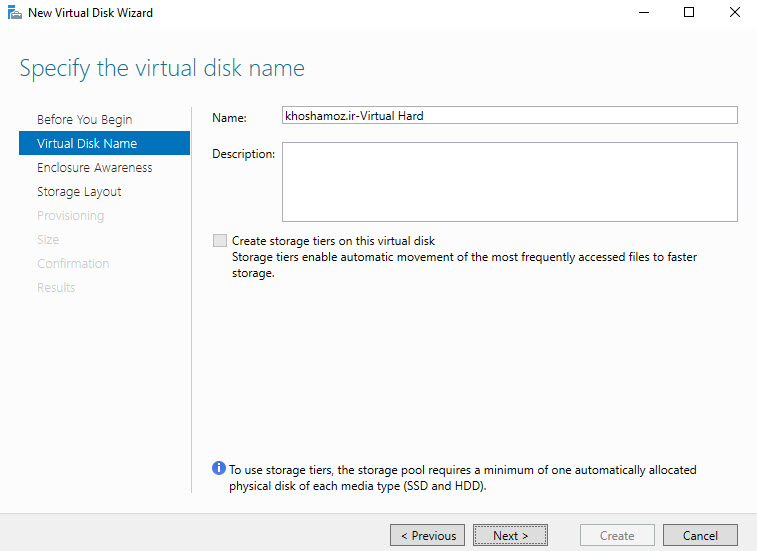
مرحله بعد را هم Next کنیدحتما در مقالات آتی در خصوص ویژگی enable enclosure awareness صحبت خواهیم کرد و با توجه به سناریوی ما باز هم نمی توانیم enable enclosure awareness را فعال کنیم و فقط از این مرحله عبور می کنیم.
حالا به مرحله بسیار مهمی رسیدیم. در این مرحله باید storage layout خود را مشخص کنید(اگر به لینک دوره آموزشی ویندوز 10- آموزش Storage space که ابتدای مقاله قرار داده شد مراجعه کنید در خصوص هر سه اینها به طور کامل توضیح داده شده است).
انتخاب layout بسته به نوع ذخیره سازی و همچنین لایه بندی شما هم دارد. گزینه Simple همان Stripe یا Raid 0 است که تحمل خرابی نداشته و کل فضای دیسک ها در اختیار شما قرار می گیرد و سرعت Read و Write در آن بالاست. گزینه Mirror همان Raid 1 می باشد که برای راه اندازی این نوع Raid حداقل به دو دیسک نیاز است و میزان کل فضای آماده، نصف فضای کل است چون از هر اصلاعاتی یک کپی Write می شود. گزینه آخر یا Parity همان Raid 5 که در دیتاسنترها و کلا ذخیره سازی از این نوع Raid بسیار مورد استفاده می گیرد. سرعت Read و Write مناسبی دارد که البته سرعت Read آن بیشتر است و یک سوم فضای کل صرف Parity و دو سوم آن هم برای ذخیره سازی اطلاعات می تواند مورد استفاده قرار بگیرد. برای راه اندازی این نوع Raid حداقل 3 دیسک نیاز است و تحمل خرابی آن به اندازه یک دیسک است. اگر دیسک دوم هم از بین برود اطلاعات ذخیره شده در این Raid به طور کامل از بین می روند.
حتما به این نکته توجه داشته باشید که این در واقع یک Raid نرم افزاری است و از بابت توانایی قابل مقایسه با Raid های سخت افزاری نیست. اما Raid Controller های سخت افزاری هزینه دارند.
به هر حال بر حسب نیاز نوع Raid خود را انتخاب کرده و Next کنید.
حالا به مرحله ای می رسید که حداقل در سناریوهای تست که در سیستم تان راه اندازی می کنید، گزینه Thin را انتخاب کنید تا فضای هارد دیسک بصورت داینامیک اشغال شود و فورا Virtual Disk ایجاد شود. اگر گزینه Fixed را انتخاب کنید، فضا به یک بار از دیسک ستانده می شود ولی به لحاظ Performance ای گزینه Fixed از سرعت بهتری برخوردار است. فرم را Next کنید.
حالا باید میزان فضای مورد نیازتان را وارد کنید. فضای مورد نیازتان برای این virtual Disk را وارد و Next کنید.
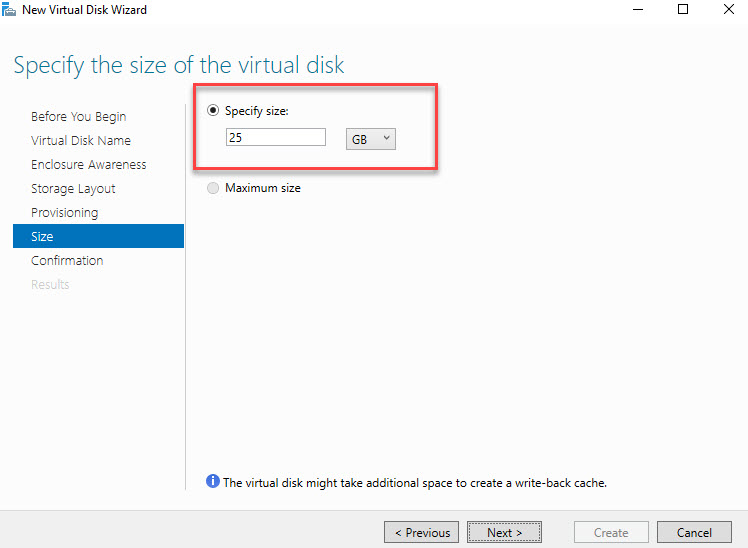
در آخر یک Summary از آنچه که تا به اینجای کار تنظیم کرده اید را مشاهده می کنید و در آخر دکمه Create را کلیک کنید.
همانطور که در تصویر زیر مشاهده می کنید، با موفقیت virtual disk ما ایجاد شد. ادامه صحبت ها را در پست بعدی دنبال خواهیم کرد تا سایر موارد مربوط به Storage Space را در ویندوز سرور خدمت شما بگوییم.
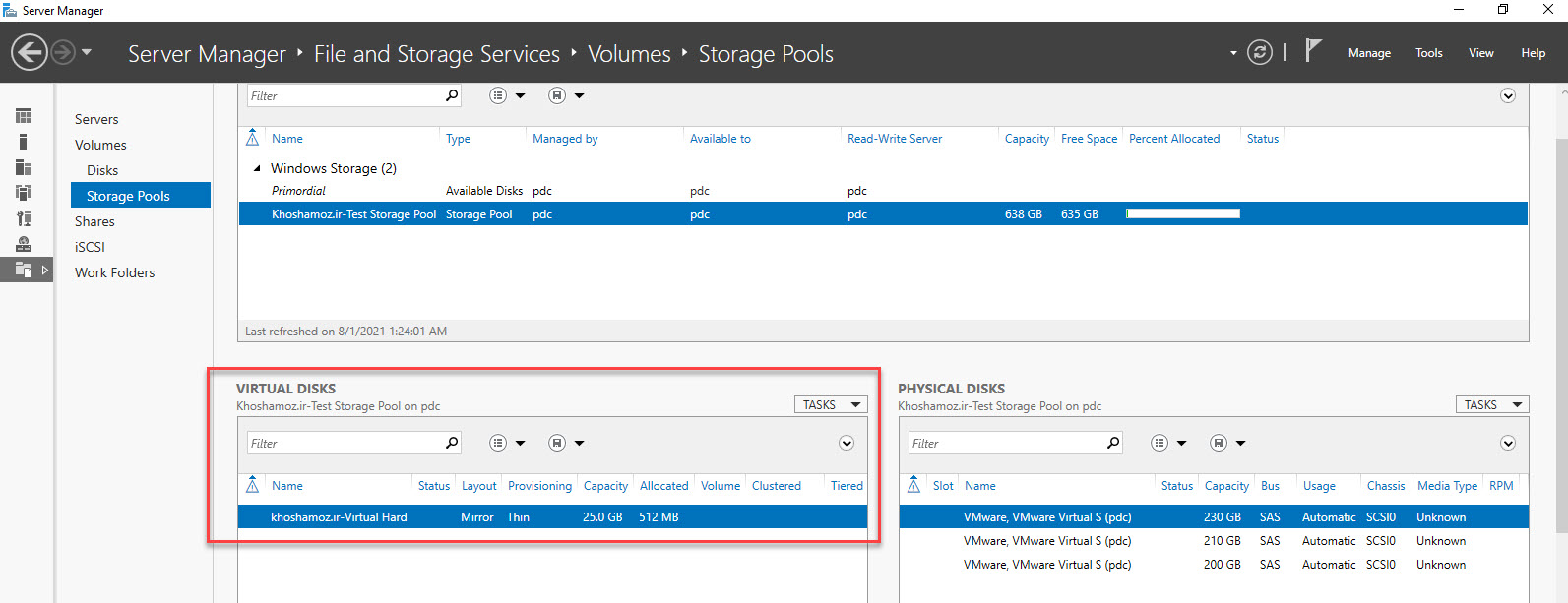





نمایش دیدگاه ها (0 دیدگاه)
دیدگاه خود را ثبت کنید: