خوش آموز درخت تو گر بار دانش بگیرد، به زیر آوری چرخ نیلوفری را
نحوه پیکربندی DFS Replication در ویندوز سرور
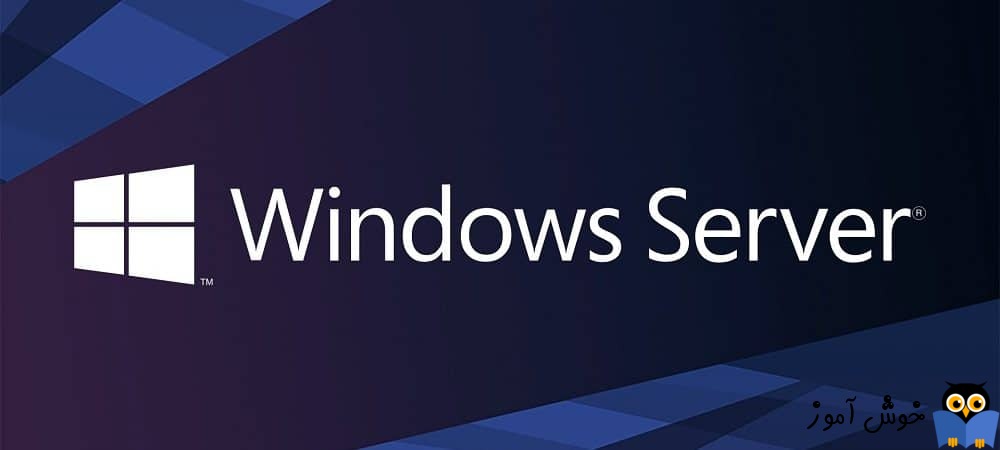
یکی از عملکردها یا Function های ارائه شده سازمانی توسط IT، هاست کردن فایل سرورها است. از روزهای نخستین کشل گرفتن و ایجاد شدن شبکه های کامپیوتری وجود یک مکان مشترک Share شده برای برای ذخیره و ویرایش اسناد و سایر منابع فایل ها، یک نیاز اساسی بوده است.

با توجه به نیاز روزافزودن Share کردن فایل ها در شبکه، مدیران فناوری اطلاعات در بسیاری از محیط های IT سازمانی خود را در حال مدیریت چندین File Share، server name، منابع شبکه ای و ... می بینند. مدیریت چندین Share شبکه ای می تواند برای ادمین ها مسئله باشد. هر چه سازمان بزرگ تر، دیتا ها بیشتر و نهایتا مدیریت آنها سخت تر می شود.
مایکروسافت راه حلی را ارائه کرد که به سازمان ها کمک می کند تا با فایل های موجود در سازمان خود برخورد کرده و آنها را مدیریت کنند تا آنها را در یک ساختار سلسله مراتبی منطقی گروه بندی کند. فناوری معرفی شده، Distributed File System یا DFS نام دارد.
با استفاده از فضاهای نام یا namespace های مبتنی بر دامین، مناسب مواقعی است که می خواهید بصورت HA یا high availability آن namespace در دسترس قرار دهید تا اصلا وقفه ای در کار وجود نداشته باشد. DFS از سرویس Windows Server file replication برای کپی تغییرات بین Target ها استفاده می کند. هنگامی که کاربران فایل های ذخیره شده روی یک Target را تغییر می دهند، DFS replication تغییرات را در سایر Target های تعیین شده در زیرساخت DFS پخش می کند.
DFS یک فناوری جالب است که همه فایل سرورها را که در آنها Share ها قرار دارند، فقط با یک namespace می توان بدان ها دسترسی پیدا کرد. در شرایطی که ممکن است ده ها یا صدها فایل سرور وجود داشته باشد برای ادمین ها مدیریت فایلها واقعا کابوس است ولی DFS namespace می تواند این مسئله بزرگ را برای ادمین ها تسهیل کند. حتی اگر قصد خارج کردن سروری را از مجموعه DFS داشته باشید یا سرور به هر دلیلی خراب شود، شما می توانید سرور جدید را جایگزین کرده و آن را در DFS اضافه تعریف کنید و بدین ترتیب فایل ها با این سرور جدید هم سینک می شود.
DFS Root - این یک DFS server است که سرویس DFS را اجرا می کند.
DFS links - DFS links ها به Share های شبکه ای تلفیق شده در DFS اشاره می کنند.
DFS Targets - target ها عبارتنداز Share های شبکه واقعی که DFS links ها بدان ها اشاره می کنند.
اجزای تشکیل دهنده یک DFS namespace هم شامل موارد زیر است:
Namespace server: همان سرور DFS است که میزبان یک فضای نام است که می تواند دامین کنترلر یا سروری که عضو دامین است، باشد.
Namespace root: این نقطه شروع درخت DFS namespace است. در مورد توپولوژی domain-based DFS، با نام دامین آغاز می شود. با توپولوژی های domain-based DFS، متادیتای DFS Active Directory ذخیره شده و بین AD DS سرورها replicate می شود. می توانید چندین سرور namespace داشته باشید که DFS namespace را میزبانی می کنند.
Folder: دو نوع فولدر در DFS namespace وجود دارد. اولی فولدرهای بدون target و دومی فولدرهای با target است. فولدرهای بدون target صرفا برای سازماندهی ساختار هستند. فولدرهای با target به محتوای واقعی لینک برقرار می کنند که کاربران نهایی یا همان end user ها می توانند به آن دسترسی داشته باشند.
Folder targets: در اصل Folder target ها همان UNC Path های منتهی شده به فولدرها در DFS namespace هستند. folder target در واقع فولدری است که داده ها درون آن قرار دارند. نکته مهم در مورد فضاهای نام domain-based DFS، فضای نام از سایت در Active Directory اطلاع دارد. اگر کاربری در یک مکان جغرافیایی به همان فولدر فضای نام در DFS دسترسی پیدا کند به سروری که داده ها را در همان جا میزبانی می کند هدایت می شود و این نقض مهمی در جلوگیری از استفاده بیهوده و اشغال WAN می شود.

در جدول تصویر زیر ویژگی های Distributed File System را مشاهده می کنید:


آیا high-availability برای DFS namespace نیاز دارید؟ اگر چنین است در این صورت از domain-based استفاده کنید. با توزیع فضای نام بین namespace سرورها، HA خواهید داشت.
Domain-based DFS namespace ها همچنین راهی ساده برای خلاصه تر کردن نام DFS server هستند.
ترکیب DFS با Access-based Enumeration یا ABE می تواند دسترسی کاربران را به فایل هایی که بدان Permission دارند را انجام دهد.
مطمئن شوید که Domain functional leve در Windows Server 2008 یا بالاتر باشد.
Namespace سرورها باید روی ویندوز سرور 2008 یا بالاتر اجرا شوند.
تنظیمات گروه replication شامل توپولوژی، زمانبندی، پهنای باند است که بر روی فولدر replicate شده در گروه DFS replication اعمال می شود.

نکته مهمی که هنگام بررسی نحوه عملکرد DFS باید در نظر بگیرید این است که DFS یک فایل را فقط پس از بسته شدن توزیع می کند. پس برای فایل های برای طولانی مدت یا به طور مداوم مانند دیتابیس ها باز هستند، DFS راه حل مناسبی برای آنها نیست.
سرور برای میزبانی Stand-Alone Namespaces
یک درایو NTFS ای برای میزبانی DFS namespace نیاز است.
علاوه بر سرورهایی که جوین به دامین نیستند، از دامین کنترلر و حتی سرورهایی که عضو دامین هستند هم می تواند در این خصوص استفاده کرد.
از Failover cluster ها برای high availability به منظور میزبانی و انعطاف پذیری DFS namespace استفاده کرد.
سرور برای میزبانی Hosting Domain-Based Namespace
برای مدیریت فضای نام نیاز به یک NTFS volume است.
برعکس Stand-Alone Namespace ها، Domain-Based Namespace ها فقط در سروهای جوین شده به دامین و یا خود دامین کنترلر می تواند پیاده سازی شود.
توجه داشته باشید که برای راه اندازی DFS replication باید همه سرورهای گروه DFS replication باید در یک forest قرار داشته باشند. پس بین forest های مختلف نمی توانید DFS replication داشته باشید. اطمینان حاصل کنید که استثنائات آنتی ویروس مناسبی برای DFS replication دارید. نکته دیگر اینکه DFS Replication از فایل های FAT و Refs پشتیبانی نمی کند. DFS Replication همچنین از توزیع محتوای ذخیره شده در Cluster Shared Volume ها هم پشتیبانی نمی کند.
چرا فایل سیستم Refs برای ویندوز سرور 2016 توصیه شده است
معرفی فایل سیستم های FAT32، NTFS، ExFAT و تفاوت های آنها
شما باید DFS را روی همه سرورهایی که می خواهید در توزیع فایل ها نقش داشته باشند نصب کنید. رول DFS شامل زیرمجموعه ای از File and Storage Services می باشد.
روش های باز کردن کنسول Server Manager در ویندوز سرور
آشنایی با کنسول Server Manager ویندوز سرور
نحوه افزودن و گروه بندی کردن سرورها در کنسول Server Manager ویندوز سرور
نحوه اضافه کردن سرورهای Workgroup به کنسول Server Manager
برای این منظور باید به کنسول server Manager وارد شوید و سپس در بخش Select Server Roles، از بخش File and Storage Services تیک گزینه های DFS-Namespaces و DFS-Replication را فعال و Next کنید.

سپس مراحل را به همین صورت Next و نهایتا Intsall کنید و منتظر بمانید تا این دو رول نصب شوند.

PowerShell هم یک راه عالی برای نصب سریع و آسان DFS role ها است. پس Powershell را به صورت Run as administrator باز کرده و دو دستور زیر را در آن وارد و enter کنید تا اجرا شوند و دو رول نصب شوند.

اولین کار پس از نصب رول های فوق، ایجاد DFS Namespace است. برای این منظور Run را باز کرده و دستور dfsmgmt.msc را در آن وارد Enter کنید تا کنسول DFS Management باز شود.
در این کنسول می توانید از پنل سمت چپ روی Namespaces کلیک راست کرده و سپس گزینه New Namespace را بزنید و یا اینکه از پنل action در سمت راست گزینه New Namespace را بزنید. هر دو راه یکسان است.

بدین ترتیب ویزارد New Namespace باز می شود. در این مرحله باید نام سروری که می خواهید میزبانی namespace را انجام دهد وارد کنید. می تواند همین سروری باشد که کنسول را در آن اجرا کرده اید یا هر سرورهای دیگری که DFS را روی آن نصب کرده اید باشد.
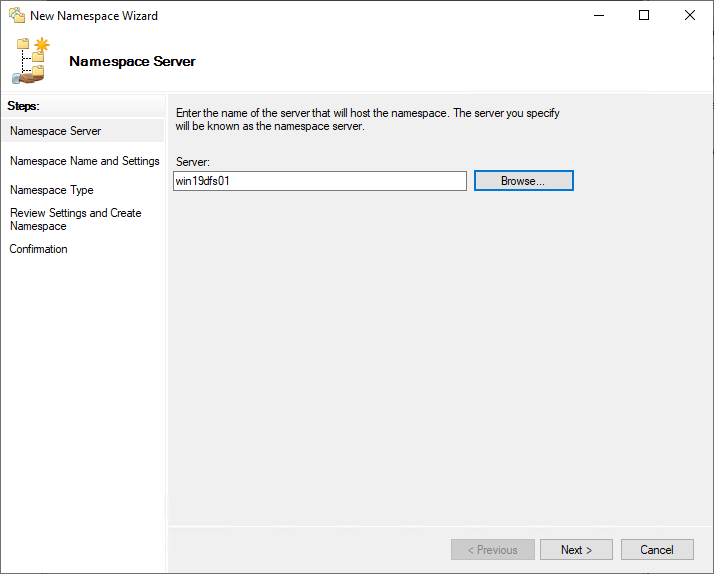
سرور را که مشخص کردید، حالا باید برای این NameSpace یک نام وارد کنید. نامی که انتخاب می کنید نامی است که بعد از نام سرور یا دامین در مسیر فضای نام ظاهر می شود. همچنین می توانید روی دکمه Edit Settings کلیک کرده و با مسیر و تنظیمات لوکال دقیق تر شوید.

حالا به مرحله Namespace Type یا انتخاب نوع Namespace می رسیم که در مورد گزینه های این قسمت را بالاتر صحبت کردیم. اینجاست که باید بین domain-based و Stand-alone یکی را انتخاب کنید. با فعال بودن گزینه Enable Windows Server 2008 mode، فضای نام را با افزایش مقیاس پذیری و access-based enumeration تنظیم می کند. ABE به این معنی است که کاربران فقط فایلهایی را مشاهده می کنند که به آنها دسترسی دارند.
اگر stand-alone namespace را انتخاب کنید احتمالا شرایط شما یکی از این موارد است:
شبکه ای که در سازمان تان دارید، دامین مدل نیست و اکتیو دایرکتوری ندارید.
شما از failover cluster برای افزایش دسترسی یا HA به Namespace استفاده می کنید.
اگر شرایط لازم برای domain-based namespace را ندارید (Windows Server 2008 mode)، می خواهید یک فضای نام واحد با بیش از 5000 DFS folder در یک دامین ایجاد کنید.
و اگر گزینه domain-based namespace را انتخاب کنید:
برای اطمینان از در دسترس بودن namespace سرورها، از چندین سرور namespace استفاده می کنید.
قصد دارید نام namespace را از دید کاربران مخفی کنید.

Next کرده و در این بخش تنظیماتی که انجام داده اید را مشاهده کنید، اگر همه چیز مناسب است، دکمه create را کلیک کنید.

در نهایت باید مانند تصویر زیر پیغام completes successfully را دریافت کنید.


سپس در فرم زیر دکمه Add را بزنید.

در این فرم Browse را کلیک کرده و سپس همان فولدری ک هبرای Name space مشخص کرده بودید را انتخاب و ok کنید.

همانطور که می بینید، مسیر به Folder Target اضافه شده است و در فیلد name هم یک نام وارد کنید. با همین نام یک فولدر در مسیر شبکه DFS ایجاد خواهد شد.


ویزارد باز می شود و در اولین مرحله Replication Group Type قرار می گیرید که باید نوع Replication Group را مشخص کنید. اگر می خوایهد که توپولوژی replication را به صورت سفارشی پیکربندی کنید، گزینه Multipurpose replication group را انتخاب کنید. همچنین به شما این امکان را می دهد که یک توپولوژیreplication سفارشی با افزودن مجموعه ای از سرورها به replication group و سپس پیکربندی connection های سفارشی بین آنها برای دستیابی به توپولوژیreplication سفارشی دلخواه ایجاد کنید.
در یک replication group چند منظوره سه گزینه Full mesh، Hub and spoke و No topology موجود است.
اگر می خواهید دو سرور را به یک replication group اضافه کنید به گونه ای که یک سرور hub (destination) برای جمع آوری داده ها از سرور Branch دیگر پیکربندی شود، آیتم Replication group for data collection را انتخاب کنید. شما نمی توانید به افزودن اعضای جدید به یک replication group به جمع آوری داده ها ادامه دهید اما می توانید با ایجاد replication group های اضافی که همه آنها سرور hub یکسانی دارند، به توزیع فایل ها بین دو سرور ادامه دهید.
گزینه Multipurpose Replication Group یک Setup همه جانبه است و می تواند در حالت hub یا mesh کار کند. پس گزینه منتخب ما Multipurpose replication group می باشد.

حالا به مرحله Name and Domain می رسیم. برای Replication Group تا یک نام درست و با مسمی انتخاب کرده و مطمئن شوید که در پایین فرم، نام دامین تان انتخاب شده باشد.

حالا باید اعضای Replication Group را که همان سرورهای مورد نظر هستند را انتخاب کنید. در اینجا ما دو سرور DFS را انتخاب کرده ایم که می خواهیم در Replication Group قرار دهیم.

گزینه Replication Topology را انتخاب کنید. اگر فقط دو سرور دارید(مانند همین سناریوی ما) پس گزینه Hub and Spoke غیرفعال می شود. در نتیجه گزینه مناسب Full Mesh می باشد.

با DFS Replication، می توانید زمان مورد نظرتان برای توزیع داده ها بین سرورها را برنامه ریزی کنید. ضمن اینکه پهنای باند را هم می توانید تغییر دهید.

Primary Member یا سرور اصلی را برای DFS Replication group انتخاب کنید.

فولدرهای خود را برای replicate و در اعضای replication انتخاب کنید. برای افزودن این فولدرها روی دکمه Add کلیک کنید.

در این مرحله روی Local path دابل کلیک کنید تا مسیر را در سرور دوم مشخص کنید.

خلاصه ای از تنظیماتی که تا به این لحظه انجام داده اید را مشاهده خواهید کرد. اگر همه چیز به درستی انجام شده است، دکمه Create را کلیک کنید.

پس از ایجاد موفقیت آمیز DFS Replication Group، باید لحظاتی منتظر بمانید. پس از گذشت لحظاتی هر فایل و فولدری که در این دو مسیر مشخص شده در دو سرور قرار بگیرد، بین دو سرور فورا توزیع و کپی می شود.


با توجه به نیاز روزافزودن Share کردن فایل ها در شبکه، مدیران فناوری اطلاعات در بسیاری از محیط های IT سازمانی خود را در حال مدیریت چندین File Share، server name، منابع شبکه ای و ... می بینند. مدیریت چندین Share شبکه ای می تواند برای ادمین ها مسئله باشد. هر چه سازمان بزرگ تر، دیتا ها بیشتر و نهایتا مدیریت آنها سخت تر می شود.
مایکروسافت راه حلی را ارائه کرد که به سازمان ها کمک می کند تا با فایل های موجود در سازمان خود برخورد کرده و آنها را مدیریت کنند تا آنها را در یک ساختار سلسله مراتبی منطقی گروه بندی کند. فناوری معرفی شده، Distributed File System یا DFS نام دارد.
Distributed File System یا DFS چیست؟
Distributed File System یا DFS که در مقدمه به آن اشاره شده است امکان گروه بندی منطقی Share های موجود در چندین سرور و برقراری لینک بین آنها در یک ساختار سلسله مراتبی تحت یک namespace را دارد. DFS از مودهای مختلف stand-alone و domain-based پشتیبانی می کند.با استفاده از فضاهای نام یا namespace های مبتنی بر دامین، مناسب مواقعی است که می خواهید بصورت HA یا high availability آن namespace در دسترس قرار دهید تا اصلا وقفه ای در کار وجود نداشته باشد. DFS از سرویس Windows Server file replication برای کپی تغییرات بین Target ها استفاده می کند. هنگامی که کاربران فایل های ذخیره شده روی یک Target را تغییر می دهند، DFS replication تغییرات را در سایر Target های تعیین شده در زیرساخت DFS پخش می کند.
DFS یک فناوری جالب است که همه فایل سرورها را که در آنها Share ها قرار دارند، فقط با یک namespace می توان بدان ها دسترسی پیدا کرد. در شرایطی که ممکن است ده ها یا صدها فایل سرور وجود داشته باشد برای ادمین ها مدیریت فایلها واقعا کابوس است ولی DFS namespace می تواند این مسئله بزرگ را برای ادمین ها تسهیل کند. حتی اگر قصد خارج کردن سروری را از مجموعه DFS داشته باشید یا سرور به هر دلیلی خراب شود، شما می توانید سرور جدید را جایگزین کرده و آن را در DFS اضافه تعریف کنید و بدین ترتیب فایل ها با این سرور جدید هم سینک می شود.
DFS namespace ها چگونه سازماندهی می شوند؟
این قضیه واقعا به نیازهای کسب و کار بستگی دارد. سازماندهی DFS های رایج ممکن است مربوط به واحد سازمانی کسب و کار، موقعیت جغرافیایی یا ترکیبی از هر دو یا شاید سایر واحدهای تجاری برای تعریف فضای نام DFS باشد.اطلاعات توپولوژی DFS شامل چه مواردی است؟
اجزای ساختار درختی DFS شامل موارد زیر است:DFS Root - این یک DFS server است که سرویس DFS را اجرا می کند.
DFS links - DFS links ها به Share های شبکه ای تلفیق شده در DFS اشاره می کنند.
DFS Targets - target ها عبارتنداز Share های شبکه واقعی که DFS links ها بدان ها اشاره می کنند.
اجزای تشکیل دهنده یک DFS namespace هم شامل موارد زیر است:
Namespace server: همان سرور DFS است که میزبان یک فضای نام است که می تواند دامین کنترلر یا سروری که عضو دامین است، باشد.
Namespace root: این نقطه شروع درخت DFS namespace است. در مورد توپولوژی domain-based DFS، با نام دامین آغاز می شود. با توپولوژی های domain-based DFS، متادیتای DFS Active Directory ذخیره شده و بین AD DS سرورها replicate می شود. می توانید چندین سرور namespace داشته باشید که DFS namespace را میزبانی می کنند.
Folder: دو نوع فولدر در DFS namespace وجود دارد. اولی فولدرهای بدون target و دومی فولدرهای با target است. فولدرهای بدون target صرفا برای سازماندهی ساختار هستند. فولدرهای با target به محتوای واقعی لینک برقرار می کنند که کاربران نهایی یا همان end user ها می توانند به آن دسترسی داشته باشند.
Folder targets: در اصل Folder target ها همان UNC Path های منتهی شده به فولدرها در DFS namespace هستند. folder target در واقع فولدری است که داده ها درون آن قرار دارند. نکته مهم در مورد فضاهای نام domain-based DFS، فضای نام از سایت در Active Directory اطلاع دارد. اگر کاربری در یک مکان جغرافیایی به همان فولدر فضای نام در DFS دسترسی پیدا کند به سروری که داده ها را در همان جا میزبانی می کند هدایت می شود و این نقض مهمی در جلوگیری از استفاده بیهوده و اشغال WAN می شود.

در جدول تصویر زیر ویژگی های Distributed File System را مشاهده می کنید:
Domain-based DFS Namespaces
چندین مورد استفاده برای domain-based DFS namespace وجود دارد. ما قبلاً به طور مختصر به این موضوع اشاره کرده ایم که چرا domain-based DFS namespace در عمل بهتر است ولی شما بهتر است domain-based DFS namespace ها در موارد زیر انتخاب کنید:آیا high-availability برای DFS namespace نیاز دارید؟ اگر چنین است در این صورت از domain-based استفاده کنید. با توزیع فضای نام بین namespace سرورها، HA خواهید داشت.
Domain-based DFS namespace ها همچنین راهی ساده برای خلاصه تر کردن نام DFS server هستند.
\\Domain_Name\namespace
ترکیب DFS با Access-based Enumeration یا ABE می تواند دسترسی کاربران را به فایل هایی که بدان Permission دارند را انجام دهد.
برای استفاده از توپولوژی domain-based DFS namespace
مطمئن شوید سطح Active Directory forest functional level شما Windows 2008 یا بالاتر باشد.مطمئن شوید که Domain functional leve در Windows Server 2008 یا بالاتر باشد.
Namespace سرورها باید روی ویندوز سرور 2008 یا بالاتر اجرا شوند.
Distributed File System چگونه کار می کند؟
یکی از اجزای کلیدی برای کار DFS، DFS Replication است. DFS Replication در ویندوز سرور یک Role است که به شما امکان می دهد فولدرهایی را که در مسیر فضای نام DFS به آنها اشاره شده است در سرورها و سایت های متعدد Replicate کنید. DFS replication به عنوان یک فناوری توزیع چند کاره پیکربندی شده است به این معنی که هر یک از اعضای گروه DFS replication می تواند تغییراتی را در داده ایجاد کند. DFS replication از یک الگوریتم فشرده سازی کارآمد به نام Remote Differential Compression یا بصورت مخفف RDC برای تشخیص تغییرات در داده ها استفاده می کند. RDC از این نظر بسیار کارآمد است که می تواند تغییرات یک فایل را تشخیص دهد و فقط بلوک های فایل تغییر یافته را به جای کپی مجدد کل فایل کپی کند. یک گروه DFS replication که قبلاً ذکر شد، گروهی از سرورها است که در Replication یک یا چند فولدر توزیع شرکت می کنند. یک فولدر replicate شده بین اعضای موجود در گروه DFS replication سینک می شود. ارتباط بین اعضای مختلف گروه DFS replication توپولوژی DFS replication را تشکیل می دهد.تنظیمات گروه replication شامل توپولوژی، زمانبندی، پهنای باند است که بر روی فولدر replicate شده در گروه DFS replication اعمال می شود.

نکته مهمی که هنگام بررسی نحوه عملکرد DFS باید در نظر بگیرید این است که DFS یک فایل را فقط پس از بسته شدن توزیع می کند. پس برای فایل های برای طولانی مدت یا به طور مداوم مانند دیتابیس ها باز هستند، DFS راه حل مناسبی برای آنها نیست.
Distributed File System (DFS) Requirements
اگر درصدد استقرار DFS هستندی، موارد و الزاماتی وجود دارد که باید بدان ها توجه کنید. سرورهایی که سیستم عامل های زیر را اجرا می کنند، می توانند علاوه بر یک فضای نام مستقل(stand-alone)، چندین فضای مبتنی بر دامین(domain-based namespace) را نیز میزبانی کنند.Windows Server 2022
Windows Server 2019
Windows Server 2016
Windows Server 2012 R2
Windows Server 2012
Windows Server 2008 R2 Datacenter and Enterprise Editions
Windows Server (Semi-Annual Channel)
شرایط میزبانی DFS namespace چیست؟
سرور برای میزبانی Stand-Alone Namespaces
یک درایو NTFS ای برای میزبانی DFS namespace نیاز است.
علاوه بر سرورهایی که جوین به دامین نیستند، از دامین کنترلر و حتی سرورهایی که عضو دامین هستند هم می تواند در این خصوص استفاده کرد.
از Failover cluster ها برای high availability به منظور میزبانی و انعطاف پذیری DFS namespace استفاده کرد.
سرور برای میزبانی Hosting Domain-Based Namespace
برای مدیریت فضای نام نیاز به یک NTFS volume است.
برعکس Stand-Alone Namespace ها، Domain-Based Namespace ها فقط در سروهای جوین شده به دامین و یا خود دامین کنترلر می تواند پیاده سازی شود.
توجه داشته باشید که برای راه اندازی DFS replication باید همه سرورهای گروه DFS replication باید در یک forest قرار داشته باشند. پس بین forest های مختلف نمی توانید DFS replication داشته باشید. اطمینان حاصل کنید که استثنائات آنتی ویروس مناسبی برای DFS replication دارید. نکته دیگر اینکه DFS Replication از فایل های FAT و Refs پشتیبانی نمی کند. DFS Replication همچنین از توزیع محتوای ذخیره شده در Cluster Shared Volume ها هم پشتیبانی نمی کند.
چرا فایل سیستم Refs برای ویندوز سرور 2016 توصیه شده است
معرفی فایل سیستم های FAT32، NTFS، ExFAT و تفاوت های آنها
پیکربندی Distributed File System:
توجه داشته باشید که ما Distributed File System را در ویندوز سرور 2019 پیکربندی خواهیم کرد و در وینوزهای سرورهای قبلی هم مراحل به همین صورت می باشد.شما باید DFS را روی همه سرورهایی که می خواهید در توزیع فایل ها نقش داشته باشند نصب کنید. رول DFS شامل زیرمجموعه ای از File and Storage Services می باشد.
روش های باز کردن کنسول Server Manager در ویندوز سرور
آشنایی با کنسول Server Manager ویندوز سرور
نحوه افزودن و گروه بندی کردن سرورها در کنسول Server Manager ویندوز سرور
نحوه اضافه کردن سرورهای Workgroup به کنسول Server Manager
برای این منظور باید به کنسول server Manager وارد شوید و سپس در بخش Select Server Roles، از بخش File and Storage Services تیک گزینه های DFS-Namespaces و DFS-Replication را فعال و Next کنید.

سپس مراحل را به همین صورت Next و نهایتا Intsall کنید و منتظر بمانید تا این دو رول نصب شوند.

PowerShell هم یک راه عالی برای نصب سریع و آسان DFS role ها است. پس Powershell را به صورت Run as administrator باز کرده و دو دستور زیر را در آن وارد و enter کنید تا اجرا شوند و دو رول نصب شوند.
Install-WindowsFeature -name “FS-DFS-Namespace” -IncludeManagementTools
Install-WindowsFeature -name “FS-DFS-Replication” -IncludeManagementTools

اولین کار پس از نصب رول های فوق، ایجاد DFS Namespace است. برای این منظور Run را باز کرده و دستور dfsmgmt.msc را در آن وارد Enter کنید تا کنسول DFS Management باز شود.
در این کنسول می توانید از پنل سمت چپ روی Namespaces کلیک راست کرده و سپس گزینه New Namespace را بزنید و یا اینکه از پنل action در سمت راست گزینه New Namespace را بزنید. هر دو راه یکسان است.

بدین ترتیب ویزارد New Namespace باز می شود. در این مرحله باید نام سروری که می خواهید میزبانی namespace را انجام دهد وارد کنید. می تواند همین سروری باشد که کنسول را در آن اجرا کرده اید یا هر سرورهای دیگری که DFS را روی آن نصب کرده اید باشد.
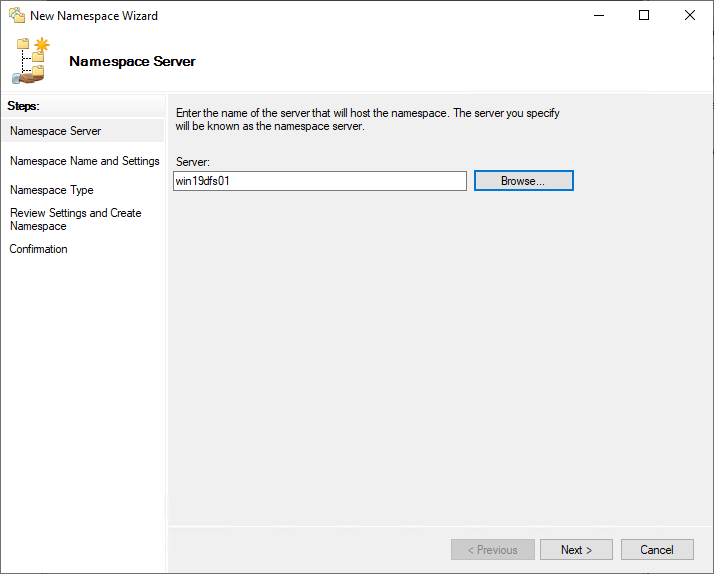
سرور را که مشخص کردید، حالا باید برای این NameSpace یک نام وارد کنید. نامی که انتخاب می کنید نامی است که بعد از نام سرور یا دامین در مسیر فضای نام ظاهر می شود. همچنین می توانید روی دکمه Edit Settings کلیک کرده و با مسیر و تنظیمات لوکال دقیق تر شوید.

حالا به مرحله Namespace Type یا انتخاب نوع Namespace می رسیم که در مورد گزینه های این قسمت را بالاتر صحبت کردیم. اینجاست که باید بین domain-based و Stand-alone یکی را انتخاب کنید. با فعال بودن گزینه Enable Windows Server 2008 mode، فضای نام را با افزایش مقیاس پذیری و access-based enumeration تنظیم می کند. ABE به این معنی است که کاربران فقط فایلهایی را مشاهده می کنند که به آنها دسترسی دارند.
اگر stand-alone namespace را انتخاب کنید احتمالا شرایط شما یکی از این موارد است:
شبکه ای که در سازمان تان دارید، دامین مدل نیست و اکتیو دایرکتوری ندارید.
شما از failover cluster برای افزایش دسترسی یا HA به Namespace استفاده می کنید.
اگر شرایط لازم برای domain-based namespace را ندارید (Windows Server 2008 mode)، می خواهید یک فضای نام واحد با بیش از 5000 DFS folder در یک دامین ایجاد کنید.
و اگر گزینه domain-based namespace را انتخاب کنید:
برای اطمینان از در دسترس بودن namespace سرورها، از چندین سرور namespace استفاده می کنید.
قصد دارید نام namespace را از دید کاربران مخفی کنید.

Next کرده و در این بخش تنظیماتی که انجام داده اید را مشاهده کنید، اگر همه چیز مناسب است، دکمه create را کلیک کنید.

در نهایت باید مانند تصویر زیر پیغام completes successfully را دریافت کنید.

افزودن DFS Target به یک Namespace
حالا باید target به DFS namespace اضافه کنید. مانند تصویر زیر روی Namespace تان کلیک راست کرده و گزینه New Folder را کلیک کنید.
سپس در فرم زیر دکمه Add را بزنید.

در این فرم Browse را کلیک کرده و سپس همان فولدری ک هبرای Name space مشخص کرده بودید را انتخاب و ok کنید.

همانطور که می بینید، مسیر به Folder Target اضافه شده است و در فیلد name هم یک نام وارد کنید. با همین نام یک فولدر در مسیر شبکه DFS ایجاد خواهد شد.

ایجاد Replication Group
حالا می خواهیم replication group را که قرار است DFS سورس را در target توزیع کند، ایجاد کنیم. از سمت چپ Replication را انتخاب کرده و از پنل action گزینه New Replication Group را انتخاب کنید.
ویزارد باز می شود و در اولین مرحله Replication Group Type قرار می گیرید که باید نوع Replication Group را مشخص کنید. اگر می خوایهد که توپولوژی replication را به صورت سفارشی پیکربندی کنید، گزینه Multipurpose replication group را انتخاب کنید. همچنین به شما این امکان را می دهد که یک توپولوژیreplication سفارشی با افزودن مجموعه ای از سرورها به replication group و سپس پیکربندی connection های سفارشی بین آنها برای دستیابی به توپولوژیreplication سفارشی دلخواه ایجاد کنید.
در یک replication group چند منظوره سه گزینه Full mesh، Hub and spoke و No topology موجود است.
Hub and spoke
می توان آن را با سه یا چند سرور استفاده کرد. هر spoke می تواند از یک یا چند عضو hub برای توزیع داده ها استفاده کند.Full mesh
می تواند بین دو یا چند سرور استفاده شود. در یک توپولوژی full mesh داده ها بین همه اعضای replication توزیع می شوند. توصیه می شود اگر DFS replication group از کمتر از 10 سرور تشکیل شده است ، همیشه از این توپولوژی استفاده کنید.No topology
پس از ئنبال کردن ویزارد تا انتهای کار می توانید DFS connection را فعال کنید. تا زمانی که connection ها پیکربندی نشوند هیچ توزیعی رخ نمی دهد.اگر می خواهید دو سرور را به یک replication group اضافه کنید به گونه ای که یک سرور hub (destination) برای جمع آوری داده ها از سرور Branch دیگر پیکربندی شود، آیتم Replication group for data collection را انتخاب کنید. شما نمی توانید به افزودن اعضای جدید به یک replication group به جمع آوری داده ها ادامه دهید اما می توانید با ایجاد replication group های اضافی که همه آنها سرور hub یکسانی دارند، به توزیع فایل ها بین دو سرور ادامه دهید.
گزینه Multipurpose Replication Group یک Setup همه جانبه است و می تواند در حالت hub یا mesh کار کند. پس گزینه منتخب ما Multipurpose replication group می باشد.

حالا به مرحله Name and Domain می رسیم. برای Replication Group تا یک نام درست و با مسمی انتخاب کرده و مطمئن شوید که در پایین فرم، نام دامین تان انتخاب شده باشد.

حالا باید اعضای Replication Group را که همان سرورهای مورد نظر هستند را انتخاب کنید. در اینجا ما دو سرور DFS را انتخاب کرده ایم که می خواهیم در Replication Group قرار دهیم.

گزینه Replication Topology را انتخاب کنید. اگر فقط دو سرور دارید(مانند همین سناریوی ما) پس گزینه Hub and Spoke غیرفعال می شود. در نتیجه گزینه مناسب Full Mesh می باشد.

با DFS Replication، می توانید زمان مورد نظرتان برای توزیع داده ها بین سرورها را برنامه ریزی کنید. ضمن اینکه پهنای باند را هم می توانید تغییر دهید.

Primary Member یا سرور اصلی را برای DFS Replication group انتخاب کنید.

فولدرهای خود را برای replicate و در اعضای replication انتخاب کنید. برای افزودن این فولدرها روی دکمه Add کلیک کنید.

در این مرحله روی Local path دابل کلیک کنید تا مسیر را در سرور دوم مشخص کنید.

خلاصه ای از تنظیماتی که تا به این لحظه انجام داده اید را مشاهده خواهید کرد. اگر همه چیز به درستی انجام شده است، دکمه Create را کلیک کنید.

پس از ایجاد موفقیت آمیز DFS Replication Group، باید لحظاتی منتظر بمانید. پس از گذشت لحظاتی هر فایل و فولدری که در این دو مسیر مشخص شده در دو سرور قرار بگیرد، بین دو سرور فورا توزیع و کپی می شود.






نمایش دیدگاه ها (0 دیدگاه)
دیدگاه خود را ثبت کنید: