خوش آموز درخت تو گر بار دانش بگیرد، به زیر آوری چرخ نیلوفری را
افزودن گزینه های Move To folder و Copy To folder در منوی کلیک راست فایل ها و فولدرها در ویندوز
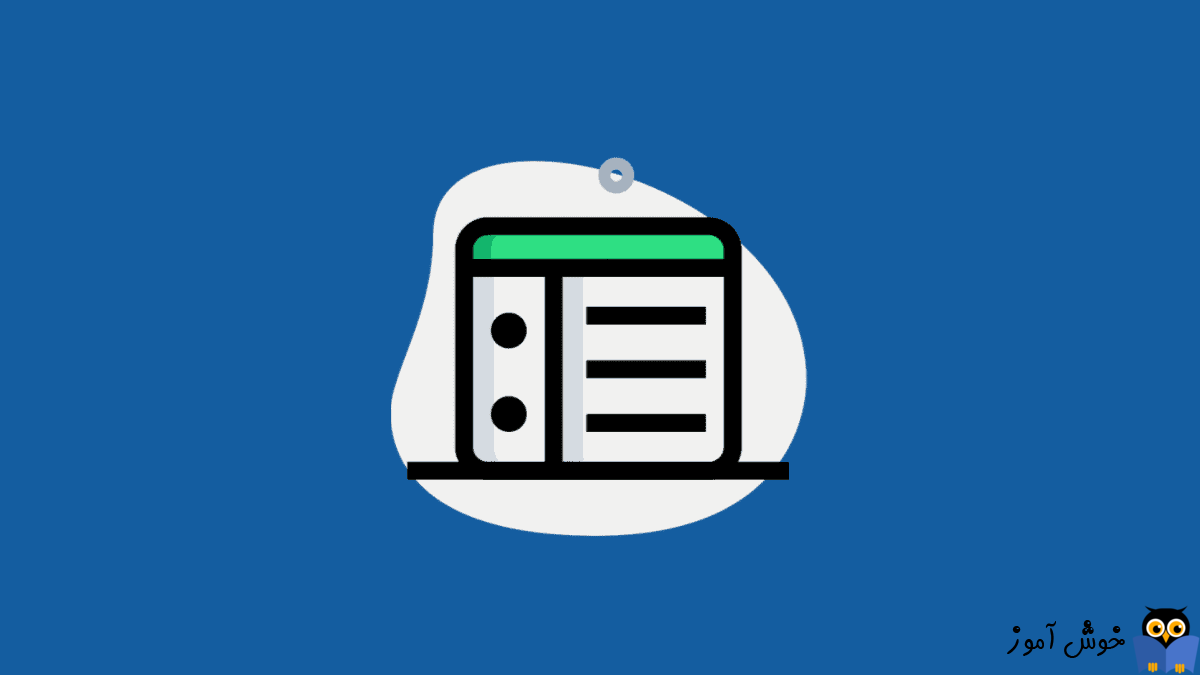
فرض کنید به طور مکرر فایل ها/فولدرها را از یک مکان به مکان دیگر در سیستم ویندوز 11/10 کپی یا انتقال می دهید. اگر چنین است در این مطلب به شما نحوه اضافه کردن گزینه های Copy To folder و Move To folder را به شما نشان خواهیم داد. یعنی وقتی روی فایل یا فولدری کلیک راست کنید، گزینه های Move To و Copy To به منوی کلیک راست اضافه خواهد شد.

هر چند برای اینکار کلیدهای میانبر هم در اختیار شماست. مثلا برای Cut کلیدهای Ctrl+x و برای Cکپی کلیدهای Ctrl+C را می توانید استفاده کنید و حتی با drag & Drop هم می توانید جایجایی فایل ها و فولدرها را در ویندوز داشته باشید.
سپس مسیر زیر را در رجیستری دنبال کنید:
روی فولدر ContextMenuHandlers کلیک راست کرده و از new گزینه Key را بزنید تا یک فولدر جدید در زیر مجموعه آن ایجاد شود.

نام فولدر جدید را Move to folder تنظیم کنید.

وقتی روی Move to folder کلیک کنید، در قسمت مابل مقداری با نام Default را مشاهده خواهید کرد. روی آن دابل کلیک کنید و در فیلد value data مقدار زیر را وارد و OK کنید.

سپس فرم را OK کنید.
سپس برای اعمال تغییرات از سیستم sign out و دوباره Sign in کنید.
اگر به هر دلیلی می خواهید Move To folder را از منوی کلیک راست حذف کنید، کافیست به مسیر فوق در رجیستری رفته و سپس فولدر Move To folder را حذف کنید.
در رجیستری دوباره به مسیر زیر بروید:
روی ContextMenuHandlers کلیک راست کرده و از new گزینه Key را بزنید. نام فولدر جدید را Copy to folder تنظیم کنید.
سپس با انتخاب Copy to folder، در قسمت مقابل مقدار default را خواهید دید. روی default دابل کلیک کرده تا فرم تنظیمات آن باز شود. در فیلد value data مقدار زیر را وارد و OK کنید.
سپس فرم را OK کنید.

سپس برای اعمال تغییرات از سیستم sign out و دوباره Sign in کنید.
اگر به هر دلیلی می خواهید copy To folder را از منوی کلیک راست حذف کنید، کافیست به مسیر فوق در رجیستری رفته و سپس فولدر copy To folder را حذف کنید.
حال برای استفاده از این دو گزینه کافیست که روی فایل یا فولدری که قصد انتقال آن را دارید، کلیک راست کرده و از گزینه Show more options را بزنید.

اکنون دو گزینه Copy To folder و Move To folder را در منوی کلیک راست مشاهده خواهید کرد.

سپس در پنجره باز شده مکانی که قصد دارید Copy یا Move را انحام دهید مشخص کرده و بر حسب گزینه ای که انتخاب کرده اید، دکمه Copy یا Move را کلیک کنید.


ضمنا همین مراحل فوق را در ویندوزهای 7/8/8.1 هم می توانید انجام دهید.

هر چند برای اینکار کلیدهای میانبر هم در اختیار شماست. مثلا برای Cut کلیدهای Ctrl+x و برای Cکپی کلیدهای Ctrl+C را می توانید استفاده کنید و حتی با drag & Drop هم می توانید جایجایی فایل ها و فولدرها را در ویندوز داشته باشید.
How to Add or Remove “Move To folder” to Context Menu on Windows 11/10?
به منظور اضافه کردن Move To folder به منوی کلیک راست، به رجيستري ويندوزتان وارد شوید. رجیستری پایگاه داده ای بسیار مهم و حساس در ویندوز بوده و انجام تغییرات نامناسب در آن می تواند سیستم تان را به مخاطره بیندازد. حتما پیش از انجام هر کاری از رجیستری بک آپ یا export بگیرید.سپس مسیر زیر را در رجیستری دنبال کنید:
HKEY_CLASSES_ROOT\AllFilesystemObjects\shellex\ContextMenuHandlers
روی فولدر ContextMenuHandlers کلیک راست کرده و از new گزینه Key را بزنید تا یک فولدر جدید در زیر مجموعه آن ایجاد شود.

نام فولدر جدید را Move to folder تنظیم کنید.

وقتی روی Move to folder کلیک کنید، در قسمت مابل مقداری با نام Default را مشاهده خواهید کرد. روی آن دابل کلیک کنید و در فیلد value data مقدار زیر را وارد و OK کنید.
{C2FBB631-2971-11D1-A18C-00C04FD75D13}

سپس فرم را OK کنید.
سپس برای اعمال تغییرات از سیستم sign out و دوباره Sign in کنید.
اگر به هر دلیلی می خواهید Move To folder را از منوی کلیک راست حذف کنید، کافیست به مسیر فوق در رجیستری رفته و سپس فولدر Move To folder را حذف کنید.
How to Add or Remove “Copy To folder” to Context Menu on Windows 11/10?
در رجیستری دوباره به مسیر زیر بروید:
HKEY_CLASSES_ROOT\AllFilesystemObjects\shellex\ContextMenuHandlers
روی ContextMenuHandlers کلیک راست کرده و از new گزینه Key را بزنید. نام فولدر جدید را Copy to folder تنظیم کنید.
سپس با انتخاب Copy to folder، در قسمت مقابل مقدار default را خواهید دید. روی default دابل کلیک کرده تا فرم تنظیمات آن باز شود. در فیلد value data مقدار زیر را وارد و OK کنید.
{C2FBB630-2971-11D1-A18C-00C04FD75D13}
سپس فرم را OK کنید.

سپس برای اعمال تغییرات از سیستم sign out و دوباره Sign in کنید.
اگر به هر دلیلی می خواهید copy To folder را از منوی کلیک راست حذف کنید، کافیست به مسیر فوق در رجیستری رفته و سپس فولدر copy To folder را حذف کنید.
حال برای استفاده از این دو گزینه کافیست که روی فایل یا فولدری که قصد انتقال آن را دارید، کلیک راست کرده و از گزینه Show more options را بزنید.

اکنون دو گزینه Copy To folder و Move To folder را در منوی کلیک راست مشاهده خواهید کرد.

سپس در پنجره باز شده مکانی که قصد دارید Copy یا Move را انحام دهید مشخص کرده و بر حسب گزینه ای که انتخاب کرده اید، دکمه Copy یا Move را کلیک کنید.


ضمنا همین مراحل فوق را در ویندوزهای 7/8/8.1 هم می توانید انجام دهید.





نمایش دیدگاه ها (0 دیدگاه)
دیدگاه خود را ثبت کنید: