خوش آموز درخت تو گر بار دانش بگیرد، به زیر آوری چرخ نیلوفری را
روش های مشاهده نسخه سخت افزار VM در VMware vSphere
VMware vSphere همچنان در حال تکمیل شدن است. با هر نسخه جدید VMware vSphere، یک نسخه سخت افزار VM جدید(VM hardware version) معرفی می شود و تعداد آن به طور منظم، تقریباً هر دو سال یکبار افزایش می یابد. در مطلب امروز سه راه برای تعیین نسخه سخت افزار VM در VMware vSphere را به شما نشان خواهیم داد. مراحلی که ما در اینجا طی خواهیم کرد در vmware vsphere 6.5 خواهد بود که در ورژن بعدی و قبلی هم مراحل به همین صورت می باشد.

نسخه سختافزار VM (نسخه سختافزار ماشین مجازی) اساساً به معنای عملکرد سختافزار مجازی است که توسط یک ماشین مجازی (VM) پشتیبانی میشود که به سختافزار موجود در میزبان ESXi متصل میشود. نسخه های سخت افزاری معمولاً ویژگی ها و پیشرفت های جدیدی را به ماشین های مجازی اضافه می کنند. توجه داشته باشید که معمولاً شما در شرایطی نیاز به این پیدا می کنید که سخت افزار را Upgrade کنید(نه downgrade) ولی شرایطی هم هست که شما نیاز به این دارید که سخت افزار VM را Downgrade کنید. زمانی که یک ماشین مجازی روی یک محصول VMware ایجاد میشود که از نسخه سختافزار مجازی خاصی پشتیبانی میکند و سپس به یک محصول VMware که این سطح از سختافزار مجازی را پشتیبانی نمیکند، منتقل میشود، VM روشن نمیشود یا مشکلاتی را برای شما بوجود می آورد که البته به این موضوع هم در آینده می پردازیم.
آنچه که قصد داریم در این مطلب به بررسی آن بپردازیم، VM Hardware Version در VMware vSphere است.
در روش اول از طریق vSphere web client اقدام خواهیم کرد. برای این مظنور به کنسول vCenter server خود لاگین کنید. سپس در بالاترین سطح، vCenter تان را انتخاب کرده و به تب VMs بروید. سپس در اینجا لیست تمامی VM های موجود را مشاهده می کنید که البته در این جدول باید به سراغ ستون compatibility در جدول بروید.
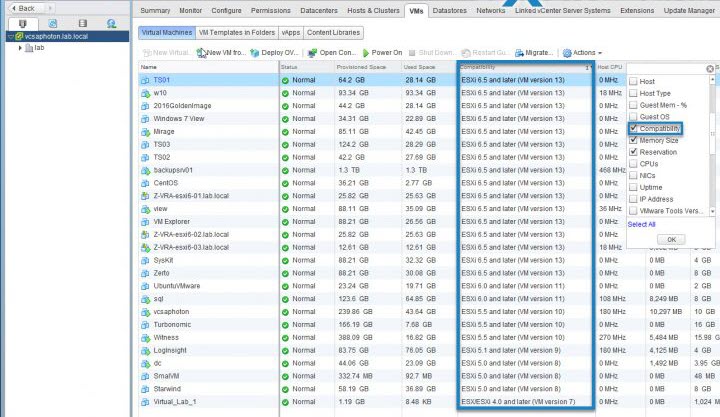
در روش دوم، می توانید hardware version را با انتخاب VM و رفتن به بخش summary آن VM مشاهده کنید.
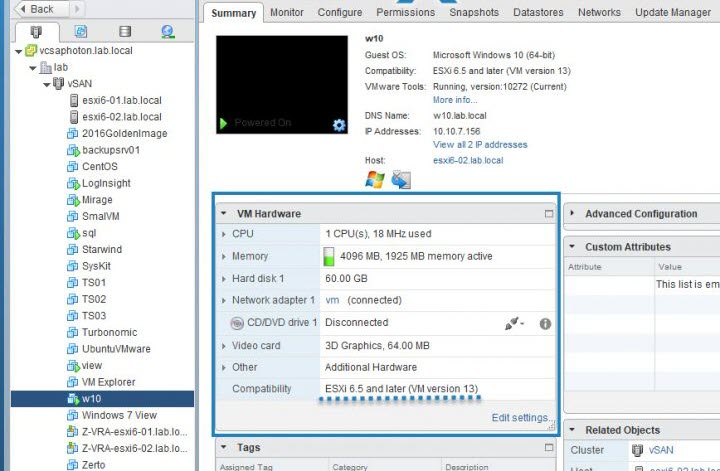
در روش سوم از طریق نرم افزارهای third party اقدام خواهیم کرد. در اینجا می توانم ابزار رایگانی به نام RV Tools را توصیه کنیم. که از این لینک می توانید آن را دانلود کنید.
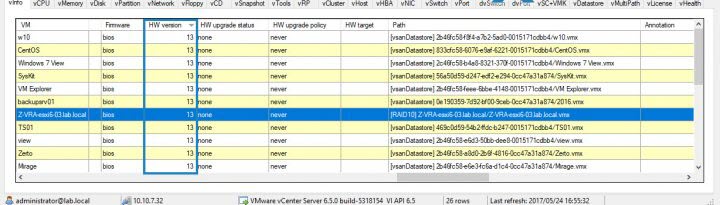
نرم افزار را نصب و اجرا کرده و سپس IP Address هاست ESXI و یا Vcenter Server تان را وارد و Login کنید.
اینها سه راه برای تعیین نسخه سخت افزار VM در VMware vSphere هستند.
ضمن اینکه در تصویر زیر، می توانید ببینید که در هر نسخه از ESXI، چه امکانات سخت افزاری و تا چه حد پشتیبانی می شود. معمولاً ارتقاء نسخه سخت افزاری VM مشکل بزرگی نیست، اما VM برای اعمال تغییرات نیاز به Reboot دارد.
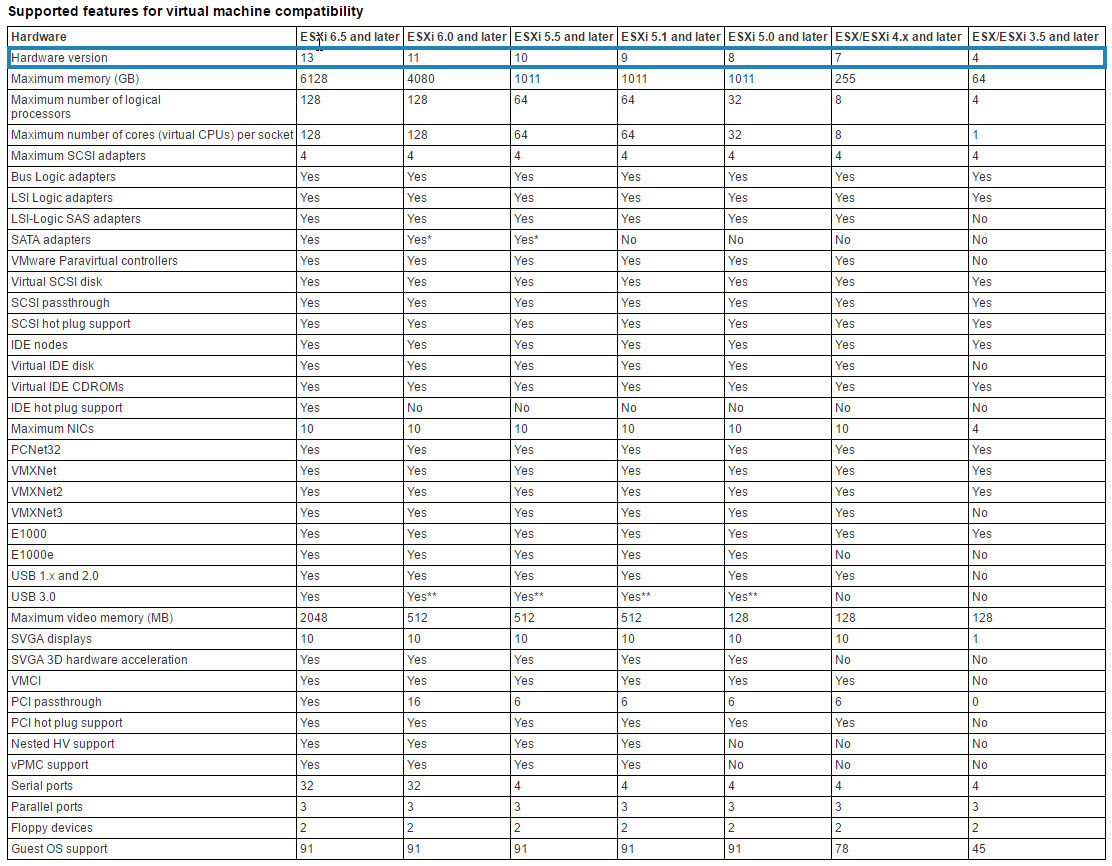
VMware Tools را آپگرید کنید. در ماشینهای مجازی مایکروسافت ویندوز، اگر قبل از آپگرید VMWare Tools اقدام به آپگرید virtual hardware کنید این احتمال هست که VM ویندوزی شما تنظیمات شبکه خود را از دست دهد.
بررسی کنید که همه فایلهای vmdk برای هاست ESX/ESXi در دیتااستورهای VMFS3، VMFS5 یا NFS در دسترس هستند.
بررسی کنید که ماشینهای مجازی در دیتااستورهای VMFS3، VMFS5 یا NFS ذخیره میشوند.

نسخه سختافزار VM (نسخه سختافزار ماشین مجازی) اساساً به معنای عملکرد سختافزار مجازی است که توسط یک ماشین مجازی (VM) پشتیبانی میشود که به سختافزار موجود در میزبان ESXi متصل میشود. نسخه های سخت افزاری معمولاً ویژگی ها و پیشرفت های جدیدی را به ماشین های مجازی اضافه می کنند. توجه داشته باشید که معمولاً شما در شرایطی نیاز به این پیدا می کنید که سخت افزار را Upgrade کنید(نه downgrade) ولی شرایطی هم هست که شما نیاز به این دارید که سخت افزار VM را Downgrade کنید. زمانی که یک ماشین مجازی روی یک محصول VMware ایجاد میشود که از نسخه سختافزار مجازی خاصی پشتیبانی میکند و سپس به یک محصول VMware که این سطح از سختافزار مجازی را پشتیبانی نمیکند، منتقل میشود، VM روشن نمیشود یا مشکلاتی را برای شما بوجود می آورد که البته به این موضوع هم در آینده می پردازیم.
آنچه که قصد داریم در این مطلب به بررسی آن بپردازیم، VM Hardware Version در VMware vSphere است.
در روش اول از طریق vSphere web client اقدام خواهیم کرد. برای این مظنور به کنسول vCenter server خود لاگین کنید. سپس در بالاترین سطح، vCenter تان را انتخاب کرده و به تب VMs بروید. سپس در اینجا لیست تمامی VM های موجود را مشاهده می کنید که البته در این جدول باید به سراغ ستون compatibility در جدول بروید.
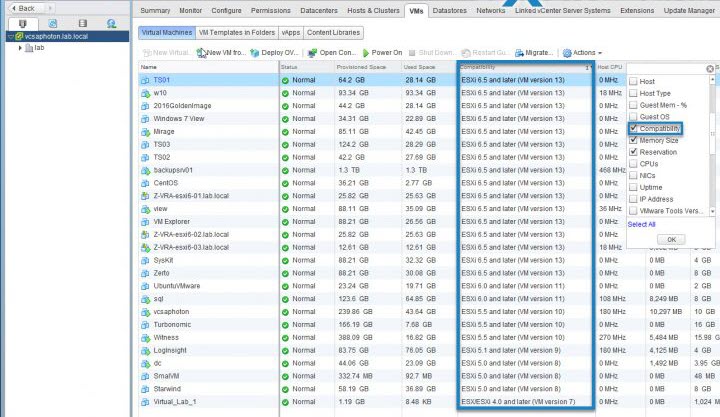
در روش دوم، می توانید hardware version را با انتخاب VM و رفتن به بخش summary آن VM مشاهده کنید.
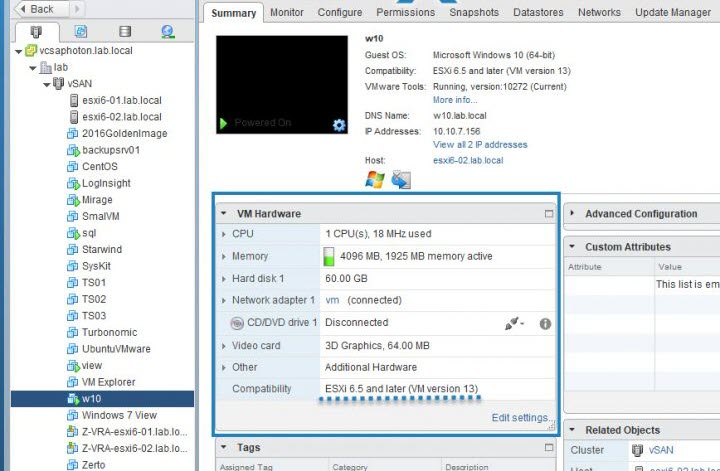
در روش سوم از طریق نرم افزارهای third party اقدام خواهیم کرد. در اینجا می توانم ابزار رایگانی به نام RV Tools را توصیه کنیم. که از این لینک می توانید آن را دانلود کنید.
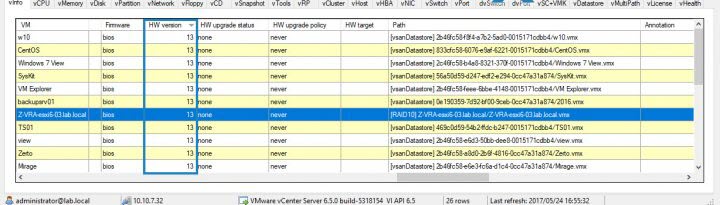
نرم افزار را نصب و اجرا کرده و سپس IP Address هاست ESXI و یا Vcenter Server تان را وارد و Login کنید.
اینها سه راه برای تعیین نسخه سخت افزار VM در VMware vSphere هستند.
ضمن اینکه در تصویر زیر، می توانید ببینید که در هر نسخه از ESXI، چه امکانات سخت افزاری و تا چه حد پشتیبانی می شود. معمولاً ارتقاء نسخه سخت افزاری VM مشکل بزرگی نیست، اما VM برای اعمال تغییرات نیاز به Reboot دارد.
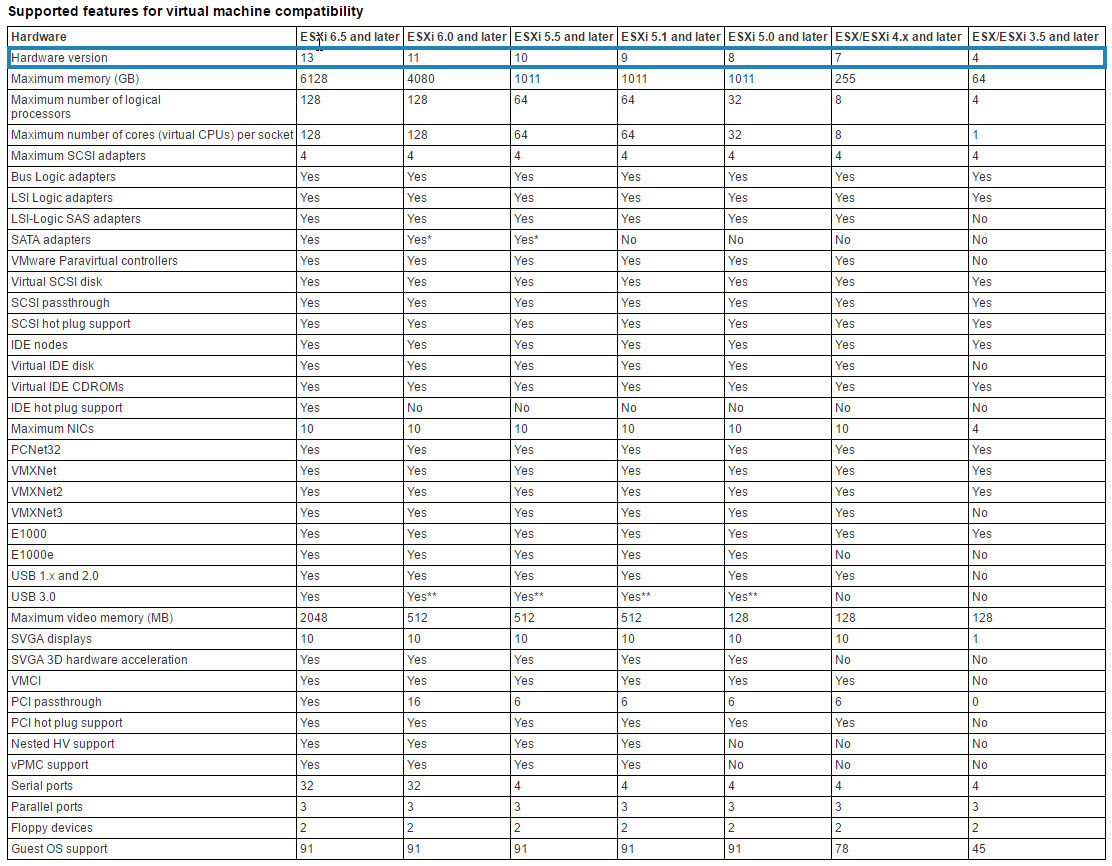
پیش نیازهای VM hardware upgrade:
Vmware توصیه می کند پیش از VM hardware upgrade یک بک آپ و یا Snapshot از VM تان تهیه کنید.VMware Tools را آپگرید کنید. در ماشینهای مجازی مایکروسافت ویندوز، اگر قبل از آپگرید VMWare Tools اقدام به آپگرید virtual hardware کنید این احتمال هست که VM ویندوزی شما تنظیمات شبکه خود را از دست دهد.
بررسی کنید که همه فایلهای vmdk برای هاست ESX/ESXi در دیتااستورهای VMFS3، VMFS5 یا NFS در دسترس هستند.
بررسی کنید که ماشینهای مجازی در دیتااستورهای VMFS3، VMFS5 یا NFS ذخیره میشوند.





نمایش دیدگاه ها (0 دیدگاه)
دیدگاه خود را ثبت کنید: