خوش آموز درخت تو گر بار دانش بگیرد، به زیر آوری چرخ نیلوفری را
فعال یا غیرفعال کردن windowed games در ویندوز 11

هر چه از روزهای منتشر شدن ویندوز 11 می گذرد، امکانات ویندوز 11 هم بیشتر می شود که با آپدیت کردن ویندوز می توانید بدان ها دست پیدا کنید. مایکروسافت اخیراً یک ویژگی جدید به نام Optimizations for windowed games را ارائه کرده است. چه در حال انجام یک بازی مینیمالیستی یا سطح بالا باشید، میتوانید ویژگی Optimizations for windowed games را برای یک بازی خاص یا همه آنها فعال یا غیرفعال کنید.

در برخی موارد گرافیک سیستم شما ممکن است با پنجره بازی مطابقت نداشته باشد و ممکن است با مشکلاتی مانند تاخیر، هنگ کردن و غیره مواجه شوید. حتی می توانید در حین اجرای بازی روی PC خود مشکل افت FPS را مشاهده کنید. مایکروسافت ویژگی Optimizations for windowed games را در Settings ویندوز 11 برای رفع این مشکل معرفی کرده است.
برای این منظور Settings را باز کرده و سپس از پنل سمت چپ گزینه System را کلیک کنید.
سپس در قسمت مقابل گزینه Display را کلیک کنید.
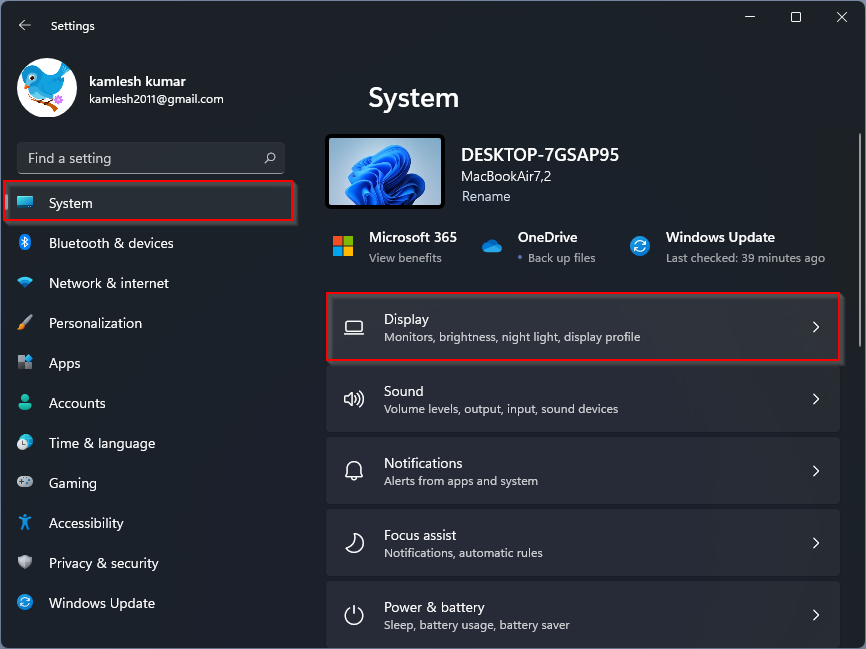
سپس از بخش Related settings گزینه Graphics را کلیک کنید.
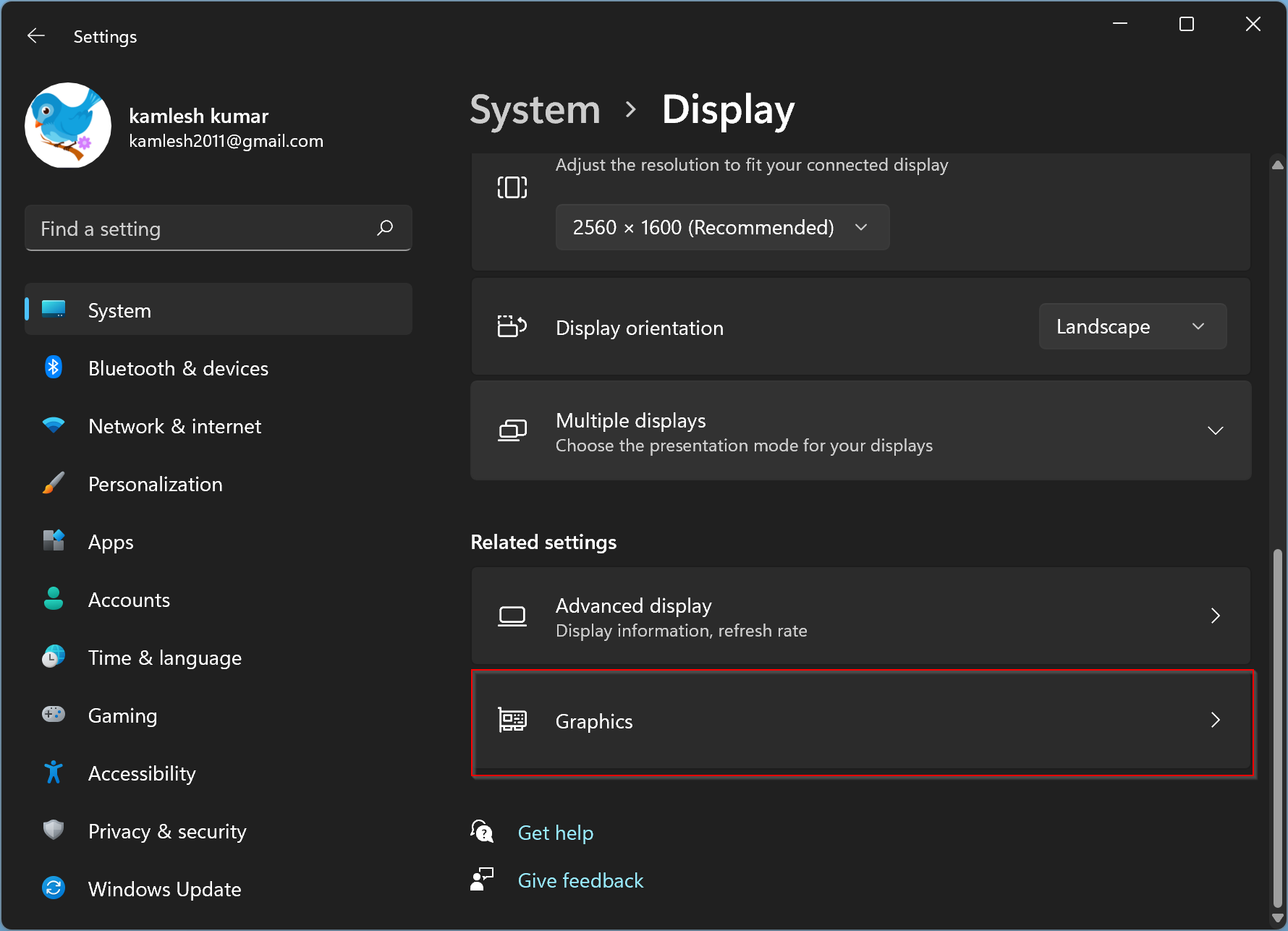
سپس در این پنجره و از بخش Default settings روی لینک Change default graphics settings کلیک کنید.
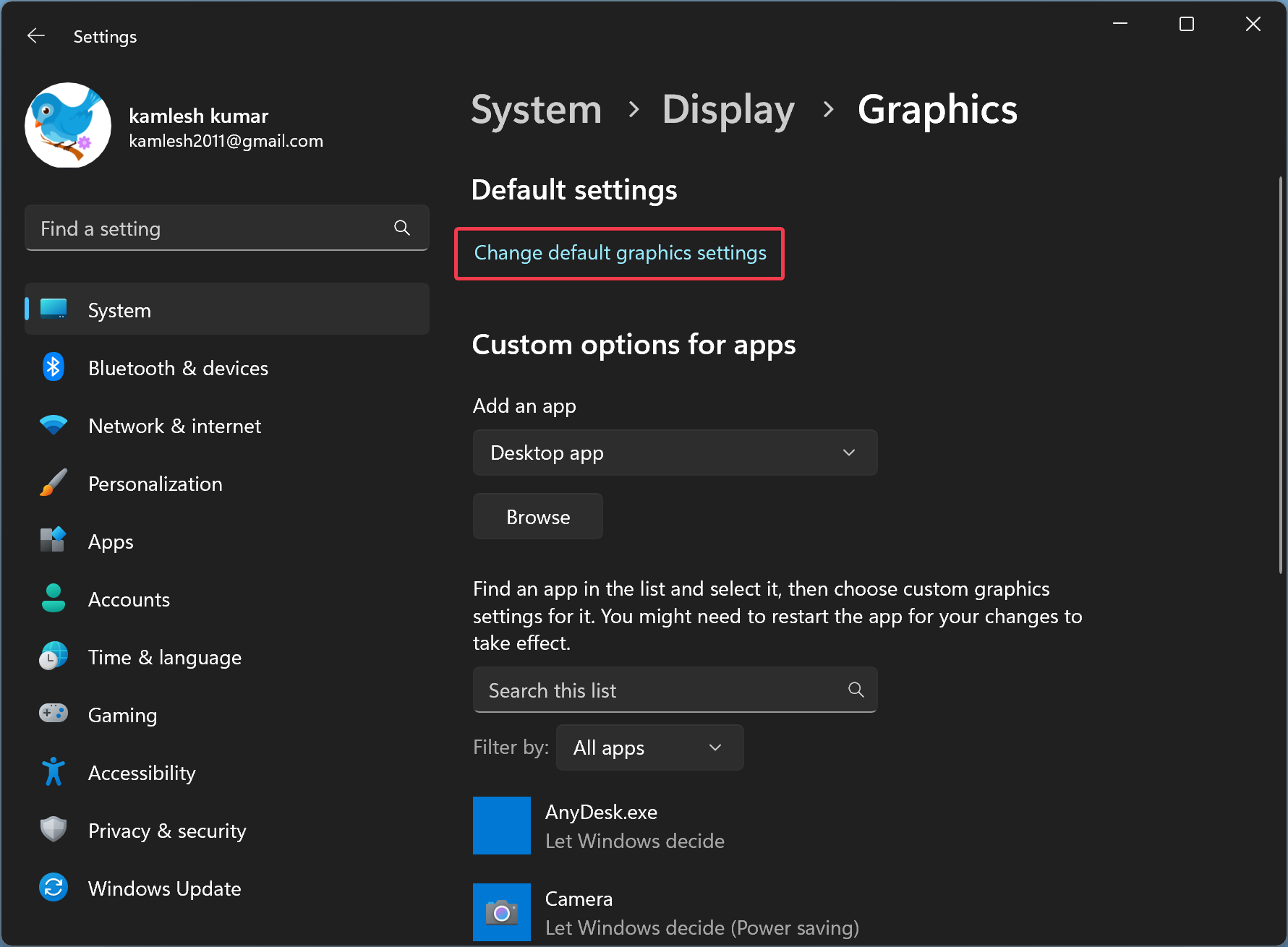
حالا همانطور که در تصویر زیر مشاهده می کنید، گزینه Optimizations for windowed games وجود دارد که می توانید آن را فعال یا غیرفعال کنید.
دوباره به پنجره تصویر زیر وارد شوید.
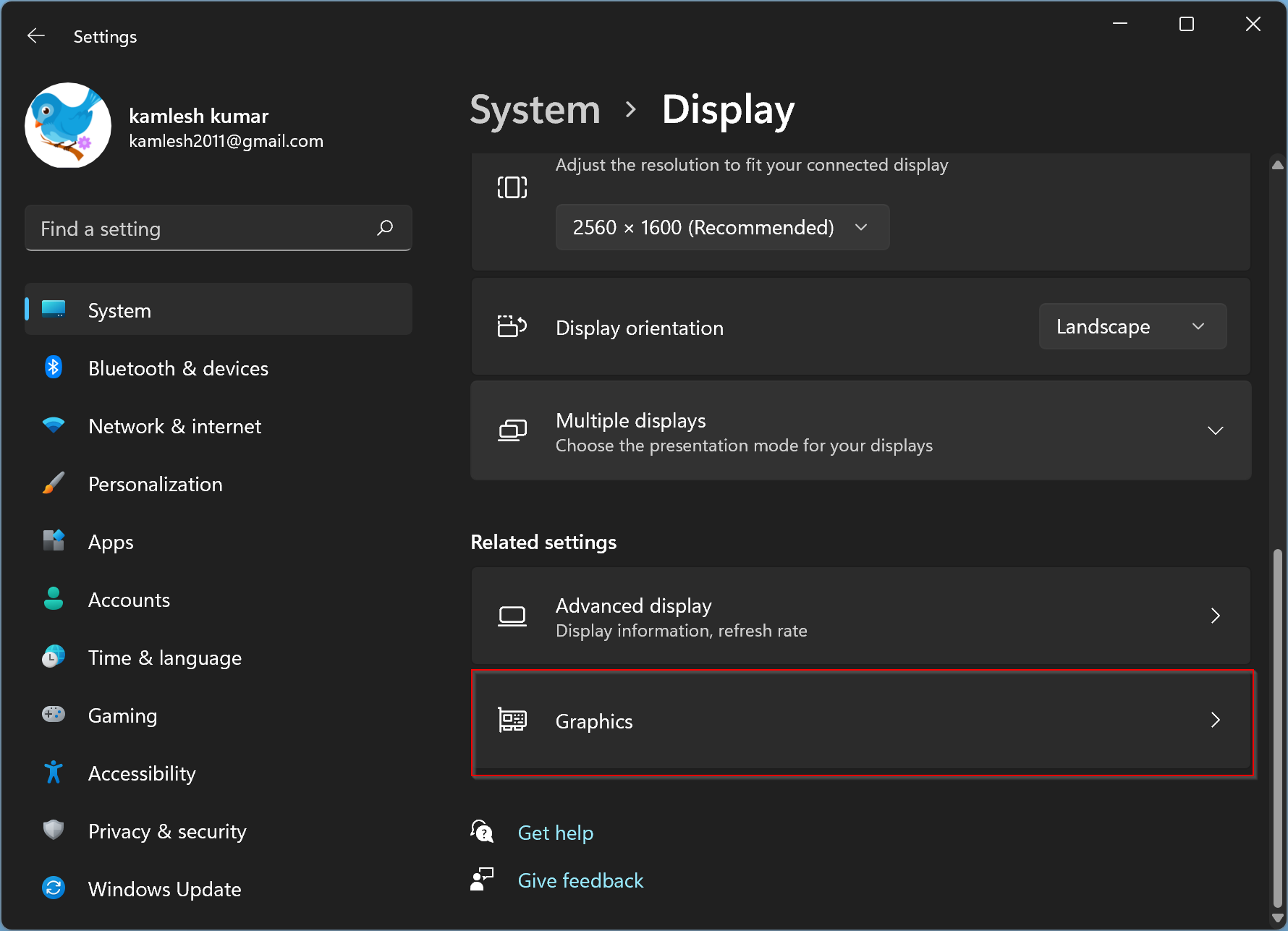
در اینجا روی برنامه ای که مد نظر دارید کلیک کرده و سپس دکمه Options را بزنید.
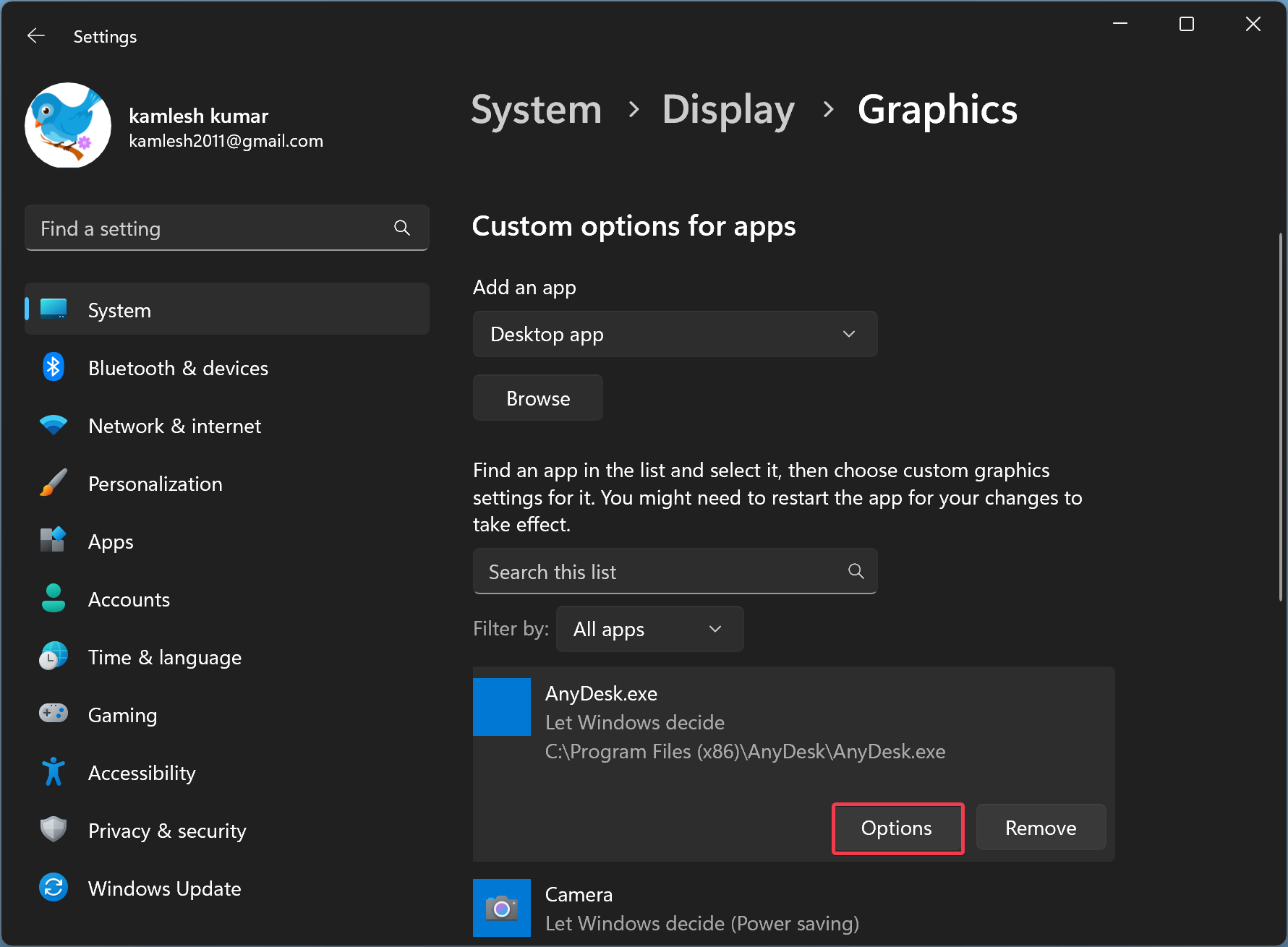
مانند تصویر زیر تیک گزینه Don’t use optimizations for windowed games را به منظور فعال کردن windowed games غیرفعال کرده و فرم را Save کنید.
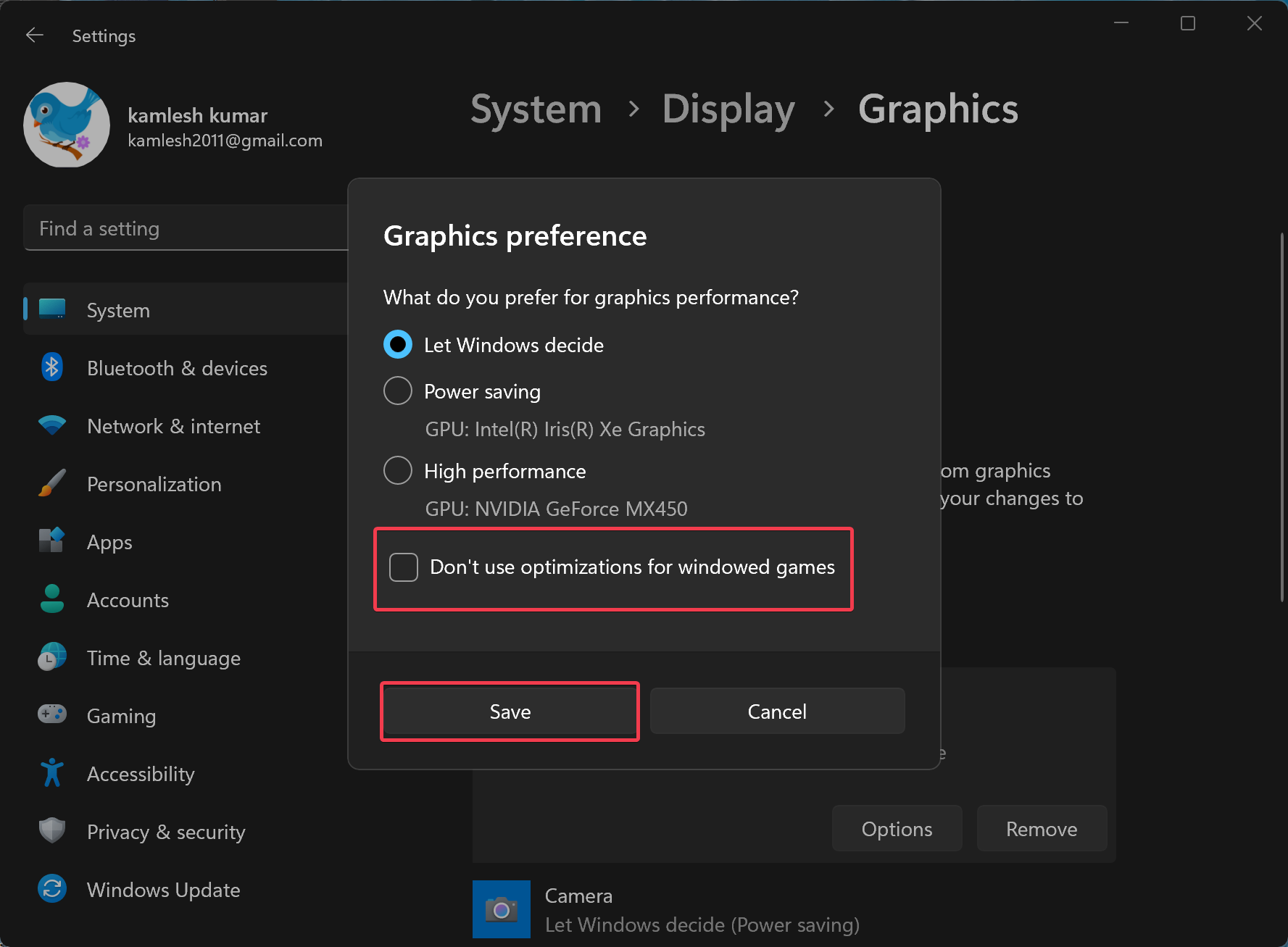
بدیهی است که برای غیرفعال کردن windowed games در مورد یک برنامه خاص، کافیست که تیک گزینه Don’t use optimizations for windowed games را فعال کنید.
رجیستی مکان بسیار حساسی در ویندوز می باشد و حتما قبل از اعمال کوچکترین تغییری در آن، از رجیستری بک آپ بگیرید.
سپس مسیر زیر را در رجیستری دنبال کنید.
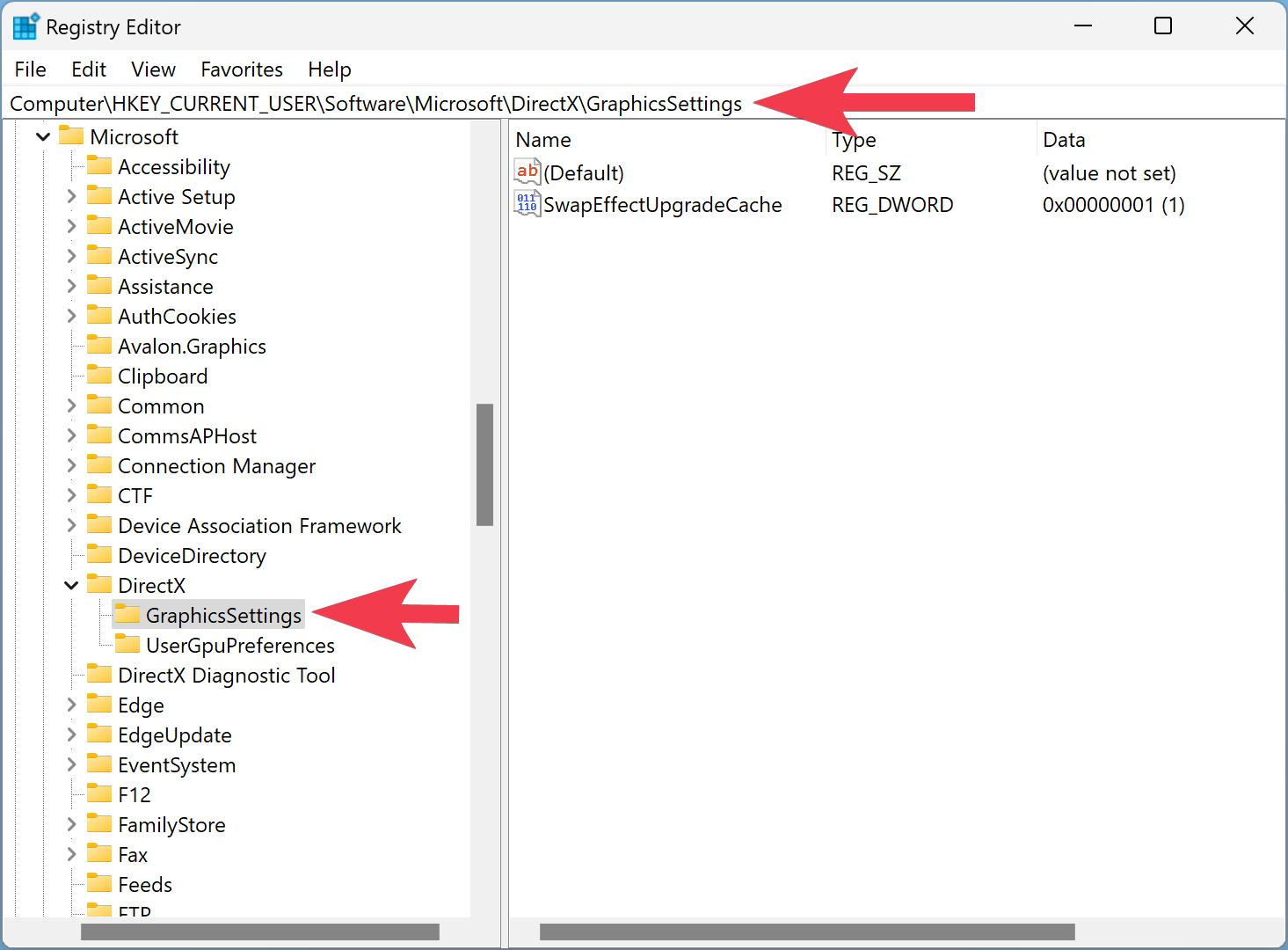
روی فولدر GraphicsSettings کلیک راست کرده و از New گزینه DWORD (32-bit) Value را کلیک کنید.
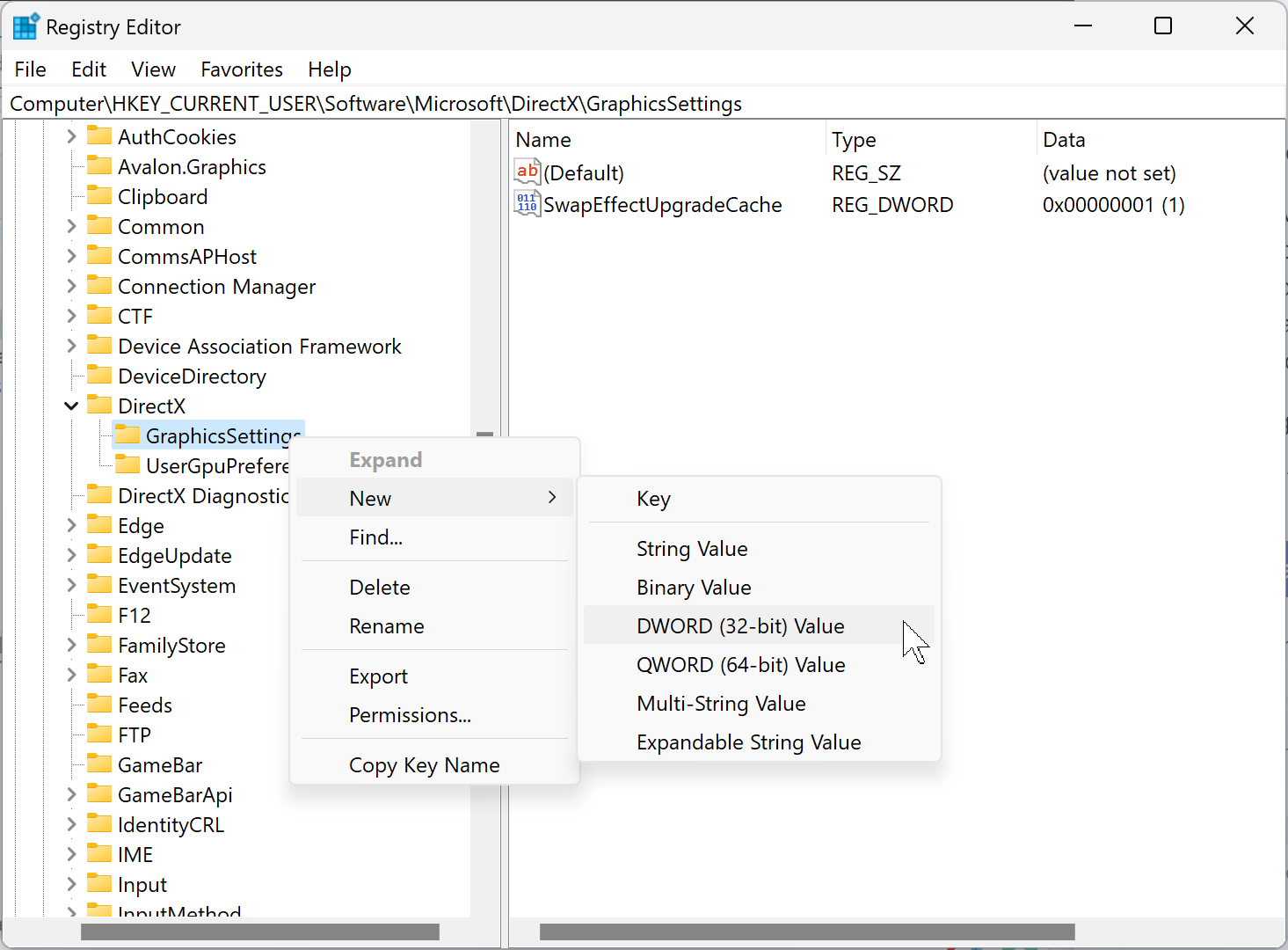
نام آن را SwapEffectUpgradeCache تنظیم کنید.
روی SwapEffectUpgradeCache دابل کلیک کنید تا فرم تغییر تنظیمات آن باز شود. سپس در قسمت Value data مقدار عدد 0 را به عدد 1 تغییر دهید و فرم ok کنید.
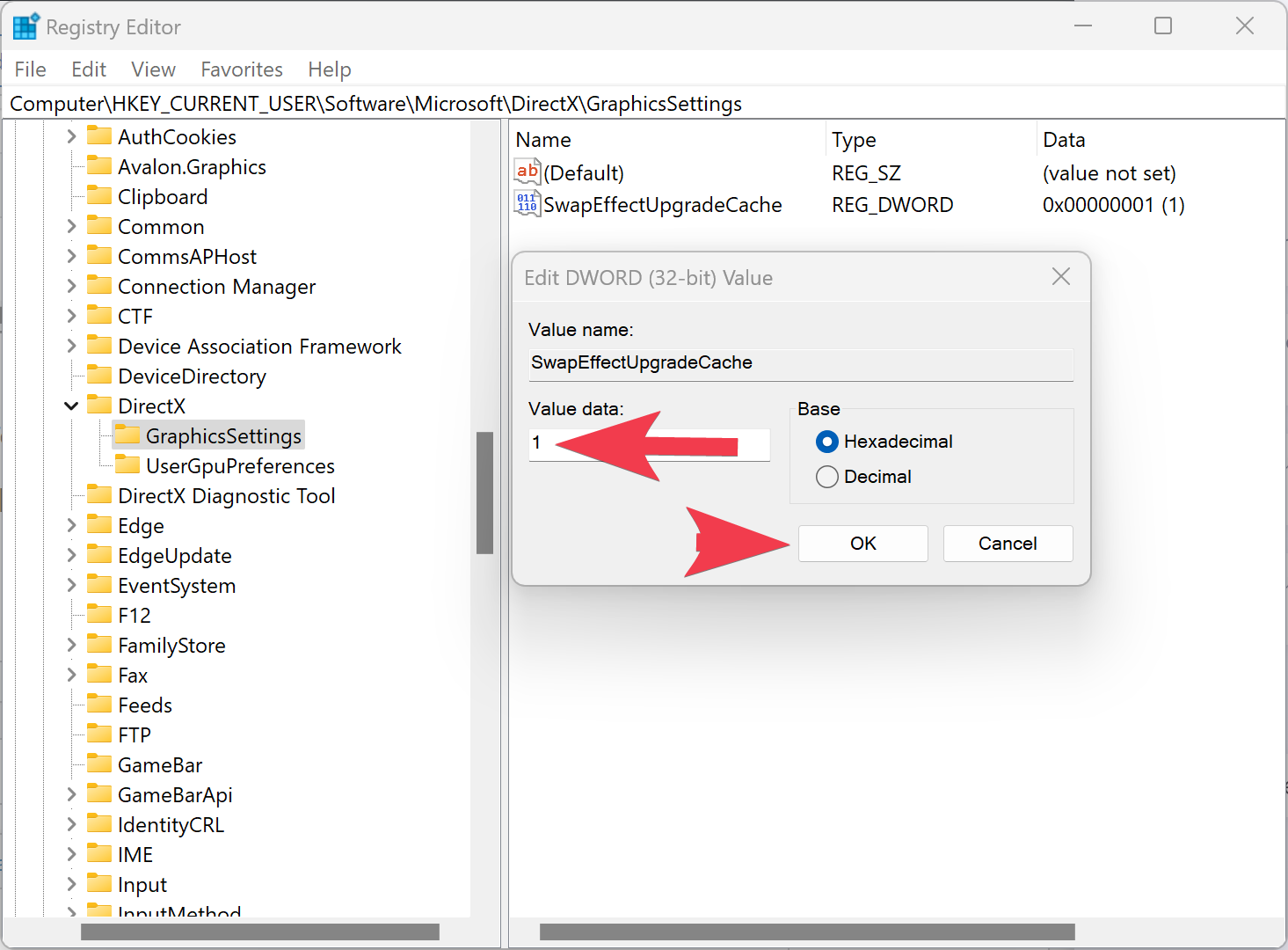
سپس به مسیر زیر در رجیستری بروید.
در این مسیر مقدار DirectXUserGlobalSettings را یافته و روی آن دابل کلیک کنید. در فیلد Value data مقدار زیر را وارد و OK کنید.
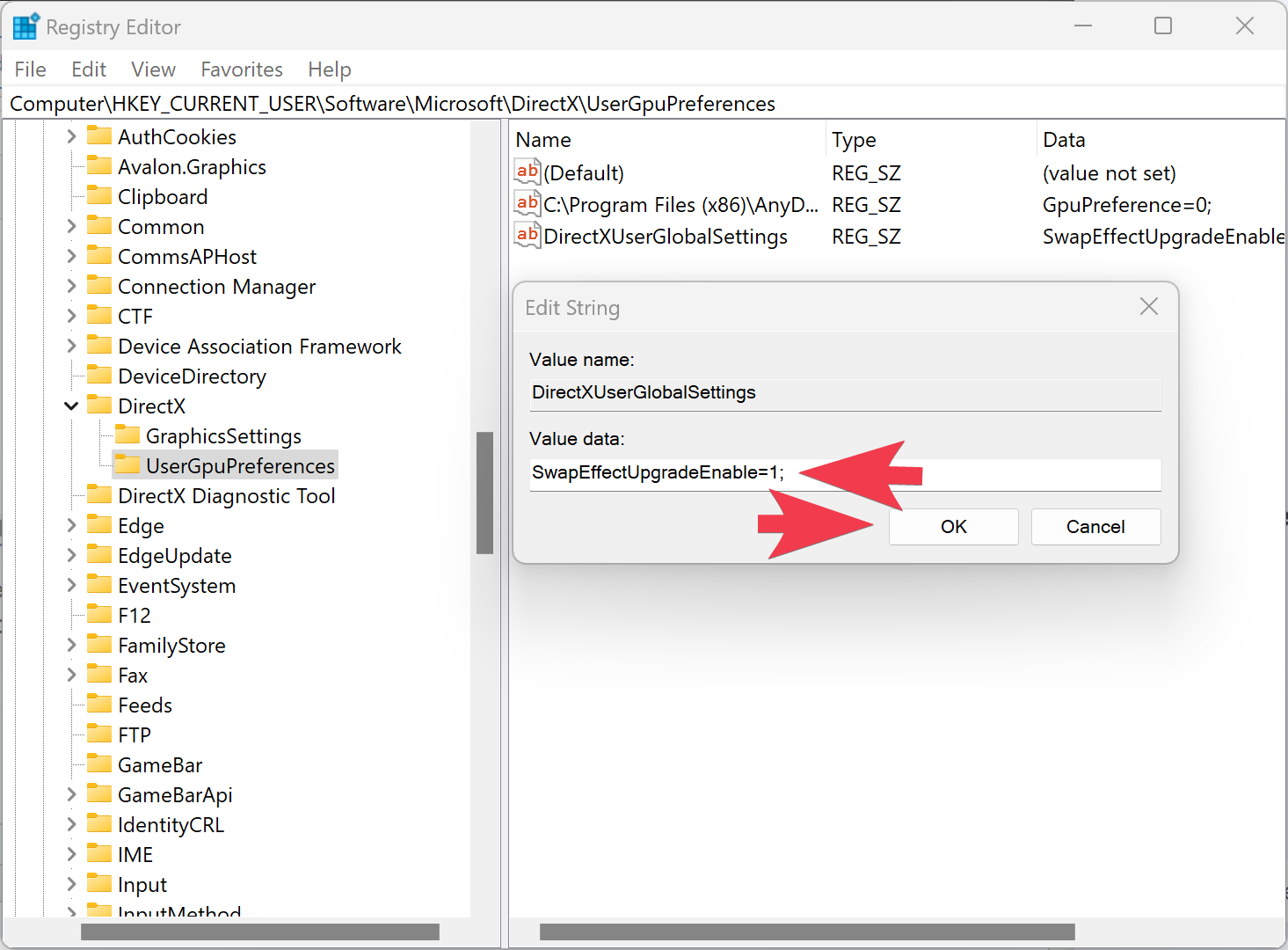
سپس سیستم را ریستارت کنید تا تغییرات اعمال شود و Optimizations for windowed games فعال شود. بدیهی است که برای غیرفعال کردن Optimizations for windowed games در دو مسیر فوق در رجیستری، کافیست که مقادیر SwapEffectUpgradeEnable و SwapEffectUpgradeCache را برابر با 0 کنید.

What is a windowed game?
پییش از شروع کار می خواهیم ببینیم که windowed game چیست. Windowed game در واقع بازی هایی هستند که کل صفحه نمایش شما را پوشش نمی دهد یا Full Screen نمی شوند. در صورت نیاز، می توانید طرفین پنجره را بکشید تا اندازه بزرگتر شود. پس چنین بازی هایی را windowed game می نامند. به طور مشابه، اگر برنامه ای برای اجرا به full screen شدن در PC شما نیاز نداشته باشد و در یک پنجره اجرا شود، windowed app نامیده می شود.در برخی موارد گرافیک سیستم شما ممکن است با پنجره بازی مطابقت نداشته باشد و ممکن است با مشکلاتی مانند تاخیر، هنگ کردن و غیره مواجه شوید. حتی می توانید در حین اجرای بازی روی PC خود مشکل افت FPS را مشاهده کنید. مایکروسافت ویژگی Optimizations for windowed games را در Settings ویندوز 11 برای رفع این مشکل معرفی کرده است.
How to Turn On “Optimizations for windowed games” in Windows 11?
برای فعال کردن ویژگی Optimizations for windowed games در ویندوز 11 مراحل زیر را دنبال کنید.برای این منظور Settings را باز کرده و سپس از پنل سمت چپ گزینه System را کلیک کنید.
سپس در قسمت مقابل گزینه Display را کلیک کنید.
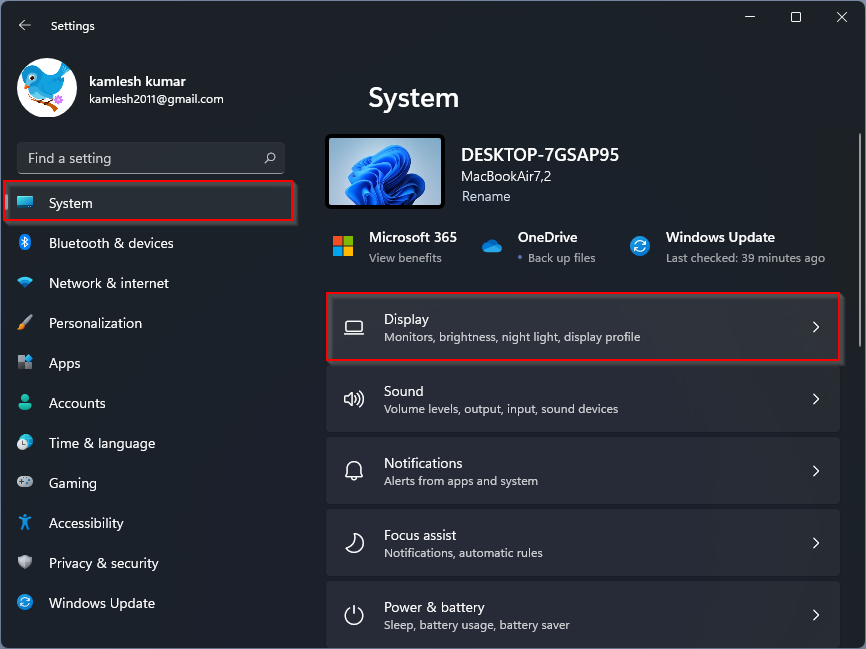
سپس از بخش Related settings گزینه Graphics را کلیک کنید.
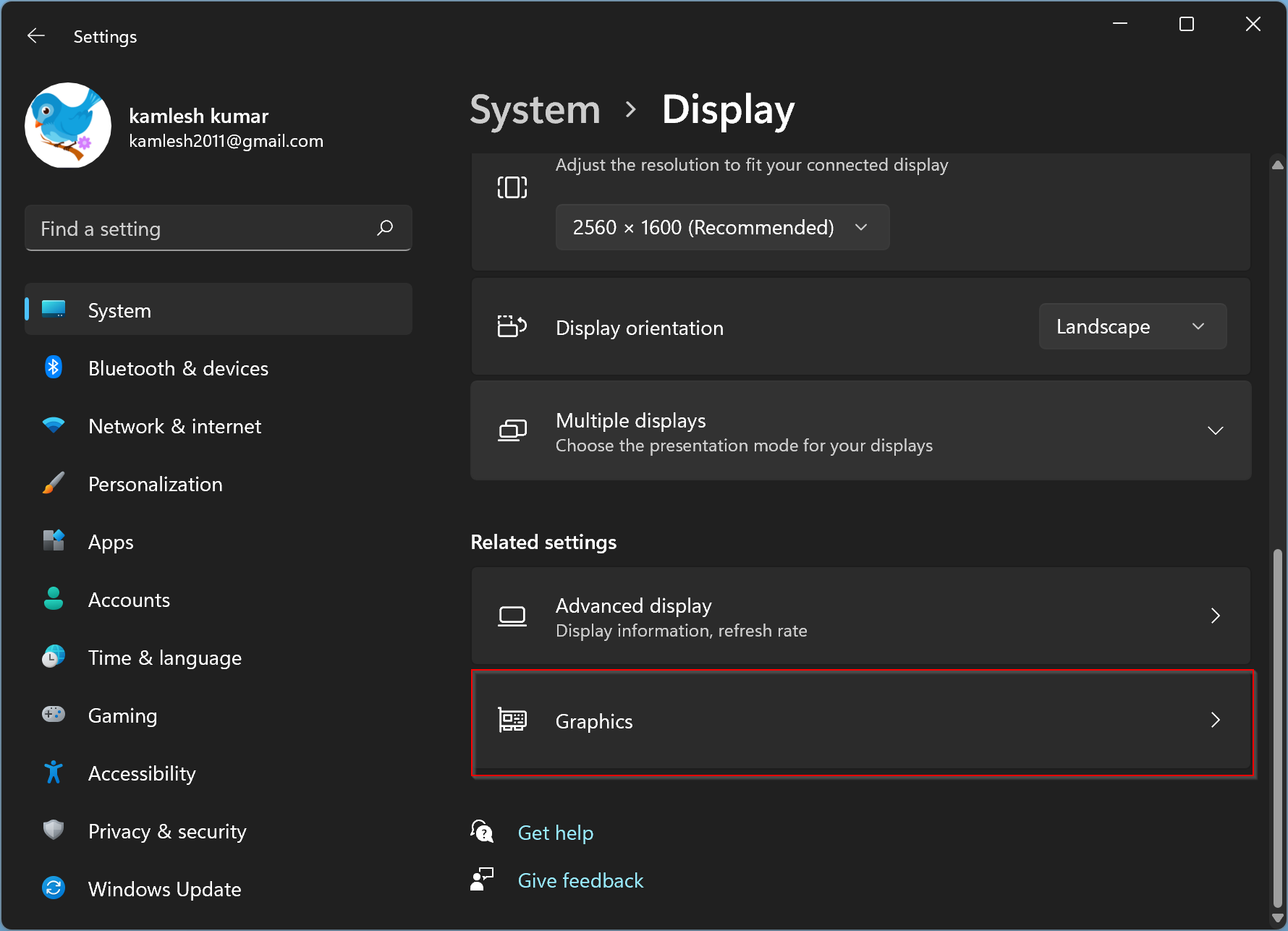
سپس در این پنجره و از بخش Default settings روی لینک Change default graphics settings کلیک کنید.
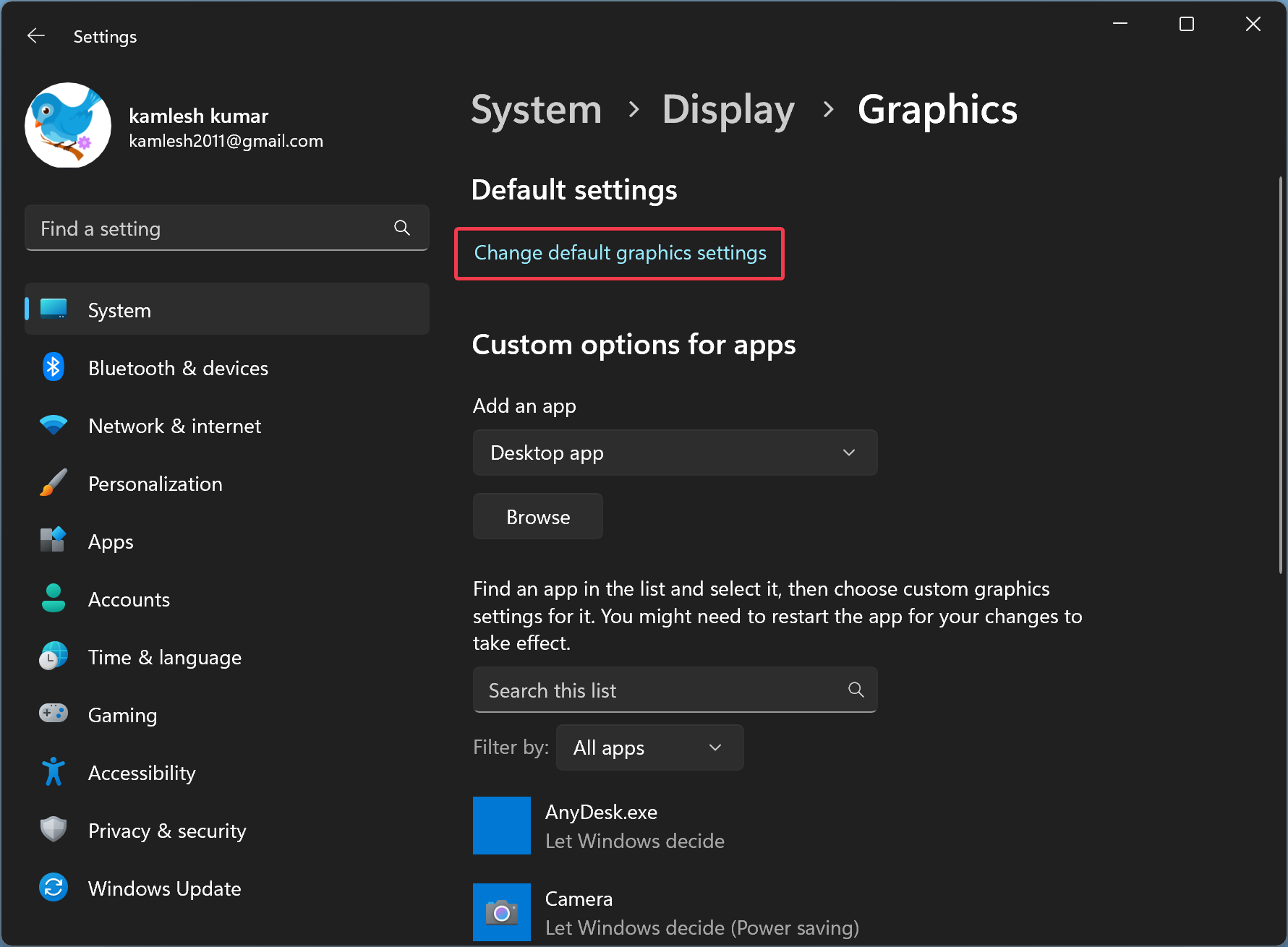
حالا همانطور که در تصویر زیر مشاهده می کنید، گزینه Optimizations for windowed games وجود دارد که می توانید آن را فعال یا غیرفعال کنید.
How to Enable “Optimizations for windowed game” for a specific app?
به منظور فعال کردن ویژگی Optimizations for windowed game برای یک بازی یا برنامه خاص، مراحل زیر را دنبال کنید.دوباره به پنجره تصویر زیر وارد شوید.
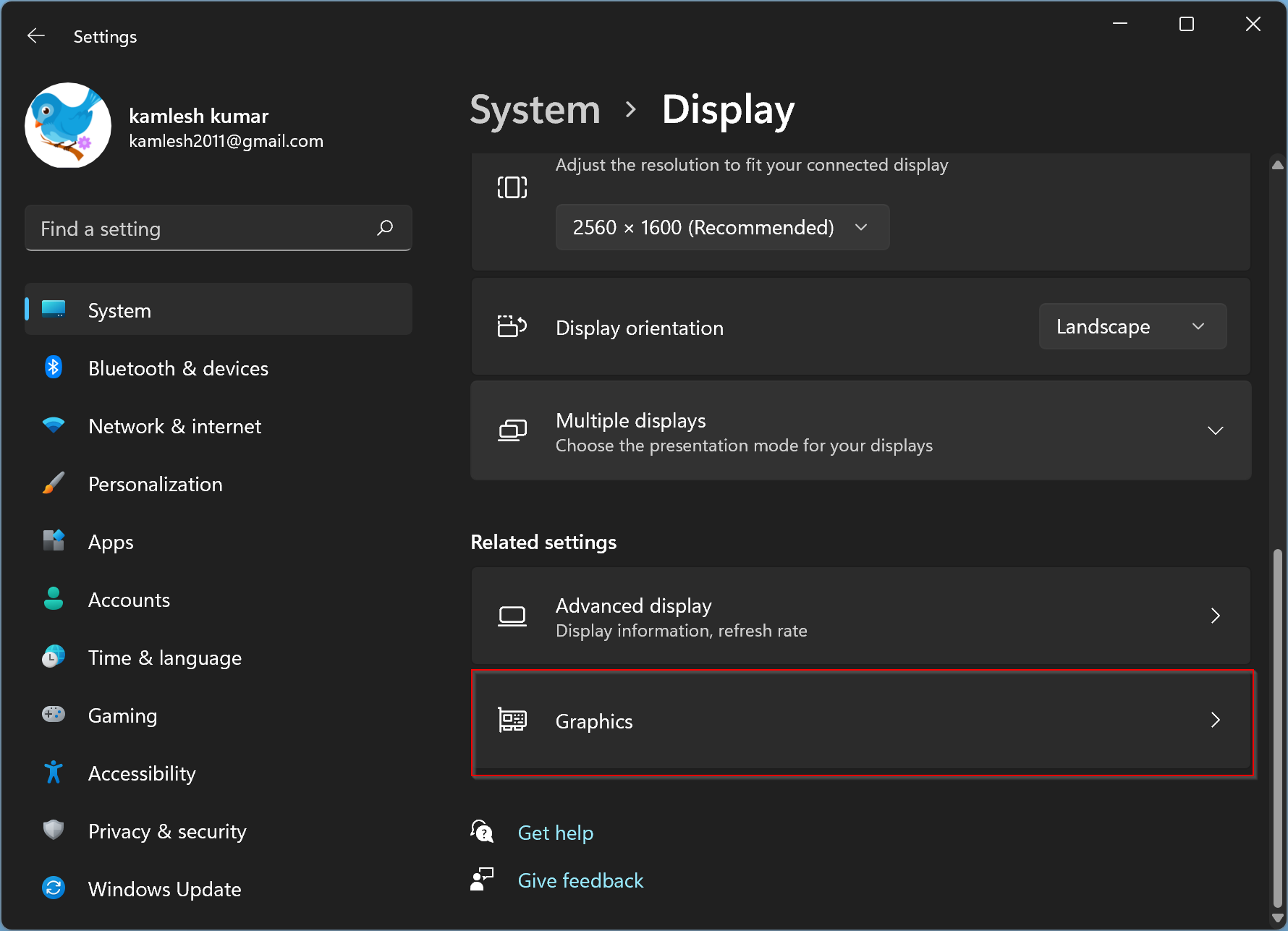
در اینجا روی برنامه ای که مد نظر دارید کلیک کرده و سپس دکمه Options را بزنید.
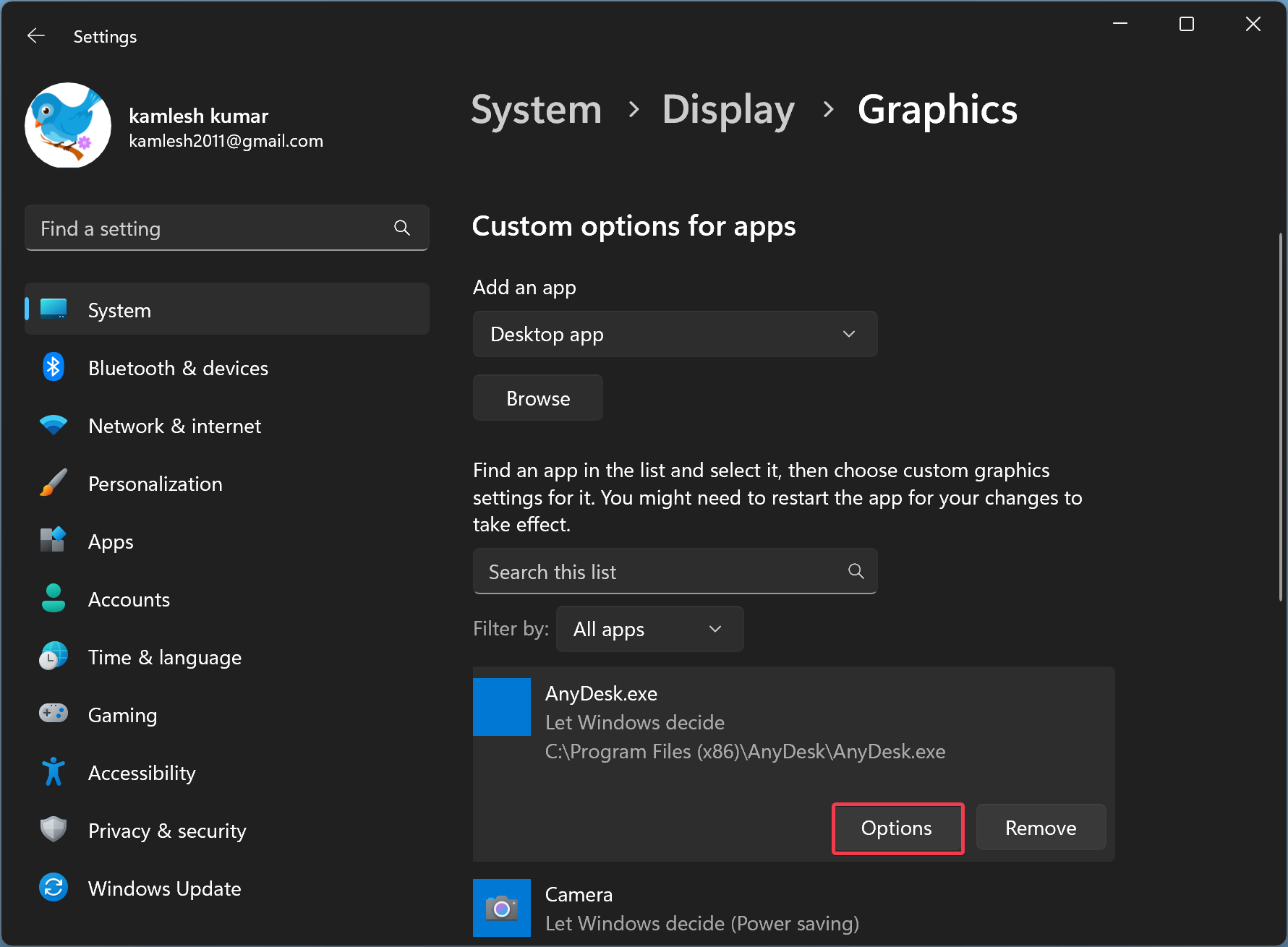
مانند تصویر زیر تیک گزینه Don’t use optimizations for windowed games را به منظور فعال کردن windowed games غیرفعال کرده و فرم را Save کنید.
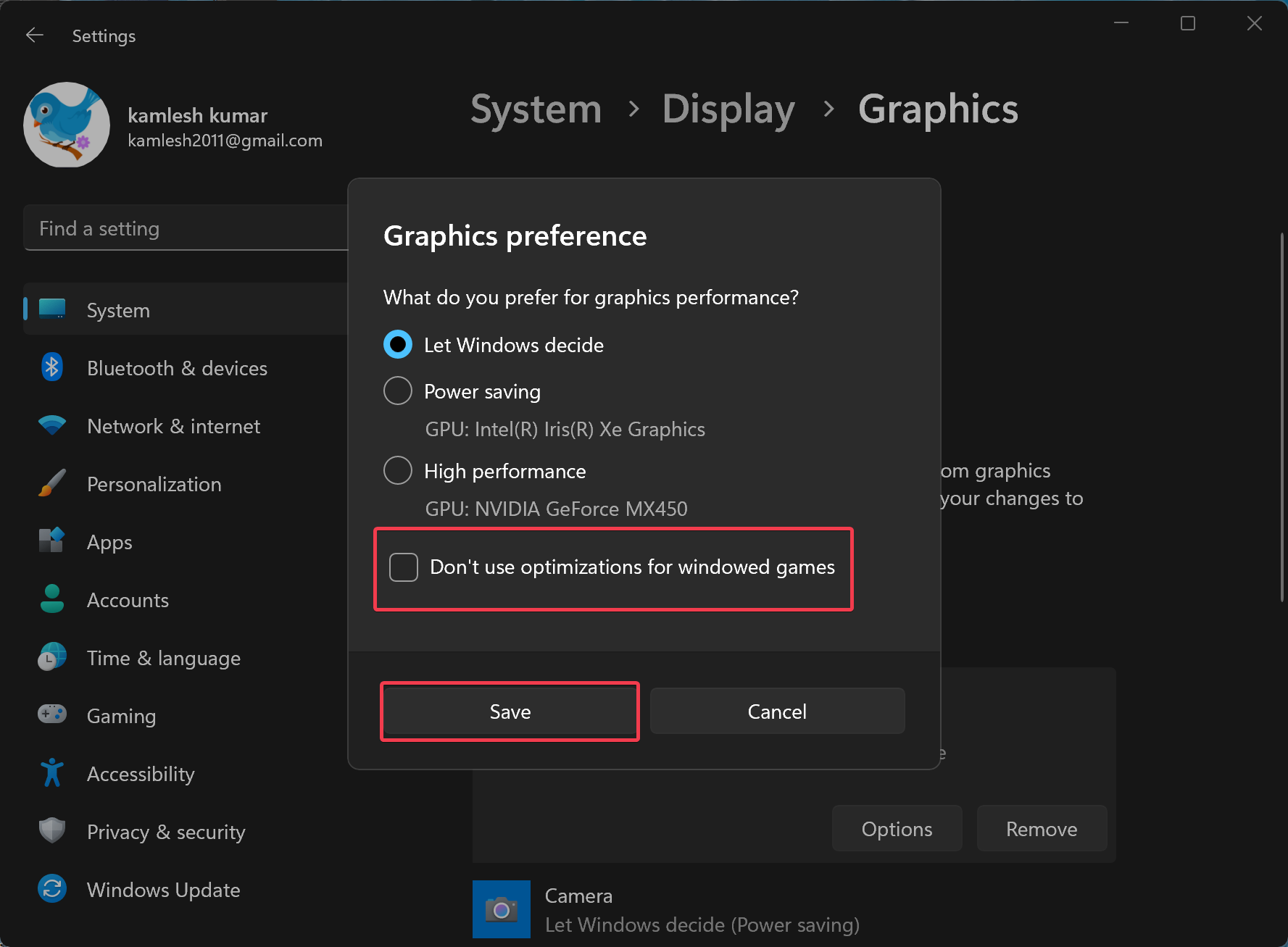
بدیهی است که برای غیرفعال کردن windowed games در مورد یک برنامه خاص، کافیست که تیک گزینه Don’t use optimizations for windowed games را فعال کنید.
How to Enable or Disable “Optimizations for windowed games” using Registry Editor?
از طریق رجيستري ويندوز هم می توانید اقدام به فعال یا غیرفعال کردن Optimizations for windowed games کنید.رجیستی مکان بسیار حساسی در ویندوز می باشد و حتما قبل از اعمال کوچکترین تغییری در آن، از رجیستری بک آپ بگیرید.
سپس مسیر زیر را در رجیستری دنبال کنید.
HKEY_CURRENT_USER\Software\Microsoft\DirectX\GraphicsSettings
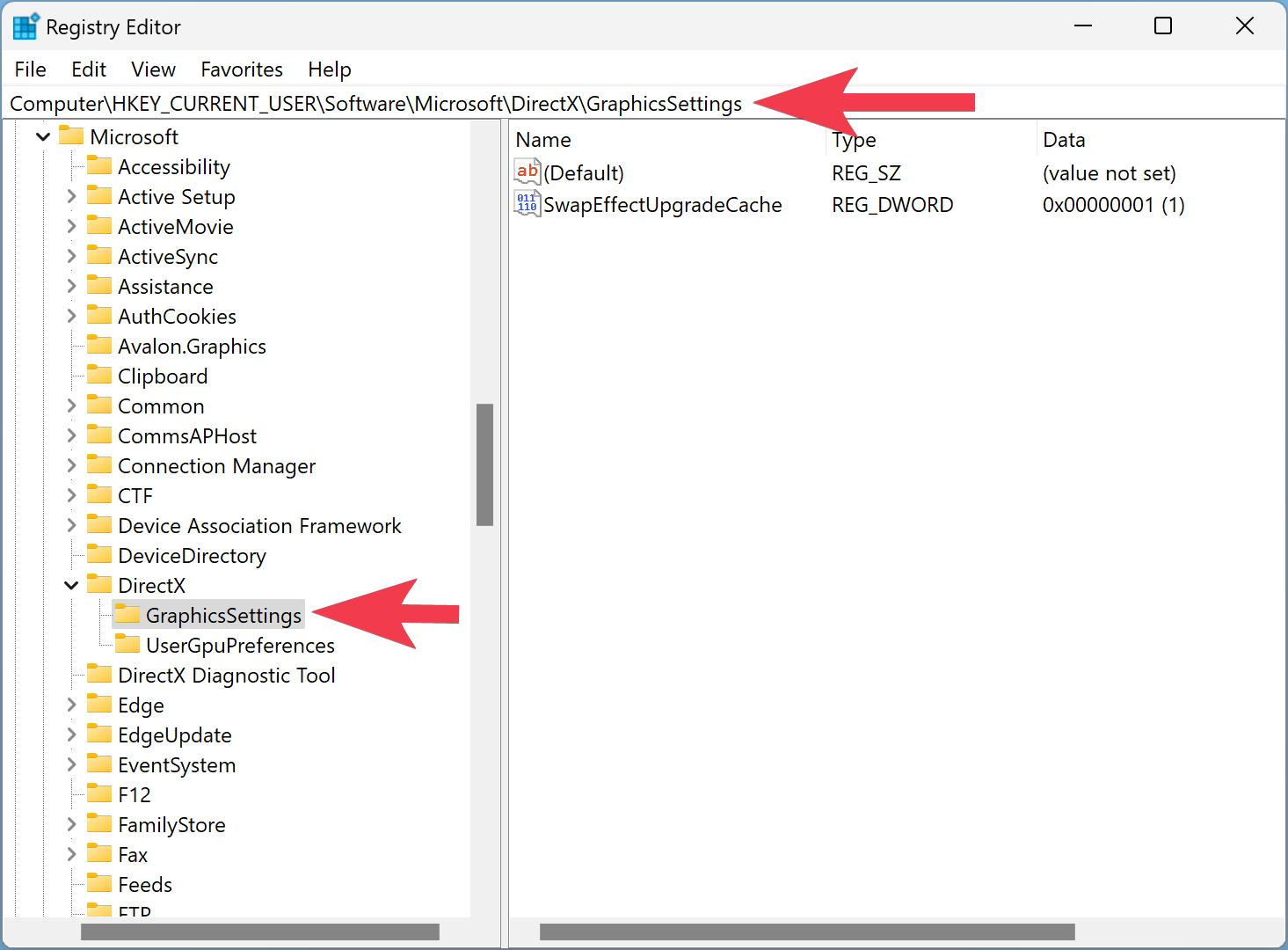
روی فولدر GraphicsSettings کلیک راست کرده و از New گزینه DWORD (32-bit) Value را کلیک کنید.
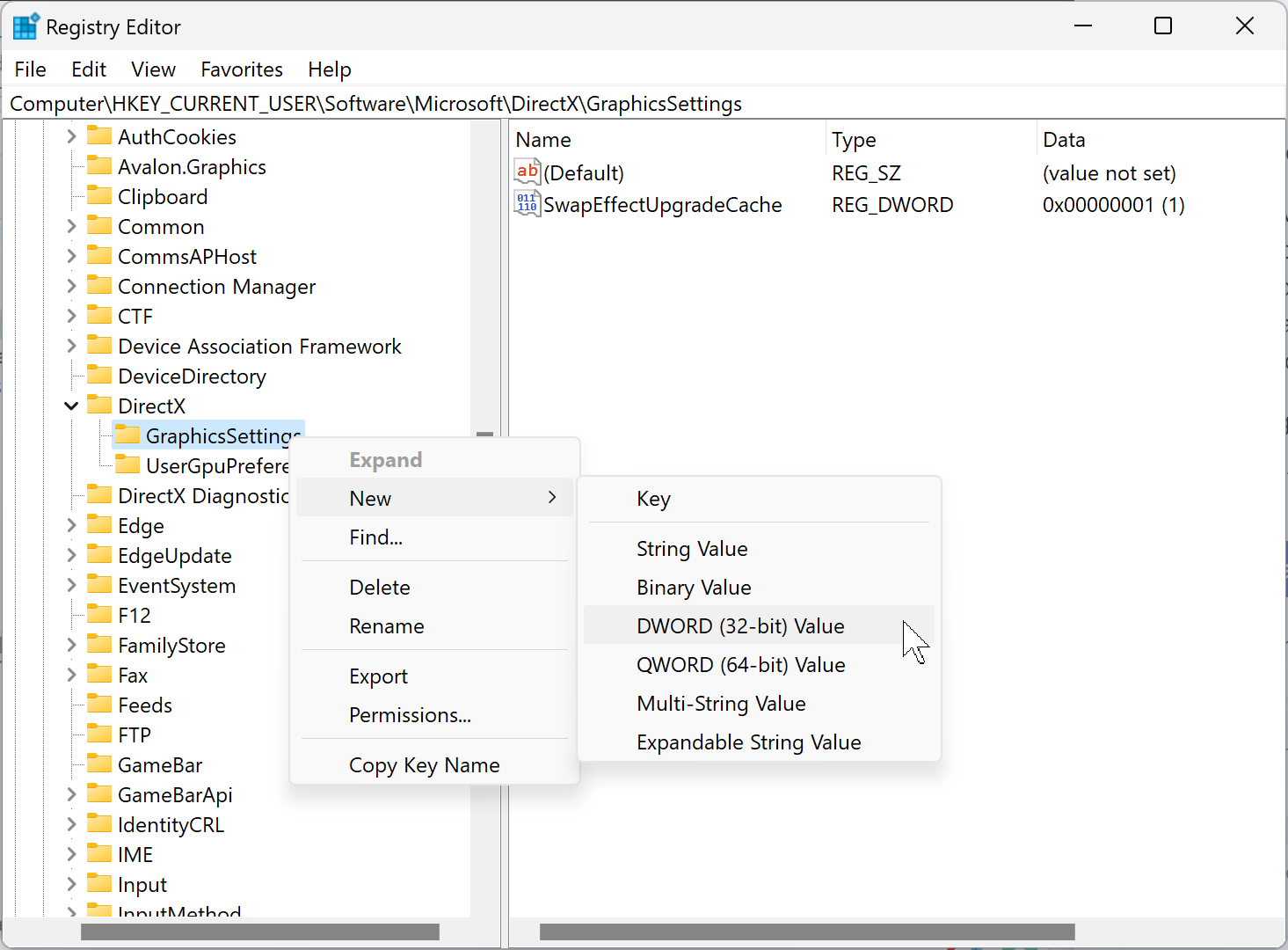
نام آن را SwapEffectUpgradeCache تنظیم کنید.
روی SwapEffectUpgradeCache دابل کلیک کنید تا فرم تغییر تنظیمات آن باز شود. سپس در قسمت Value data مقدار عدد 0 را به عدد 1 تغییر دهید و فرم ok کنید.
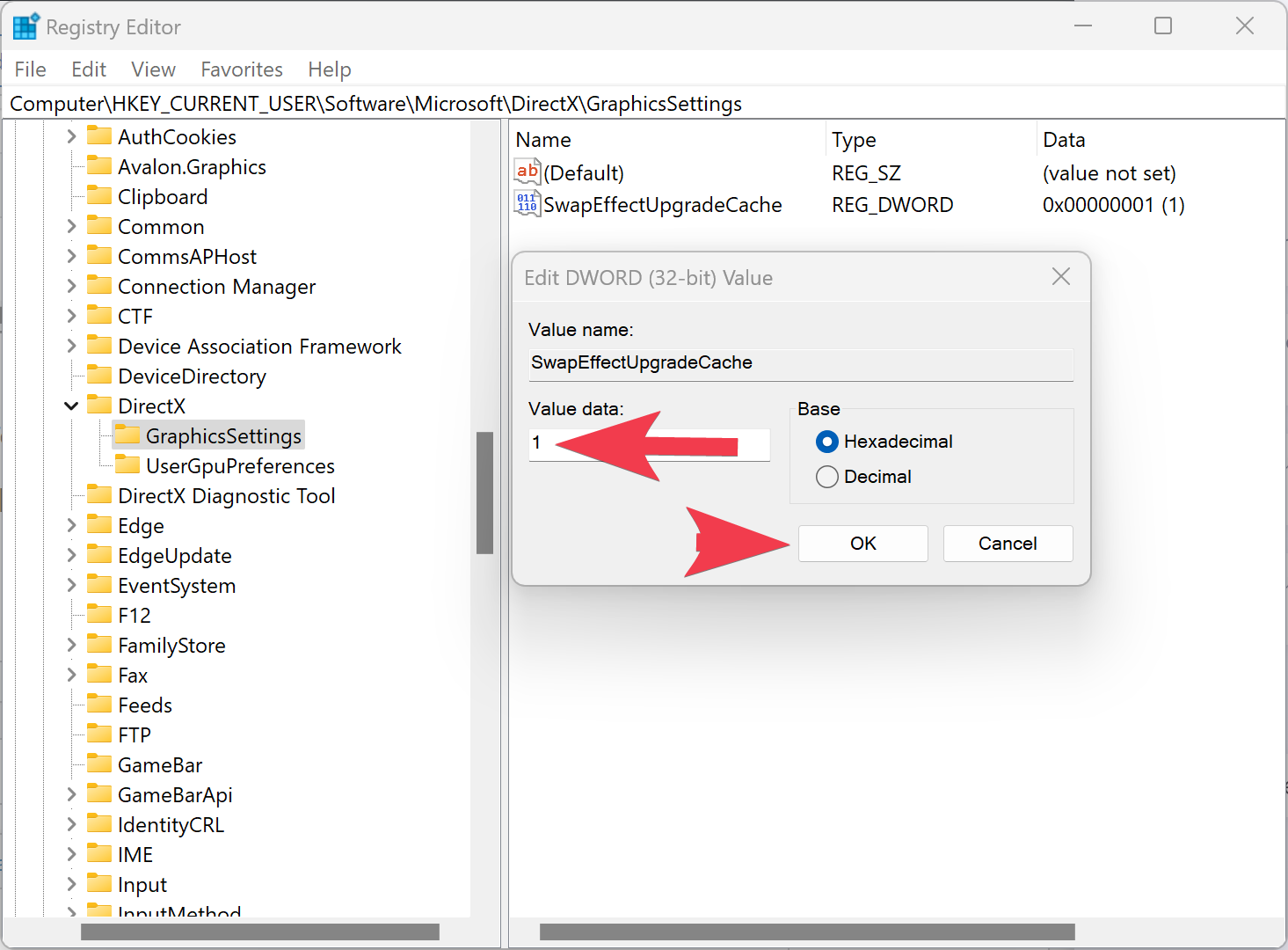
سپس به مسیر زیر در رجیستری بروید.
HKEY_CURRENT_USER\Software\Microsoft\DirectX\UserGpuPreferences
در این مسیر مقدار DirectXUserGlobalSettings را یافته و روی آن دابل کلیک کنید. در فیلد Value data مقدار زیر را وارد و OK کنید.
SwapEffectUpgradeEnable=1;
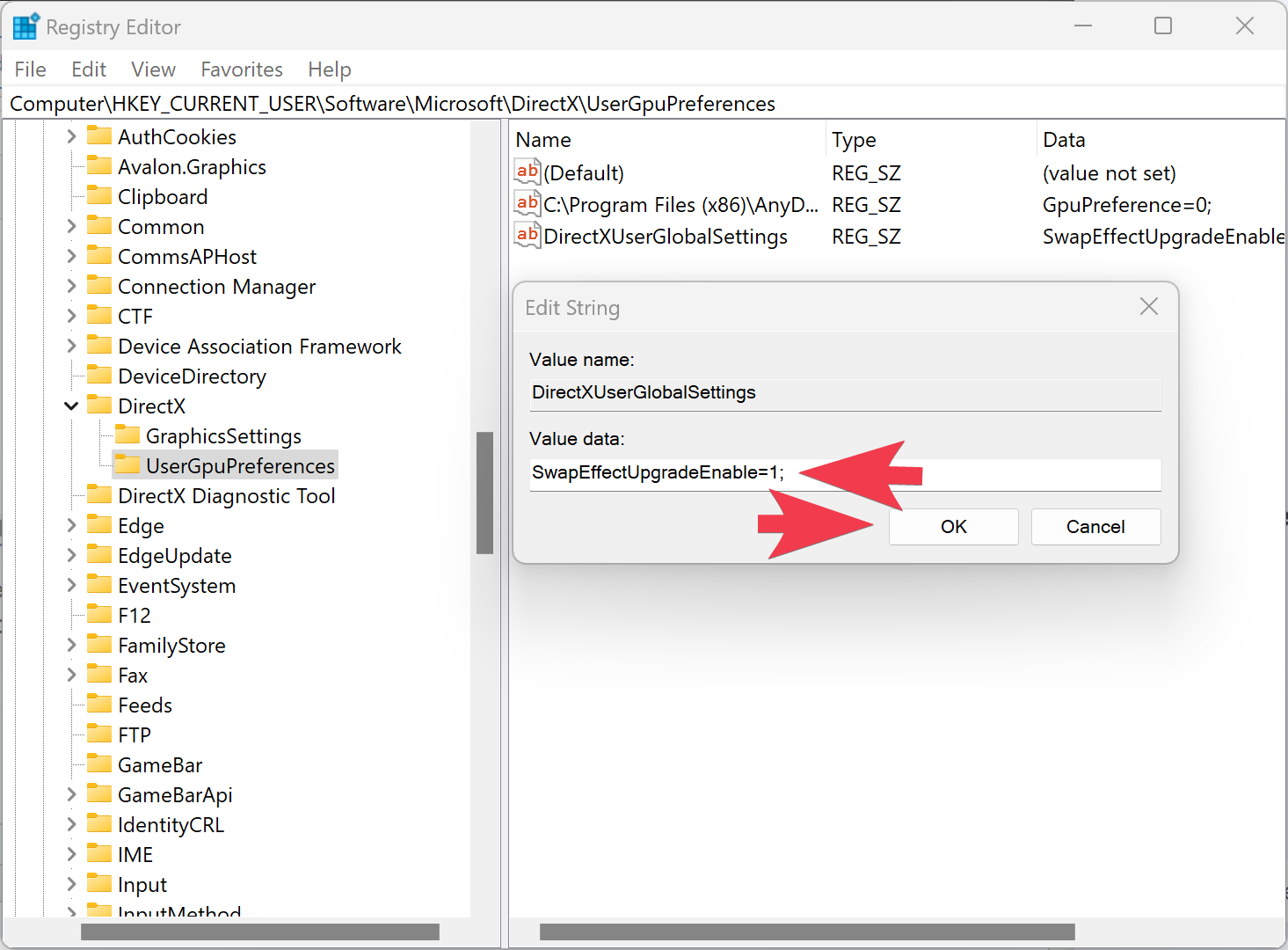
سپس سیستم را ریستارت کنید تا تغییرات اعمال شود و Optimizations for windowed games فعال شود. بدیهی است که برای غیرفعال کردن Optimizations for windowed games در دو مسیر فوق در رجیستری، کافیست که مقادیر SwapEffectUpgradeEnable و SwapEffectUpgradeCache را برابر با 0 کنید.





نمایش دیدگاه ها (0 دیدگاه)
دیدگاه خود را ثبت کنید: