خوش آموز درخت تو گر بار دانش بگیرد، به زیر آوری چرخ نیلوفری را
رفع ارور Camera In Use by Another App در ویندوز
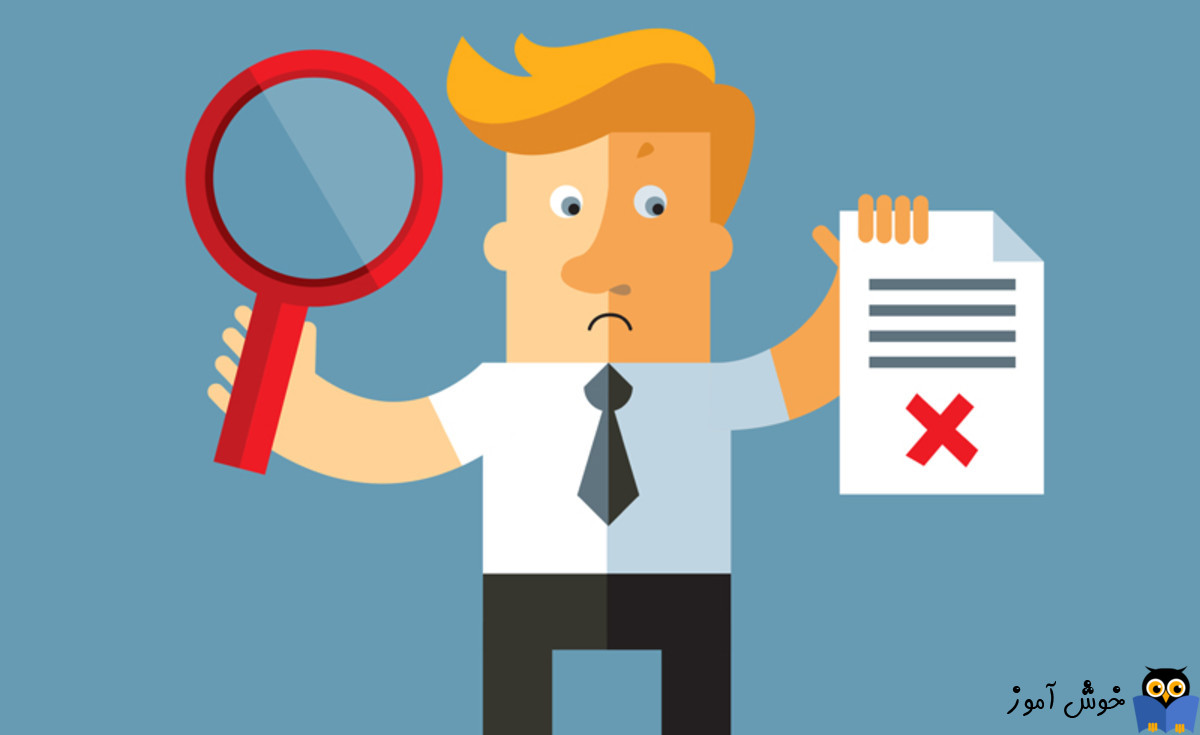
چندین کاربر هنگام تلاش برای دسترسی به دوربین در اسکایپ یا سایر برنامه های مشابه با خطای دوربین مورد استفاده توسط برنامه دیگری(camera used by another app) مواجه شده اند. این مشکل در نسخه های 7/8/10 و حتی 11 گزارش شده است. به طور دقیق تر، این مشکل پس از بروز رسانی 20H2 سیستم عامل ویندوز با آن مواجه شد. مشکل دوربین در حال استفاده مختص هیچ برنامه خاصی در سیستم شما نیست، اما به دلایل زیادی در PC شما رخ می دهد. در ره صورت من در این پست راه حل های رفع کردن این مشکل را به شما خواهم گفت که یک به یک روش ها را دنبال کنید پس از اتمام هر رش، وضعیت خطا را هم بررسی کنید.

درایورهای قدیمی، خراب و یا ناسازگار وب کم
فایل ها و برنامه دوربین خراب یا با سیستم عامل شما ناسازگار نیستند.
عدم دسترسی وب کم در سیستم شما
دسترسی به وب کم ممکن است توسط آنتی ویروس محدود شده باشد
استفاده اپلیکیشن یا برنامه دیگر در سیستم شما از وب کم
تنظیمات نادرست و نامناسب برنامه Camera
فایروال Windows Defender دسترسی دوربین را مسدود کرده است.
ویژگیهای امنیتی وبکم در ایجاد خطا نقش دارند.
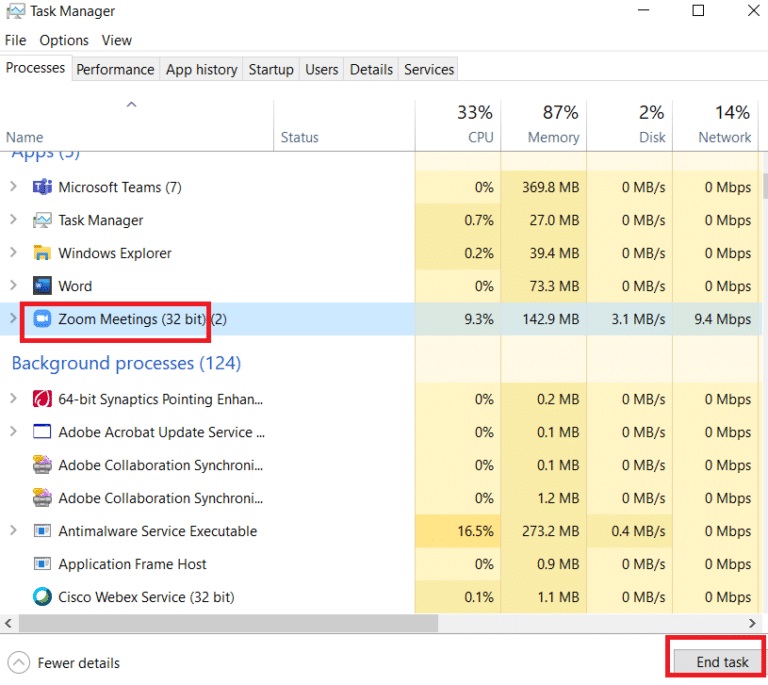
علاوه بر این توصیه می شود برنامه های Startup که می توانند از وب کم تان استفاده کنند را هم غیرفعال کنید.
کافیست که در task manager به تب startup رفته و سپس اپلیکیشن هایی که در زمان راه اندازی ویندوز اجرا می شوند و احتمال استفاده از وب کم را دارند را غیرفعال کنید. سپس سیستم را ریستارت کرده و وضعیت را بررسی کنید.
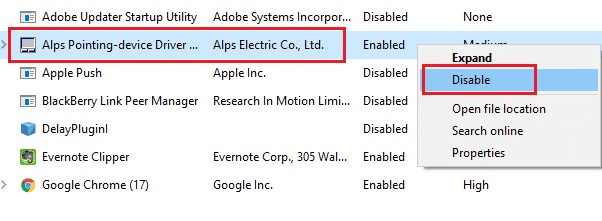
به Settings وارد شده و سپس به Privacy بروید.
از پنل سمت چپ گزینه Camera را انتخاب کنید.
در قسمت مقابل Allow apps to access your camera را همانطور که در تصویر زیر مشاهده می کنید را فعال کنید.
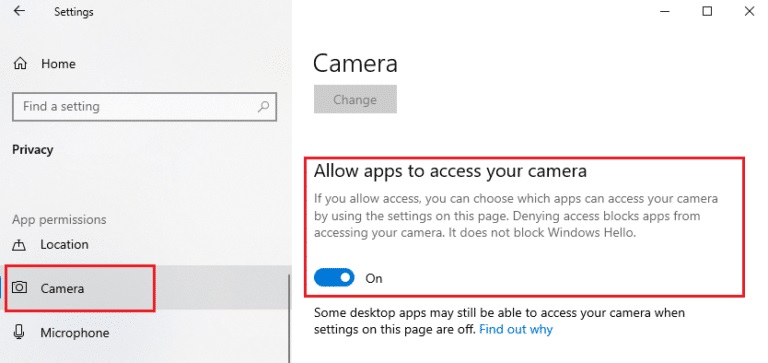
به کنسول Device Manager وارد شوید. به قسمت Cameras رفته و روی دوربین کلیک راست کرده و گزینه Enabled را بزنید.
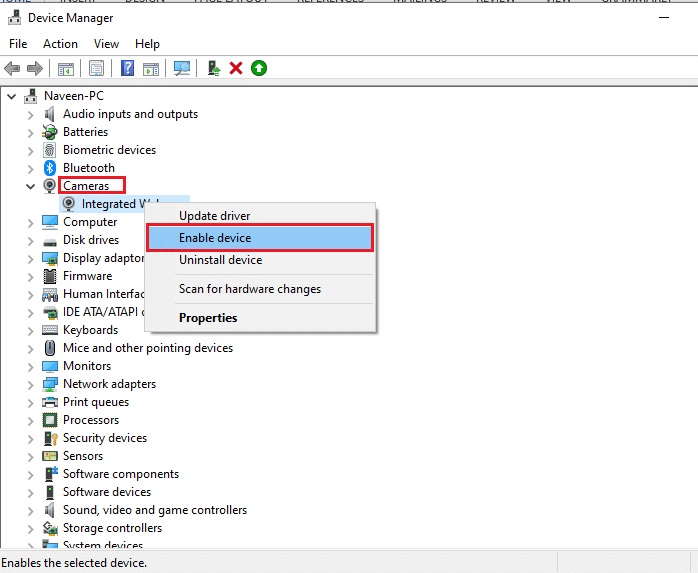
به کنسول Device Manager وارد شوید.
در بخش Cameras، روی درایور وب کم تان کلیک راست کرده و گزینه Update driver را بزنید.
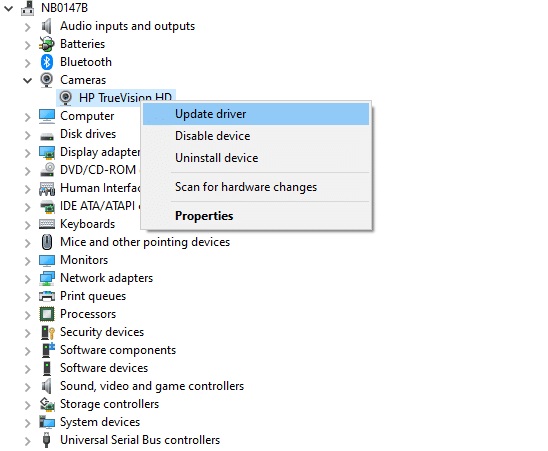
در پاپاپ زیر گزینه Search automatically for drivers را کلیک کنید.
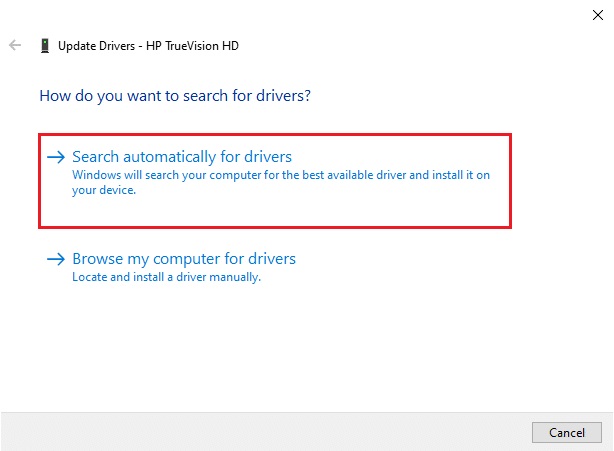
اگر آپدیتی برای آن یافت کند، آن را دانلود و نصب خواهد کرد و اگر آپدیتی را برای آن یافت نکند، پیغام The best drivers for your device are already installed را نشان می دهد که هم اکنون درایور بهتر در سیستم شما از قبل نصب است.
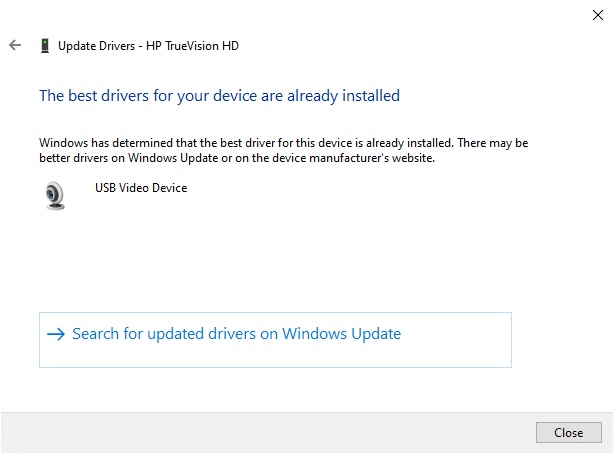
ولی اگر درایور جدید وجود داشت و آن دانلود و نصب شد، حتما پس از آن سیستم را ریستارت کنید.
به تب Driver رفته و در صورتی که دکمه Roll Back Driver فعال بود، آن را کلیک کنید. مراحل را دنبال کنید تا درایور به نسخه قبلی درایور وب کم بازیابی شود.
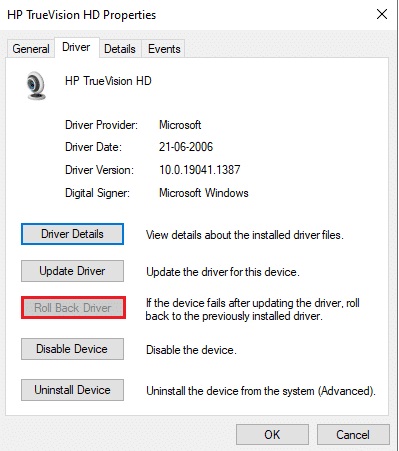
سپس فرم را OK کرده و سیستم را ریستارت کنید تا تغییرات اعمال شود.
مانند تصویر زیر به Library بروید.
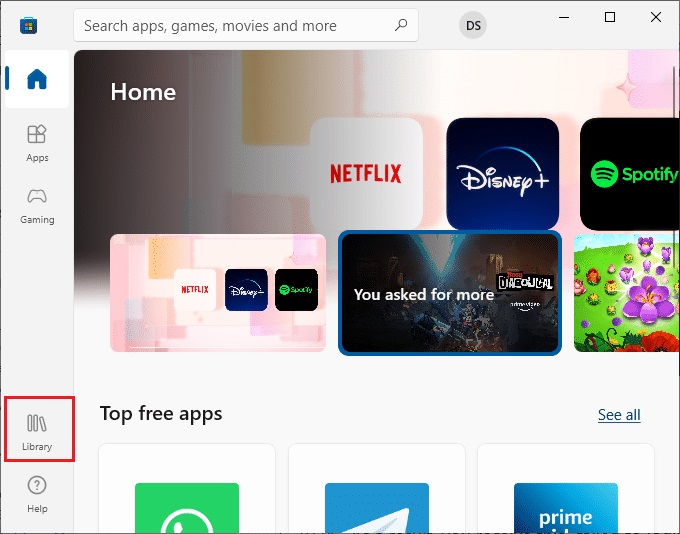
دکمه Get updates را همانطور که در تصویر زیر مشاهده می کنید را کلیک کرده تا همه برنامه ها آپدیت شوند.
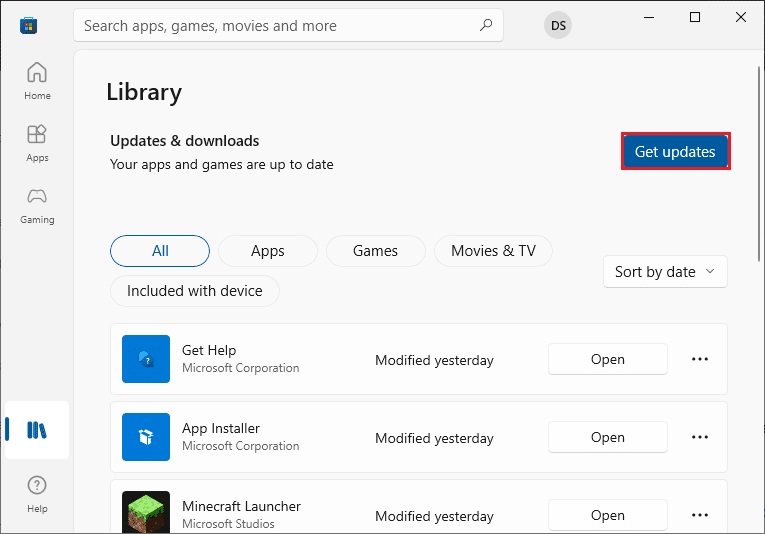
حالا لینک Update all را کلیک کنید.
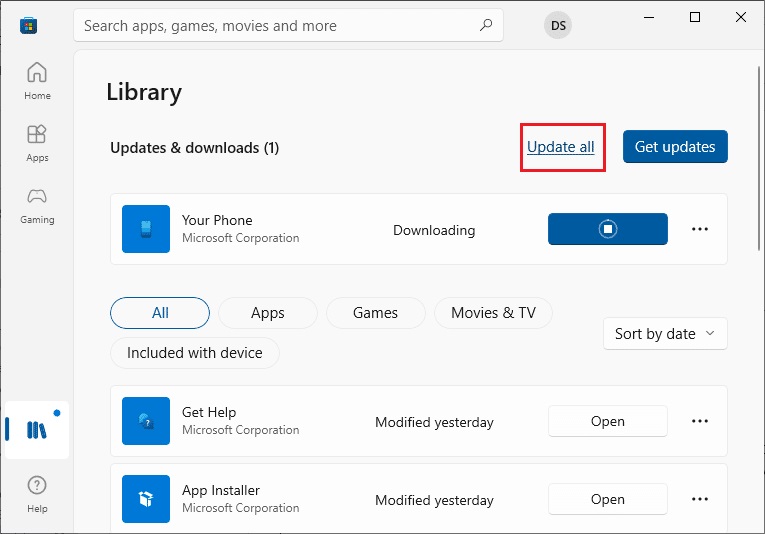
منتظر بمانید تا پیغام Your apps and games are up to date به شما نمایش داده شود.
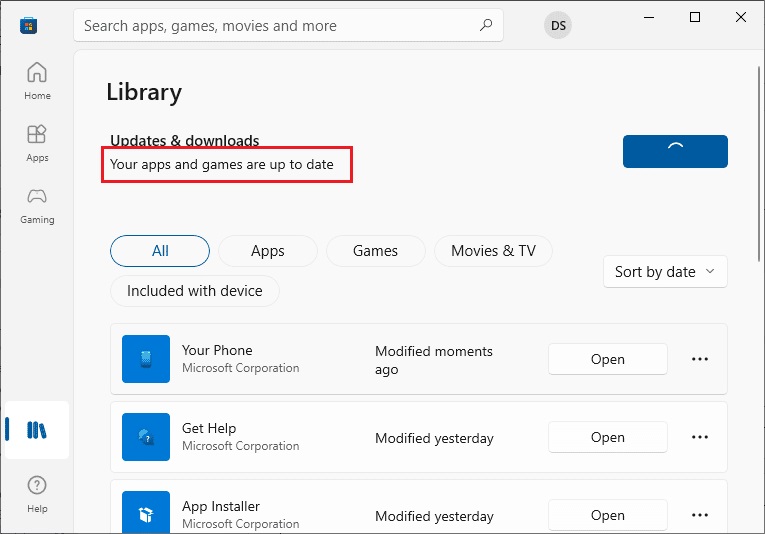
uninstall کردن نرم افزارهایی که از ویندوز حذف نمی شوند
uninstall کردن برنامه از ویندوزهای 7،8.1،10
برطرف کردن مشکلات نصب یا حذف نرم افزار در ویندوز با استفاده از ابزار Install and Uninstall Troubleshooter مایکروسافت
Powershell را به صورت Run as Administrator اجرا کنید.
دستور زیر را در آن وارد و Enter کنید:
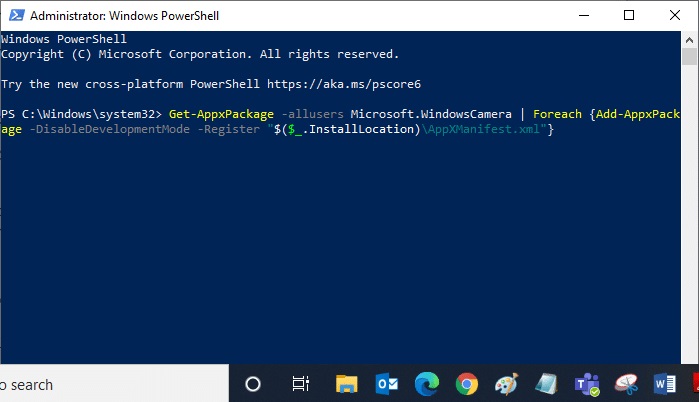
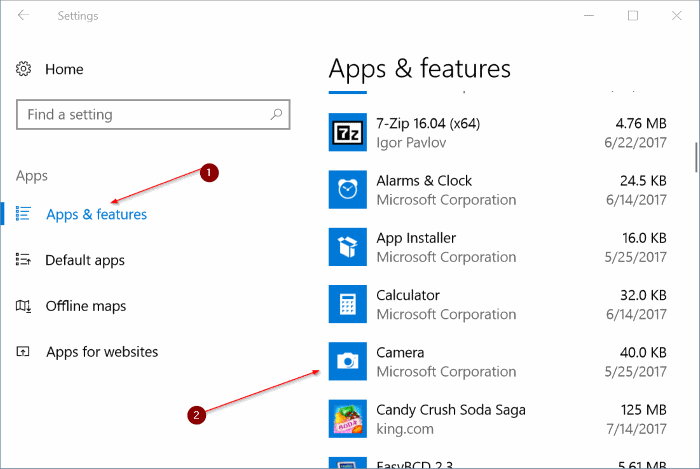
از لیست نرم افزارهای موجود، Camera را یافته و آن را انتخاب کنید و سپس مثل شکل زیر لینک Advanced options را کلیک کنید.
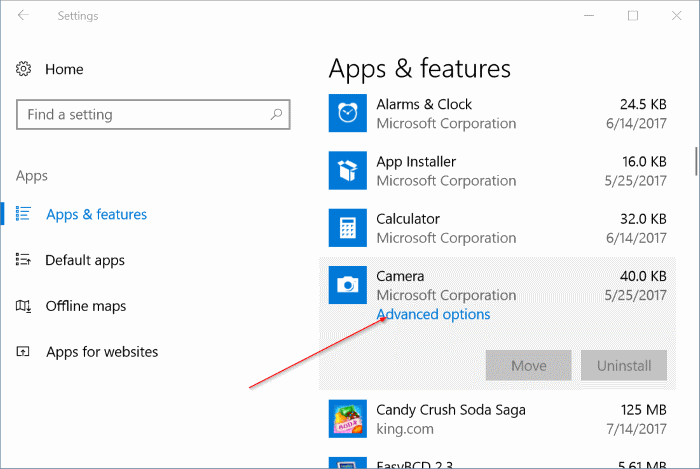
بدین ترتیب وارد پنجره Storage usage and app reset خواهید شد که در قسمت پایین آن، دکمه Reset را کلیک کنید. پیغام تایید را هم Reset کنید.
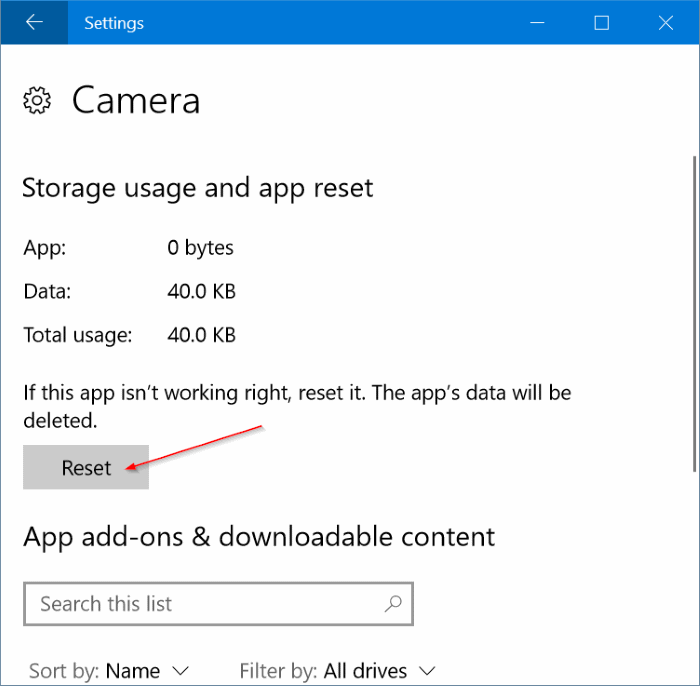
اکنون وضعیت مشکل را پس از ریست کردن دوربین چک کنید.
در آخر اگر هیچ یک از روش های فوق به رفع مشکل کمکی نکرد، ویندوز را از نو نصب کنید.

How to Fix Camera In Use by Another App in Windows 10
دلایلی که ممکن است به ارور استفاده از وب کم تسوط برنامه دیگر در ویندوز مواجه شوید را مشاهده می کنید:درایورهای قدیمی، خراب و یا ناسازگار وب کم
فایل ها و برنامه دوربین خراب یا با سیستم عامل شما ناسازگار نیستند.
عدم دسترسی وب کم در سیستم شما
دسترسی به وب کم ممکن است توسط آنتی ویروس محدود شده باشد
استفاده اپلیکیشن یا برنامه دیگر در سیستم شما از وب کم
تنظیمات نادرست و نامناسب برنامه Camera
فایروال Windows Defender دسترسی دوربین را مسدود کرده است.
ویژگیهای امنیتی وبکم در ایجاد خطا نقش دارند.
Method 1: Close Programs that Use Camera
وب کم بصورت همزمان فقط توسط یک برنامه در لحظه قابل استفاده است. اگر حدس میزنید که سایر برنامهها از دوربین استفاده میکنند، به شما توصیه میشود که همه برنامههای پسزمینه فعال در سیستم تان را ببندید. پس به task manager رفته و سپس برنامه یا برنامه های مورد نظرتان که ممکن است از دوربین استفاده کنند را یک به یک End Task کنید.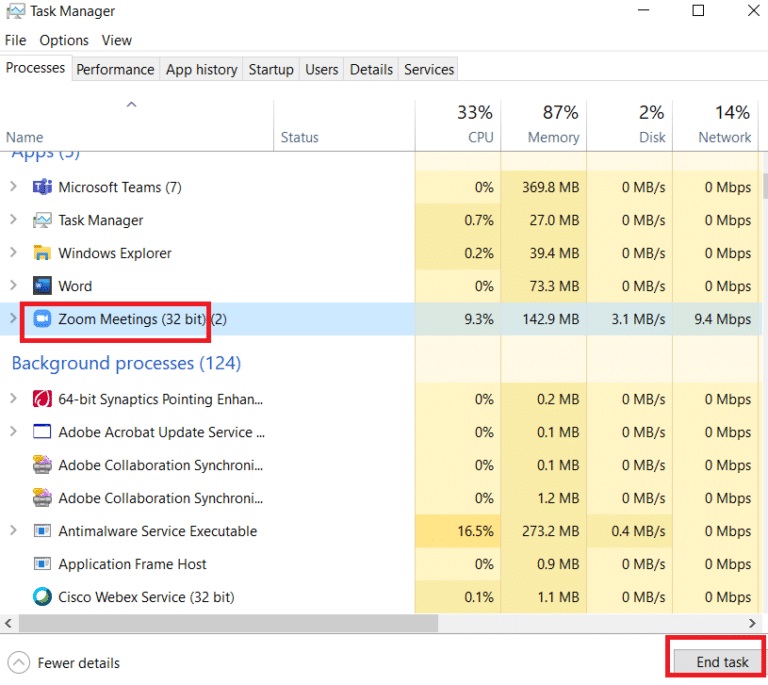
علاوه بر این توصیه می شود برنامه های Startup که می توانند از وب کم تان استفاده کنند را هم غیرفعال کنید.
کافیست که در task manager به تب startup رفته و سپس اپلیکیشن هایی که در زمان راه اندازی ویندوز اجرا می شوند و احتمال استفاده از وب کم را دارند را غیرفعال کنید. سپس سیستم را ریستارت کرده و وضعیت را بررسی کنید.
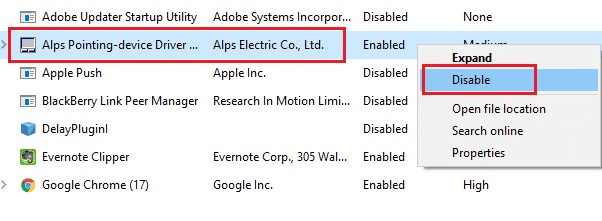
Method 2: Allow Camera Access
یکی دیگر از دلایل مشکل استفاد از وب کم توسط برنامه دیگر می تواند ناشی عدم تخصیص دسترسی های درست به وب کم باشد. با اجازه دادن به دوربین در تنظیمات ویندوز به راحتی می توانید این مشکل را برطرف کنید.به Settings وارد شده و سپس به Privacy بروید.
از پنل سمت چپ گزینه Camera را انتخاب کنید.
در قسمت مقابل Allow apps to access your camera را همانطور که در تصویر زیر مشاهده می کنید را فعال کنید.
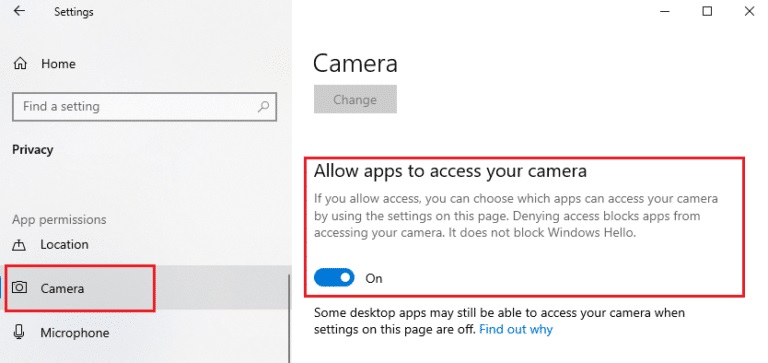
Method 3: Enable Camera Device Driver
اگر سهوا یا عمدا وب کم را غیرفعال کرده باشید، هیچ بعید نیست که با چنین مشکلی مواجه شوید. بنابراین، اگر وبکم را در دستگاه خود غیرفعال کردهاید، آن را مطابق دستورالعمل زیر در سیستم تان فعال کنید.به کنسول Device Manager وارد شوید. به قسمت Cameras رفته و روی دوربین کلیک راست کرده و گزینه Enabled را بزنید.
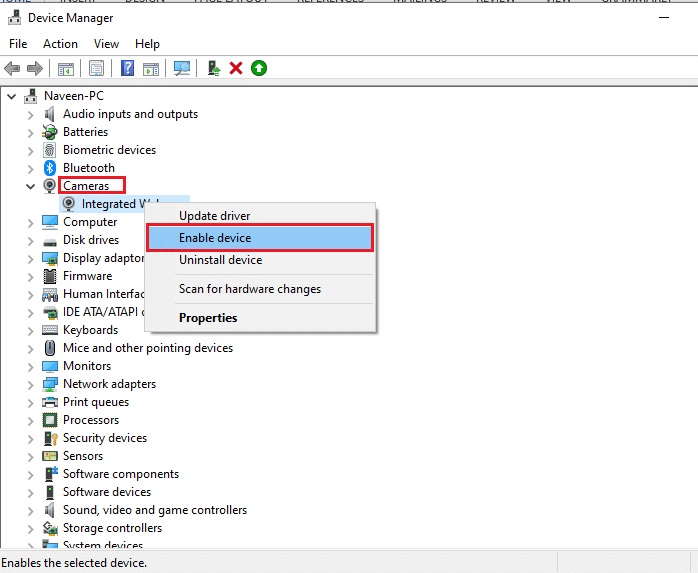
Method 4: Run Malware Scan
برخی از متخصصان مایکروسافت پیشنهاد اسکن سیستم به مظنور پاک شدن از تهدیدات و ویروس ها را در این خصوص پیشنهاد داده اند. اگر هر گونه نفوذ ویروس یا بدافزار در سیستم شما وجود داشته باشد، نمی توانید از دستگاه های سخت افزاری خارجی و داخلی استفاده کنید. پس با آنتی ویروس و یا Windows Defender ویندوز اقدام به اسکن کامل سیستم تان کنیدMethod 5: Update Windows
همچنین، اگر هر گونه باگ و اشکالی در PC شما وجود داشته باشد، تنها پس از آپدیت ویندوز می توان آنها را برطرف کرد. مایکروسافت آپدیت های منظمی را برای رفع همه این اشکالات منتشر میکند که رفع این خطا هم می تواند در بین آپدیت ها باشد. پس سیستم تان را آپدیت کنید.Method 6: Disable Windows Firewall
برخی مواقع Windows Defender Firewall می تواند از دسترسی به وب کم جلوگیری بعمل آورد. اگر دوربین توسط فایروال Windows Defender مسدود شده است، باید آن را موقتا غیرفعال کنید.Method 7: Update or Rollback Camera Drivers
اگر درایورهای دوربین ناسازگار یا قدیمی در کامپیوتر شما وجود داشته باشد، با مشکل دوربین در حال استفاده مواجه خواهید شد. برای رفع مشکل، درایورهای دوربین را آپدیت کنید یا در صورت لزوم آنها را roll back کنید.Option I: Update Drivers
به کنسول Device Manager وارد شوید.
در بخش Cameras، روی درایور وب کم تان کلیک راست کرده و گزینه Update driver را بزنید.
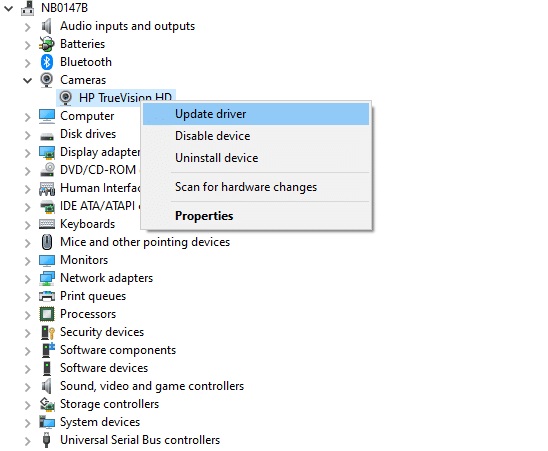
در پاپاپ زیر گزینه Search automatically for drivers را کلیک کنید.
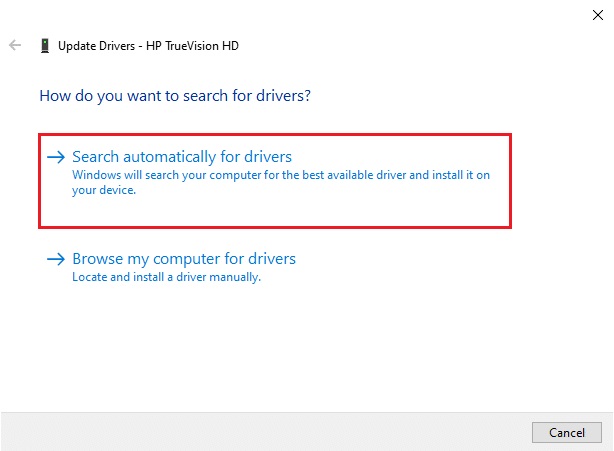
اگر آپدیتی برای آن یافت کند، آن را دانلود و نصب خواهد کرد و اگر آپدیتی را برای آن یافت نکند، پیغام The best drivers for your device are already installed را نشان می دهد که هم اکنون درایور بهتر در سیستم شما از قبل نصب است.
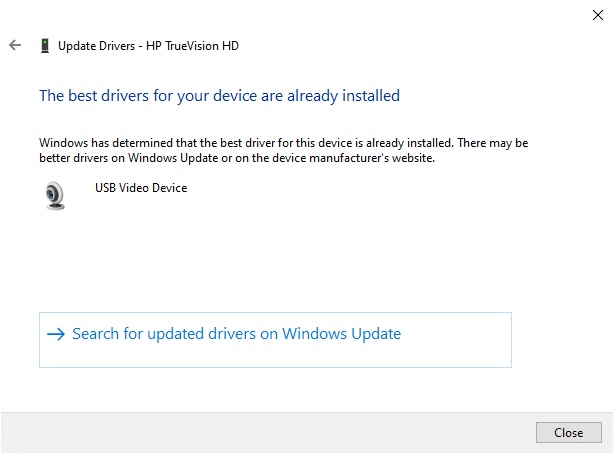
ولی اگر درایور جدید وجود داشت و آن دانلود و نصب شد، حتما پس از آن سیستم را ریستارت کنید.
Option II: Rollback Drivers
این بار از درایور وب کم Properties بگیرید.به تب Driver رفته و در صورتی که دکمه Roll Back Driver فعال بود، آن را کلیک کنید. مراحل را دنبال کنید تا درایور به نسخه قبلی درایور وب کم بازیابی شود.
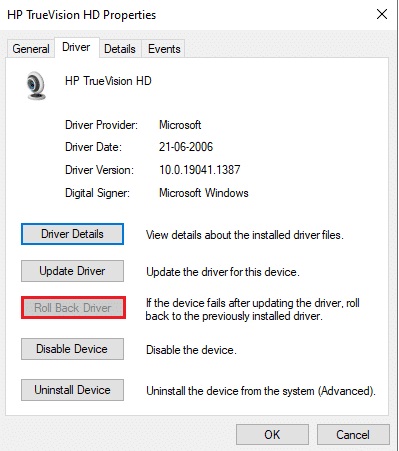
سپس فرم را OK کرده و سیستم را ریستارت کنید تا تغییرات اعمال شود.
Method 8: Update Apps
باید اطمینان حاصل کنید که همه برنامه های Microsoft Store در سیستم تان آپدیت شده باشند. پس Microsoft Store را اجرا کنید.مانند تصویر زیر به Library بروید.
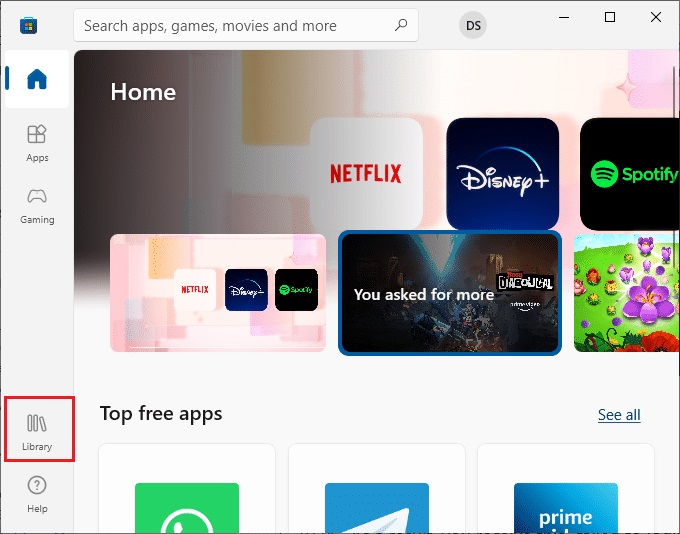
دکمه Get updates را همانطور که در تصویر زیر مشاهده می کنید را کلیک کرده تا همه برنامه ها آپدیت شوند.
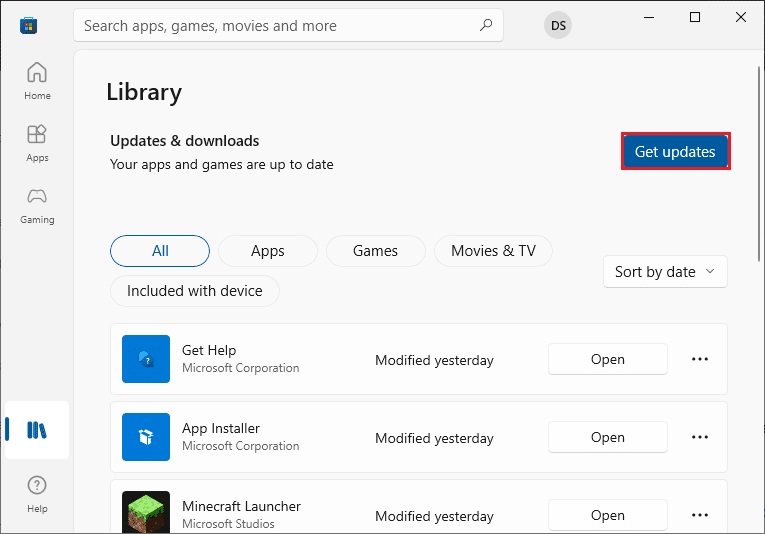
حالا لینک Update all را کلیک کنید.
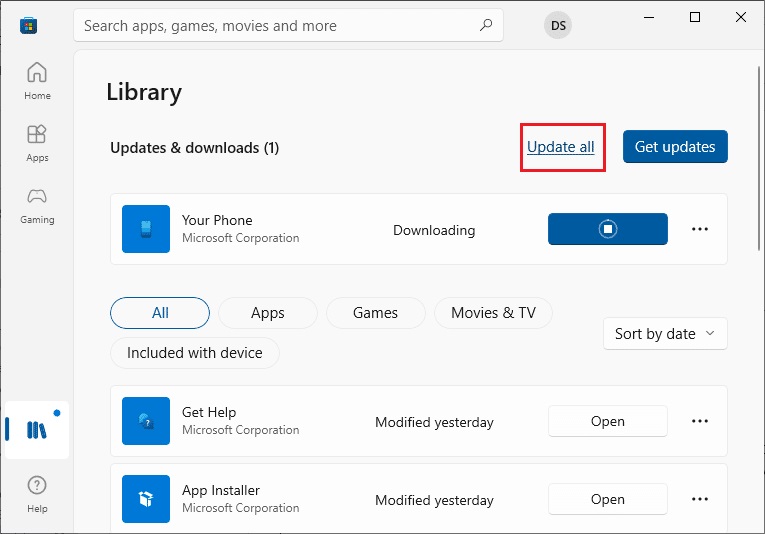
منتظر بمانید تا پیغام Your apps and games are up to date به شما نمایش داده شود.
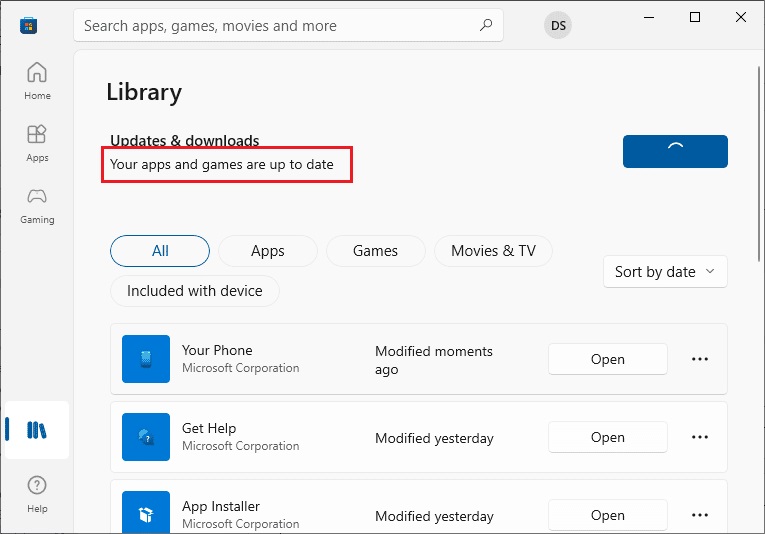
Method 9: Reinstall Problematic Apps
در برخی مواقع چاره ای به جز Reinstall کردن برنامه مورد نظرتان ندارید. ابتدا باید برنامه را از سیستم تان به طور کامل حذف کنید. سپس به وب سایت سازنده نرم افزار مورد نظرتان وارد شده و نرم افزار را دانلود و نصب کنید.uninstall کردن نرم افزارهایی که از ویندوز حذف نمی شوند
uninstall کردن برنامه از ویندوزهای 7،8.1،10
برطرف کردن مشکلات نصب یا حذف نرم افزار در ویندوز با استفاده از ابزار Install and Uninstall Troubleshooter مایکروسافت
Method 10: Re-register Camera
اگر هیچ یک از روش های ذکر شده در بالا به شما کمک نکرده است، سعی کنید دوربین خود را مطابق دستورالعمل زیر re-register کنید.Powershell را به صورت Run as Administrator اجرا کنید.
دستور زیر را در آن وارد و Enter کنید:
Get-AppxPackage -allusers Microsoft.WindowsCamera | Foreach {Add-AppxPackage -DisableDevelopmentMode -Register "$($_.InstallLocation)\AppXManifest.xml"}
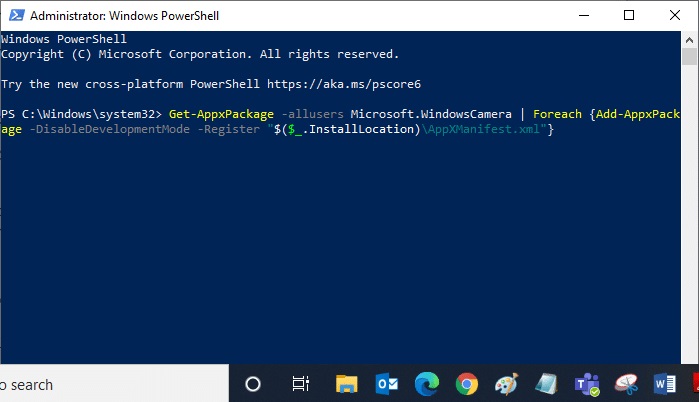
Method 11: Reset Camera App
یکی دیگر از کارهایی که برای رفع مشکل مذکور می تواند موثر باشد، ریست کردن برنامه Camera می باشد. به Settings ویندوز 10 رفته و سپس به Apps رفته و از پانل سمت چپ گزینه Apps & features را کلیک کنید.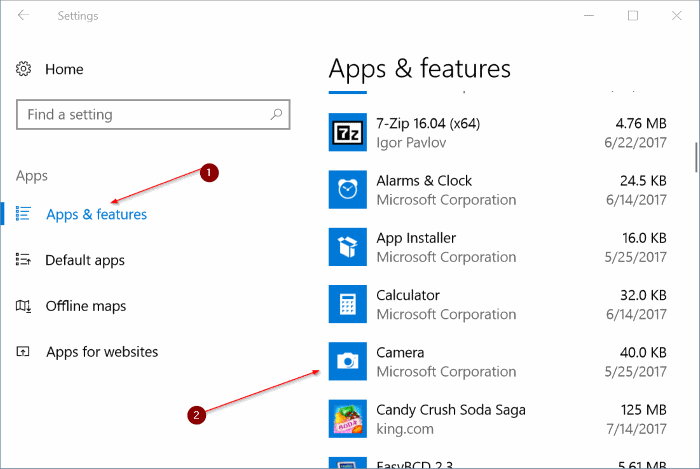
از لیست نرم افزارهای موجود، Camera را یافته و آن را انتخاب کنید و سپس مثل شکل زیر لینک Advanced options را کلیک کنید.
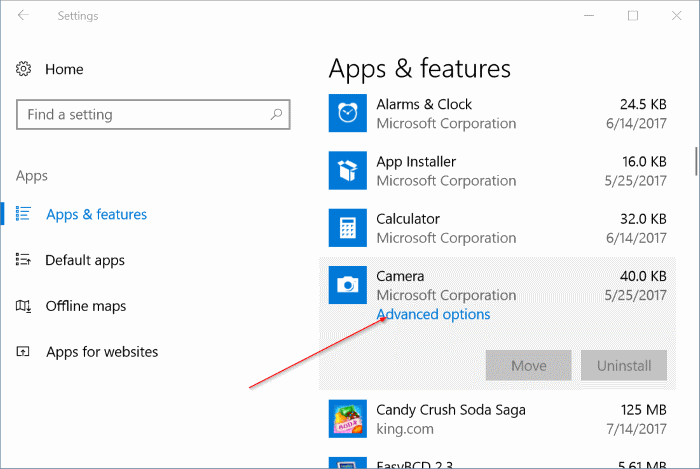
بدین ترتیب وارد پنجره Storage usage and app reset خواهید شد که در قسمت پایین آن، دکمه Reset را کلیک کنید. پیغام تایید را هم Reset کنید.
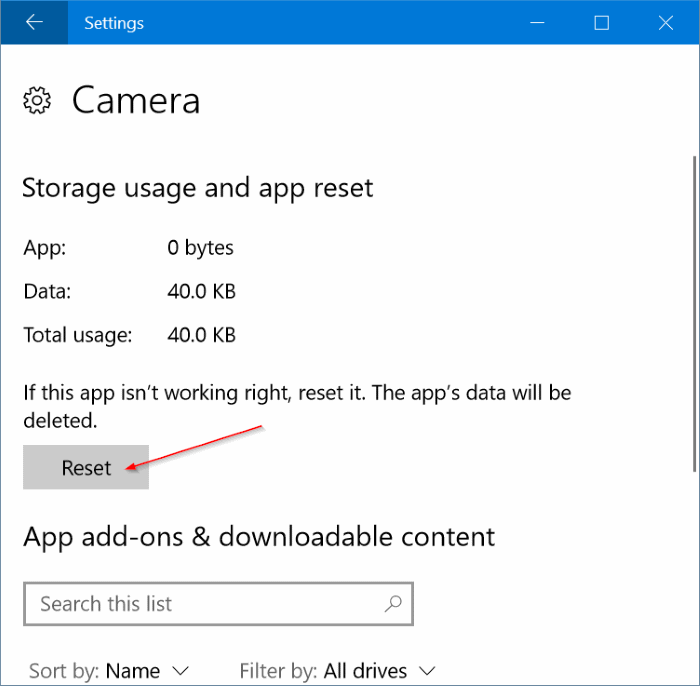
اکنون وضعیت مشکل را پس از ریست کردن دوربین چک کنید.
در آخر اگر هیچ یک از روش های فوق به رفع مشکل کمکی نکرد، ویندوز را از نو نصب کنید.





نمایش دیدگاه ها (0 دیدگاه)
دیدگاه خود را ثبت کنید: