خوش آموز درخت تو گر بار دانش بگیرد، به زیر آوری چرخ نیلوفری را
مقدمه ای بر ESXTOP پارت 1
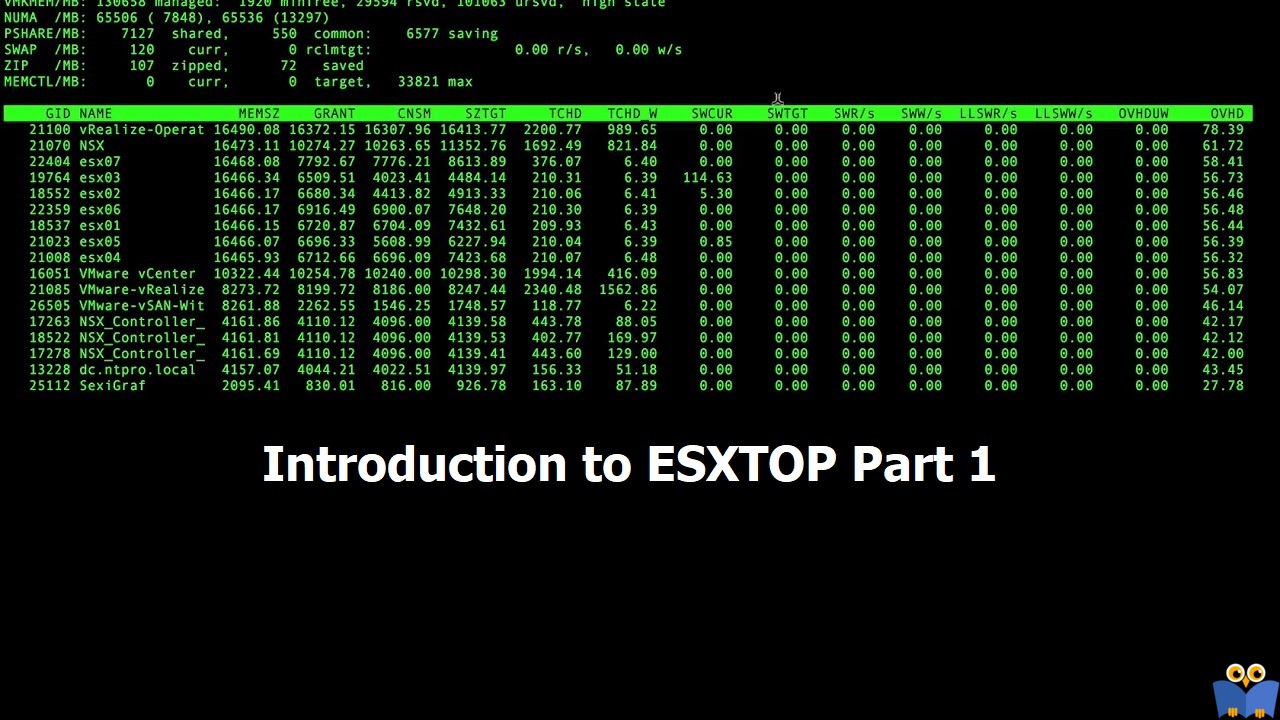
در VMWare vSphere ابزار بسیار مفیدی به نام ESXTOP ارائه میشود که برای کمک به متخصصان فناوری اطلاعات در شناسایی سریع مشکلات performance ای بسیار عالی ظاهر شده است. این یک ابزار خط فرمان است که می تواند برای جمع آوری داده ها و ارائه اطلاعات در لحظه و real-time در مورد استفاده از منابع یک محیط vSphere مانند CPU، دیسک، حافظه و استفاده از شبکه استفاده شود.

به محض Enter کردن در حالت interactive قرار می گیرد و اطلاعات به شما نشان داده می شود.
ESXTOP را می توان در سه Mode زیر اجرا کرد:
Interactive - این حالت اطلاعات performance جمع آوری شده را به صورت real-time نمایش می دهد. این حالت پیش فرض ESXTOP است و آمار نمایش داده شده هر 5 ثانیه به طور پیش فرض آپدیت می شود.
Batch - داده های performance را جمع آوری کرده و در یک فایل ذخیره می کند. این Mode به منظور جمع آوری آمار برای مدت زمان طولانی مفید است تا از آن برای تجزیه و تحلیل بعدی استفاده شود. داده های جمع آوری شده را می توان با استفاده از ابزارهایی مانند Excel، Perfmon و سایر ابزارهای Third-party آنالیز کرد.
Replay - به صورت تعاملی داده هایی را که هنگام استفاده از ابزار VM-Support جمع آوری شده را دوباره replay می کند. این ابزاری است که معمولاً برای گرفتن گزارشها و دادههای پیکربندی برای ارسال به پشتیبانی VMware استفاده میشود. نکته مهمی که باید به آن توجه کنید این است که نمی توانید داده های جمع آوری شده از حالت Batch را به صورت تعاملی replay کنید.
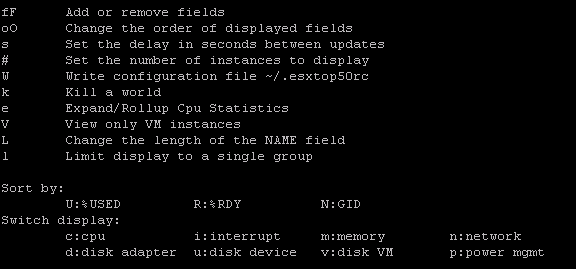
در پایین به قسمت Switch Display دقت کنید که گزینههای مختلف نمایشگر موجود را فهرست میکند. این گزینههای فهرستشده به ما امکان میدهند بین منابع مختلفی که میخواهیم مشاهده کنیم، سوئیچ کنیم. برای مثال، فرض کنید میخواهیم به منابع موجود در دیسک خود نگاهی بیندازیم، بخش «Switch Display» نشان میدهد که «d» فرمان تغییر به صفحه دیسک است، بنابراین ما «d» را تایپ میکنیم:

ESXTOP همانطور که گفته شد، آمار real time مربوط به performance را نشان می دهد. البهت ستون های بسیاری را در خروجی به ما نشان می دهد، بنابراین اگر بخواهیم می توانیم تعدادی از ستون هایی را که علاقه ای به دیدن آنها نداریم حذف کنیم. برای این منظور از دستور f استفاده می کنیم.
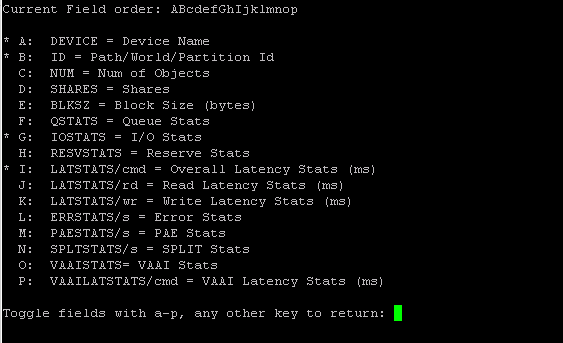
فیلدهای ناخواسته را فیلتر کنید تا View ی خود را ساده کنید یا فیلدهای اضافی را برای دریافت اطلاعات بیشتر اضافه کنید. اکنون لیستی از تمام فیلدهای موجود که می توانیم اضافه یا حذف کنیم دریافت می کنیم. مواردی که علامت ستاره (*) در کنار خود دارند مواردی هستند که در حال حاضر به صورت فعال در حال نمایش هستند. برای حذف یا اضافه کردن آنها به سادگی حرف مربوطه را تایپ کنید. به عنوان مثال، اجازه دهید با فشار دادن "b"، فیلد "ID" را از صفحه نمایش خود حذف کنیم:
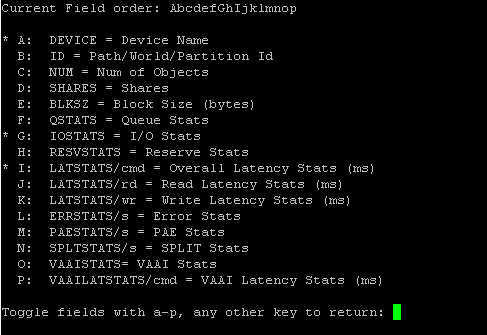
علامت ستاره حذف می شود و برای بازگشت به نمای View، هر کلید دیگری را به جز A-P فشار می دهیم. اکنون می بینیم که ستون ID از بین رفته است:
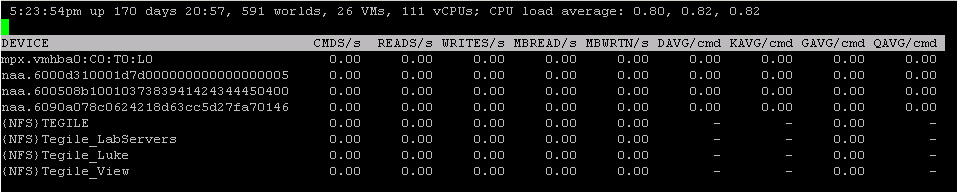
فیلد Path/World/Partition حذف شده است و نمایش داده نمی شود. اگر بخواهیم همین View ویرایش شده را برای دفعات بعدی ذخیره کنیم، کافی است "W" را فشار دهید (مطمئن شوید که حروف بزرگ است) تا تنظیمات ذخیره شود. همچنین، در صورتی که بخواهیم نمای سفارشی شده جداگانه ای از حالت پیش فرض داشته باشیم، می توانیم تنظیمات را در فایل دیگر با نام دیگری ذخیره کنیم. در مثال زیر، من view را با نام esxtopdiskview ذخیره میکنم، اگر بخواهیم پیشفرض را overwrite کنیم، فیلد را خالی میگذاریم:

یک فایل پیکربندی سفارشی ایجاد کنید یا در حالت پیش فرض ذخیره کنید. برای استفاده از فایل پیکربندی سفارشی با ESXTOP از دستور زیر استفاده کنید:
برای خروج از esxtop به سادگی حرف "q" را وارد کنید.

داده ها جمع آوری و در CSV مشخص شده، ذخیره می شود که می توانیم بعداً برای تجزیه و تحلیل آن را بررسی کنیم. همچنین از میزان فضایی که این می تواند مصرف کند آگاه باشید. همچنین میتوانید دادههای جمعآوریشده را برای صرفهجویی در فضا با استفاده از Syntax زیر فشرده کنید:

همچنین، اگر بخواهیم فقط داده ها را از فایل پیکربندی سفارشی خود که قبلا ایجاد کرده بودیم جمع آوری کنیم، می توانیم فایل پیکربندی را با استفاده از سوئیچ c- مشخص کنیم:


نحوه دسترسی به ابزار ESXTOP
ESXTOP را می توان از طریق کنسول ESXi یا بصورت ریموت با استفاده از SSH می توانید دسترسی داشت. پس از برقراری ارتباط کافیست که دستور ESXTOP را تایپ و Enter کنید.esxtop
به محض Enter کردن در حالت interactive قرار می گیرد و اطلاعات به شما نشان داده می شود.
ESXTOP را می توان در سه Mode زیر اجرا کرد:
Interactive - این حالت اطلاعات performance جمع آوری شده را به صورت real-time نمایش می دهد. این حالت پیش فرض ESXTOP است و آمار نمایش داده شده هر 5 ثانیه به طور پیش فرض آپدیت می شود.
Batch - داده های performance را جمع آوری کرده و در یک فایل ذخیره می کند. این Mode به منظور جمع آوری آمار برای مدت زمان طولانی مفید است تا از آن برای تجزیه و تحلیل بعدی استفاده شود. داده های جمع آوری شده را می توان با استفاده از ابزارهایی مانند Excel، Perfmon و سایر ابزارهای Third-party آنالیز کرد.
Replay - به صورت تعاملی داده هایی را که هنگام استفاده از ابزار VM-Support جمع آوری شده را دوباره replay می کند. این ابزاری است که معمولاً برای گرفتن گزارشها و دادههای پیکربندی برای ارسال به پشتیبانی VMware استفاده میشود. نکته مهمی که باید به آن توجه کنید این است که نمی توانید داده های جمع آوری شده از حالت Batch را به صورت تعاملی replay کنید.
Using Interactive Mode
ابتدا استفاده از حالت Interactive را مورد بررسی قرار می دهیم. از آنجایی که حالت Interactive پیشفرض مورد استفاده ESXTOP است، برای ورود به این حالت نیازی به دستور اضافی ندارید، کافی است ESXTOP را بدون هیچ سوئیچ اضافهای تایپ و Enter کنید. یک راه خوب برای یافتن مسیر خود در حالتInteractive ، فشردن کلید "h" می باشد(help)، این دستور منویی از دستورات مختلف موجود را به شما ارائه می دهد: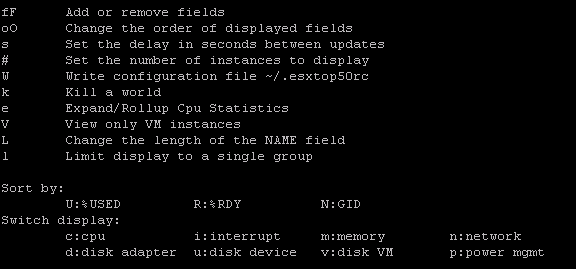
در پایین به قسمت Switch Display دقت کنید که گزینههای مختلف نمایشگر موجود را فهرست میکند. این گزینههای فهرستشده به ما امکان میدهند بین منابع مختلفی که میخواهیم مشاهده کنیم، سوئیچ کنیم. برای مثال، فرض کنید میخواهیم به منابع موجود در دیسک خود نگاهی بیندازیم، بخش «Switch Display» نشان میدهد که «d» فرمان تغییر به صفحه دیسک است، بنابراین ما «d» را تایپ میکنیم:

ESXTOP همانطور که گفته شد، آمار real time مربوط به performance را نشان می دهد. البهت ستون های بسیاری را در خروجی به ما نشان می دهد، بنابراین اگر بخواهیم می توانیم تعدادی از ستون هایی را که علاقه ای به دیدن آنها نداریم حذف کنیم. برای این منظور از دستور f استفاده می کنیم.
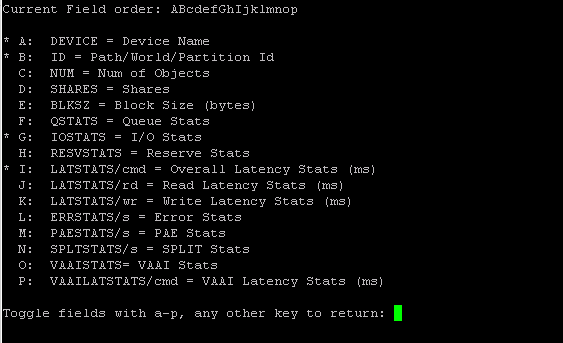
فیلدهای ناخواسته را فیلتر کنید تا View ی خود را ساده کنید یا فیلدهای اضافی را برای دریافت اطلاعات بیشتر اضافه کنید. اکنون لیستی از تمام فیلدهای موجود که می توانیم اضافه یا حذف کنیم دریافت می کنیم. مواردی که علامت ستاره (*) در کنار خود دارند مواردی هستند که در حال حاضر به صورت فعال در حال نمایش هستند. برای حذف یا اضافه کردن آنها به سادگی حرف مربوطه را تایپ کنید. به عنوان مثال، اجازه دهید با فشار دادن "b"، فیلد "ID" را از صفحه نمایش خود حذف کنیم:
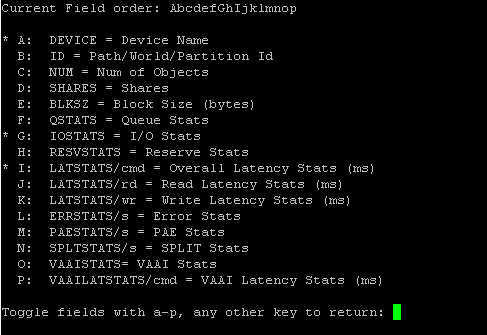
علامت ستاره حذف می شود و برای بازگشت به نمای View، هر کلید دیگری را به جز A-P فشار می دهیم. اکنون می بینیم که ستون ID از بین رفته است:
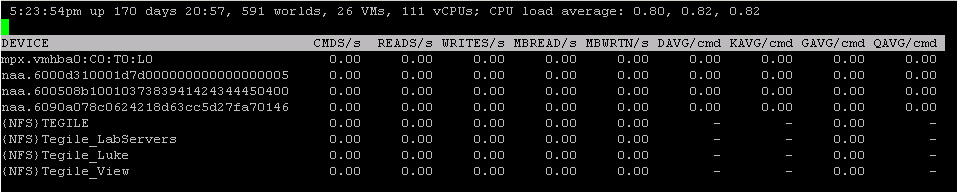
فیلد Path/World/Partition حذف شده است و نمایش داده نمی شود. اگر بخواهیم همین View ویرایش شده را برای دفعات بعدی ذخیره کنیم، کافی است "W" را فشار دهید (مطمئن شوید که حروف بزرگ است) تا تنظیمات ذخیره شود. همچنین، در صورتی که بخواهیم نمای سفارشی شده جداگانه ای از حالت پیش فرض داشته باشیم، می توانیم تنظیمات را در فایل دیگر با نام دیگری ذخیره کنیم. در مثال زیر، من view را با نام esxtopdiskview ذخیره میکنم، اگر بخواهیم پیشفرض را overwrite کنیم، فیلد را خالی میگذاریم:

یک فایل پیکربندی سفارشی ایجاد کنید یا در حالت پیش فرض ذخیره کنید. برای استفاده از فایل پیکربندی سفارشی با ESXTOP از دستور زیر استفاده کنید:
Esxtop –c .\esxtopdiskview
برای خروج از esxtop به سادگی حرف "q" را وارد کنید.
Using ESXTOP in Batch Mode
برای استفاده از ESXTOP در حالت Batch، کافیست که دستور ESXTOP را با سوئیچ b- استفاده کنید. همچنین، سوئیچ n- را برای مشخص کردن تعداد دفعات که میخواهیم اجرا کنیم، اضافه کنید. این تعداد دفعات یا تکرار، یک Snapshot از آمار Performance می باشد. زمان Delay بین هر تکرار، 5 ثانیه می باشد. اگر می خواهید این زمان پیشفرض را تغییر دهید از سوئیچ d- استفاده می کنیم. بنابراین، اگر بخواهیم داده های Performance ای را به مدت 50 ثانیه جمع آوری کنیم و آن را در یک فایل CSV ذخیره کنیم، Syntax به شکل زیر خواهد بود:Esxtop –b –n 10 > esxdata.csv

داده ها جمع آوری و در CSV مشخص شده، ذخیره می شود که می توانیم بعداً برای تجزیه و تحلیل آن را بررسی کنیم. همچنین از میزان فضایی که این می تواند مصرف کند آگاه باشید. همچنین میتوانید دادههای جمعآوریشده را برای صرفهجویی در فضا با استفاده از Syntax زیر فشرده کنید:
ESXTOP –b –n 10 | gzip -9c > esxdata.csv.gz

همچنین، اگر بخواهیم فقط داده ها را از فایل پیکربندی سفارشی خود که قبلا ایجاد کرده بودیم جمع آوری کنیم، می توانیم فایل پیکربندی را با استفاده از سوئیچ c- مشخص کنیم:
Esxtop –b –n 10 –c .\esxtopdiskview | gzip -9c > esxdata.csv.gz






نمایش دیدگاه ها (0 دیدگاه)
دیدگاه خود را ثبت کنید: