خوش آموز درخت تو گر بار دانش بگیرد، به زیر آوری چرخ نیلوفری را
برطرف کردن مشکل کار نکردن پورت های USB
اگر به تازگی از ویندوز قبلی تان به ویندوز جدیدتر مثلا ویندوز 10 آپگرید کرده باشید، ممکن است که پورت های USB سیستم تان کار نکند و انطور که به نظر می رسد پورت USB سیستم دستگاه را شناسایی نکرده و در نتیجه کار نمی کند. البه فقط منظور Flash usb نیست حتی سایر دستگاه هایی که با پورت های usb منجمله ماوس و کیبورد و غیره و هم هستند کار نمی کنند. پس با این اوصاف واضح است که مشکل از خود پورت سیستم است و مشکل اینجاست که فقط به یک پورت خاص منتج نشده و کلا تمام پورت های usb سیستم این مشکل را دارند. به هر حال این مشکل برای کاربران خیلی خسته کننده است که هر تستی را انجام دهند و در نهایت مشکل حل نشود و پورت های usb شان همچنان غیرفعال باقی بماند. در این شرایط دلایل مختلفی برای این مورد وجود دارد:

مشکلات power
خرابی دستگاه
Power Management settings
خرابی یا منقضی شدن درایورهای usb
خرابی پورت usb
اکنون که منابع این مشکل را یافته ایم پس می توانیم راه حل هایی را در این زمینه دنبال کنیم. دوستان اینها روش های تست شده ای هستند که برای بسیاری از کاربران جواب داده است ولی تضمینی نیست که عینا اجرای همین روش ها برای شما هم کار کند. بالاخره کاربران مختلف، سلایق مختلف، سیستم عامل و تنظیمات مختلفی دارند. در هر صورت روش های ارائه شده برای حل مشکل به شرح ذیل می باشند.

سپس از پانل سمت چپ لینک View all را کلیک کنید. و در لیست Hardware and Device را انتخاب کنید.

سپس مراحل را دنبال کنید تا مشکل عدم کار کردن پورت های USB حل شود. پس از اتمام فرآیند سیستم را ریستارت کنید اگر مشکل حل نشده بود روش بعد را دنبال کنید.
لطفا به کنسول Device manager وارد شوید و به قسمت Universal Serial Bus controllers رفته و آن را اجرا کنید.

سپس برای هر USB Root Hub این امراحل را انجام دهید که باید روی آنها مانند تصویر بالا کلیک راست کنید و Properties بگیرید.
سپس به تب Power Management رفته و تیک گزینه Allow the computer to turn off this device to save power را غیرفعال کنید.

سپس مسیر زیر را در رجیستری دنبال کنید:
در این مسیر و در یک فضای خالی کلیک راست کرده و از New گزینه DWORD (32-bit) value را انتخاب کرده و نام آن را DisableSelectiveSuspend ست کنید.

سپس روی آن دابل کلیک کنید تا فرم تنظیمات این Value به نمایش در آید و در قسمت Value data مقدار 1 را به جای 0 وارد و فرم را ok کنید.
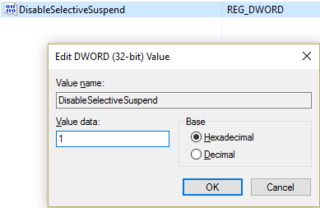
حالا سیستم را ریستارت کرده و وضعیت را مشکل را بررسی کنید.

سپس سیستم را ریستارت کنید و پس از ریستارت تمامی درایورهای usb به طور خودکار نصب می شوند و حالا وضعیت مشکل را بررسی کنید.
آپديت کردن درايورها در ويندوز
پيدا کردن درايورهاي مورد نياز کامپيوتر
بروزرساني درايورها در ويندوز با ابزارهاي رايگان
حل مشکل درايورهاي سخت افزارها در ويندوز

مشکلات power
خرابی دستگاه
Power Management settings
خرابی یا منقضی شدن درایورهای usb
خرابی پورت usb
اکنون که منابع این مشکل را یافته ایم پس می توانیم راه حل هایی را در این زمینه دنبال کنیم. دوستان اینها روش های تست شده ای هستند که برای بسیاری از کاربران جواب داده است ولی تضمینی نیست که عینا اجرای همین روش ها برای شما هم کار کند. بالاخره کاربران مختلف، سلایق مختلف، سیستم عامل و تنظیمات مختلفی دارند. در هر صورت روش های ارائه شده برای حل مشکل به شرح ذیل می باشند.
Method 1: Run Hardware and Device Troubleshooter
به Control panel وارد شده و در قسمت Search عبارت Troubleshooting را سرچ کنید و آن را اجرا کنید.
سپس از پانل سمت چپ لینک View all را کلیک کنید. و در لیست Hardware and Device را انتخاب کنید.

سپس مراحل را دنبال کنید تا مشکل عدم کار کردن پورت های USB حل شود. پس از اتمام فرآیند سیستم را ریستارت کنید اگر مشکل حل نشده بود روش بعد را دنبال کنید.
Method 2: Check if the Device itself is faulty
این احتمال هم هست که آن دستگاهی که می خواهید استفاده کنید خراب باشد و از این رو ویندوز قادر به تشخیص آن نیست. برای اینکه صحت و سقم این مورد مشخص شود، لطفا دستگاه را در سیستم دیگری تست کنید.و بنابراین اگر دستگاه در سیستم دیگر کار کرد خب مشخص است که مشکل از پورت سیستم شماست و در این شرایط روش های بعدی را دنبال کنید.Method 3: Check your laptops Power Supply
اگر به هر دلیلی کامپیوتر یا لب تاپ نتواند انرژی مورد نیاز برای کار کردن دستگاه USB متصل شده به پورت usb را تامین کند، خب نتیجه ان همین مشکل است . در لب تاپ ها، باید کامل آن را خاموش کنید. پس از خاموش شدن لب تاپ، کابل برق و همینطور باتری را جدا کنید. حالا دکمه power لب تاپ را به مدت 20 ثانیه نگه دارید و دوباره باتری و کابل برق را متصل کرده و لب تاپ را روشن کنید و وضعیت مشکل را بررسی کنید.Method 4: Disable the Selective Suspend feature
وندوز بصورت پیشفرض USB controllers را در حالت save power قرار میدهد(البته معمولا در زمانی که دستگاه در حال استفاده نیست) و هر زمان که نیاز شد پورت را turn on می کند اما گاهی اوقات به دلیل تنظیمات خراب این امکان میسر نمی شود. از این رو مراجحل زیر را دنبال کنید.لطفا به کنسول Device manager وارد شوید و به قسمت Universal Serial Bus controllers رفته و آن را اجرا کنید.

سپس برای هر USB Root Hub این امراحل را انجام دهید که باید روی آنها مانند تصویر بالا کلیک راست کنید و Properties بگیرید.
سپس به تب Power Management رفته و تیک گزینه Allow the computer to turn off this device to save power را غیرفعال کنید.

Method 5: Registry Fix
اگر تنظیمات بالا به رنگ خاکستری باشد و یا کلا تب Power Management را مشاهده نکردید و وجود نداشت، می توانید تنظیمات فوق را از طریق رجیستری هم انجام دهید. پس به رجیستری وارد شوید:
براي وارد شدن به رجيستري ويندوز مي توانيد به لينک زير وارد شويد:
وارد شدن به رجيستري ويندوز
وارد شدن به رجيستري ويندوز
پيشنهاد مي کنم قبل از هر گونه تغيير در رجيستري ويندوز، حتما از آن بک آپ بگيريد:
تهيه Backup از Windows Registry
تهيه Backup از Windows Registry
سپس مسیر زیر را در رجیستری دنبال کنید:
HKEY_LOCAL_MACHINE\System\CurrentControlSet\Services\USB
در این مسیر Value ای با نام DisableSelectiveSuspend وجود دارد که آن را بیابید و چنانچه وجود نداشت باید دستی آن را ایجاد کنید.در این مسیر و در یک فضای خالی کلیک راست کرده و از New گزینه DWORD (32-bit) value را انتخاب کرده و نام آن را DisableSelectiveSuspend ست کنید.

سپس روی آن دابل کلیک کنید تا فرم تنظیمات این Value به نمایش در آید و در قسمت Value data مقدار 1 را به جای 0 وارد و فرم را ok کنید.
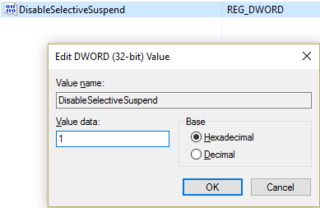
حالا سیستم را ریستارت کرده و وضعیت را مشکل را بررسی کنید.
Method 6: Disable and Re-enable the USB controller
دوباره به کنسول Device Manager وارد شوید و به قسمت Universal Serial Bus controllers بروید. حالا هر USB controller ای که این قسمت میبینید را انتخاب کرده و uninstall کنید.
سپس سیستم را ریستارت کنید و پس از ریستارت تمامی درایورهای usb به طور خودکار نصب می شوند و حالا وضعیت مشکل را بررسی کنید.
Method 7: Update Drivers for all of your USB Controllers
با استفاده از لینک های زیر اقدام به بروزرسانی درایورهای USB کنید.آپديت کردن درايورها در ويندوز
پيدا کردن درايورهاي مورد نياز کامپيوتر
بروزرساني درايورها در ويندوز با ابزارهاي رايگان
حل مشکل درايورهاي سخت افزارها در ويندوز





نمایش دیدگاه ها (0 دیدگاه)
دیدگاه خود را ثبت کنید: