خوش آموز درخت تو گر بار دانش بگیرد، به زیر آوری چرخ نیلوفری را
کلیک کردن و اجرا نشدن نتایج جستجو در Search ویندوز
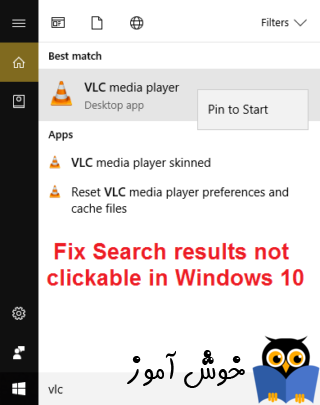
کاربران ویندوز ممکن است با مشکل کلیک نشدن ایتم های جستجو شده در Search ویندوز مواجه شوند. به عنوان مثال شما با فشردن کلیدهای ترکیبی Windows key + q کادر search ویندوز را باز می کنید و cmd را وارد می کنید ولی از نتایج جستجو نمی توانید cmd را اجرا کنید چون قابل کلیک شدن نیست و یا به عبارت بهتر با کلیک روی آن هیچ اتفاقی رخ نمی دهد. البته برخی برنامه ها قابل کلیک و اجرا شدن هستند و در مقابل بسیاری دیگر اینطور نیستند و به کلیک ها پاسخ نمی دهند. نه تنها کلیک حتی با انتخاب آن برنامه و وارد کردن Enter هم برنامه اجرا نمی شود.

دلیل خاصی برای این مشکل وجود ندارد اما به نظر میرسد از جمله علل این مشکل، indexing option،Cortana & Search settings میباشد. بسیاری از کاربران هم به دلیل خرابی فایل های ویندوز و یا اکانت ویندوزشان با این مشکل مواجه شده اند. همانطور که میبینید یک دلیل خاص برای این مشکل وجود ندارد بلکه دلایل مختلفی ممکن است باعث بروز آن شوند. ما راه حل های مختلف حل این مشکل را در این پست گرد اوری و تقدیم حضورتان می کنیم و امیدواریم در صورتی که به این مورد مواجه شده اید، بکارگیری آنها باعث حل آن شود.
سپس سرویس Windows Search را یافته و از آن Properties بگیرید.
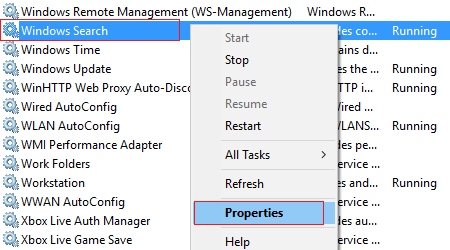
از لیست کشویی Startup type، گزینه Automatic را انتخاب کرده و دکمه Start را کلیک کرده و فرم را ok کنید.
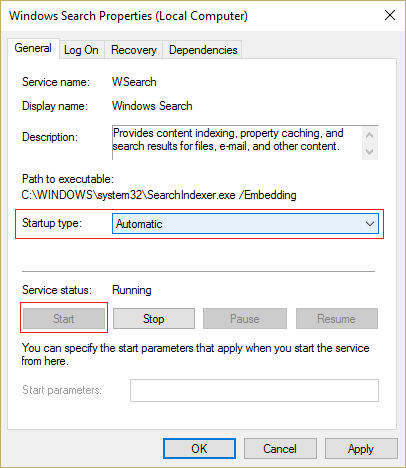
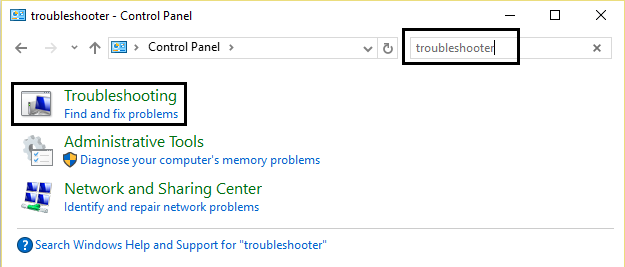
از پانل سمت چپ گزینه View all را کلیک کرده و از لیست Search and Indexing را انتخاب کنید.
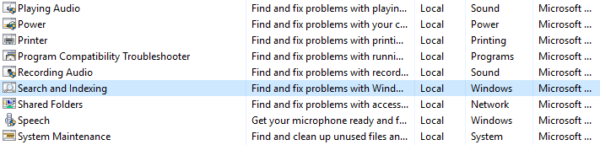
سپس مراحل را طی کنید و تا فرآیند تمکمیل شود و در نهایت وضعیت مشکل را بررسی کنید.
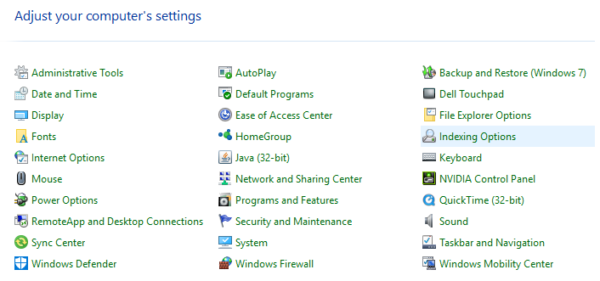
دکمه Advanced را کلیک کنید تا فرم advanced Options باز شود.
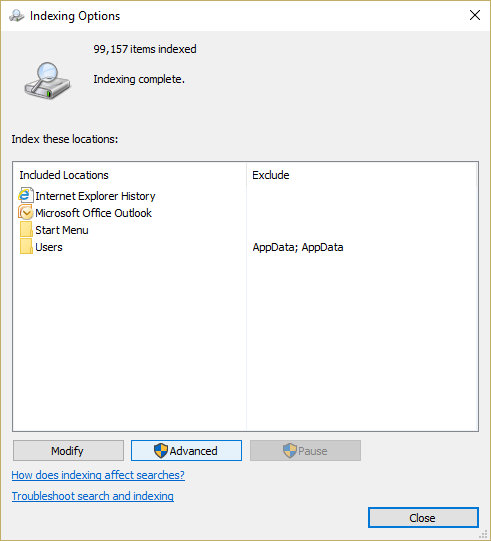
به تب File Types رفته و تیک گزینه Index Properties and File Contents را فعال کنید.
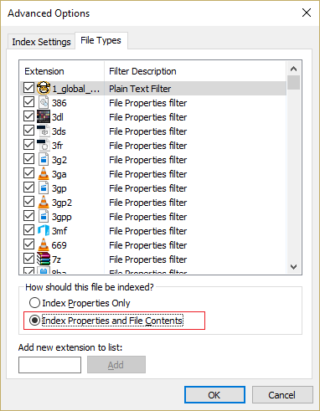
سپس فرم را ok کرده و دوباره فرم advanced Options را باز کنید.
در تب Index Settings و در قسمت Troubleshooting دکمه Rebuild را کلیک کنید.
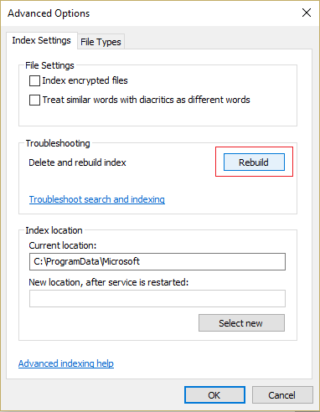
این فرآیند دقایقی به طول خواهد انجامید ولی با تکمیل شدن فرآیند نباید دیگر مشکلی در Search داشته باشید.
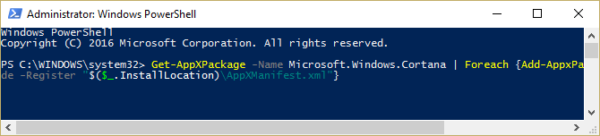
منتظر بمانید دستور بالا اجرا شده و پس از آن سیستم را ریستارت کنید.
سپس مسیر زیر را در رجیستری دنبال کنید:
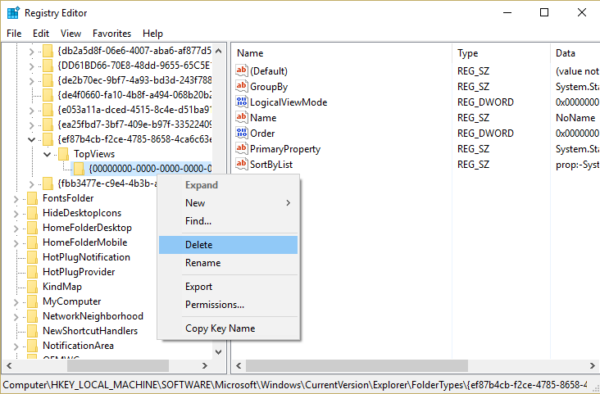
سپس برای اعمال تغییرات سیستم را ریستارت کنید.
Command Prompt را اجرا کرده و دستور زیر را در آن وارد و Enter کنید.
ایجاد user جدید در ویندوز با دستورات cmd
ایجاد user جدید در ویندوز
چگونه یک User را به عضویت گروه Administrators درآوریم
نحوه Repair کردن ويندوز 10
چنانچه فرآيند Repair کردن ويندوز با مشکل مواجه شد مي توانيد از لينک زير کمک بگيريد.
کار نکردن تعمير خودکار ويندوز

دلیل خاصی برای این مشکل وجود ندارد اما به نظر میرسد از جمله علل این مشکل، indexing option،Cortana & Search settings میباشد. بسیاری از کاربران هم به دلیل خرابی فایل های ویندوز و یا اکانت ویندوزشان با این مشکل مواجه شده اند. همانطور که میبینید یک دلیل خاص برای این مشکل وجود ندارد بلکه دلایل مختلفی ممکن است باعث بروز آن شوند. ما راه حل های مختلف حل این مشکل را در این پست گرد اوری و تقدیم حضورتان می کنیم و امیدواریم در صورتی که به این مورد مواجه شده اید، بکارگیری آنها باعث حل آن شود.
Method 1: Restart Windows Search service
با فشردن کلیدهای Windows Key + R پنجره Run را باز کرده و عبارت services.msc را وارد و Enter کنید.سپس سرویس Windows Search را یافته و از آن Properties بگیرید.
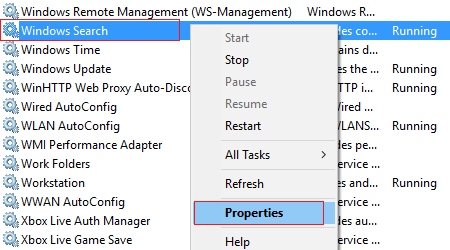
از لیست کشویی Startup type، گزینه Automatic را انتخاب کرده و دکمه Start را کلیک کرده و فرم را ok کنید.
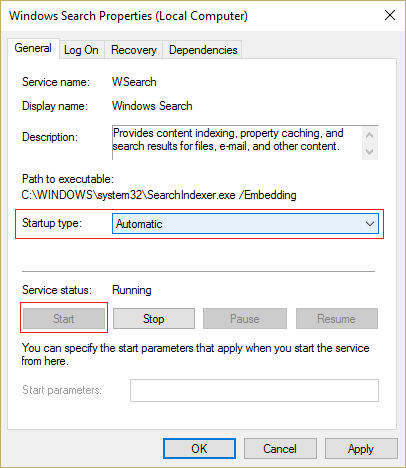
Method 2: Run Search and Indexing Troubleshooter
به Control Panel رفته و از قسمت search عبارت Troubleshooting را جستجو و آن را اجرا کنید.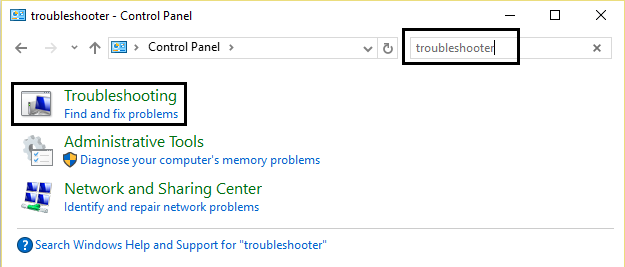
از پانل سمت چپ گزینه View all را کلیک کرده و از لیست Search and Indexing را انتخاب کنید.
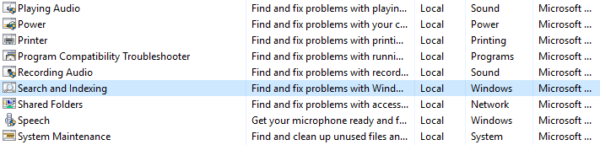
سپس مراحل را طی کنید و تا فرآیند تمکمیل شود و در نهایت وضعیت مشکل را بررسی کنید.
Method 3: Rebuild Windows Search Index
به Control Panel رفته و Indexing Options را کلیک کنید.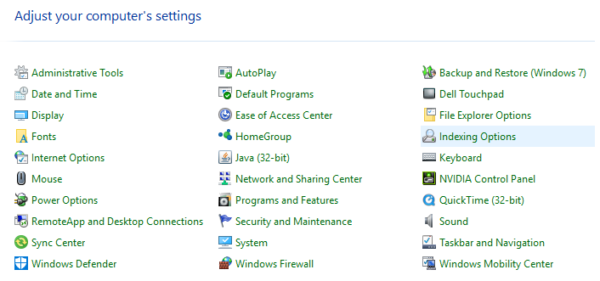
دکمه Advanced را کلیک کنید تا فرم advanced Options باز شود.
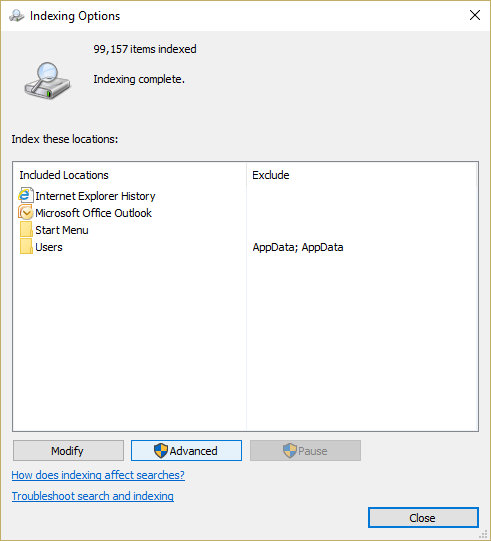
به تب File Types رفته و تیک گزینه Index Properties and File Contents را فعال کنید.
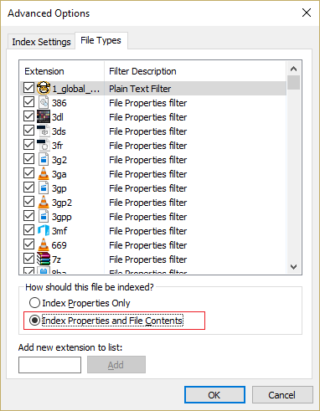
سپس فرم را ok کرده و دوباره فرم advanced Options را باز کنید.
در تب Index Settings و در قسمت Troubleshooting دکمه Rebuild را کلیک کنید.
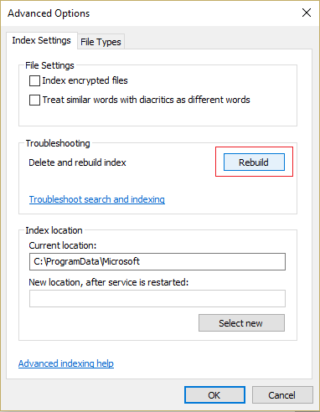
این فرآیند دقایقی به طول خواهد انجامید ولی با تکمیل شدن فرآیند نباید دیگر مشکلی در Search داشته باشید.
Method 4: Increase Paging File Size
برای این مورد لطفا به این لینک مراجعه کنید.Method 5: Re-register Cortana
Powershell را اجرا کرده و دستور زیر را در آن وارد و Enter کنید:Get-AppXPackage -Name Microsoft.Windows.Cortana | Foreach {Add-AppxPackage -DisableDevelopmentMode -Register "$($_.InstallLocation)\AppXManifest.xml"}
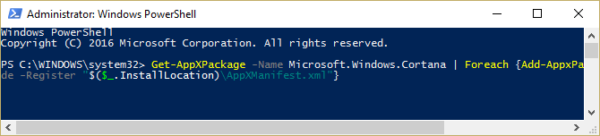
منتظر بمانید دستور بالا اجرا شده و پس از آن سیستم را ریستارت کنید.
Method 6: Registry Fix
لطفا به رجیستری ویندوز وارد شوید:
براي وارد شدن به رجيستري ويندوز مي توانيد به لينک زير وارد شويد:
وارد شدن به رجيستري ويندوز
وارد شدن به رجيستري ويندوز
پيشنهاد مي کنم قبل از هر گونه تغيير در رجيستري ويندوز، حتما از آن بک آپ بگيريد:
تهيه Backup از Windows Registry
تهيه Backup از Windows Registry
سپس مسیر زیر را در رجیستری دنبال کنید:
HKEY_LOCAL_MACHINE\SOFTWARE\Microsoft\Windows\CurrentVersion\Explorer\FolderTypes\{ef87b4cb-f2ce-4785-8658-4ca6c63e38c6}\
TopViews\{00000000-0000-0000-0000-000000000000}
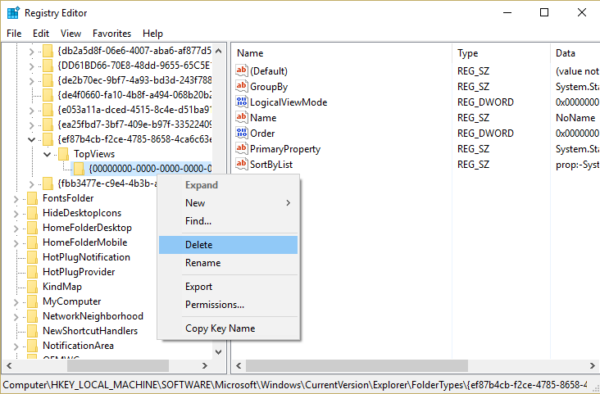
سپس برای اعمال تغییرات سیستم را ریستارت کنید.
Method 7: Run DISM to fix corrupt Windows files
Command Prompt را اجرا کرده و دستور زیر را در آن وارد و Enter کنید.
DISM.exe /Online /Cleanup-Image /RestoreHealth
دقایقی را برای اجرای کامل دستور منتظر بمانید. پس از اجرای آن دستور sfc /scannow را در cmd اجرا کنید.Method 8: Create a New Administrator User Account
در این مرحله باید یک User جدید در ویندوز ایجاد کرده و آن را عضو گروه Administrators کنید و سپس با ان به ویندوز لاگین کرده و وضعیت مشکل را بررسی کنید.ایجاد user جدید در ویندوز با دستورات cmd
ایجاد user جدید در ویندوز
چگونه یک User را به عضویت گروه Administrators درآوریم
Method 9: Repair Install Windows 10
در اين مرحله اگر هيچ يک از روش هاي بالا جواب نداد، بايد ويندوز را Repair کنيد.نحوه Repair کردن ويندوز 10
چنانچه فرآيند Repair کردن ويندوز با مشکل مواجه شد مي توانيد از لينک زير کمک بگيريد.
کار نکردن تعمير خودکار ويندوز





نمایش دیدگاه ها (1 دیدگاه)
دیدگاه خود را ثبت کنید: