خوش آموز درخت تو گر بار دانش بگیرد، به زیر آوری چرخ نیلوفری را
بهم ریختن ترتیب چیدن آیکون ها در ویندوز
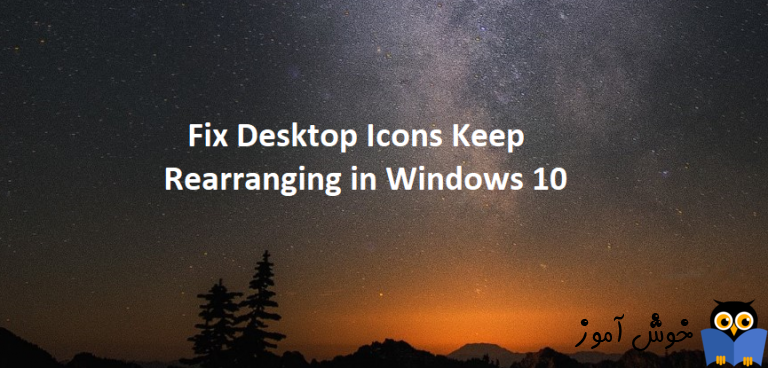
شاید در گذشته یا هم اکنون با مشکل بهم خوردن چیدمان آیکون های دسکتاپ مواجه شده باشید. آیکون ها را در دسکتاپ و طبق سلیقه خودتان چیدمان می کنید ولی پس از هر Refresh و یا ریستارتی، متاسفانه ترتیب چیدمان آنها بهم می خورد و ما هم در این پست در خصوص همین مشکل صحبت خواهیم کرد. خب، اگر ویندوز به طور خودکار Arrange آیکون های دسکتاپ را انجام می دهد، این به دلیل فعال بودن ویژگی Auto-arrange می باشد ولی اگر با غیرفعال کردن این قابلیت باز هم چیدمان آیکون توسط خودشان و بصورت خودکار صورت می گیرد، پس واقعا چیزی در سیستم شما خراب شده است.

به نظر میرسد در خصوص این مشکل برخی دلایل نظیر منقضی شدن، خرابی درایور کارت گرافیک، خرابی user profile، خرابی Icon Cache و غیره باشد. پس در این پست به بررسی راه حل های آنها خواهیم پرداخت.
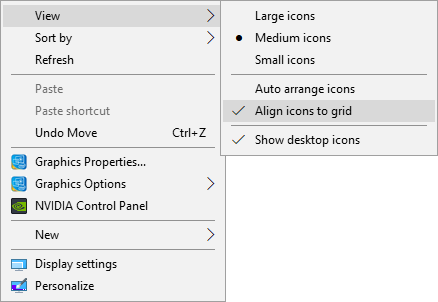
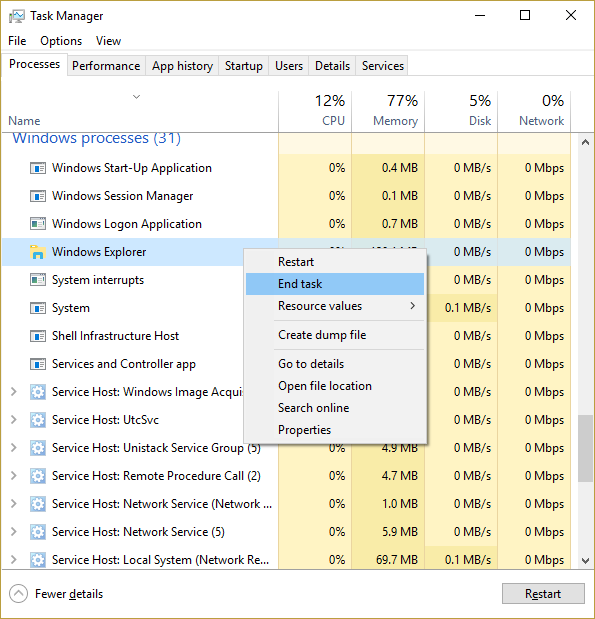
همه چیز به غیر از دسکتاپ و خود پنجره Task Manager ناپدید خواهند شد. حالا به منوی File رفته و Run new task را کلیک کنید.
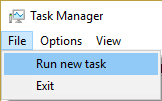
عبارت cmd.exe را در کادر باز شده وارد و Enter کنید.
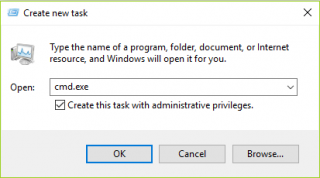
حتما تیک گزینه Create this task with administrative privilege را فعال کنید.
حالا این دستورات زیر را جدا در cmd وارد و Enter کنید تا اجرا شوند.
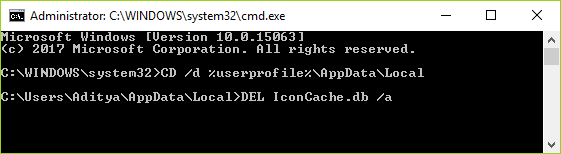
پس اینکه این دستورات کاملا اجرا شدند، command prompt را بسته و به منوی File > Run new task را اجرا کنید.
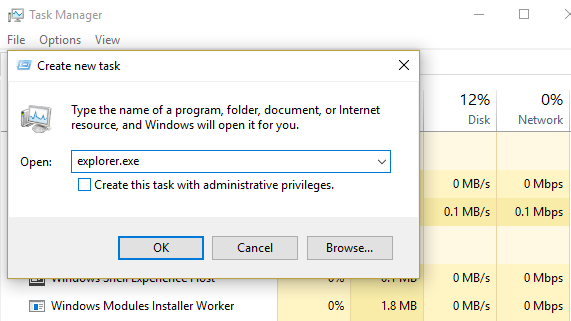
explorer.exe را در آن وارد و Enter کنید و مشکل را بررسی کنید.
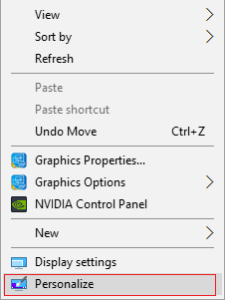
از پانل سمت چپ Themes را انتخاب و از قسمت مقابل هم لینک Desktop icon settings را کلیک کنید.
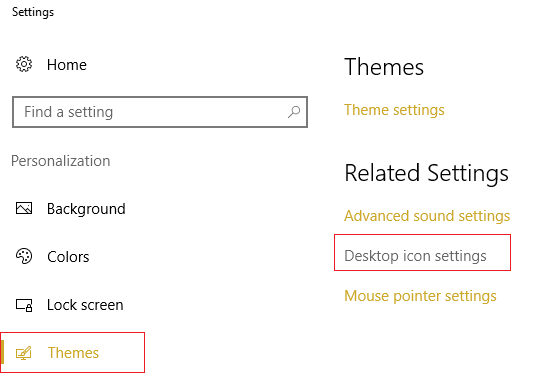
اکنون در فرم Desktop Icon Settings، تیک گزینه Allow themes to change desktop iconsرا غیرفعال کرده و فرم را ok کنید.
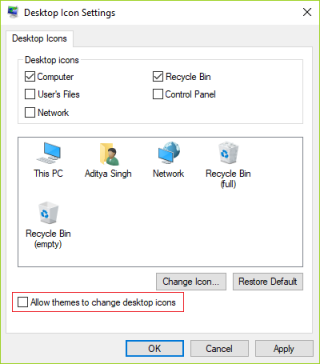
بروزرساني اتوماتيک درايور در ويندوز با استفاده از نرم افزار TweakBit™ Driver Updater
دانلود و آپديت درايورها در ويندوز با نرم افزار Smart Driver Updater
آپديت ساده و آسان درايورهاي ويندوز با نرم افزار Driver Talent
بروزرساني درايورها در ويندوز با ابزارهاي رايگان
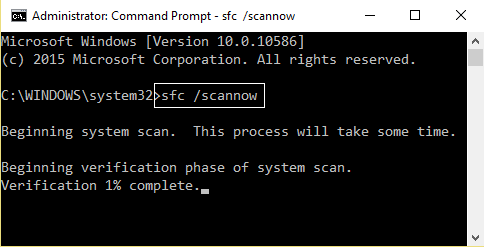
دوباره Command Prompt را اجرا کنيد و 3 دستور زير را در آن اجرا کنيد:
دوستان براي اجراي اين دستورات دقايقي زمان صرف خواهد شد که بايد منتظر بمانيد.
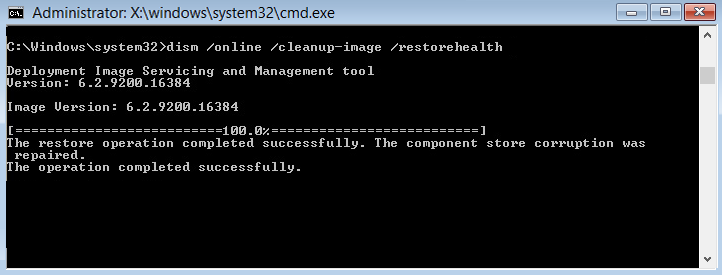
ابتدا به رجیستری ویندوز وارد شوید:
سپس مسیرهای زیر را در رجیستری دنبال کنید:
در هر دوی این مسیرها Value ای با نام Default وجود دارد که روی آن دابل کلیک کنید تا فرم تنظیمات انها باز شود.
در قسمت Value data مقدار زیر را وارد و فرمها را ok کنید:
برای اعمال تغییرات هم سیستم را ریستارت کنید.

به نظر میرسد در خصوص این مشکل برخی دلایل نظیر منقضی شدن، خرابی درایور کارت گرافیک، خرابی user profile، خرابی Icon Cache و غیره باشد. پس در این پست به بررسی راه حل های آنها خواهیم پرداخت.
Method 1: Disable Align icons to grid and Auto arrange icons
یک فضای خالی از دسکتاپ کلیک راست کرده و از منوی کلیک راست، آیتم Align icons to grid را در صورت فعال بودن، غیرفعال کنید.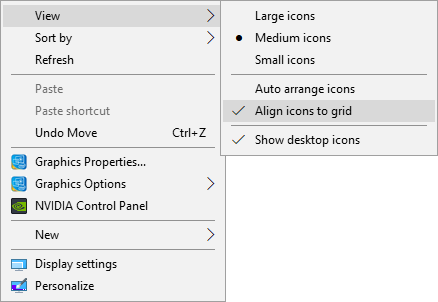
Method 2: Delete Icon Cache
با فشردن کلیدهای Ctrl + Shift + Esc، پنجره Task Manager را باز کرده و در تب Processes آیتم Windows Explorer را یافته و آن را End Task کنید.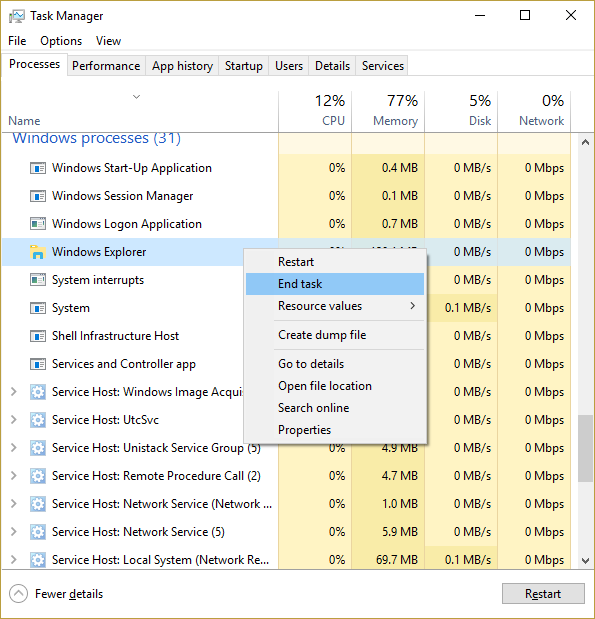
همه چیز به غیر از دسکتاپ و خود پنجره Task Manager ناپدید خواهند شد. حالا به منوی File رفته و Run new task را کلیک کنید.
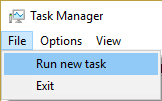
عبارت cmd.exe را در کادر باز شده وارد و Enter کنید.
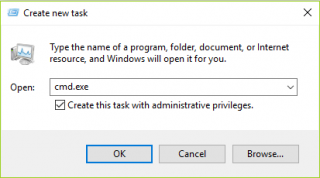
حتما تیک گزینه Create this task with administrative privilege را فعال کنید.
حالا این دستورات زیر را جدا در cmd وارد و Enter کنید تا اجرا شوند.
CD /d %userprofile%\AppData\Local
DEL IconCache.db /a
EXIT
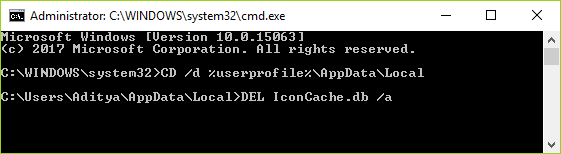
پس اینکه این دستورات کاملا اجرا شدند، command prompt را بسته و به منوی File > Run new task را اجرا کنید.
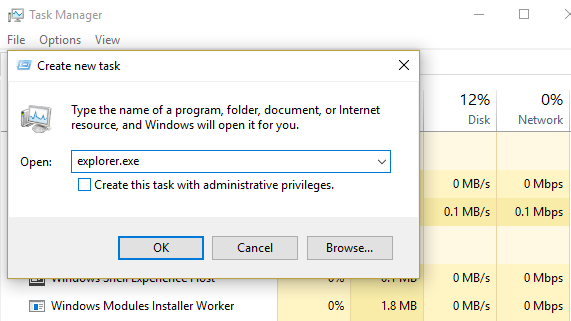
explorer.exe را در آن وارد و Enter کنید و مشکل را بررسی کنید.
Method 3: Uncheck Allow themes to change desktop icons
روی دسکتاپ کلیک راست کرده و Personalize را انتخاب کنید.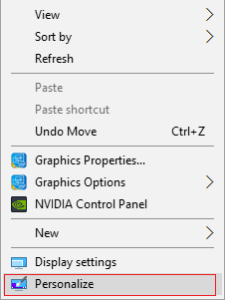
از پانل سمت چپ Themes را انتخاب و از قسمت مقابل هم لینک Desktop icon settings را کلیک کنید.
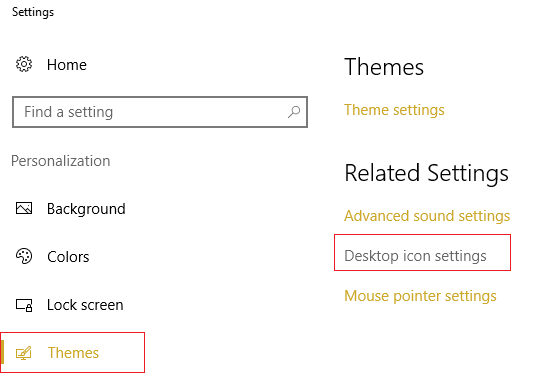
اکنون در فرم Desktop Icon Settings، تیک گزینه Allow themes to change desktop iconsرا غیرفعال کرده و فرم را ok کنید.
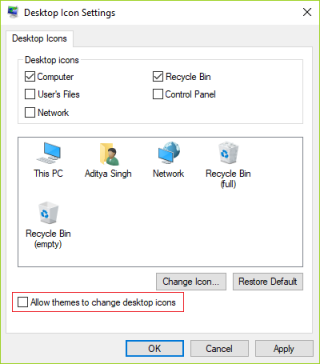
Method 4: Uninstall Graphic Card Drivers
در این مرحله درایور کارت گرافیک سیستم تان را uninstall کرده و سپس مجددا ان را نصب کنید. ترجیحا اخرین درایور را بر حسب مدل کارت و همچنین سیستم عاملی که استفاده می کنید، از وب سایت سازنده دانلود و آن را نصب کنید.Method 5: Update Display Drivers
با مراجعه به لینکهای زیر می توانید درایورهای سیتستم تان را آپدیت کنید. ولی در اینجا موضوع ما در خصوص درایور کارت گرافیک است که باید بروزرسانی شود.بروزرساني اتوماتيک درايور در ويندوز با استفاده از نرم افزار TweakBit™ Driver Updater
دانلود و آپديت درايورها در ويندوز با نرم افزار Smart Driver Updater
آپديت ساده و آسان درايورهاي ويندوز با نرم افزار Driver Talent
بروزرساني درايورها در ويندوز با ابزارهاي رايگان
Method 6: Update DirectX
از آپدیت بودن DirectX اطمینان حاصل کنید. بهترین راه این است که DirectX Runtime Web Installer را از وب سایت مایکروسافت دانلود و نصب کنید.Method 6: Run SFC and DISM commands
لطفا Command Prompt را بصورت Run as administrator اجرا کنید و دستور زیر را در آن وارد و enter کنید و لحظاتی منتظر بمانید تا اجرای دستور تکمیل شود:Sfc /scannow
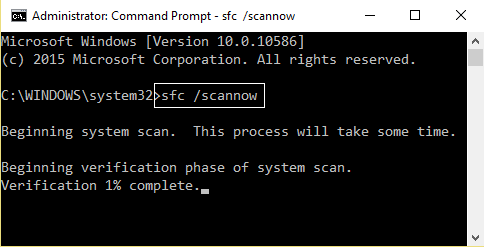
دوباره Command Prompt را اجرا کنيد و 3 دستور زير را در آن اجرا کنيد:
Dism /Online /Cleanup-Image /CheckHealth
Dism /Online /Cleanup-Image /ScanHealth
Dism /Online /Cleanup-Image /RestoreHealth
دوستان براي اجراي اين دستورات دقايقي زمان صرف خواهد شد که بايد منتظر بمانيد.
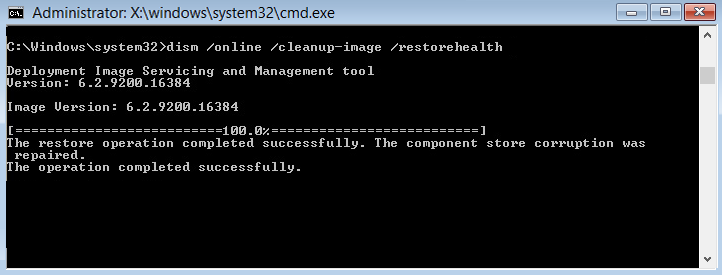
Method 7: Create a new User Account
اینبار یک User جدید در ویندوز ایجاد کرده و ببینید که آیا این مشکل با لاگین به ویندوز توسط این User هم وجود دارد یا خیر.Method 8: For users using ESET NOD32
اگر از آنتی ویروس Nod32 استفاده می کنید، این روش را بکار گیرید وگرنه از آن گذر کنید.ابتدا به رجیستری ویندوز وارد شوید:
براي وارد شدن به رجيستري ويندوز مي توانيد به لينک زير وارد شويد:
وارد شدن به رجيستري ويندوز
وارد شدن به رجيستري ويندوز
پيشنهاد مي کنم قبل از هر گونه تغيير در رجيستري ويندوز، حتما از آن بک آپ بگيريد:
تهيه Backup از Windows Registry
تهيه Backup از Windows Registry
سپس مسیرهای زیر را در رجیستری دنبال کنید:
HKEY_CLASSES_ROOT\Wow6432Node\CLSID\{42aedc87-2188-41fd-b9a3-0c966feabec1}\InProcServer32\
HKEY_CLASSES_ROOT\CLSID\{42aedc87-2188-41fd-b9a3-0c966feabec1}\InProcServer32\
در هر دوی این مسیرها Value ای با نام Default وجود دارد که روی آن دابل کلیک کنید تا فرم تنظیمات انها باز شود.
در قسمت Value data مقدار زیر را وارد و فرمها را ok کنید:
“%SystemRoot%\system32\windows.storage.dll
برای اعمال تغییرات هم سیستم را ریستارت کنید.





نمایش دیدگاه ها (12 دیدگاه)
دیدگاه خود را ثبت کنید: