خوش آموز درخت تو گر بار دانش بگیرد، به زیر آوری چرخ نیلوفری را
عدم ذخیره شدن تغییرات در MSCONFIG
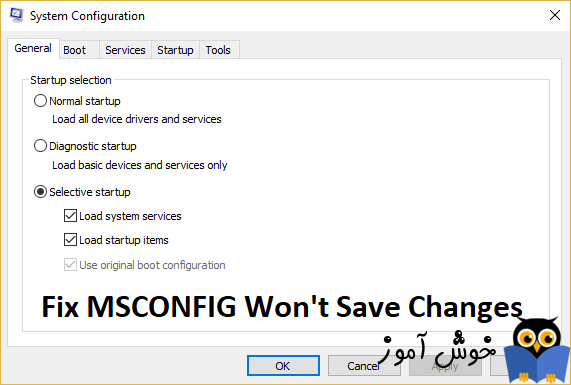
از طریق کنسول MSCONFIG بسیاری از تغییرات پیکربندی ویندوز انجام می شود و اگر شما تغییراتی در این کنسول انجام می دهید ولی ذخیره تغیرات به دلیل مسائل permission انجام نمی شود. در حالی که علت اصلی این مورد هنوز ناشناخته است اما برخی موارد شامل conflict نرم افزارهای جانبی، سرویسها و ویروس ها و بدافزارها میت واند منجر به این مشکل شود.

در این شرایط یکی از مسائل آزاردهنده این است که وقتی کاربران کنسول MSCONFIG را باز می کنند، تنظیمات بصورت پیشفرض گزینه Selective startup فعال می باشد و حالا کاربر مثلا گزینه Normal startup را النتخاب و OK کند و دوباره به این فرم وارد شود، چیزی تغییر نکرده و همچنان گزینه Selective startup فعال می باشد.
در حال حاضر اگر برخی سرویسها غیرفعال باشد، می تواند منجر به این مشکل شود و یکی از این سرویس ها، سرویس Geolocation می باشد که اگر فعال نباشد تغییری در این قسمت ثبت نخواهد شد. در هر صورت در این پست راه حل هایی برای حل این مشکل ارائه شده که امیدواریم مشکل شما را حل کند.
اکنون گزینه Selective Startup از قبل فعال است و اطمینان حاصل کنید که تیک گزینه های Load system services و Load startup items فعال باشد.
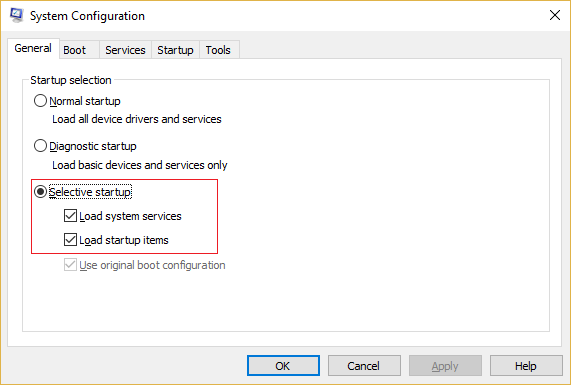
به تب Services رفته و دکمه Enable all را کلیک کنید تا همه سرویس ها استارت شوند.
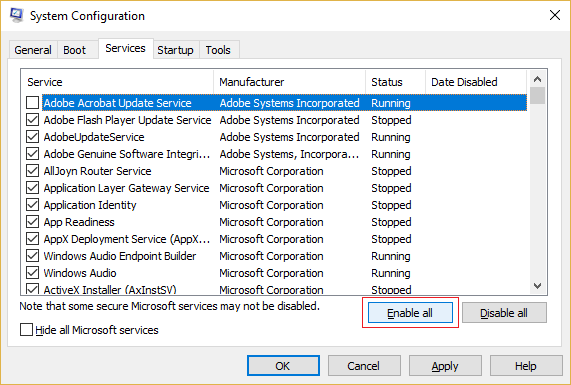
سپس فرم را ok کرده و سیستم را ریستارت کنید. پس از بوت و بالا آمدن ویندوز دوباره به فرم msconfig بروید و تغییرات را اعمال کنید.
سپس مسیر زیر را در رجیستری دنبال کنید:
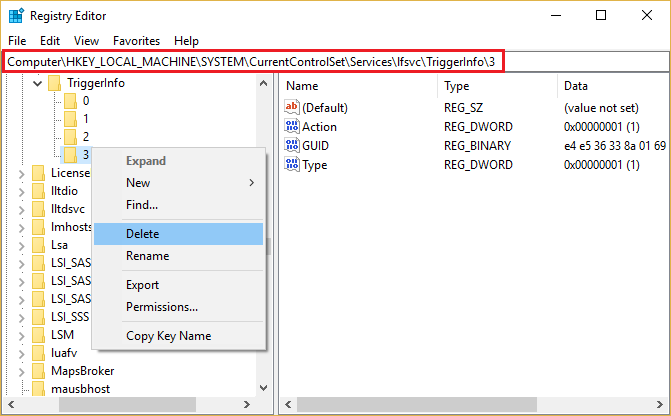
از رجیستری خارج شوید و برای اعمال تغییرات از سیستم Sign out و دوباره Sign in کنید.
ایجاد user جدید در ویندوز

سپس دکمه Check for updates را کلیک کنید تا آپدیت های مورد نیاز ویندوز دانلود شده و نصب شوند.

برای اینکه همیشه این بروزرسانی ویندوز بصورت منظم و پایدار صورت بگیرد، نیاز است که مطمئن شوید سرویس Windows Update در وضعیت Start باشد. پس بدین منظور با فشردن کلیدهای Windows key + R پنجره Run را باز کنید و عبارت Services.msc را وارد و Enter کنید.

بدین ترتیب وارد کنسول Services خواهید شد و کلیه سرویس های موجود در ویندوز در هر وضعیتی را مشاهده خواهید کرد. اکنون کافیست که سرویس Windows Update را یافته و روی آن کلیک راست کنید و Properties بگیرید.

از لیست کشویی Startup type گزینه Automatic را انتخاب کرده و دکمه Start را کلیک کنید و منتظر بمانید تا سرویس start شود. پس از Start شدن سرویس فرم را OK کنید.
نحوه Repair کردن ويندوز 10
چنانچه فرآيند Repair کردن ويندوز با مشکل مواجه شد مي توانيد از لينک زير کمک بگيريد.
کار نکردن تعمير خودکار ويندوز

در این شرایط یکی از مسائل آزاردهنده این است که وقتی کاربران کنسول MSCONFIG را باز می کنند، تنظیمات بصورت پیشفرض گزینه Selective startup فعال می باشد و حالا کاربر مثلا گزینه Normal startup را النتخاب و OK کند و دوباره به این فرم وارد شود، چیزی تغییر نکرده و همچنان گزینه Selective startup فعال می باشد.
در حال حاضر اگر برخی سرویسها غیرفعال باشد، می تواند منجر به این مشکل شود و یکی از این سرویس ها، سرویس Geolocation می باشد که اگر فعال نباشد تغییری در این قسمت ثبت نخواهد شد. در هر صورت در این پست راه حل هایی برای حل این مشکل ارائه شده که امیدواریم مشکل شما را حل کند.
قبل از هر کاري بهتر از سيستم تان Restore point تهيه کنيد تا در صورت بروز مشکل جاي جبران داشته باشيد.
Method 1: Make sure all the services are checked in Selective Startup
با فشردن کلیدهای Windows Key + R پنجره Run را باز کرده و دستور msconfig را وارد و Enter کنید تا فرم System Configuration باز شود.اکنون گزینه Selective Startup از قبل فعال است و اطمینان حاصل کنید که تیک گزینه های Load system services و Load startup items فعال باشد.
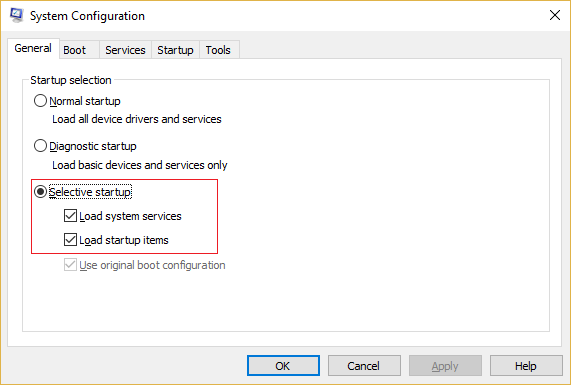
به تب Services رفته و دکمه Enable all را کلیک کنید تا همه سرویس ها استارت شوند.
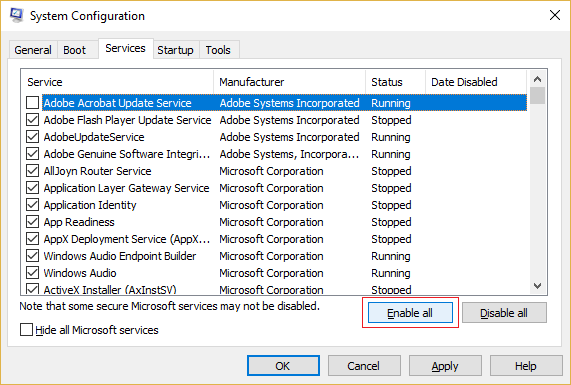
سپس فرم را ok کرده و سیستم را ریستارت کنید. پس از بوت و بالا آمدن ویندوز دوباره به فرم msconfig بروید و تغییرات را اعمال کنید.
Method 2: If you are not able to enable Geolocation Service
اگر قادر به استارت کردن سرویس Geolocation نیستید، لطفا به رجیستری ویندوز وارد شوید:
براي وارد شدن به رجيستري ويندوز مي توانيد به لينک زير وارد شويد:
وارد شدن به رجيستري ويندوز
وارد شدن به رجيستري ويندوز
پيشنهاد مي کنم قبل از هر گونه تغيير در رجيستري ويندوز، حتما از آن بک آپ بگيريد:
تهيه Backup از Windows Registry
تهيه Backup از Windows Registry
سپس مسیر زیر را در رجیستری دنبال کنید:
HKEY_LOCAL_MACHINE\SYSTEM\CurrentControlSet\Services\lfsvc\TriggerInfo\3
اکنون Key یا فولدر 3 را Delete کنید.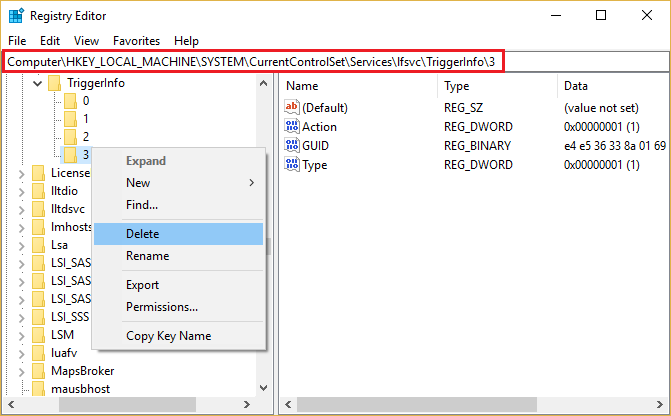
از رجیستری خارج شوید و برای اعمال تغییرات از سیستم Sign out و دوباره Sign in کنید.
Method 3: Try changing MSCONFIG settings in Safe Mode
لطفا ویندوز را بصورت Safe mode بوت کنید و به msconfig وارد شوید و پس از آن، گزینه Normal Startup را فعال کرده و فرم را ok کنید و در آخر سیستم را ریستارت کنید.Method 4: Create a New User Account
اگر مشکل با روشهای بالا حل نشد، یک user جدید ایجاد کنید و با آن کاربر جدید به ویندوز لاگین کنید و حالا وضعیت مشکل را بررسی نمایید.ایجاد user جدید در ویندوز
Method 5: Make sure Windows is up to date
کلیدهای ترکیبی Windows key + i را همزمان از کیبورد فشار دهید تا پنجره Settings ویندوز باز شود. سپس آیتم Update & Security را انتخاب کنید.
سپس دکمه Check for updates را کلیک کنید تا آپدیت های مورد نیاز ویندوز دانلود شده و نصب شوند.

برای اینکه همیشه این بروزرسانی ویندوز بصورت منظم و پایدار صورت بگیرد، نیاز است که مطمئن شوید سرویس Windows Update در وضعیت Start باشد. پس بدین منظور با فشردن کلیدهای Windows key + R پنجره Run را باز کنید و عبارت Services.msc را وارد و Enter کنید.

بدین ترتیب وارد کنسول Services خواهید شد و کلیه سرویس های موجود در ویندوز در هر وضعیتی را مشاهده خواهید کرد. اکنون کافیست که سرویس Windows Update را یافته و روی آن کلیک راست کنید و Properties بگیرید.

از لیست کشویی Startup type گزینه Automatic را انتخاب کرده و دکمه Start را کلیک کنید و منتظر بمانید تا سرویس start شود. پس از Start شدن سرویس فرم را OK کنید.
Method 6: Temporarily Disable Antivirus Software
گاهی اوقات هم انتی ویروس یکی از علل همین مشکل می شوند. آیکون همه آنتی ویروس ها در کنار ساعت در قسمت Notification area وجود دارد که آن را بطور موقت یا دائم غیرفعال کنید. سپس سیستم را ریستارت کنید و ببینید که باز هم این ارور را دارید یا خیر. اگر ارور رفته بود که آنتی ویروس را کاملا uninstall کرده و ازآنتی ویروس دیگری استفاده کنید.Method 7: Repair Install Windows 10
در اين مرحله اگر هيچ يک از روش هاي بالا جواب نداد، بايد ويندوز را Repair کنيد.نحوه Repair کردن ويندوز 10
چنانچه فرآيند Repair کردن ويندوز با مشکل مواجه شد مي توانيد از لينک زير کمک بگيريد.
کار نکردن تعمير خودکار ويندوز





نمایش دیدگاه ها (0 دیدگاه)
دیدگاه خود را ثبت کنید: