خوش آموز درخت تو گر بار دانش بگیرد، به زیر آوری چرخ نیلوفری را
چگونگی ایجاد و حذف کاربر در ویندوز 7
در این آموزش به چگونگی ایجاد و حذف حسابهای کاربری (user accounts) در ویندوز 7 خواهیم پرداخت. همچنین به چگونگی فعال یا غیر فعال کردن حساب کاربری میهمان (guest account) در ویندوز 7 می پردازیم. همچنین تفاوت بین نوع حسابها (account types) را تشریح خواهیم کرد تا به شما کمک کند سناریوهای مورد استفاده را درک کنید و محدودیت های مربوط به هر گزینه را بشناسید.

حسابهای کاربری (user accounts) به چندین کاربر امکان می دهند تا یک کامپیوتر را با یکدیگر به اشتراک بگذارند، و در عین حال هر کدام از آنها پوشه های اسناد شخصی، ایمیل شخصی، تنظیمات شخصی و ... را داشته باشند. همچنین امنیت را بهبود می بخشد و مشکلات به اشتراک گذاری فایلها و شبکه را کاهش می دهد. داشتن حساب کاربری (User Account) مخصوص به خودتان به این معنا می باشد که می توانید بدون تاثیر گذاشتن بر سایر کاربران سفارشی سازیهای را که بخواهید در ویندوز 7 انجام بدهید. سایر کاربرها نیز به همین ترتیب می توانند سفارشی سازیهای خودشان را داشته باشند، همینطور برنامه های کاربردی و تنظیمات اختصاصی خودشان را نیز داشته باشند.
یک حساب کاربری جدید زمانی باید ایجاد شود که شخص دیگری نیاز دارد با کامپیوتر شما کار کند. دو نوع حساب کاربری وجود دارد: administrator (مدیر) و standard (استاندارد)، به حساب استاندارد limited user (کاربر محدود) نیز گفته می شود. نوع حساب administrator (مدیر) به تمامی حسابهای کاربری ویندوز دسترسی کامل دارد. او می تواند حسابهای کاربری را ایجاد یا حذف نماید، همینطور می تواند برای سایر حسابهای کاربری پسورد ایجاد کند، نام حساب کاربری را تغییر بدهد، پسوردش را تغییر بدهد، تصویر و نوع حساب کاربری را نیز می تواند تغییر بدهد. به عنوان یک قانون، در هر کامپیوتر باید حداقل یک حساب کاربری از نوع administrator (مدیر) وجود داشته باشد.
یک کاربر از نوع standard (استاندارد) تنها به برنامه هایی که بر روی کامپیوتر نصب شده است، دسترسی دارد و نمی تواند بدون داشتن کلمه عبور کاربر administrator (مدیر) برنامه ای را نصب نماید. او می تواند تصویر حساب کاربری اش را تغییر بدهد، کلمه عبورش را تغییر بدهد یا حذف نماید، اما نمی تواند نام حساب کاربری و یا نوع حساب کاربری اش را تغییر بدهد. همچنین، برخی از برنامه ها (معمولاً برنامه های قدیمیتر) در این نوع حسابهای کاربری ممکن است به درستی کار نکنند و ممکن است نیاز به این داشته باشید که موقتاً و یا حتی برای همیشه نوع حساب کاربری را به administrator (مدیر) تغییر بدهید.
برای وارد شدن به پنل مدیریت User Account روش های مختلفی وجود دارد. اولین روش اینست که از طریق منوی استارت وارد Control Panel شوید.
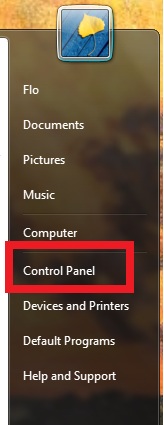
در Control Panel گزینه User Accounts and Family Safety را انتخاب کنید.
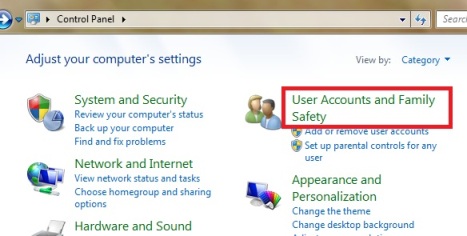
در آنجا بر روی User Accounts کلیک کنید.
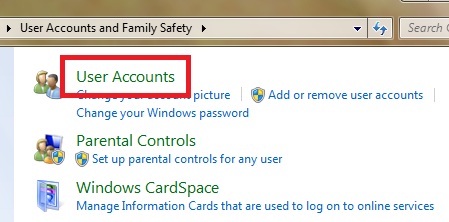
روش دیگر برای پیدا کردن پنل مدیریت user account اینست که واژه user account را در جستجوی ویندوز تایپ کنیم.
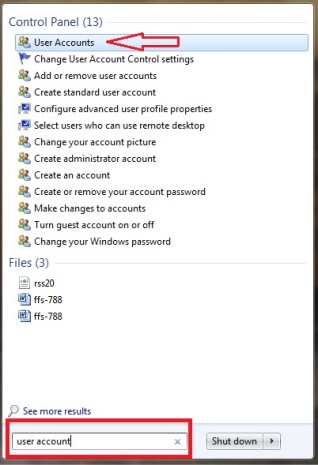
در پنجرۀ User Accounts and Family Safety بر روی گزینه Add or remove user accounts کلیک کنید.
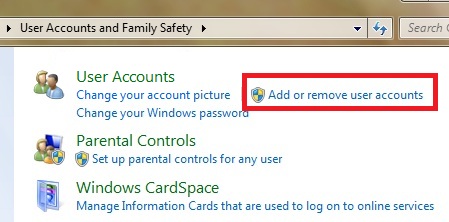
پنجره Manage accounts نقطه شروعی برای تمامی عملیات های مرتبط با حساب کاربری می باشد. در اینجا می توانید حسابی را ایجاد کنید، ویرایش کنید و یا حذف نمایید. برای ایجاد یک حساب کاربری جدید بر روی Create a new account کلیک کنید.
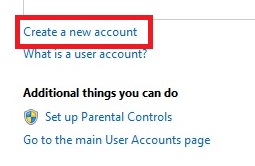
در پنجره Create New Account شما باید نام کاربر را وارد کنید و همینطور نوع حساب کاربری را از بین گزینه های Standard یا Administrator انتخاب نمایید. سپس بر روی دکمه Create Account کلیک کنید.
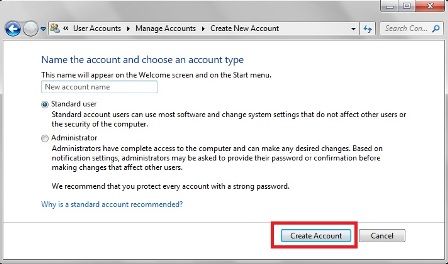
یک پوشه جدید با نام کاربر جدید در مسیر C:\Users ایجاد می گردد، و تمامی فایلهای شخصی این کاربر در آنجا نگهداری خواهند شد. به غیر از کاربر administrator (مدیر) و خود کاربر اصلی، کاربرهای دیگر به این پوشه دسترسی نخواهند داشت. به صورت پیش فرض حساب کاربری جدید کلمه عبوری ندارد. توصیه ما اینست که بعد از اینکه با این کاربر جدید وارد سیستم شدید، برای آن کلمه عبوری ایجاد نمایید. برای کسب اطلاعات بیشتر در مورد ویرایش حساب کاربری، پیشنهاد می کنیم آموزش ما در این ارتباط را بخوانید: چگونگی ویرایش مشخصات کاربر در ویندوز 7؟ چگونگی تغییر دادن یا حذف کلمه عبور در ویندوز 7؟
اگر می خواهید به حساب کاربری جدید دسترسی داشته باشید می توانید از گزینه های Log off و یا Switch user استفاده کنید.
برای سوئیچ بین کاربرها (تعویض کاربر جاری ویندوز)، منوی استارت را باز کنید، بر روی Shut Down بروید و روی فلش کنار دکمه Shut Down کلیک کنید.
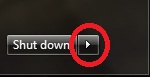
اگر می خواهید از کاربر وارد شده به ویندوز به کاربر دیگری بروید و در عین حال از ویندوز خارج نشوید و برنامه های در حال اجرایتان نیز باز بمانند، بر روی Switch User کلیک کنید.
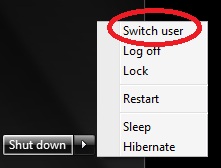
اگر می خواهید قبل از اینکه کاربر جاری را تغییر بدهید، از کاربر جاری خارج شوید و در عین حال تمامی برنامه های باز نیز بسته شوند، بر روی گزینه Log off کلیک کنید.
سپس در صفحه ورود به ویندوز با مشخصات کاربر دیگر به ویندوز وارد شوید.
در پنجره Manage Accounts بر روی کاربری که می خواهید حذفش کنید، کلیک نمایید. سپس بر روی Delete the account کلیک نمایید.
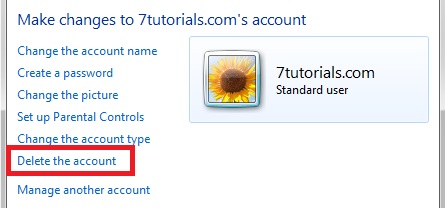
سوالی از شما پرسیده می شود، مبنی بر اینکه آیا می خواهید فایلهای کاربر مربوطه حفظ شوند یا فایلها نیز حذف گردند.
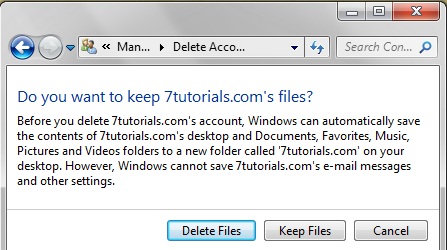
اگر گزینه حذف فایلها را انتخاب کرده باشید، ابتدا یک تاییدیه برای حذف حساب از شما گرفته می شود.
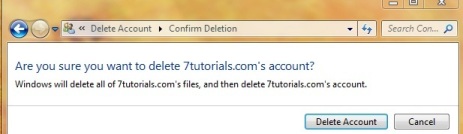
اگر حساب مربوط به کاربری که قصد حذفش را دارید، هم اکنون در وضعیت لاگین باشد، یعنی داخل ویندوز باشد، ممکن است اطلاعات مربوط به آن حساب را از دست بدهید.
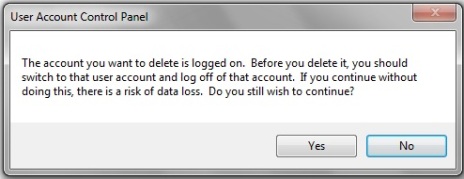
بنابراین، این عملیات بهتر است که توسط یک کاربر administrator (مدیر)، و اطمینان حاصل کردن از اینکه کاربر مورد حذف به صورت موازی وارد ویندوز نباشد، انجام پذیرد.
همانطور که خودتان هم می توانید ببینید، ایجاد و حذف حسابهای کاربری بسیار ساده می باشد. اگر در این زمینه تجربیاتی دارید، در اینکه آنها را با ما و سایر کاربران سایت خوش آموز به اشتراک بگذارید، تردیدی به خود راه ندهید.

لیست آموزش های مرتبط:
یک حساب کاربری (User Account) چیست؟ چه زمانی به بیش از یک کاربر نیاز دارید؟
حسابهای کاربری (user accounts) به چندین کاربر امکان می دهند تا یک کامپیوتر را با یکدیگر به اشتراک بگذارند، و در عین حال هر کدام از آنها پوشه های اسناد شخصی، ایمیل شخصی، تنظیمات شخصی و ... را داشته باشند. همچنین امنیت را بهبود می بخشد و مشکلات به اشتراک گذاری فایلها و شبکه را کاهش می دهد. داشتن حساب کاربری (User Account) مخصوص به خودتان به این معنا می باشد که می توانید بدون تاثیر گذاشتن بر سایر کاربران سفارشی سازیهای را که بخواهید در ویندوز 7 انجام بدهید. سایر کاربرها نیز به همین ترتیب می توانند سفارشی سازیهای خودشان را داشته باشند، همینطور برنامه های کاربردی و تنظیمات اختصاصی خودشان را نیز داشته باشند.
یک حساب کاربری جدید زمانی باید ایجاد شود که شخص دیگری نیاز دارد با کامپیوتر شما کار کند. دو نوع حساب کاربری وجود دارد: administrator (مدیر) و standard (استاندارد)، به حساب استاندارد limited user (کاربر محدود) نیز گفته می شود. نوع حساب administrator (مدیر) به تمامی حسابهای کاربری ویندوز دسترسی کامل دارد. او می تواند حسابهای کاربری را ایجاد یا حذف نماید، همینطور می تواند برای سایر حسابهای کاربری پسورد ایجاد کند، نام حساب کاربری را تغییر بدهد، پسوردش را تغییر بدهد، تصویر و نوع حساب کاربری را نیز می تواند تغییر بدهد. به عنوان یک قانون، در هر کامپیوتر باید حداقل یک حساب کاربری از نوع administrator (مدیر) وجود داشته باشد.
یک کاربر از نوع standard (استاندارد) تنها به برنامه هایی که بر روی کامپیوتر نصب شده است، دسترسی دارد و نمی تواند بدون داشتن کلمه عبور کاربر administrator (مدیر) برنامه ای را نصب نماید. او می تواند تصویر حساب کاربری اش را تغییر بدهد، کلمه عبورش را تغییر بدهد یا حذف نماید، اما نمی تواند نام حساب کاربری و یا نوع حساب کاربری اش را تغییر بدهد. همچنین، برخی از برنامه ها (معمولاً برنامه های قدیمیتر) در این نوع حسابهای کاربری ممکن است به درستی کار نکنند و ممکن است نیاز به این داشته باشید که موقتاً و یا حتی برای همیشه نوع حساب کاربری را به administrator (مدیر) تغییر بدهید.
کجا می توان پنل مدیریتی حسابهای کاربری (User Account) را پیدا کرد؟
برای وارد شدن به پنل مدیریت User Account روش های مختلفی وجود دارد. اولین روش اینست که از طریق منوی استارت وارد Control Panel شوید.
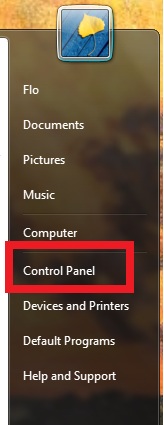
در Control Panel گزینه User Accounts and Family Safety را انتخاب کنید.
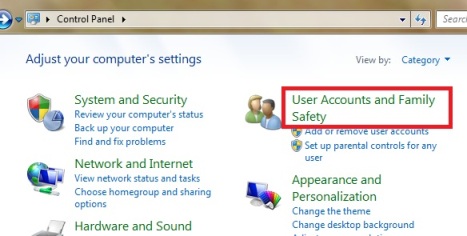
در آنجا بر روی User Accounts کلیک کنید.
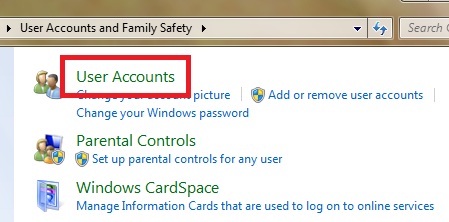
روش دیگر برای پیدا کردن پنل مدیریت user account اینست که واژه user account را در جستجوی ویندوز تایپ کنیم.
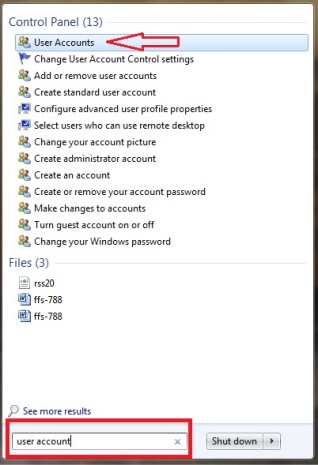
چگونه یک حساب کاربری جدید ایجاد کنیم؟
در پنجرۀ User Accounts and Family Safety بر روی گزینه Add or remove user accounts کلیک کنید.
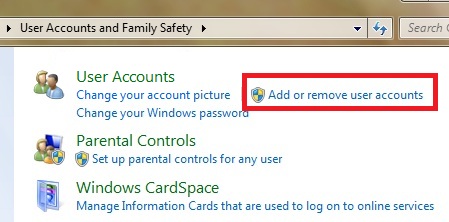
پنجره Manage accounts نقطه شروعی برای تمامی عملیات های مرتبط با حساب کاربری می باشد. در اینجا می توانید حسابی را ایجاد کنید، ویرایش کنید و یا حذف نمایید. برای ایجاد یک حساب کاربری جدید بر روی Create a new account کلیک کنید.
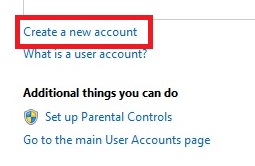
در پنجره Create New Account شما باید نام کاربر را وارد کنید و همینطور نوع حساب کاربری را از بین گزینه های Standard یا Administrator انتخاب نمایید. سپس بر روی دکمه Create Account کلیک کنید.
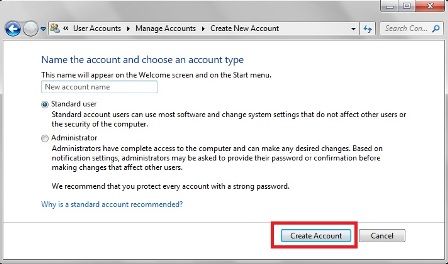
یک پوشه جدید با نام کاربر جدید در مسیر C:\Users ایجاد می گردد، و تمامی فایلهای شخصی این کاربر در آنجا نگهداری خواهند شد. به غیر از کاربر administrator (مدیر) و خود کاربر اصلی، کاربرهای دیگر به این پوشه دسترسی نخواهند داشت. به صورت پیش فرض حساب کاربری جدید کلمه عبوری ندارد. توصیه ما اینست که بعد از اینکه با این کاربر جدید وارد سیستم شدید، برای آن کلمه عبوری ایجاد نمایید. برای کسب اطلاعات بیشتر در مورد ویرایش حساب کاربری، پیشنهاد می کنیم آموزش ما در این ارتباط را بخوانید: چگونگی ویرایش مشخصات کاربر در ویندوز 7؟ چگونگی تغییر دادن یا حذف کلمه عبور در ویندوز 7؟
اگر می خواهید به حساب کاربری جدید دسترسی داشته باشید می توانید از گزینه های Log off و یا Switch user استفاده کنید.
چگونگی سوئیچ کردن بین حسابهای کاربری
برای سوئیچ بین کاربرها (تعویض کاربر جاری ویندوز)، منوی استارت را باز کنید، بر روی Shut Down بروید و روی فلش کنار دکمه Shut Down کلیک کنید.
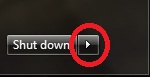
اگر می خواهید از کاربر وارد شده به ویندوز به کاربر دیگری بروید و در عین حال از ویندوز خارج نشوید و برنامه های در حال اجرایتان نیز باز بمانند، بر روی Switch User کلیک کنید.
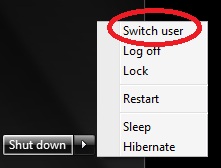
اگر می خواهید قبل از اینکه کاربر جاری را تغییر بدهید، از کاربر جاری خارج شوید و در عین حال تمامی برنامه های باز نیز بسته شوند، بر روی گزینه Log off کلیک کنید.
سپس در صفحه ورود به ویندوز با مشخصات کاربر دیگر به ویندوز وارد شوید.
چگونگی حذف یک حساب کاربری
در پنجره Manage Accounts بر روی کاربری که می خواهید حذفش کنید، کلیک نمایید. سپس بر روی Delete the account کلیک نمایید.
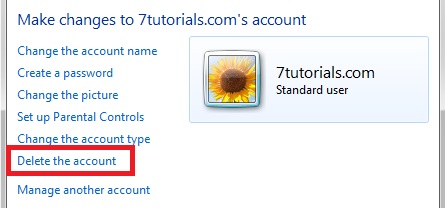
سوالی از شما پرسیده می شود، مبنی بر اینکه آیا می خواهید فایلهای کاربر مربوطه حفظ شوند یا فایلها نیز حذف گردند.
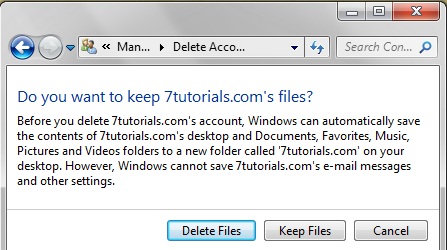
توجه: اگر تصمیم دارید که فایلهای کاربر را نگهدارید، آنها در یک پوشه با نام کاربر حذف شده بر روی دسکتاپ، نگهداری خواهند شد.
اگر گزینه حذف فایلها را انتخاب کرده باشید، ابتدا یک تاییدیه برای حذف حساب از شما گرفته می شود.
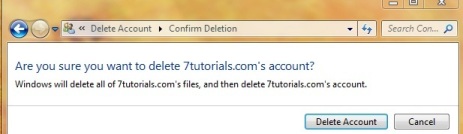
اگر حساب مربوط به کاربری که قصد حذفش را دارید، هم اکنون در وضعیت لاگین باشد، یعنی داخل ویندوز باشد، ممکن است اطلاعات مربوط به آن حساب را از دست بدهید.
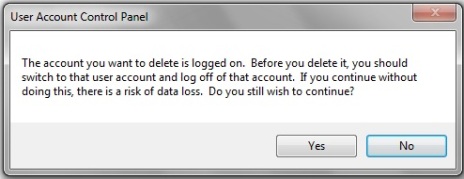
بنابراین، این عملیات بهتر است که توسط یک کاربر administrator (مدیر)، و اطمینان حاصل کردن از اینکه کاربر مورد حذف به صورت موازی وارد ویندوز نباشد، انجام پذیرد.
سخن پایانی
همانطور که خودتان هم می توانید ببینید، ایجاد و حذف حسابهای کاربری بسیار ساده می باشد. اگر در این زمینه تجربیاتی دارید، در اینکه آنها را با ما و سایر کاربران سایت خوش آموز به اشتراک بگذارید، تردیدی به خود راه ندهید.





نمایش دیدگاه ها (1 دیدگاه)
دیدگاه خود را ثبت کنید: