خوش آموز درخت تو گر بار دانش بگیرد، به زیر آوری چرخ نیلوفری را
فعال کردن Anti-Spoofing یا جلوگیری از جعل در تشخیص چهره ویندوز 10
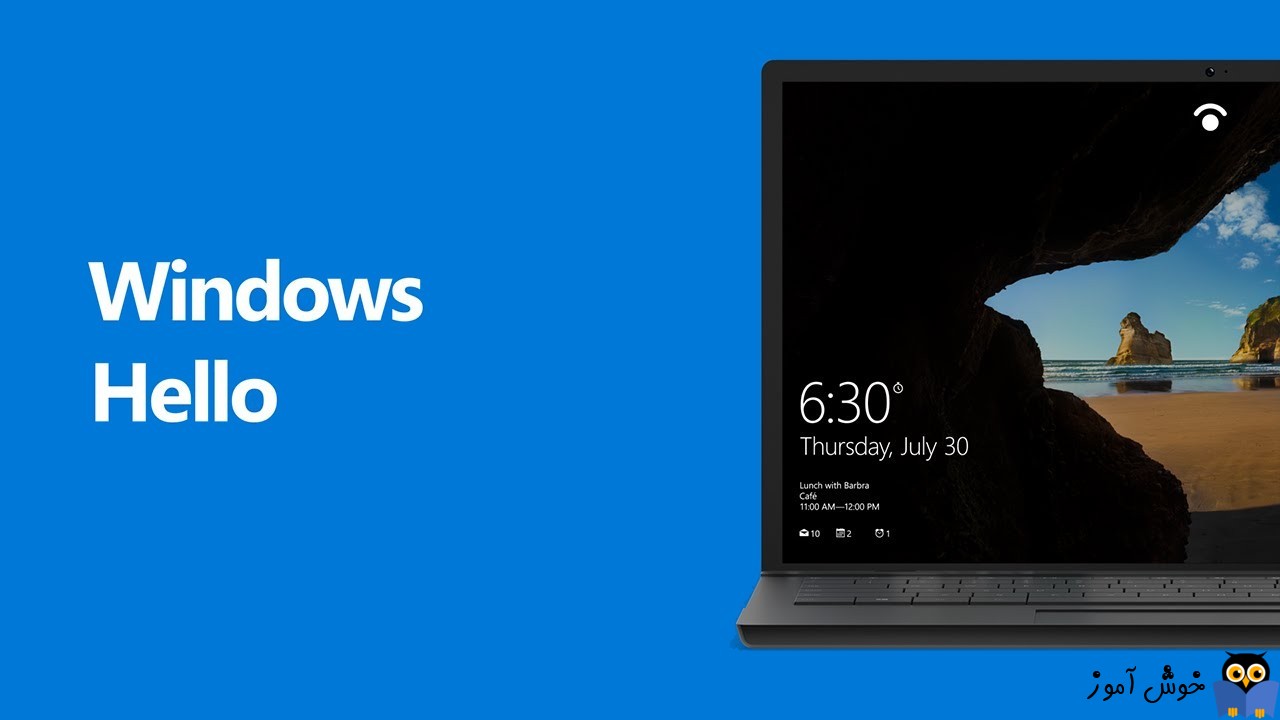
شما با استفاده متدهای پیشرفته مختلفی از جمله اثر انگشت، تشخیص چهره، اسکن عنبیه چشم، با استفاده از Windows Hello اعتبار سنجی شده و به ویندوز لاگین کنید. در حال حاضر Windows hello یک فناوری مبتنی بر بیومتریک است که کاربران را قادر می سازد تا تأیید هویت خود را به منظور دسترسی به دستگاه های خود، برنامه ها، شبکه و غیره با استفاده از هر یک از روش های بالا داشته باشند. در حال حاضر تشخیص چهره ویندوز به خوبی کار می کند ولی این قابلیت نمی تواند بین چهره واقعی شما و چهره تصویر شما در موبایل فرق قائل شود. فکر می کنم که الان متوجه مشکل شدید.

این تهدیدی است که اگر کسی عکسی از شما در موبایل داشته باشد می تواند لایگن به دستگاه را انجام دهد. برای غلبه بر این مشکل، تکنولوژی anti-spoofing را می توانید بکار بگیرید. وقتی anti-spoofing را فعال کنید، برای تشخیص چهره نمی توانید از تصویر یا عکس آن فرد استفاده کرده و به ویندوز لاگین کنید. anti-spoofing بصورت پیشفرض در ویندوز فعال نیست و شما باید در صورت نیاز آن را فعال کنید.
سپس مسیر زیر را در گروپ پالیسی ویندوز دنبال کنید:
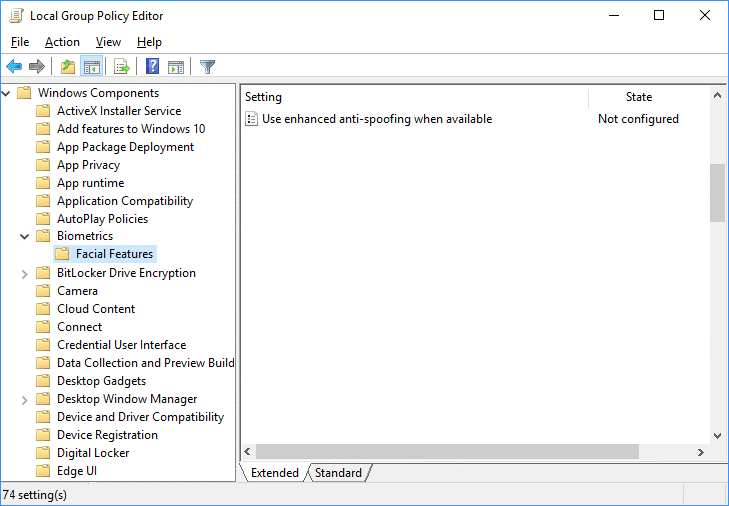
سپس روی این پالیسی دابل کلیک کنید تا فرم تنظیمات آن باز شود. در این فرم باید گزینه مورد نظر را فعال کنید.
اگر Enabled را انتخاب کنید، قابلیت Anti-Spoofing برای تشخیص چهره غیرفعال خواهد شد.
اگر هم که گزینه Disabled یا Not Configured را انتخاب کنید، قابلیت Anti-Spoofing فعال خواهد شد.
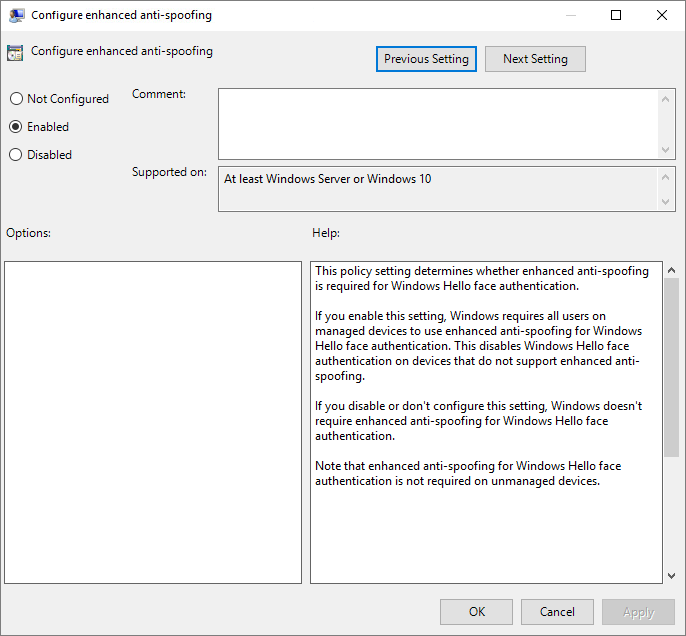
گزینه مورد نظر را بر اساس توضیحات فوق انتخاب کرده و فرم را ok کنید. سپس برای اعمال تغییرات سیستم را ریستارت کنید.
سپس روی فولدر FacialFeatures کلیک راست کرده و از New گزینه DWORD (32-bit) Value را انتخاب کنید.
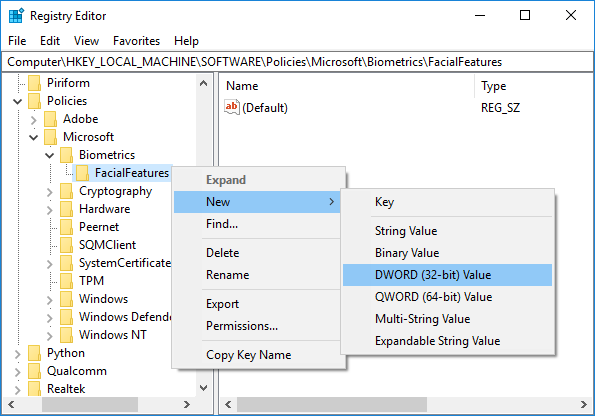
نام آن را EnhancedAntiSpoofing تنظیم کنید.
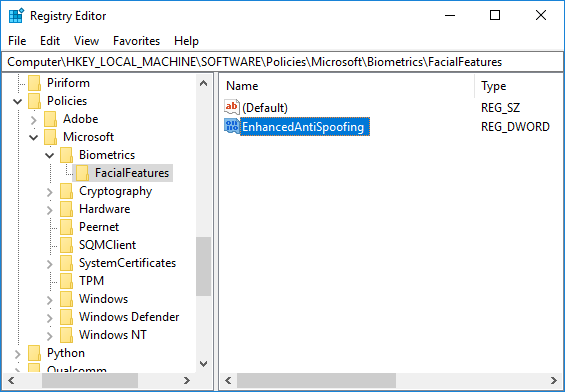
سپس روی EnhancedAntiSpoofing دابل کلیک کنید تا فرم تنظیمات آن باز شود. برای فعال کردن Anti-Spoofing، مقدار Value data را عدد 1 و برای غیرفعال کردن Anti-Spoofing، مقدار را عدد 0 تنظیم کنید.
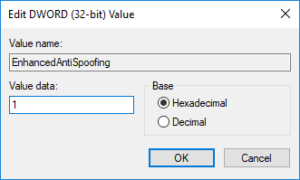
سپس فرم را OK کرده و سیستم را یا ریستارت کنید و یا از سیستم Sign out کرده و دوباره Sign in کنید.

این تهدیدی است که اگر کسی عکسی از شما در موبایل داشته باشد می تواند لایگن به دستگاه را انجام دهد. برای غلبه بر این مشکل، تکنولوژی anti-spoofing را می توانید بکار بگیرید. وقتی anti-spoofing را فعال کنید، برای تشخیص چهره نمی توانید از تصویر یا عکس آن فرد استفاده کرده و به ویندوز لاگین کنید. anti-spoofing بصورت پیشفرض در ویندوز فعال نیست و شما باید در صورت نیاز آن را فعال کنید.
قبل از هر کاري بهتر از سيستم تان Restore point تهيه کنيد تا در صورت بروز مشکل جاي جبران داشته باشيد.
Method 1: Disable or Enable Enhanced Anti-Spoofing for Windows Hello Face Authentication in Group Policy Editor
لطفا به گروپ پالیسی ویندوز وارد شوید:سپس مسیر زیر را در گروپ پالیسی ویندوز دنبال کنید:
Computer Configuration\Administrative Templates\Windows Components\Biometrics\Facial Featuresمانند تصویر زیر، در این مسیر پالیسی Configure enhanced anti-spoofing را بیابید.
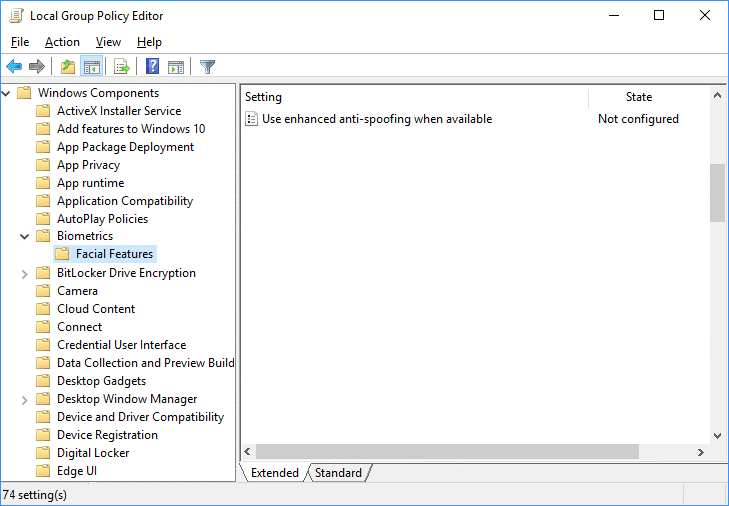
سپس روی این پالیسی دابل کلیک کنید تا فرم تنظیمات آن باز شود. در این فرم باید گزینه مورد نظر را فعال کنید.
اگر Enabled را انتخاب کنید، قابلیت Anti-Spoofing برای تشخیص چهره غیرفعال خواهد شد.
اگر هم که گزینه Disabled یا Not Configured را انتخاب کنید، قابلیت Anti-Spoofing فعال خواهد شد.
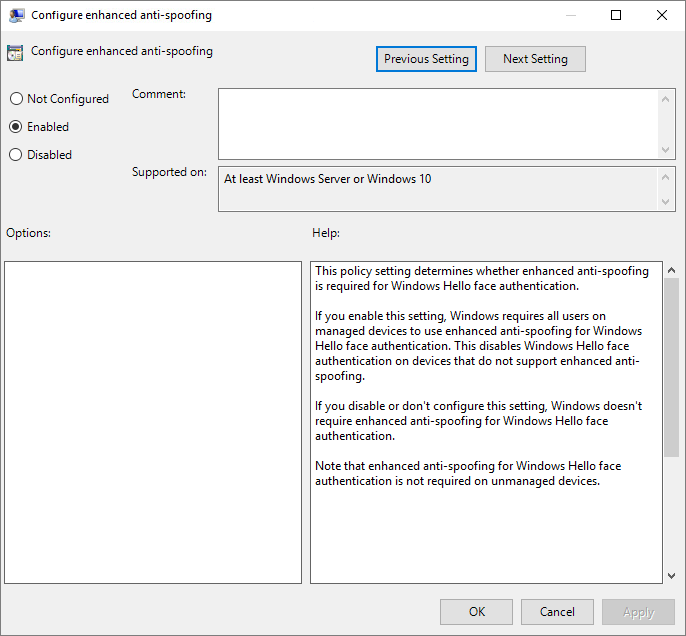
گزینه مورد نظر را بر اساس توضیحات فوق انتخاب کرده و فرم را ok کنید. سپس برای اعمال تغییرات سیستم را ریستارت کنید.
Method 2: Disable or Enable Enhanced Anti-Spoofing for Windows Hello Face Authentication in Registry Editor
در این روش همین عمل فوق را از طریق رجیستری ویندوز دنبال خواهیم کرد. برای این منظور به رجیستری ویندوز وارد شوید:
براي وارد شدن به رجيستري ويندوز مي توانيد به لينک زير وارد شويد:
وارد شدن به رجيستري ويندوز
سپس مسیر زیر را در رجیستری ویندوز دنبال کنید:وارد شدن به رجيستري ويندوز
HKEY_LOCAL_MACHINE\SOFTWARE\Policies\Microsoft\Biometrics\FacialFeatures
سپس روی فولدر FacialFeatures کلیک راست کرده و از New گزینه DWORD (32-bit) Value را انتخاب کنید.
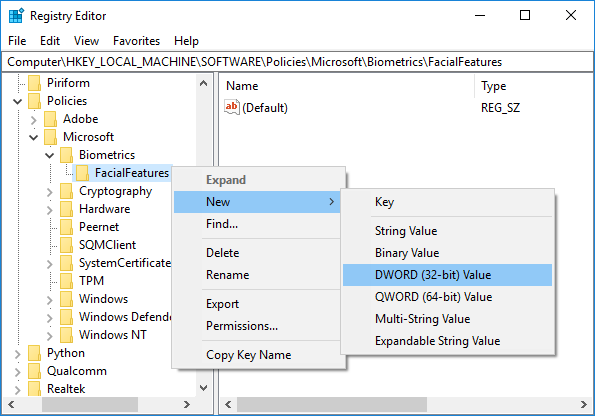
نام آن را EnhancedAntiSpoofing تنظیم کنید.
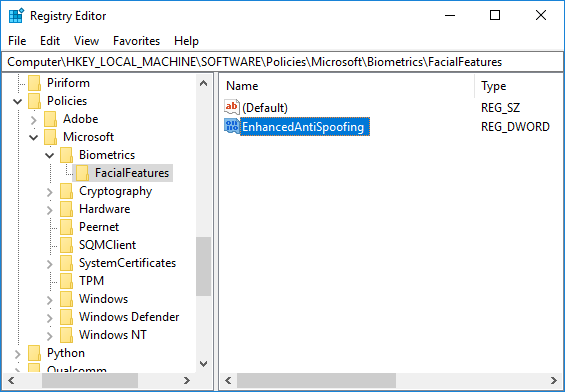
سپس روی EnhancedAntiSpoofing دابل کلیک کنید تا فرم تنظیمات آن باز شود. برای فعال کردن Anti-Spoofing، مقدار Value data را عدد 1 و برای غیرفعال کردن Anti-Spoofing، مقدار را عدد 0 تنظیم کنید.
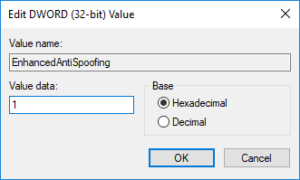
سپس فرم را OK کرده و سیستم را یا ریستارت کنید و یا از سیستم Sign out کرده و دوباره Sign in کنید.





نمایش دیدگاه ها (0 دیدگاه)
دیدگاه خود را ثبت کنید: