خوش آموز درخت تو گر بار دانش بگیرد، به زیر آوری چرخ نیلوفری را
رفع ارور Unable to Start the Bluetooth stack service

این پست به برطرف کردن و رفع مشکل ارور Unable to start the Bluetooth stack service اختصاص خواهد داشت. اگر شما هم این ارور دارید و با این پیغام مواجه شده اید، شیوه های رفع کردن این خطا در این پست با شما در میان گذاشته خواهد شد.

چندین راه حل را در جهت رفع این خطا در پیش خواهیم رفت که نیاز نیست همه آنها را دنبال کنید. با انجام هر روش وضعیت خطا را دوباره بررسی کنید اگر مشکل رفع نشده بود، به سراغ روش بعدی بروید.
سپس روی این سرویس دابل کلیک کنید یا مانند شکل زیر روی آن کلیک راست کرده و گزینه Properties را کلیک کنید که در هر دو صورت فرم تنظیمات این سرویس نمایش داده خواهد شد.
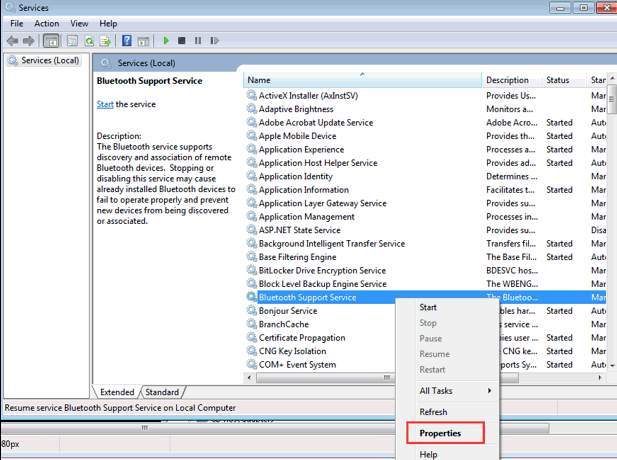
از کامبوباکس Startup type، گزینه Automatic را انتخاب کرده و دکمه Start را کلیک کنید تا سرویس کاملا استارت شود. سپس فرم را ok کنید.
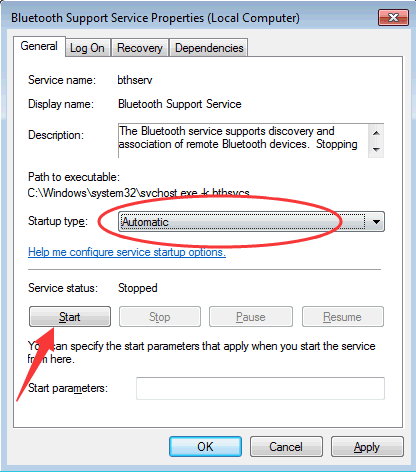
سپس سیستم تان را ریستارت کرده و وضعیت ارور را بررسی کنید.
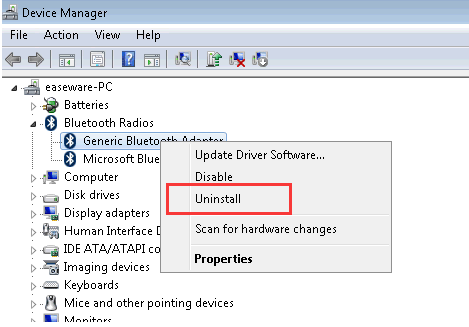
مانند تصویر فوق، روی درایور بلوتوث کلیک راست کرده و گزینه Uninstall را کلیک کنید و پیغام تایید حذف را هم Uninstall کنید.
اگر بیش از یک درایور بلوتوث مانند تصویر فوق دارید، مابقی آنها را هم uninstall کنید.
سپس سیستم را ریستارت کرده و وضعیت ارور را بررسی کنید.
دانلود و آپديت درايورها در ويندوز با نرم افزار Smart Driver Updater
آپديت ساده و آسان درايورهاي ويندوز با نرم افزار Driver Talent
بروزرساني درايورها در ويندوز با ابزارهاي رايگان
گزارش برخی کاربران حاکی از این است که مشکل پس از نصب برنامه Norton registry cleaner در سیستم شان رخ داده است. از این رو این مشکل را می توانید با بازیابی Restore point رفع کنید.
اگر با انجام روش هاي فوق هنوز مشکل را داريد، بازيابي Restore point را انجام دهيد. اين روش را تنها در صورتي مي توانيد استفاده کنيد که از قبل Restore Point از ويندوز تهيه کرده باشيد و در سيستم تان Restore Point اي از قبل براي بازيابي وجود داشته باشد. اگر Restore Point اي از ويندوز که قبلا آنها را تهيه کرده ايد داريد، مي توانيد آن را بازيابي کنيد. اگر از نحوه بازيابي Restore Point آشنايي نداريد مي توانيد به لينک زير مراجعه کنيد. در لينک زير هم نحوه تهيه Restore Point و هم نحوه بازيابي آن مطرح شده است و شما فقط به قسمت بازيابي Restore Point نياز داريد.
رفع مشکل خاموش نشدن بلوتوث در ویندوز
کار نکردن بلوتوث پس از اپگرید ویندوز 10 به Creators Update
فعال یا غیرفعال کردن بلوتوث در ویندوز
بلوتوث (Bluetooth) چیست؟
مزایا و معایب بلوتوث
تاریخچه مختصری از بلوتوث (Bluetooth)
انواع نسخه های استاندارد بلوتوث کدامند؟
نمایش ورژن Bluetooth در ویندوز
از بین رفتن آیکون بلوتوث در ویندوز 7 و 8 و 10
چگونگی استفاده از بلوتوث در سیستم عامل ویندوز کامپیوتر
متصل کردن اسپیکر بلوتوثی به کامیپوتر
برطرف کردن مشکل on نشدن یا روشن نشدن Bluetooth در ویندوز

چندین راه حل را در جهت رفع این خطا در پیش خواهیم رفت که نیاز نیست همه آنها را دنبال کنید. با انجام هر روش وضعیت خطا را دوباره بررسی کنید اگر مشکل رفع نشده بود، به سراغ روش بعدی بروید.
قبل از هر کاري بهتر از سيستم تان Restore point تهيه کنيد تا در صورت بروز مشکل جاي جبران داشته باشيد.
Solution 1: Check for Bluetooth Support Service
این مشکل می تواند به دلیل استارت نبودن سرویس bluetooth support service رخ دهد. برای بررسی وضعیت این سرویس لطفا به کنسول Services ویندوز وارد شوید. بدین ترتیب لیست کاملی از سرویس های موجود در ویندوز را مشاهده خواهید کرد. در اینجا سرویس bluetooth support service را بیابید.سپس روی این سرویس دابل کلیک کنید یا مانند شکل زیر روی آن کلیک راست کرده و گزینه Properties را کلیک کنید که در هر دو صورت فرم تنظیمات این سرویس نمایش داده خواهد شد.
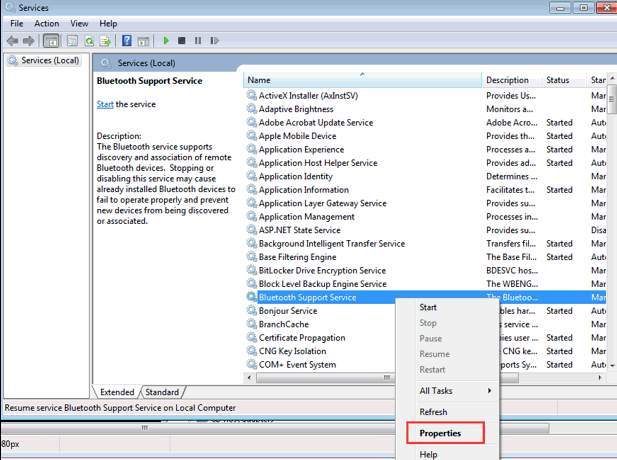
از کامبوباکس Startup type، گزینه Automatic را انتخاب کرده و دکمه Start را کلیک کنید تا سرویس کاملا استارت شود. سپس فرم را ok کنید.
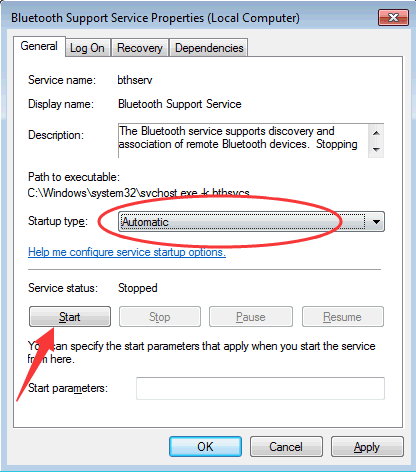
سپس سیستم تان را ریستارت کرده و وضعیت ارور را بررسی کنید.
Solution 2: Uninstall then Reinstall the Bluetooth Device Drivers
این مشکل می تواند به دلیل درایورهای خراب و معیوب بلوتوث هم رخ دهد. شما می توانید درایور فعلی بلوتوث را از سیستم تان uninstall کرده و دوباره آن را reinstall کنید. برای این منظور به کنسول Device Manager ویندوز وارد شوید و سپس به قسمت Bluetooth Radios یا Bluetooth بروید.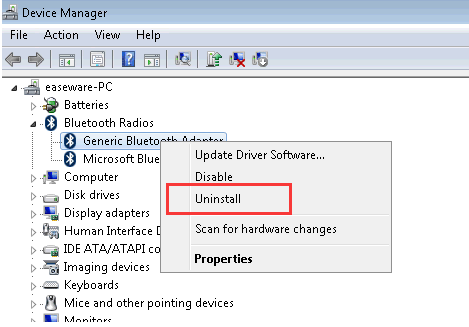
مانند تصویر فوق، روی درایور بلوتوث کلیک راست کرده و گزینه Uninstall را کلیک کنید و پیغام تایید حذف را هم Uninstall کنید.
اگر بیش از یک درایور بلوتوث مانند تصویر فوق دارید، مابقی آنها را هم uninstall کنید.
سپس سیستم را ریستارت کرده و وضعیت ارور را بررسی کنید.
Solution 3: Update the Bluetooth Device Drivers
اگر با انجام روش فوق و uninstall کردن درایور بلوتوث مشکل حل نشد، می توایند درایور بلوتوث سیستم تان را دوباره نصب کنید. برای این منظور یا باید به صورت دستی تک به تم درایورهای بلوتوث را دانلود و نصب کنید و یا بصورت خودکار اینکار را انجام دهید. برای این منظور می توانید از لینک های زیر کمک بگیرید:دانلود و آپديت درايورها در ويندوز با نرم افزار Smart Driver Updater
آپديت ساده و آسان درايورهاي ويندوز با نرم افزار Driver Talent
بروزرساني درايورها در ويندوز با ابزارهاي رايگان
Solution 4: Perform a System Restore
گزارش برخی کاربران حاکی از این است که مشکل پس از نصب برنامه Norton registry cleaner در سیستم شان رخ داده است. از این رو این مشکل را می توانید با بازیابی Restore point رفع کنید.
اگر با انجام روش هاي فوق هنوز مشکل را داريد، بازيابي Restore point را انجام دهيد. اين روش را تنها در صورتي مي توانيد استفاده کنيد که از قبل Restore Point از ويندوز تهيه کرده باشيد و در سيستم تان Restore Point اي از قبل براي بازيابي وجود داشته باشد. اگر Restore Point اي از ويندوز که قبلا آنها را تهيه کرده ايد داريد، مي توانيد آن را بازيابي کنيد. اگر از نحوه بازيابي Restore Point آشنايي نداريد مي توانيد به لينک زير مراجعه کنيد. در لينک زير هم نحوه تهيه Restore Point و هم نحوه بازيابي آن مطرح شده است و شما فقط به قسمت بازيابي Restore Point نياز داريد.
رفع مشکل خاموش نشدن بلوتوث در ویندوز
کار نکردن بلوتوث پس از اپگرید ویندوز 10 به Creators Update
فعال یا غیرفعال کردن بلوتوث در ویندوز
بلوتوث (Bluetooth) چیست؟
مزایا و معایب بلوتوث
تاریخچه مختصری از بلوتوث (Bluetooth)
انواع نسخه های استاندارد بلوتوث کدامند؟
نمایش ورژن Bluetooth در ویندوز
از بین رفتن آیکون بلوتوث در ویندوز 7 و 8 و 10
چگونگی استفاده از بلوتوث در سیستم عامل ویندوز کامپیوتر
متصل کردن اسپیکر بلوتوثی به کامیپوتر
برطرف کردن مشکل on نشدن یا روشن نشدن Bluetooth در ویندوز





نمایش دیدگاه ها (0 دیدگاه)
دیدگاه خود را ثبت کنید: