خوش آموز درخت تو گر بار دانش بگیرد، به زیر آوری چرخ نیلوفری را
نحوه ریست کردن پسورد فراموش شده در ویندوز

به منظور افزایش امنیت در سیستم ویندوزی و حفاظت از اطلاعاتی که در سیستم تان ذخیره کرده اید، همیشه باید اکانتهایی که در ویندوز ایجاد می کنید را پسورد دار کنید و پسوردهای پیچیده و Complex ای را برای اکانتها تنظیم کنید. به هر حال ممکن است با شرایطی که رمز عبور خود را فراموش کنید مواجه شوید. شما تا زمانی که پسورد درست را وارد نکنید امکان لاگین به ویندوز برای شما میسر نخواهد بود مگر اینکه اکانت دیگری در سیستم داشته باشید که اولا پسورد آن را بدانید(البته اگر اکانت مورد نظر پسورد داشته باشد) و دوما این اکانت دسترسی در سطح ادمین داشته باشد که بتوانید بصورت دستی پسورد user ای که پسورد آن را فراموش کرده اید را ریست کنید. در غیر اینصورت لاگین به ویندوز ممکن نخواهد بود.

ریست کردن پسورد در ویندوز
نحوه ریست کردن پسورد اکانت مایکروسافتی
اگر چندین بار پسورد را اشتباه وارد کنید ممکن است با ارور The referenced account is currently locked out مواجه شوید و البته این ارور در شرایطی که پالیسی Account Lockout در سیستم شما فعال باشد و در غیراینصورت این ارور با وارد کردن چند باره پسورد اشتباه نمایش داده نخواهد شد.
روش های مختلفی برای ریست کردن پسورد کاربران در ویندوز وجود دارد و ما در این پست از یک روش استفاده خواهیم کرد. برای این منظور از ابزار iSeePassword – Windows Password Recovery Pro استفاده می کنیم که به سادگی حتی از سایت های فارسی زبان هم می توانید آن را دانلود کنید و فقط در زمان فعال سازی، کارت شبکه خود را موقتا غیرفعال کنید و ابتدا برنامه را فعال سازی کرده و پس از فعال سازی می توانید دوباره اتصال اینترنتی را برقرار کنید. در ضمن شما می توانید این ابزار را در سیستم دیگری نصب کنید و مراحل زیر را انجام دهید.
راه حل های ساده تر این بود که از قبل اگر password reset disk تهیه کرده باشیم، از آن استفاده کنیم و چنانچه password reset disk نداشته باشیم، می توانیم ویندوز را Reset و یا از نو ویندوز را نصب کنیم(که اگر اطلاعات مهمی در درایو ویندوز داشته باشید همه آن اطلاعات از بین خواهند رفت) و یا از روش های دیگری برای ریست کردن پسورد خود استفاده کنیم. ولی همانطور که گفته شد ما در اینجا از یک روش استفاده می کنیم و این روش در همه نسخه های ویندوز کار می کند و منوط به نسخه خاصی از ویندوز نیست. پس به سراغ مراحل آن خواهیم رفت.
برای این منظور ابزار iSeePassword – Windows Password Recovery Pro را پس از دانلود و فعال سازی، اجرا کرده و یک Flash usb را به سیستم متصل کنید و یا یک cd/DVD را در دستگاه CD/DVD قرار دهید. دقت داشته باشید که اگر فلش USB به سیستم متصل کنید، هر اطلاعاتی که در فلش وجود داشته باشد، توسط این برنامه حذف خواهد شد. پس چنانچه اطلاعات مهمی در فلش دارید، آنها را کپی کنید در غیر اینصورت همه آنها حذف خواهند شد.
ابزار iSeePassword به ایجاد یک password reset disk با رایت کردن فایل iso در CD/DVD و یا فلش درایو، کمک می کند. ما در اینجا از فلش درایو استفاده خواهیم کرد ولی اگر شما از CD/DVD استفاده کنید، مراحل فرقی نخواهند داشت.
در تصویر زیر از آنجایی که ما فلش درایو به سیستم متصل کرده ایم، پس در قسمت Create password Reset USB Flash Drive، فلش درایو مورد نظرتان را از لیست انتخاب کرده و سپس در مقابل آن دکمه Burn USB را کلیک کنید.
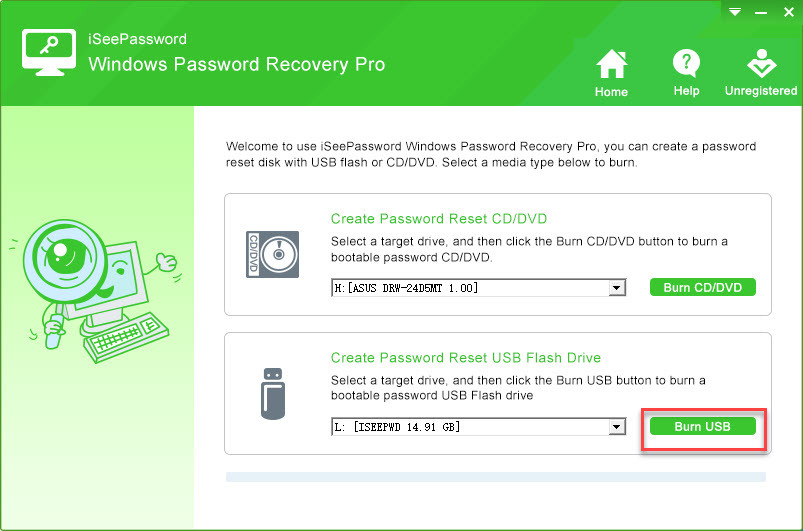
اگر همه چیز به خوبی پیش برود و مشکلی نباشد، پس از گذشت تقریبا یک دقیقه، شاید هم کمتر، پیغام Burning Successfully را دریافت خواهید کرد.
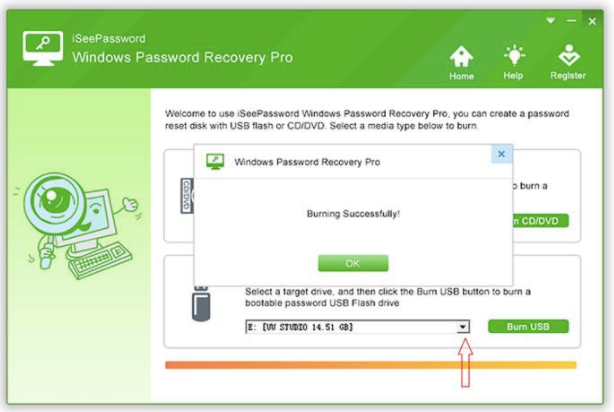
سپس فلش یا CD/DVD را به سیستم مورد نظرتان انتقال دهید. پس از اتصال فلش یا قرار CD/DVD، باید سیستم را ریستارت کرده و از روی این مدیاها سیستم را بوت کنید. در حالت عادی اولویت اول سیستم شما برای بوت سیستم عامل، هارد دیسک می باشد و از آنجایی که در اینجا ما باید از روی فلش بوت کنیم، پس در تنظیمات بایوس، اولویت بوت را به Flash usb تغییر می دهیم. اگر شما از CD/DVD استفاده می کنید، باید اولویت بوت را به دستگاه CD/DVD تغییر دهید.
پس از آنکه اولویت بوت را تغییر دادید، سیستم را ریستارت کنید و بدین ترتیب، پنجره شکل زیر را در برنامه مشاهده خواهید کرد. در اینجا لیست کامل کاربرانی که در این ویندوز ایجاد کرده اید را مشاهده خواهید کرد و از لیست، کاربر مورد نظرتان را قصد ریست کردن پسورد آن را دارید انتخاب کرده و دکمه Reset Password را کلیک کنید.
پس از اینکه Reset Password را کلیک کردید، این نرم افزار، پسورد آن کاربر را از بین می برد و اکنون دیگر کاربر مورد نظر شما پسوردی نداشته و بدون پسورد می توانید با آن اکانت به ویندوز لاگین کنید.
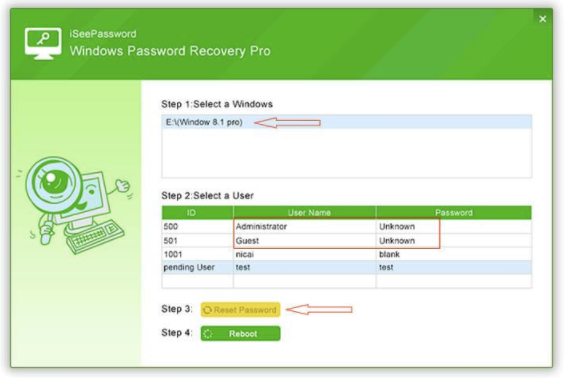
در اینجا دکمه Reboot را کلیک کنید تا سیستم ریستارت شود و با اکانت مورد نظرتان بدون پسورد به سیستم لاگین کنید ولی حتما دوباره برای افزایش امنیت، برای اکانت تان پسورد تنظیم کنید.

ریست کردن پسورد در ویندوز
نحوه ریست کردن پسورد اکانت مایکروسافتی
اگر چندین بار پسورد را اشتباه وارد کنید ممکن است با ارور The referenced account is currently locked out مواجه شوید و البته این ارور در شرایطی که پالیسی Account Lockout در سیستم شما فعال باشد و در غیراینصورت این ارور با وارد کردن چند باره پسورد اشتباه نمایش داده نخواهد شد.
روش های مختلفی برای ریست کردن پسورد کاربران در ویندوز وجود دارد و ما در این پست از یک روش استفاده خواهیم کرد. برای این منظور از ابزار iSeePassword – Windows Password Recovery Pro استفاده می کنیم که به سادگی حتی از سایت های فارسی زبان هم می توانید آن را دانلود کنید و فقط در زمان فعال سازی، کارت شبکه خود را موقتا غیرفعال کنید و ابتدا برنامه را فعال سازی کرده و پس از فعال سازی می توانید دوباره اتصال اینترنتی را برقرار کنید. در ضمن شما می توانید این ابزار را در سیستم دیگری نصب کنید و مراحل زیر را انجام دهید.
راه حل های ساده تر این بود که از قبل اگر password reset disk تهیه کرده باشیم، از آن استفاده کنیم و چنانچه password reset disk نداشته باشیم، می توانیم ویندوز را Reset و یا از نو ویندوز را نصب کنیم(که اگر اطلاعات مهمی در درایو ویندوز داشته باشید همه آن اطلاعات از بین خواهند رفت) و یا از روش های دیگری برای ریست کردن پسورد خود استفاده کنیم. ولی همانطور که گفته شد ما در اینجا از یک روش استفاده می کنیم و این روش در همه نسخه های ویندوز کار می کند و منوط به نسخه خاصی از ویندوز نیست. پس به سراغ مراحل آن خواهیم رفت.
برای این منظور ابزار iSeePassword – Windows Password Recovery Pro را پس از دانلود و فعال سازی، اجرا کرده و یک Flash usb را به سیستم متصل کنید و یا یک cd/DVD را در دستگاه CD/DVD قرار دهید. دقت داشته باشید که اگر فلش USB به سیستم متصل کنید، هر اطلاعاتی که در فلش وجود داشته باشد، توسط این برنامه حذف خواهد شد. پس چنانچه اطلاعات مهمی در فلش دارید، آنها را کپی کنید در غیر اینصورت همه آنها حذف خواهند شد.
ابزار iSeePassword به ایجاد یک password reset disk با رایت کردن فایل iso در CD/DVD و یا فلش درایو، کمک می کند. ما در اینجا از فلش درایو استفاده خواهیم کرد ولی اگر شما از CD/DVD استفاده کنید، مراحل فرقی نخواهند داشت.
در تصویر زیر از آنجایی که ما فلش درایو به سیستم متصل کرده ایم، پس در قسمت Create password Reset USB Flash Drive، فلش درایو مورد نظرتان را از لیست انتخاب کرده و سپس در مقابل آن دکمه Burn USB را کلیک کنید.
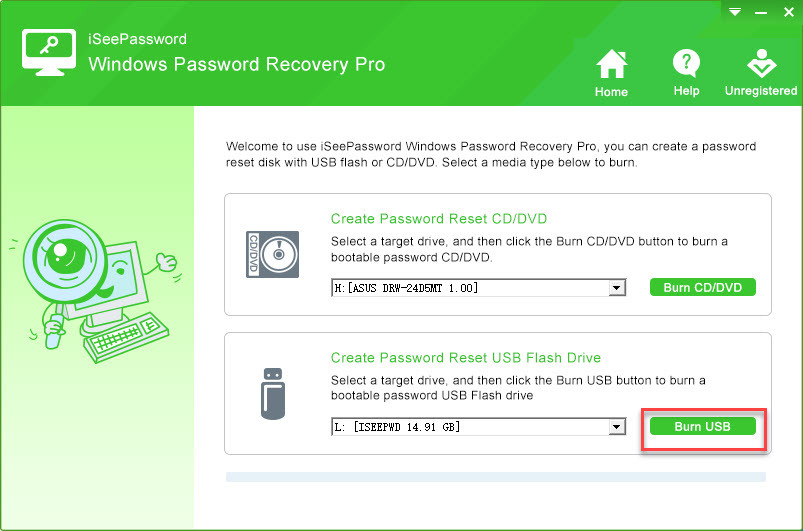
اگر همه چیز به خوبی پیش برود و مشکلی نباشد، پس از گذشت تقریبا یک دقیقه، شاید هم کمتر، پیغام Burning Successfully را دریافت خواهید کرد.
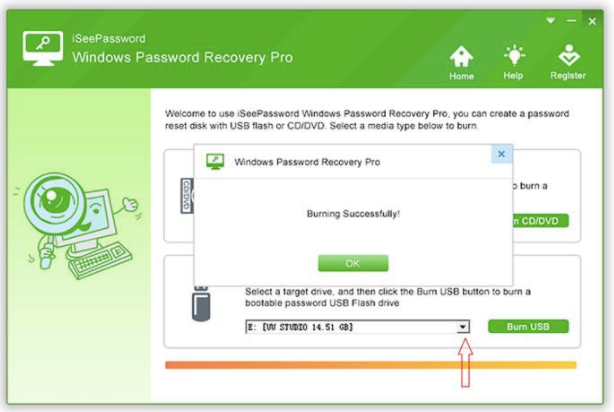
سپس فلش یا CD/DVD را به سیستم مورد نظرتان انتقال دهید. پس از اتصال فلش یا قرار CD/DVD، باید سیستم را ریستارت کرده و از روی این مدیاها سیستم را بوت کنید. در حالت عادی اولویت اول سیستم شما برای بوت سیستم عامل، هارد دیسک می باشد و از آنجایی که در اینجا ما باید از روی فلش بوت کنیم، پس در تنظیمات بایوس، اولویت بوت را به Flash usb تغییر می دهیم. اگر شما از CD/DVD استفاده می کنید، باید اولویت بوت را به دستگاه CD/DVD تغییر دهید.
پس از آنکه اولویت بوت را تغییر دادید، سیستم را ریستارت کنید و بدین ترتیب، پنجره شکل زیر را در برنامه مشاهده خواهید کرد. در اینجا لیست کامل کاربرانی که در این ویندوز ایجاد کرده اید را مشاهده خواهید کرد و از لیست، کاربر مورد نظرتان را قصد ریست کردن پسورد آن را دارید انتخاب کرده و دکمه Reset Password را کلیک کنید.
پس از اینکه Reset Password را کلیک کردید، این نرم افزار، پسورد آن کاربر را از بین می برد و اکنون دیگر کاربر مورد نظر شما پسوردی نداشته و بدون پسورد می توانید با آن اکانت به ویندوز لاگین کنید.
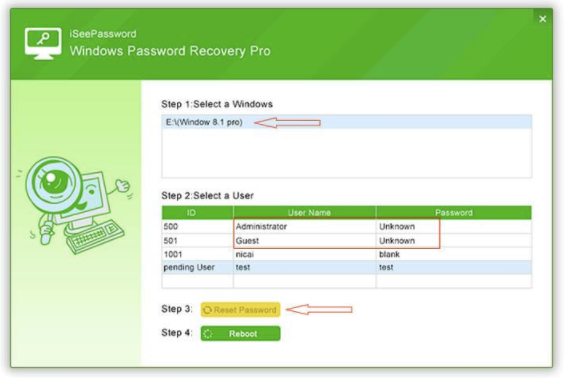
در اینجا دکمه Reboot را کلیک کنید تا سیستم ریستارت شود و با اکانت مورد نظرتان بدون پسورد به سیستم لاگین کنید ولی حتما دوباره برای افزایش امنیت، برای اکانت تان پسورد تنظیم کنید.





نمایش دیدگاه ها (0 دیدگاه)
دیدگاه خود را ثبت کنید: