خوش آموز درخت تو گر بار دانش بگیرد، به زیر آوری چرخ نیلوفری را
رفع ارور Network Protocol Missing در ویندوز


کاربران این طور مشکل را گزارش کرده اند که نمی توانند بین کامپیوترهای موجود در شبکه اشتراک گذاری کنند و برخی دیگر حتی دسترسی به اینترنت ندارند. همانطور که می بینید، این مشکل می تواند موجب ناراحتی های زیادی شود، اما چند راه حل وجود دارد.
البته به غیر از مشکل Network protocol missing، خطاهای دیگری هم وجود دارد که می تواند رخ دهد:
• “Windows sockets registry entries required for network connectivity are missing”
• “One or more network protocols are missing on this computer”
• “Could not add the requested feature”
• “Network protocols missing error Windows 10“
• “One or more network protocols are missing on this computer WiFi”
بدون توجه به کد خطا می توانید راه حل های زیر را در جهت رفع مشکل دنبال کنید و امید است که با به کار گرفتن راه حل ها موفق به رفع مشکل شوید.
Solution 1 - Temporarily disable your antivirus software
هر چند این ایده خوبی نیست که آنتی ویروس و یا نرم افزار امنیتی سیستم تان را غیرفعال کنید ولی کاربران این طور گزارش داده اند که با غیرفعال کردن آنتی ویروس موفق به رفع مشکل شده اند و بیشتر این مشکل مربوط به Kaspersky Internet Security 2016 گزارش شده است.Solution 2 - Restore network protocols to default settings
یکی دیگر از مواردی که ما امتحان میکنیم این است که پروتکلهای شبکه را به تنظیمات پیشفرض Restore کنیم. ما اینکار را با ریست کردن استک TCP/IP انجام می دهیم. برای انجام اینکار کافیست Command Prompt را به صورت Run as administrator اجرا کرده و دستور زیر را در آن وارد و Enter کنید تا اجرا شوند.netsh winsock reset
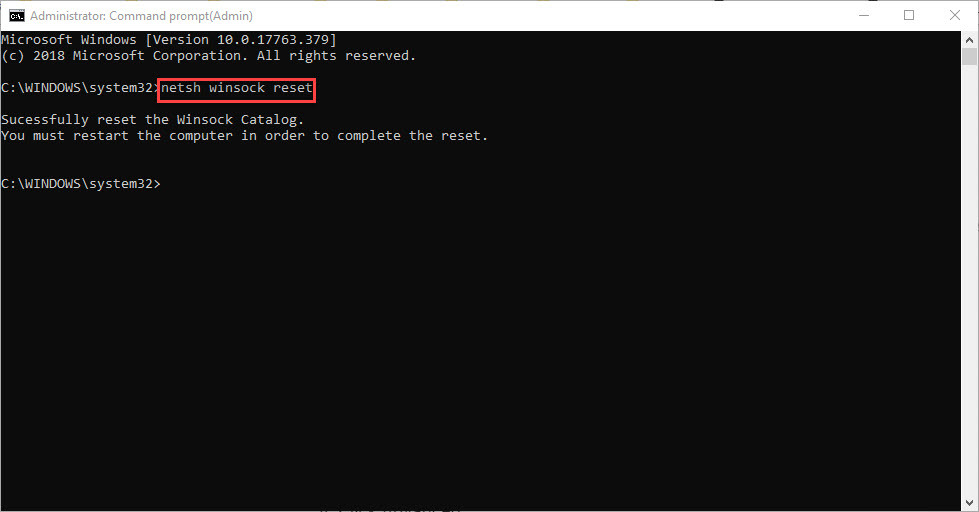
Solution 3 - Disable NetBIOS
لطفا پنجره Run را باز کرده و دستور ncpa.cpl را وارد و Enter کنید.بدین ترتیب پنجره Network Connections باز خواهد شد. در این پنجره روی کارت شبکه مورد استفاده خود در سیستم، کلیک راست کرده و از آن Properties بگیرید.
از لیست موجود internet protocol Version 4 را انتخاب کرده و دکمه Properties را کلیک کنید.
سپس در فرم جدید باز شده دکمه Advanced را کلیک کنید.
فرم دیگری باز می شود که به تب WINS بروید و در آنجا تیک گزینه Disable NetBIOS over TCP/IP را از پایین فرم فعال کنید.
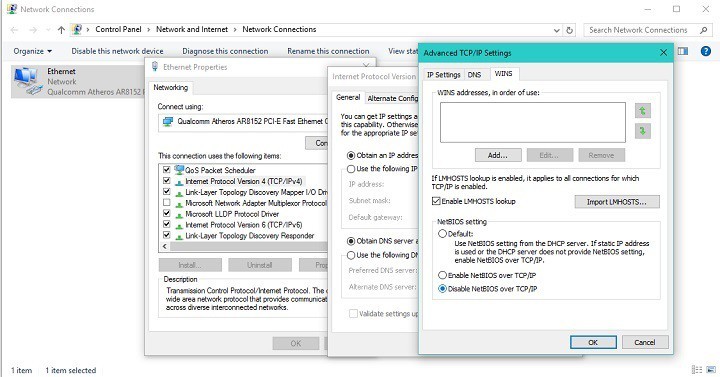
سپس تمامی فرم ها را ok کنید.
همچنین برخی کاربران تنظیمات ipv4 را به جای ip دستی، گزینه obtain an IP address automatically را انتخاب کرده اند و مشکل مذکور در سیستم آنها برطرف شده است. پس خوب است که شما هم این راه حل را تست کنید.
در همین گزینه های فوق، وقتی گزینه internet protocol Version 4 را انتخاب و دکمه Properties را کلیک کردید، پنجره تنظیمات ip address برای سیستم تان باز می شود که گزینهobtain an IP address automatically را فعال و ok کنید.
Solution 4 - Use Command Prompt
دوباره Command Prompt را به صورت Run as administrator اجرا کنید و سپس دستور زیر را در آن وارد و Enter کنید:netcfg -d
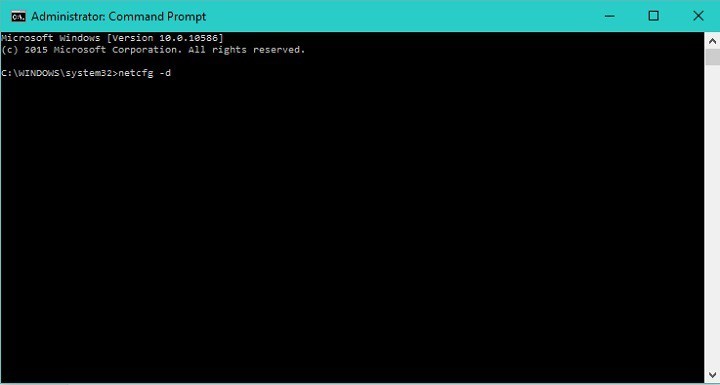
حال باید منتظر بمانید تا دستور بطور کامل اجرا شود. پس اجرای کامل دستور سیستم تان را ریستارت کنید تا مشکل رفع شود.
حتی برخی دیگر از کاربران، پس از ریستارت شدن سیستم، اجرای دستور زیر را هم پیشنهاد داده اند که مشکل آنها را رفع کرده است:
netsh int ipv4 install
Solution 5 - Use Command Prompt and sc.exe
البته این یک راه حل موقت است و اگر بعد از بروزرسانی و اپدیت ویندوز مشکل دوباره خود را نشان دهد، ممکن است مجبور به برگرداندن تغییرات پس از آپدیت شوید. کاری که باید انجام دهید:دوباره Command Prompt را به صورت Run as administrator اجرا کنید و سپس دستور زیر را در آن وارد و Enter کنید:
sc.exe config lanmanworkstation depend= bowser/mrxsmb10/nsi
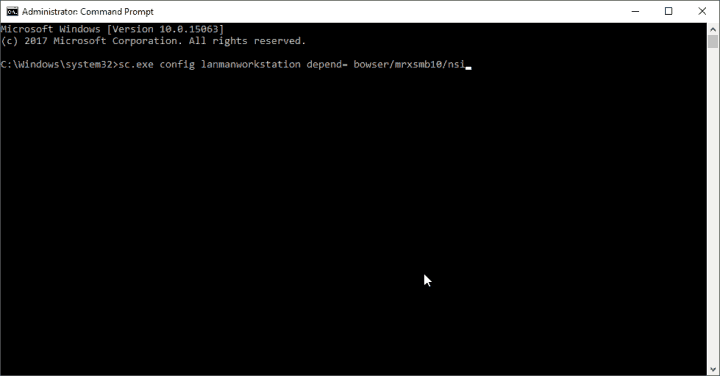
sc.exe config mrxsmb20 start= disabled
پس از وارد کردن دستورات فوق در Command Prompt و اجرای آنها مشکلات باید حل شوند. اگر پس از به روز رسانی ویندوز 10 مشکلی داشتید، ممکن است بخواهید که تنظیمات پیش فرض را بازیابی کنید. برای انجام این کار، این دستورالعمل ها را در Command Prompt وارد و اجرا کنید:
sc.exe config lanmanworkstation depend= bowser/mrxsmb10/mrxsmb20/nsi
sc.exe config mrxsmb20 start= auto
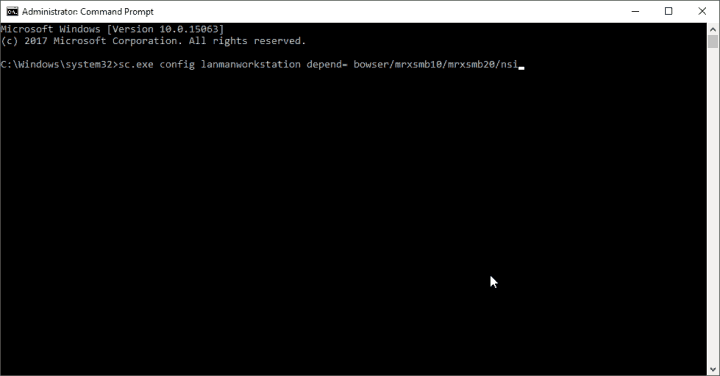
Solution 6 - Import Winsock keys from a different computer
لازم به ذکر است که این یک راه حل پیشرفته است و اگر سر رشته چندانی از ویندوز و رجیستری ندارید، از این راه حل گذر کنید و آن را انجام ندهید و یا از شخص دیگری کمک بگیرید.در این مرحله باید به سراغ سیستم که مشابه همین ویندوز روی آن نصب شده بروید(البته اگر ویندوز 7 و 8 هم باشد مشکلی نیست ولی ترجیحا همان ویندوزی که روی سیستم خودتان نصب است، در آن سیستم هم نصب باشد بهتر است). آن سیستم یا کامپیوتر نباید مشکلی که شما در این سیستم دارید را داشته باشد.
پس در سیستم مورد نظر به رجیستری ویندوز وارد شوید:
وارد شدن به رجيستري ويندوز
سپس مسیر زیر را در رجیستری دنبال کنید:
HKEY_LOCAL_MACHINE\System\CurrentControlSet\Services\Winsock
HKEY_LOCAL_MACHINE\System\CurrentControlSet\Services\Winsock2
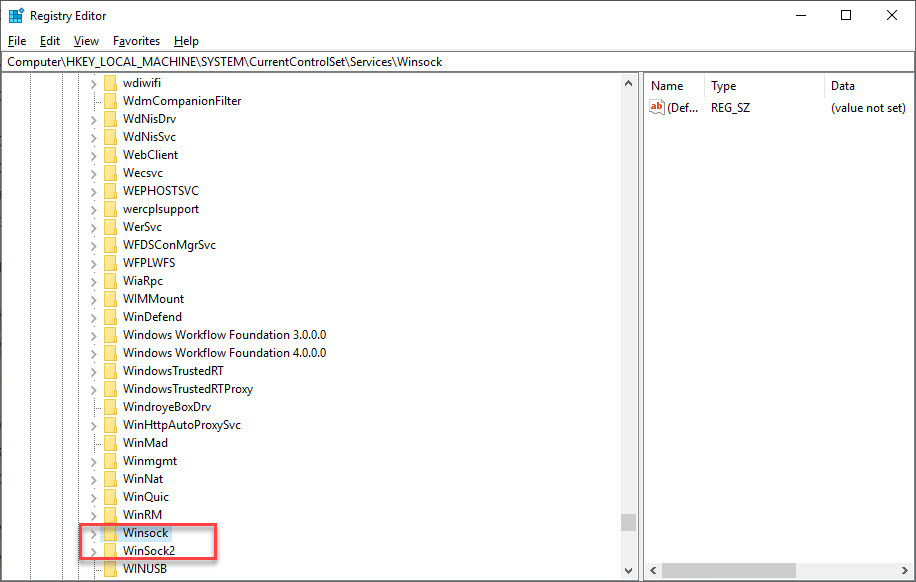
روی هم فولدر Winsock و هم Winsock2 کلیک راست کرده و گزینه Export را کلیک کنید و خروجی را در مسیر مشخصی ذخیره کنید.
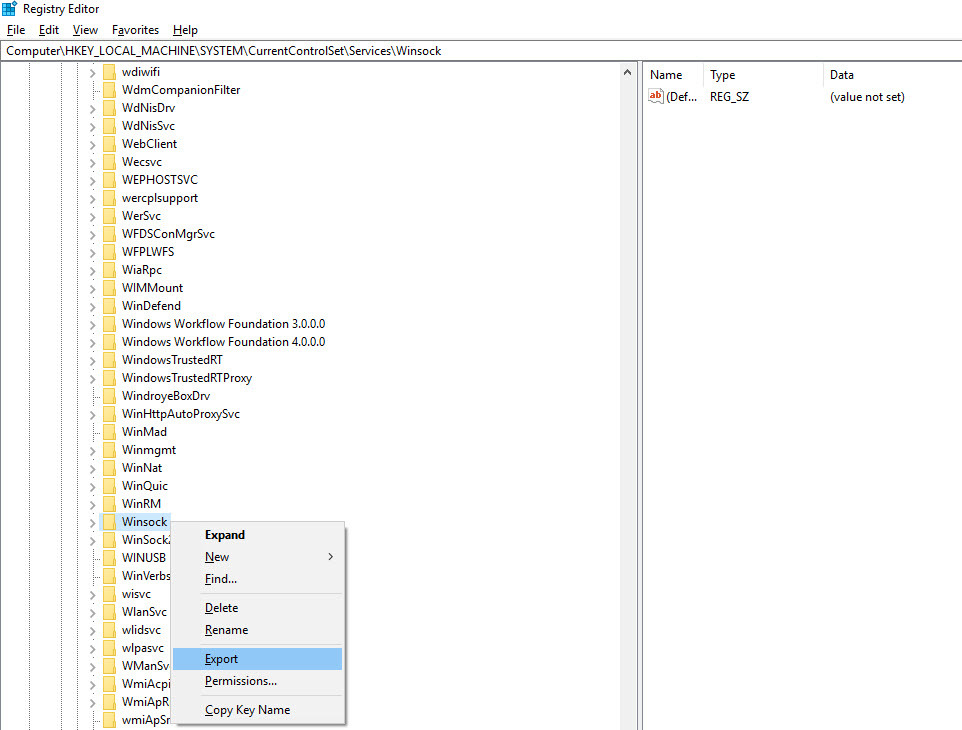
سپس این دو فایل خروجی را در فلش درایو کپی کرده و در فلش را به سیستم مشکل دار متصل کنید.
سپس به این مسیر در رجیستری بروید:
HKEY_LOCAL_MACHINE\System\CurrentControlSet\Services\Winsock
HKEY_LOCAL_MACHINE\System\CurrentControlSet\Services\Winsock2
قبل از اینکه در سیستم خودتان کاری در رجیستری انجام دهید، حتم از آن بک اپ بگیرید.
تهيه Backup از Windows Registry
هر دو فولدر Winsock و Winsock2 را حذف کنید. پس از آن ویندوز را ریستارت کنید.
پس از بالا آمدن ویندوز دوباره به دو مسیر فوق در رجیستری مراجعه کنید و اگر دوباره دو فولدر Winsock و Winsock2 را مشاهده کردید، آنها را Delete کنید.
سپس آن دو فایلی که از کامپیوتر دیگر خروجی گرفته بودید و در فلش کپی کرده بودید را با دابل کلیک در سیستم تان merge کنید. تمامی پیغام های نمایش داده شده را ok و Yes کنید.
سپس از رجیستری خارج شوید و Command Prompt را اجرا کنید و دستور زیر را در آن اجرا کنید:
netsh winsock reset
پس از اجرای دستور فوق سیستم تان را ریستارت کنید.
Solution 7 - Restore your router and check the cable
اگر هیچکدام از روش های فوق مشکل را حل نکرد، مودم یا روتر خود را ریستارت کنید.حتما مطمئن شوید که کابل شبکه ای که از آن استفاده می کنید، سالم باشد. برای تست آن می توانید کابل دیگری که سالم است را به سیستم تان وصل کنید و یا همین کابل را به سیستم دیگری وصل کنید و وضعیت را در آن سیستم ببینید.
Solution 8 - Reinstall your Network Adapter
درایور کارت شبکه را در سیستم خودتان uninstall کنید. برای این کار کافیست که به کنسول Device Manager وارد شده و در قسمت Network adapters بروید و روی درایور کارت شبکه سیستم تان کلیک راست کرده و گزینه uninstall را کلیک کنید و پیغام تایید را هم ok کنید.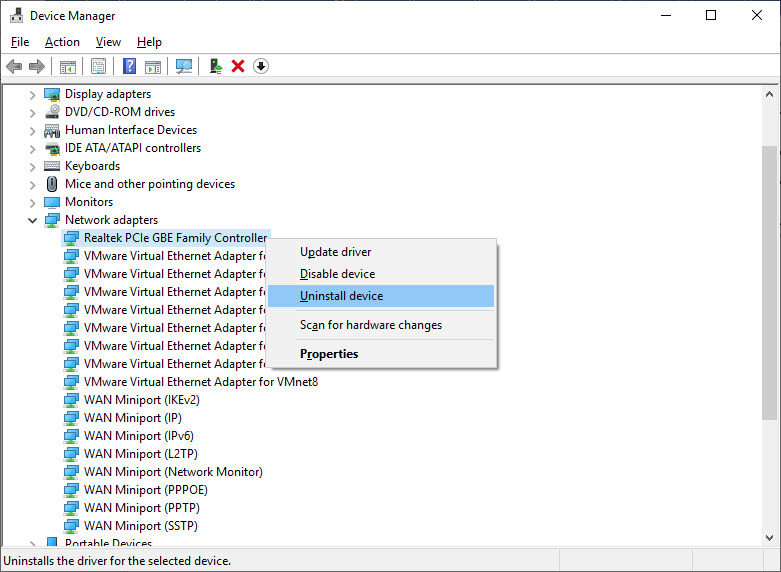
سپس به وب سایت سازنده کارت شبکه مراجعه کرده و با توجه به مدل کارت شبکه و نسخه ویندوز، اقدام به دانلود درایور مورد نظر کنید. پس از دانلود درایور آن را نصب کنید و حتی از لینکهای زیر هم برای نصب و آپدیت هر درایوری در سیستم تان می توانید استفاده کنید.
بروزرساني اتوماتيک درايور در ويندوز با استفاده از نرم افزار TweakBit™ Driver Updater
دانلود و آپديت درايورها در ويندوز با نرم افزار Smart Driver Updater
آپديت ساده و آسان درايورهاي ويندوز با نرم افزار Driver Talent
بروزرساني درايورها در ويندوز با ابزارهاي رايگان
Solution 9 - Use Network Troubleshooter
به Settings ویندوز 10 وارد شده و روی آیکون Update & Security کلیک کنید.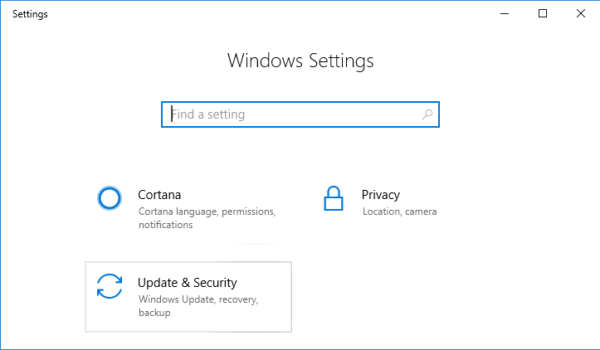
حال از پانل سمت چپ گزینه Troubleshoot را کلیک کنید و در قسمت مقابل هم Internet Connections را کلیک کرده و دکمه Run the troubleshooter را کلیک کنید.
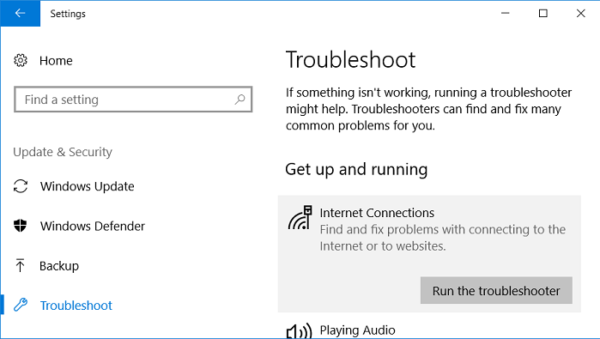
سپس مراحل را طی کنید تا مشکل شناسایی شود.
Solution 10 - Restore network components
در این روش باید Component های شبکه را ریستور کنید. برای این منظور دوباره Command Prompt را بصورت Run as administrator اجرا کرده و دستورات زیر را یک به یک در آن وارد و Enter کنید تا اجرا شوند.IPconfig /release
IPconfig /flushdns
IPconfig /renew
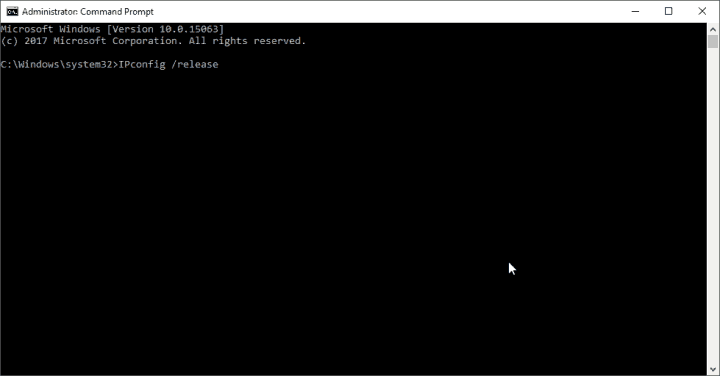
Solution 11 - Update BIOS
برخی کاربران دیگر هم موفق به رفع مشکل با اپدیت کردن بایوس سیستم شان شده اند. این روش بسیار حساس است و جای اشتباه در آن وجود ندارد و حتما اگر چندان در کار با سیستم مهارت ندارید از شخص و یا مراکز تعمیر کمک بگیرید. در این مرحله باید بایوس سیستم تان بروزرسانی کنید و البته این در صورتی است که شرکت تولید کننده مادربرد برای بایوس، آپدیت ارائه کرده باشد و برخی از کاربران با انجام این روش مشکل شان برطرف شده است.آپدیت کردن بایوس در ویندوز





نمایش دیدگاه ها (0 دیدگاه)
دیدگاه خود را ثبت کنید: