خوش آموز درخت تو گر بار دانش بگیرد، به زیر آوری چرخ نیلوفری را
رفع ارور Check the PIN and try connecting again در ویندوز

هنگام pair کردن یا جفت کردن یک کیبورد Bluetooth ای با سیستم ویندوزی تان با مشکل مواجه شوید و البته عمدتا این مشکل را وقتی که Bluetooth را در سیستم تان off کرده اید مواجه می شوید. یکی از مشکلاتی که کاربران در زمان جفت کردن کیبورد بلوتوثی علیرغم اینکه بلوتوث در وضعیت on است، مواجه می شوند، ارور Check the PIN and try connecting again می باشد که تصویر آن را در زیر مشاهده می کنید.

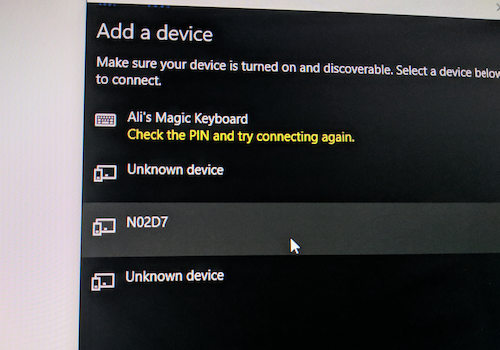
پنجره Add a device ظاهر می شود و لحظاتی را برای سرچ و لیست کردن دستگاه ها در ویندوز منتظر بمانید.
حال دستگاه بلوتوثی که قصد اضافه کردن آن را دارید، انتخاب کرده که فوراً یک صفحه نمایش جدید با رمز عبور ظاهر می شود.
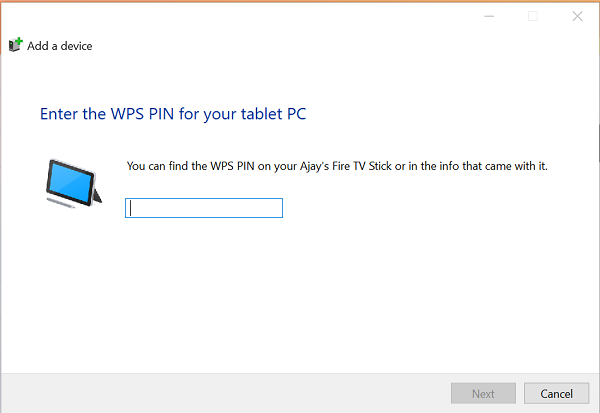
کد را وارد و بدین ترتیب کیبورد با سیستم تان جفت شده و ارتباط برقرار می شود.
سپس مسیر زیر را دنبال کنید:
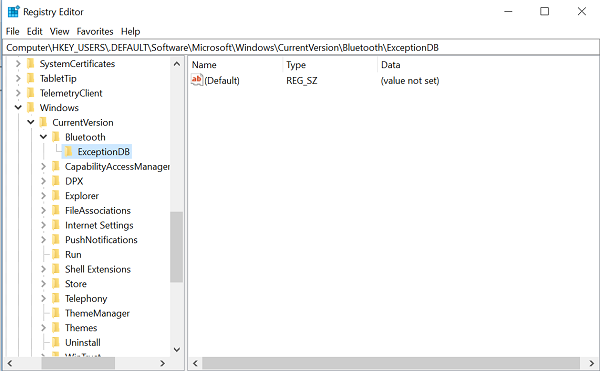
اگر فولدر ExceptionDB وجود دارد، نیاز نیست کاری انجام دهید ولی اگر وجود دارد:
همانطور که در تصویر فوق مشاهده می کنید، در زیر مجموعه فولدر ExceptionDB هیچ فولدری وجود ندارد. اگر در زیر مجموعه ExceptionDB فولدر Addrs را دیدید، آن را باز کنید و چنانچه در زیر مجموعه Addrs فولدر یا فولدرهایی را مشاهده کردید همه آن فولدرها را Delete کنید. کافیست روی فولدرها کلیک راست کرده و گزینه Delete را کلیک کنید(مانند تصویر زیر).
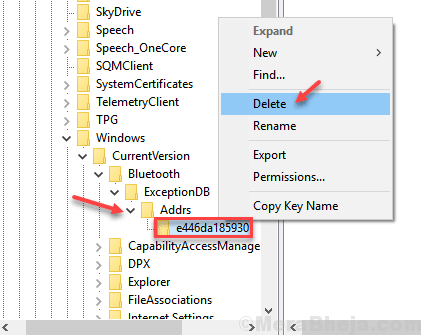

سپس روی سرویس مذکور دابل کلیک کنید تا فرم تنظیمات آن باز شود. در این فرم مانند تصویر زیر به تب Log On بروید. گزینه This account را فعال کرده و دکمه Browse را بزنید.

در فرم زیر عبارت Local Service را وارد و سپس دکمه Check names را بزنید و در آخر فرم را OK کنید.

حالا وضعیت ارور را بررسی کنید.
اگر مشکل هنوز باقیست، از استارت بودن سرویس هم مطمئن شوید. روی سرویس Bluetooth support service کلیک راست کرده و گزینه Start را بزنید تا سرویس اجرا شود.

اگر گزینه Start غیرفعال بودن، گزینه Restart را بزنید تا سرویس ریسستارت شود.
از پنل سمت چپ گزینه troubleshoot را انتخاب کنید و در ادامه از قسمت مقابل، لینک Additional troubleshooter را کلیک کنید.

در اینجا لیستی از troubleshooter های Built-in ویندوز را مشاهده خواهید کرد. از لیست مانند تصویر زیر گزینه Bluetooth را انتخاب کرده و از قسمت پایین آن دکمه Run The troubleshooter را کلیک کنید و مراحل را Next کنید تا مشکل احتمالی توسط این ابزار شناسایی و در صورت امکان رفع شود.

ولی اگر موفق به یافتن درایور بلوتوث سیستم تان نشدید، می توانید با استفاده از نرم افزارهای بروزرسانی درایور علاوه بر درایور بلوتوث سایر درایورهای سیستم تان را که نیاز به آپدیت دارند را هم بروزرسانی کنید. ضمنا قبل از بروزرسانی درایور، حتما و حتما از سیستم Restore Point تهیه کنید.
بروزرساني اتوماتيک درايور در ويندوز با استفاده از نرم افزار TweakBit™ Driver Updater
دانلود و آپديت درايورها در ويندوز با نرم افزار Smart Driver Updater
آپديت ساده و آسان درايورهاي ويندوز با نرم افزار Driver Talent
بروزرساني درايورها در ويندوز با ابزارهاي رايگان
در ضمن آپدیت ویندوز هم علاوه بر بروزرسانی خودِ سیستم عامل ویندوز 10، باعث بروزرسانی درایورها هم می شود و ضمن اینکه بسیاری از باگ ها و ارورها، با دریافت آپدیت روزِ ویندوز، حل و فصل می شوند. قبل از هر چیز نیاز است که مطمئن شوید سرویس Windows Update ویندوز 10 در وضعیت Start باشد. پس بدین منظور با فشردن کلیدهای Windows key + R پنجره Run را باز کنید و عبارت Services.msc را وارد و Enter کنید.

بدین ترتیب وارد کنسول Services خواهید شد و کلیه سرویس های موجود در ویندوز در هر وضعیتی را مشاهده خواهید کرد. اکنون کافیست که سرویس Windows Update را یافته و روی آن کلیک راست کنید و Properties بگیرید.

از لیست کشویی Startup type گزینه Automatic را انتخاب کرده و دکمه Start را کلیک کنید و منتظر بمانید تا سرویس start شود. پس از Start شدن سرویس فرم را OK کنید.
سپس کلیدهای ترکیبی Windows key + i را همزمان از کیبورد فشار دهید تا پنجره Settings ویندوز باز شود. سپس آیتم Update & Security را انتخاب کنید.

سپس دکمه Check for updates را کلیک کنید تا آپدیت های مورد نیاز ویندوز دانلود شده و نصب شوند.

پس از دانلود آپدیت ها، ویندوز را ریستارت کرده تا آپدیت ها نصب شوند. پس از اینکه سیستم بالا آمد وضعیت ارور را بررسی نمایید.
اگر برای رفع ارور Check the PIN and try connecting again روش های دیگری را بکار برده و از آن جواب گرفته اید لطفا آن را در قسمت ثبت نظرات به اشتراک قرار دهید تا سایر دوستانی که مشکل مشابه شما را دارند از نظرات شما استفاده کنند.

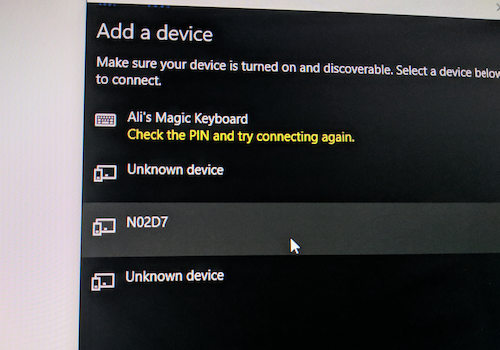
Can’t pair Bluetooth keyboard, Check the PIN and try connecting again
در اکثر موارد با ریستارت کردن سیستم و وارد شدن به Settings ویندوز و فشردن گزینه Add Bluetooth or other device می توانید کیبورد را pair کرده و از آن استفاده کنید. با ظاهر شدن فرم Add a device، کیبورد بلوتوثی را انتخاب کنید تا با سیستم تان جفت شده و ارتباط حاصل شود و بتوانید از آن استفاده کنید و اگر هنوز هم ارور Check the PIN and try connecting again را دارید، مراحل زیر را دنبال کنید.1] Use Device Pairing Wizard
ویزارد Add a device به ویندزو اجازه می دهد تا به دنبال دستگاه های جدید در ویندوز باشد و آن را در لیست نشان دهد. از این رو Run را باز کرده و دستور devicepairingwizard را در آن وارد و Enter کنید.پنجره Add a device ظاهر می شود و لحظاتی را برای سرچ و لیست کردن دستگاه ها در ویندوز منتظر بمانید.
حال دستگاه بلوتوثی که قصد اضافه کردن آن را دارید، انتخاب کرده که فوراً یک صفحه نمایش جدید با رمز عبور ظاهر می شود.
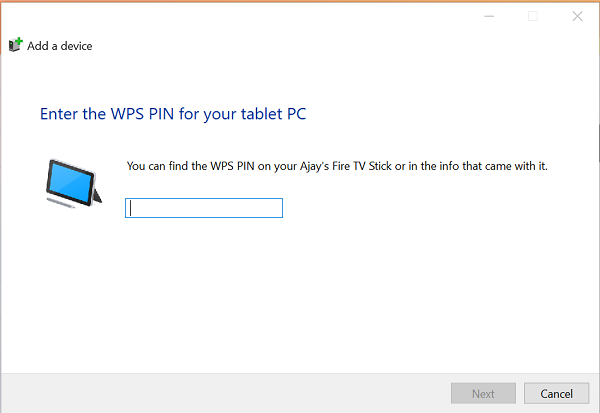
کد را وارد و بدین ترتیب کیبورد با سیستم تان جفت شده و ارتباط برقرار می شود.
2] Using Registry Editor
اگر هنوز مشکل باقی است، این روش را دنبال کنید که قصد داریم از رجیستری ویندوز اقدام به رفع مشکل مذکور کنیم. حتما قبل از هر تغییری از رجیستری ویندوز بک آپ یا خروجی تهیه کنید.
براي وارد شدن به رجيستري ويندوز مي توانيد به لينک زير وارد شويد:
وارد شدن به رجيستري ويندوز
وارد شدن به رجيستري ويندوز
پيشنهاد مي کنم قبل از هر گونه تغيير در رجيستري ويندوز، حتما از آن بک آپ بگيريد:
تهيه Backup از Windows Registry
تهيه Backup از Windows Registry
سپس مسیر زیر را دنبال کنید:
HKEY_USERS/.DEFAULT/Software/Microsoft/Windows/CurrentVersion/Bluetooth/ExceptionDB
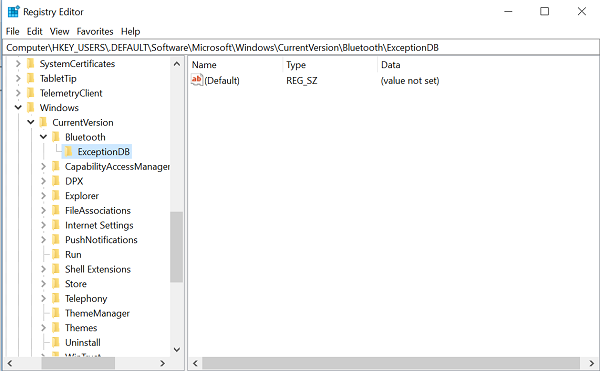
اگر فولدر ExceptionDB وجود دارد، نیاز نیست کاری انجام دهید ولی اگر وجود دارد:
همانطور که در تصویر فوق مشاهده می کنید، در زیر مجموعه فولدر ExceptionDB هیچ فولدری وجود ندارد. اگر در زیر مجموعه ExceptionDB فولدر Addrs را دیدید، آن را باز کنید و چنانچه در زیر مجموعه Addrs فولدر یا فولدرهایی را مشاهده کردید همه آن فولدرها را Delete کنید. کافیست روی فولدرها کلیک راست کرده و گزینه Delete را کلیک کنید(مانند تصویر زیر).
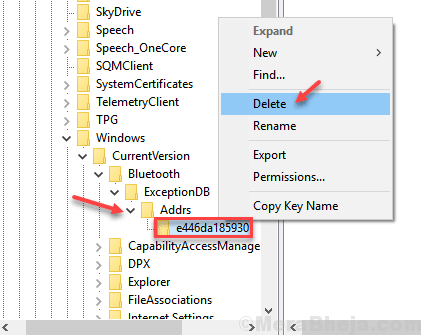
3] Bluetooth support service
به کنسول Services ویندوزتان وارد شوید و سرویس Bluetooth support service را بیابید.
سپس روی سرویس مذکور دابل کلیک کنید تا فرم تنظیمات آن باز شود. در این فرم مانند تصویر زیر به تب Log On بروید. گزینه This account را فعال کرده و دکمه Browse را بزنید.

در فرم زیر عبارت Local Service را وارد و سپس دکمه Check names را بزنید و در آخر فرم را OK کنید.

حالا وضعیت ارور را بررسی کنید.
اگر مشکل هنوز باقیست، از استارت بودن سرویس هم مطمئن شوید. روی سرویس Bluetooth support service کلیک راست کرده و گزینه Start را بزنید تا سرویس اجرا شود.

اگر گزینه Start غیرفعال بودن، گزینه Restart را بزنید تا سرویس ریسستارت شود.
4] Use troubleshooter
به Settings ویندوز 10 وارد شوید. سپس به Update & Security بروید.از پنل سمت چپ گزینه troubleshoot را انتخاب کنید و در ادامه از قسمت مقابل، لینک Additional troubleshooter را کلیک کنید.

در اینجا لیستی از troubleshooter های Built-in ویندوز را مشاهده خواهید کرد. از لیست مانند تصویر زیر گزینه Bluetooth را انتخاب کرده و از قسمت پایین آن دکمه Run The troubleshooter را کلیک کنید و مراحل را Next کنید تا مشکل احتمالی توسط این ابزار شناسایی و در صورت امکان رفع شود.

5] Update Bluetooth
در آخر درایور بلوتوث را در سیستم تان آپدیت کنید. با مراجعه به به کنسول Device Manager و مشاهده مدل بلوتوث، از اینترنت اقدام به دریافت آخرین نسخه درایور بلوتوث خود کرده و نصب کنید. توصیه می شود که خودتان درایور را از اینترنت تهیه و نصب کنید.ولی اگر موفق به یافتن درایور بلوتوث سیستم تان نشدید، می توانید با استفاده از نرم افزارهای بروزرسانی درایور علاوه بر درایور بلوتوث سایر درایورهای سیستم تان را که نیاز به آپدیت دارند را هم بروزرسانی کنید. ضمنا قبل از بروزرسانی درایور، حتما و حتما از سیستم Restore Point تهیه کنید.
بروزرساني اتوماتيک درايور در ويندوز با استفاده از نرم افزار TweakBit™ Driver Updater
دانلود و آپديت درايورها در ويندوز با نرم افزار Smart Driver Updater
آپديت ساده و آسان درايورهاي ويندوز با نرم افزار Driver Talent
بروزرساني درايورها در ويندوز با ابزارهاي رايگان
در ضمن آپدیت ویندوز هم علاوه بر بروزرسانی خودِ سیستم عامل ویندوز 10، باعث بروزرسانی درایورها هم می شود و ضمن اینکه بسیاری از باگ ها و ارورها، با دریافت آپدیت روزِ ویندوز، حل و فصل می شوند. قبل از هر چیز نیاز است که مطمئن شوید سرویس Windows Update ویندوز 10 در وضعیت Start باشد. پس بدین منظور با فشردن کلیدهای Windows key + R پنجره Run را باز کنید و عبارت Services.msc را وارد و Enter کنید.

بدین ترتیب وارد کنسول Services خواهید شد و کلیه سرویس های موجود در ویندوز در هر وضعیتی را مشاهده خواهید کرد. اکنون کافیست که سرویس Windows Update را یافته و روی آن کلیک راست کنید و Properties بگیرید.

از لیست کشویی Startup type گزینه Automatic را انتخاب کرده و دکمه Start را کلیک کنید و منتظر بمانید تا سرویس start شود. پس از Start شدن سرویس فرم را OK کنید.
سپس کلیدهای ترکیبی Windows key + i را همزمان از کیبورد فشار دهید تا پنجره Settings ویندوز باز شود. سپس آیتم Update & Security را انتخاب کنید.

سپس دکمه Check for updates را کلیک کنید تا آپدیت های مورد نیاز ویندوز دانلود شده و نصب شوند.

پس از دانلود آپدیت ها، ویندوز را ریستارت کرده تا آپدیت ها نصب شوند. پس از اینکه سیستم بالا آمد وضعیت ارور را بررسی نمایید.
اگر برای رفع ارور Check the PIN and try connecting again روش های دیگری را بکار برده و از آن جواب گرفته اید لطفا آن را در قسمت ثبت نظرات به اشتراک قرار دهید تا سایر دوستانی که مشکل مشابه شما را دارند از نظرات شما استفاده کنند.





نمایش دیدگاه ها (8 دیدگاه)
دیدگاه خود را ثبت کنید: