خوش آموز درخت تو گر بار دانش بگیرد، به زیر آوری چرخ نیلوفری را
رفع ارور Not enough server storage is available to process this command
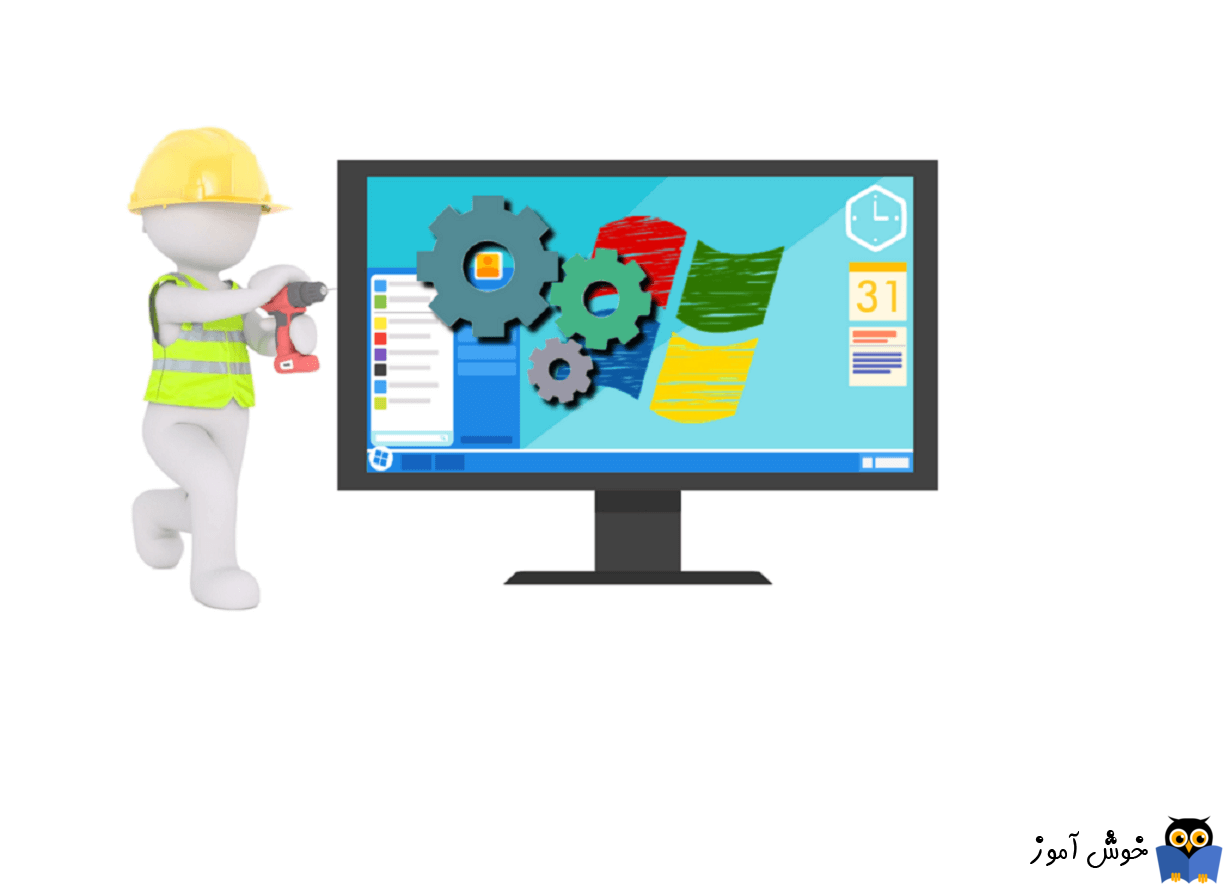
ممکن است وقتی که از طریق ویندوز کلاینتی به Shared های ویندوز سرور دسترسی پیدا کنید با ارور Not enough server storage is available to process this command مواجه شوید و احتمالا اولین اکشنی که به ذهن خطور می کند این است که فضای هارد دیسک را خالی کنید تا ارور را حل کنید. شاید به نظر خوب برسد ولی بهتر است دست نگه دارید چون این راه در ظاهر خوب به نظر می رسد ولی مشکل را حل نمی کند. خب، جای نگرانی نیست چون می توانید این مشکل را به راحتی حل کنید.

برای رفع این مشکل ما دو روش را ارائه می کنیم.
سپس مسیر زیر را در رجیستری دنبال کنید:
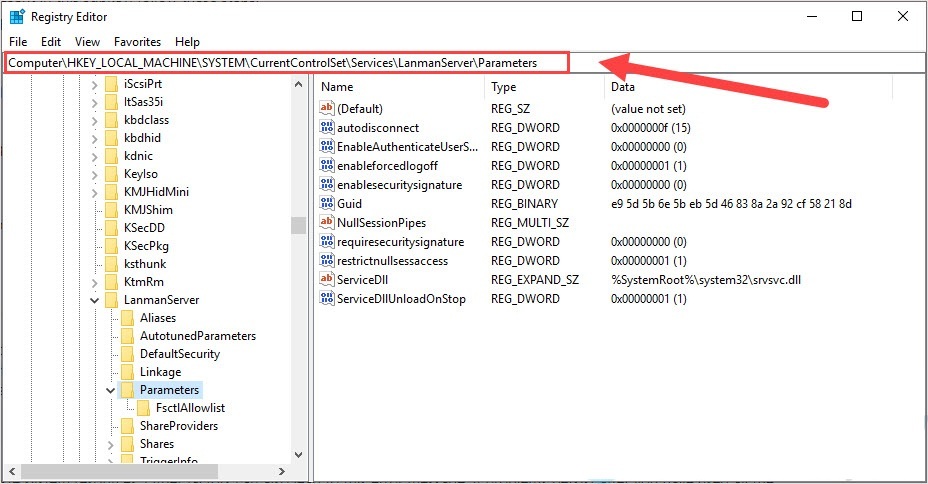
با وارد شدن به فولدر Parameters، در پنل سمت راست، مقدار IRPStackSize را مشاهده کردید که هیچ وگرنه روو فولدر Parameters کلیک راست کرده و از New گزینه DWORD(32 bit) Value را کلیک کنید.
نام آن را IRPStackSize تنظیم کنید.
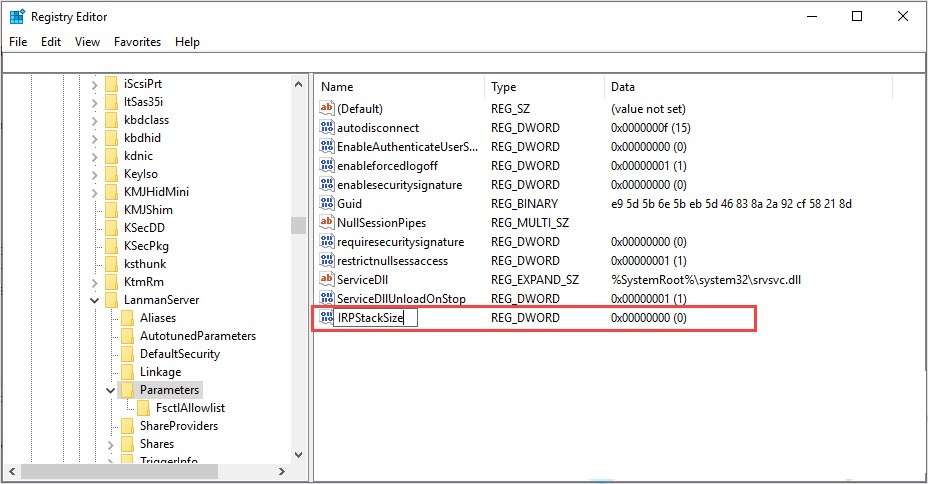
روی IRPStackSize دابل کلیک کنید ت افرم تنظیمات آن باز شود و در قسمت Value data مقداری از 1 تا 12 را وارد کنید که مقدار را از 1 وارد و ok کنید.
سپس از رجیستری خارج شده و برای اعمال تغییرات، سرور را ریستارت کنید و وضعیت ارور را چک کنید اگر هنوز ارور را دارید، دوباره همین مراحل فوق را تکرار کنید و همین طور عدد را بزرگتر کنید.
اگر مشکل برطرف نشد روش بعد را دنبال کنید.
برای این منظور اگر قصد نصب درایورهای جدید را دارید باید ویندوز را در حالت Safe Mode with Networking راه اندازی کنید و این امر باعث می شود که درایور خراب load نشده و ارور بلواسکرین رخ ندهد. سپس باید درایور موجود را از سیستم تان uninstall کرده و درایور جدید را نصب کنید. برای این منظور می توانید به طریق زیر عمل کنید:
در این روش از ابزار DDU یا Display Driver Uninstaller برای حذف درایور کارت گرافیک استفاده می کنیم تا درایور به طور کامل از سیستم شما حذف شود.
در گام نخست Run را باز کرده و دستور appwiz.cpl را وارد و Enter کنید.
بدین ترتیب پنجره Programs and Features باز خواهد شد. در این پنجره لیست کاملی از نرم افزارهایی که در سیستم تان نصب کرده اید را مشاهده می کنید. از لیست برنامه های نصب شده، فقط برنامه هایی که مربوط به درایور کارت گرافیک تان هستند را انتخاب و uninstall کنید.
پس از حذف، دوباره به کنسول Device manager بروید و به قسمت Display Adapters رفته و درایور گرافیک سیستم تان را یافته و روی آن دابل کلیک کنید تا فرم تنظیمات این درایور باز شود.
سپس به تب Driver رفته و دکمه uninstall را کلیک کنید.
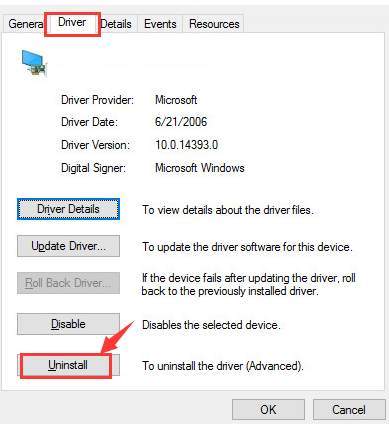
پیغام تایید حذف را هم ok یا uninstall کنید.
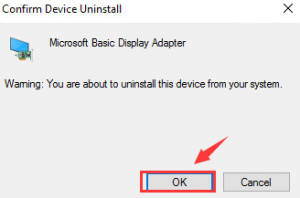
حالا برای uninstall کردن کامل درایور کارت گرافیک ابزار Display Driver Uninstaller را دانلود کنید و پس از دانلود آن را دکمه Clean and Restart (highly recommended) را کلیک کنید.
پس از آن سیستم شما به صورت خودکار ریستارت شده و فرآیند حذف درایور به طور کامل انجام می شود.
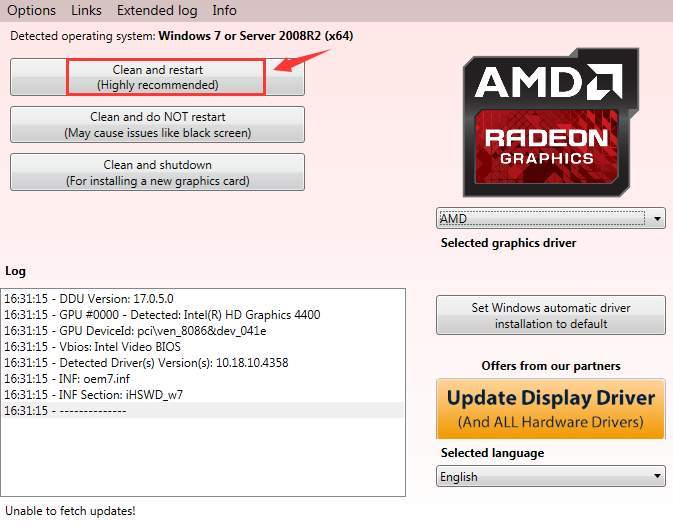
بدین ترتیب دوباره ویندوز در حالت Safe mode به صورت خودکار پس از ریستارت شدن بوت می شود. حال می توانید به وب سایت سازنده کارت گرافیک سیستم تان بروید رفته و درایور کارت گرافیک مناسب، جدید و سازگار با مدل سخت افزار کارت گرافيک و نسخه ويندوز را دانلود و در سیستم تان نصب کنید. روش دیگر این است که از هر طریقی که بدان اشراف دارید اقدام به آپدیت درایور کارت گرافیک در سیستم تان کنید. چنانچه با این روشها آشنایی ندارید می توانید از لینکهای زیر کمک بگیرید ولی بهترین روش، وارد شدن به وب سایت سازنده کارت گرافیک می باشد و درایور مناسب را خودتان دانلود و طبق روش توضیح داده شده، آن را نصب کنید.
بروزرساني اتوماتيک درايور در ويندوز با استفاده از نرم افزار TweakBit™ Driver Updater
دانلود و آپديت درايورها در ويندوز با نرم افزار Smart Driver Updater
آپديت ساده و آسان درايورهاي ويندوز با نرم افزار Driver Talent
بروزرساني درايورها در ويندوز با ابزارهاي رايگان
ممکن است برای آپدیت درایور کارت گرافیک با استفاده از نرم افزارهای بروزرسانی هم نیاز باشد که ف.ی.ل.ت.ر شکن را on کنید.

برای رفع این مشکل ما دو روش را ارائه می کنیم.
Fix 1: Change your registry value
علت این مسئله ممکن است به پایین بودن مقدار رجیستری مربوط باشد. اگر ورودی رجیستری IRPStackSize روی سرور خیلی کم تنظیم شده باشد ، ممکن است این پیام خطا را مشاهده کنید. بنابراین ، افزایش مقدار در رجیستری می تواند مشکل را حل کند. پس به سرور به صورت ریموت یا دایرکت لاگین کرده و به رجیستری ویندوز وارد شوید و از آنجایی که رجیستری مکان بسیار حساسی در ویندوز است، حتما قبل از هر کاری از رجیستری Export تهیه کنید.
براي وارد شدن به رجيستري ويندوز مي توانيد به لينک زير وارد شويد:
وارد شدن به رجيستري ويندوز
وارد شدن به رجيستري ويندوز
پيشنهاد مي کنم قبل از هر گونه تغيير در رجيستري ويندوز، حتما از آن بک آپ بگيريد:
تهيه Backup از Windows Registry
تهيه Backup از Windows Registry
سپس مسیر زیر را در رجیستری دنبال کنید:
Computer\HKEY_LOCAL_MACHINE\SYSTEM\CurrentControlSet\Services\LanmanServer\Parameters
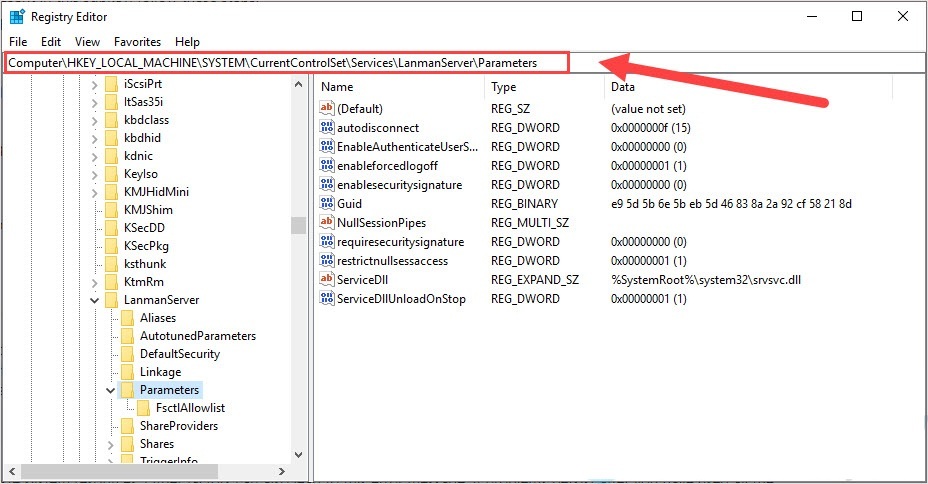
با وارد شدن به فولدر Parameters، در پنل سمت راست، مقدار IRPStackSize را مشاهده کردید که هیچ وگرنه روو فولدر Parameters کلیک راست کرده و از New گزینه DWORD(32 bit) Value را کلیک کنید.
نام آن را IRPStackSize تنظیم کنید.
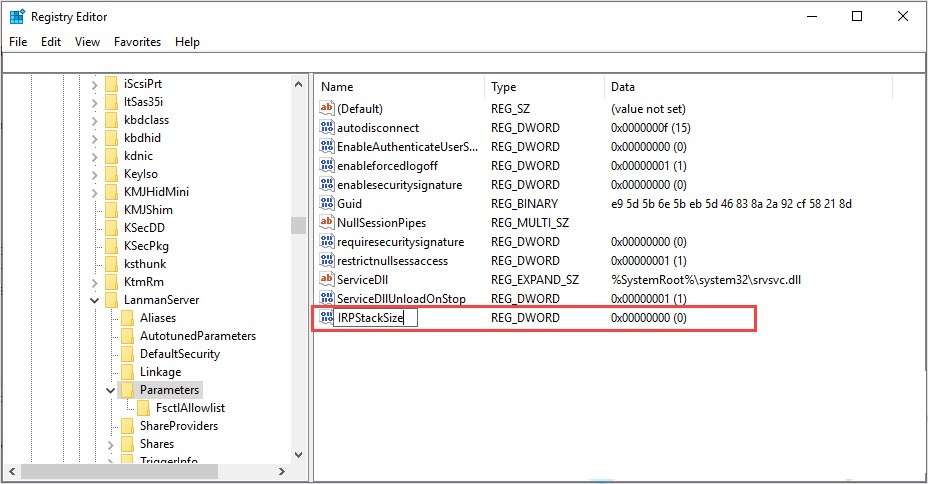
روی IRPStackSize دابل کلیک کنید ت افرم تنظیمات آن باز شود و در قسمت Value data مقداری از 1 تا 12 را وارد کنید که مقدار را از 1 وارد و ok کنید.
سپس از رجیستری خارج شده و برای اعمال تغییرات، سرور را ریستارت کنید و وضعیت ارور را چک کنید اگر هنوز ارور را دارید، دوباره همین مراحل فوق را تکرار کنید و همین طور عدد را بزرگتر کنید.
اگر مشکل برطرف نشد روش بعد را دنبال کنید.
Fix 2: Reinstall graphics driver (if it appears when you launch a game)
اگر با ارور مذکور در زمان اجرای بازی مواجه شده اید، ممکن است مشکل از درایور گرافیک سیستم تان باشد. بهتر است درایور را حذف کنید و سپس آن را به آخرین نسخه را تهیه و آن را نصب کنید. زمانی که سیستم خود را بروزرسانی می کنید و یا برنامه های جانبی و بازی های مختلفی را در سیستم تان نصب می کنید، این احتمال وجود دارد که درایور گرافیک سیستم آسیب ببیند. پس با نصب درایور درست و جدید، گام دیگری در جهت رفع مشکل بردارید ولی قبل از آپدیت درایور، باید درایور موجود را از سیستم تان حذف کنید.برای این منظور اگر قصد نصب درایورهای جدید را دارید باید ویندوز را در حالت Safe Mode with Networking راه اندازی کنید و این امر باعث می شود که درایور خراب load نشده و ارور بلواسکرین رخ ندهد. سپس باید درایور موجود را از سیستم تان uninstall کرده و درایور جدید را نصب کنید. برای این منظور می توانید به طریق زیر عمل کنید:
در این روش از ابزار DDU یا Display Driver Uninstaller برای حذف درایور کارت گرافیک استفاده می کنیم تا درایور به طور کامل از سیستم شما حذف شود.
در گام نخست Run را باز کرده و دستور appwiz.cpl را وارد و Enter کنید.
بدین ترتیب پنجره Programs and Features باز خواهد شد. در این پنجره لیست کاملی از نرم افزارهایی که در سیستم تان نصب کرده اید را مشاهده می کنید. از لیست برنامه های نصب شده، فقط برنامه هایی که مربوط به درایور کارت گرافیک تان هستند را انتخاب و uninstall کنید.
پس از حذف، دوباره به کنسول Device manager بروید و به قسمت Display Adapters رفته و درایور گرافیک سیستم تان را یافته و روی آن دابل کلیک کنید تا فرم تنظیمات این درایور باز شود.
سپس به تب Driver رفته و دکمه uninstall را کلیک کنید.
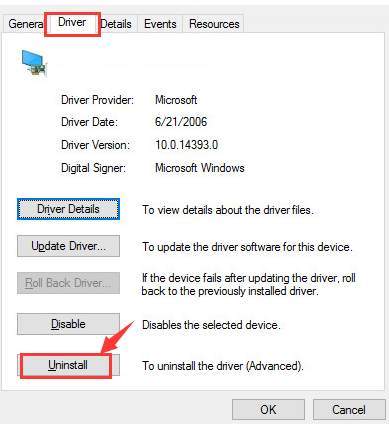
پیغام تایید حذف را هم ok یا uninstall کنید.
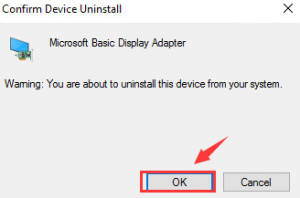
حالا برای uninstall کردن کامل درایور کارت گرافیک ابزار Display Driver Uninstaller را دانلود کنید و پس از دانلود آن را دکمه Clean and Restart (highly recommended) را کلیک کنید.
پس از آن سیستم شما به صورت خودکار ریستارت شده و فرآیند حذف درایور به طور کامل انجام می شود.
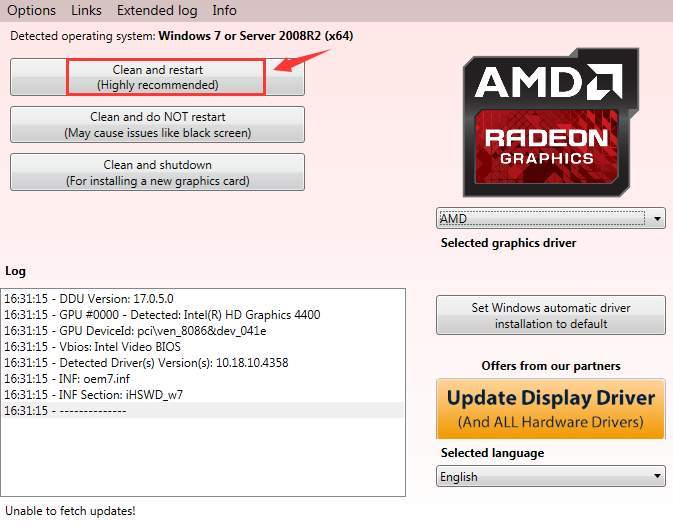
بدین ترتیب دوباره ویندوز در حالت Safe mode به صورت خودکار پس از ریستارت شدن بوت می شود. حال می توانید به وب سایت سازنده کارت گرافیک سیستم تان بروید رفته و درایور کارت گرافیک مناسب، جدید و سازگار با مدل سخت افزار کارت گرافيک و نسخه ويندوز را دانلود و در سیستم تان نصب کنید. روش دیگر این است که از هر طریقی که بدان اشراف دارید اقدام به آپدیت درایور کارت گرافیک در سیستم تان کنید. چنانچه با این روشها آشنایی ندارید می توانید از لینکهای زیر کمک بگیرید ولی بهترین روش، وارد شدن به وب سایت سازنده کارت گرافیک می باشد و درایور مناسب را خودتان دانلود و طبق روش توضیح داده شده، آن را نصب کنید.
بروزرساني اتوماتيک درايور در ويندوز با استفاده از نرم افزار TweakBit™ Driver Updater
دانلود و آپديت درايورها در ويندوز با نرم افزار Smart Driver Updater
آپديت ساده و آسان درايورهاي ويندوز با نرم افزار Driver Talent
بروزرساني درايورها در ويندوز با ابزارهاي رايگان
ممکن است برای آپدیت درایور کارت گرافیک با استفاده از نرم افزارهای بروزرسانی هم نیاز باشد که ف.ی.ل.ت.ر شکن را on کنید.





نمایش دیدگاه ها (3 دیدگاه)
دیدگاه خود را ثبت کنید: