خوش آموز درخت تو گر بار دانش بگیرد، به زیر آوری چرخ نیلوفری را
رفع مشکل عدم اتصال هدست بلوتوثی به سیستم ویندوزی

یکی از مشکلاتی که ممکن است کاربران ویندوز 8 یا 10 با آن مواجه شده باشند، مشکل عدم اتصال هدست بلوتوثی به سیستم می باشد و این مشکل هم در حالت عادی و هم پس از اینکه ویندوزهای آنها آپدیت و یا آپگرید شده، می تواند رخ دهد. در هر صورت اگر این مشکل رادارید در جای مناسبی قرار گرفته اید چون راه حل های رفع مشکل را با هم بررسی خواهیم کرد.

ضمن اینکه در لینک زیر نحوه رفع مشکل عدم اتصال اسپیکر بلوتوثی به سیستم ویندوزی را بررسی کرده ایم. در صورت نیاز به لینک زیر هم می توانید سر بزنید:
در بسیاری از موارد مشکل عدم اتصال یا قطع شدن ارتباط بلوتوثی مربوط به درایورهای بلوتوث در سیستم تان می باشد. مورد دیگری که می تواند منجر به این مشکل شودق ویژگی power saving در ویندوز می باشد چون گاها این ویژگی، Bluetooth را off می کند تا در مصرف انرژی صرفه جویی بعمل آورد. از این رو همین مورد می تواند از اتصال صحیح هدست بلوتوثی به سیستم جلوگیری بعمل آورد.
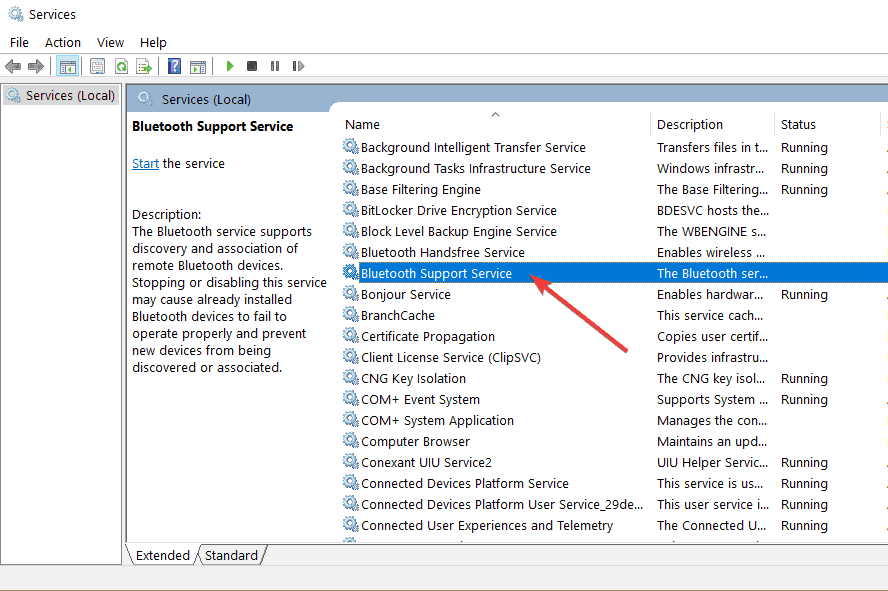
روی سرویس مذکور دابل کلیک کنید تا فرم تنظیمات آن باز شود. اکنون در تب General، به سراغ کامبوباکس Startup type رفته و از آن گزینه Automatic را انتخاب کنید. مطمئن شوید که این سرویس در وضعیت استارت باشد. اگر این سرویس استارت باشد دکمه Start غیرفعال است اگر دکمه Start فعال بود، آن را کلیک کنید ت اسرویس استارت شود و بدین ترتیب این دکمه غیرفعال می شود.
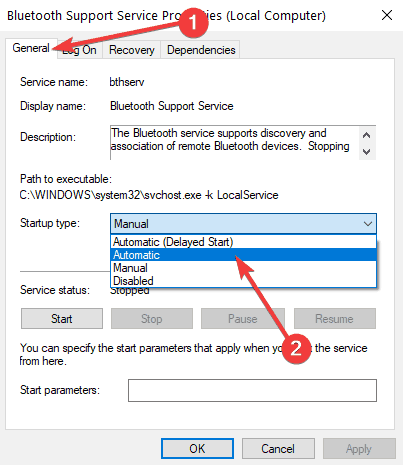
سپس به تب Log on رفته و گزینه This account را انتخاب کرده و فرم را ok کنید.
سپس سیستم را ریستارت کرده و وضعیت ارور را بررسی کنید.
پس به رجیستری ویندوز وارد شوید. از انجایی که رجیستری ویدوز مکان بسیاری مهمی است، حتما قبل از هر گونه تغییری در آن، از آن بک آپ تهیه کنید.
سپس مسیر زیر را در رجیستری دنبال کنید:
مانند تصویر زیر در مسیر مذکور، فایل Current Version را بیابید.
بدین ترتیب فرم تنظیمات این فایل باز خواهد شد. در قسمت Value data مقدار 6.2 را وارد کرده و فرم را ok کنید.
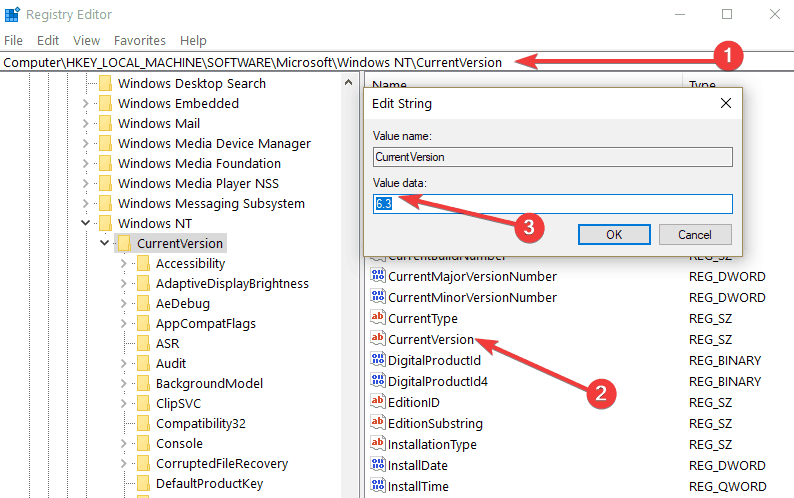
حال از رجیستری خارج شده و برای اعمال تغییرات رجیستری در ویندوز، از سیستم Sign out کرده و دوباره Sign in کنید و یا سیستم تان را ریستارت کنید.
در ضمن با استفاده از نرم افزار بروزرسانی درایور می توانید هم درایور بلوتوث و هم سایر درایورهایی که نیاز به بروزرسانی دارند را آپدیت کنید. اگر با طرز کار و کلا این برنامه آشنایی ندارید، از لینک های زیر می توانید کمک بگیرید:
بروزرساني اتوماتيک درايور در ويندوز با استفاده از نرم افزار TweakBit™ Driver Updater
دانلود و آپديت درايورها در ويندوز با نرم افزار Smart Driver Updater
آپديت ساده و آسان درايورهاي ويندوز با نرم افزار Driver Talent
بروزرساني درايورها در ويندوز با ابزارهاي رايگان
سپساز پنل سمت چپ گزینه View all را کلیک کرده و از لیست پایین آن Windows Store Apps را کلیک کنید تا ویزارد آن باز شود.
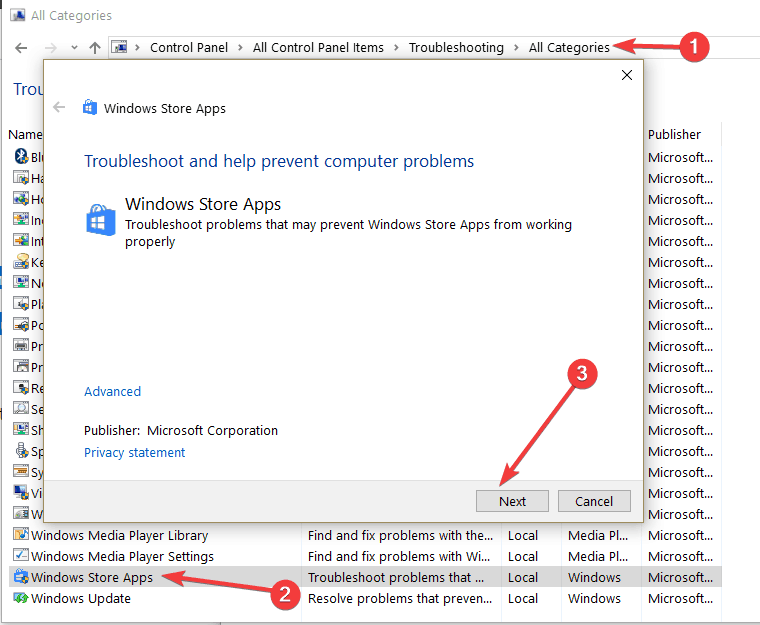
در این ویزارد Next را کلیک کنید تا ابزار مربوطه شروع به اسکن و شناسایی مشکل کند که در صورت امکان مشکل را برطرف می کند.
اگر شما دوستان عزیز برای رفع مشکل مذکور، راه حل های دیگری و بهتری سراغ دارید که از آنها نتیجه گرفته اید، لطفا در قسمت ثبت نظرات، راه حل ها را به اشتراک قرار دهید تا سایر دوستانی که این مشکل را دارند، از نظرات شما استفاده کنند.

ضمن اینکه در لینک زیر نحوه رفع مشکل عدم اتصال اسپیکر بلوتوثی به سیستم ویندوزی را بررسی کرده ایم. در صورت نیاز به لینک زیر هم می توانید سر بزنید:
در بسیاری از موارد مشکل عدم اتصال یا قطع شدن ارتباط بلوتوثی مربوط به درایورهای بلوتوث در سیستم تان می باشد. مورد دیگری که می تواند منجر به این مشکل شودق ویژگی power saving در ویندوز می باشد چون گاها این ویژگی، Bluetooth را off می کند تا در مصرف انرژی صرفه جویی بعمل آورد. از این رو همین مورد می تواند از اتصال صحیح هدست بلوتوثی به سیستم جلوگیری بعمل آورد.
قبل از هر کاري بهتر است از سيستم تان Restore point تهيه کنيد.
1. Set Bluetooth Service to Automatic startup
وضعیت سرویس بلوتوث را باید بررسی کنید. پس به کنسول Services ویندوز وارد شوید و سپس سرویس Bluetooth Support Service را بیابید.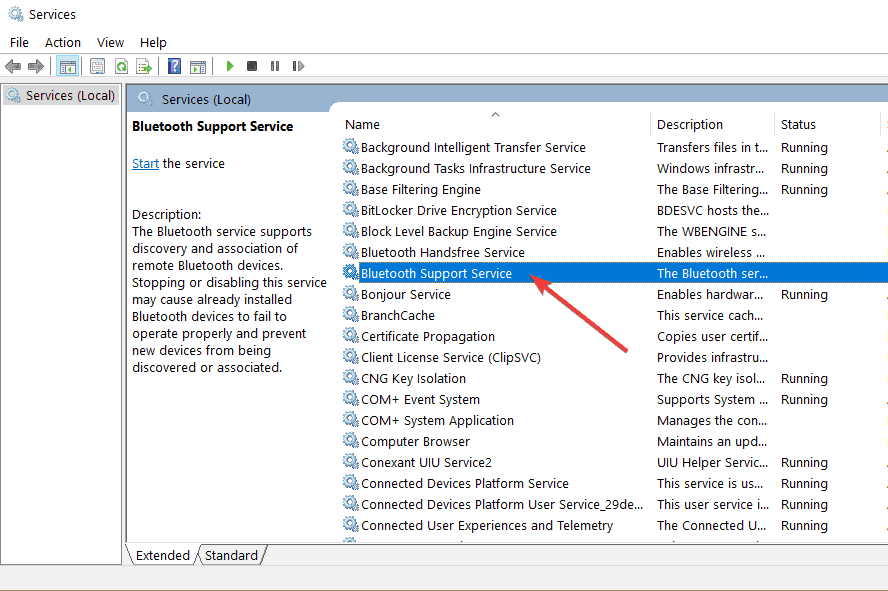
روی سرویس مذکور دابل کلیک کنید تا فرم تنظیمات آن باز شود. اکنون در تب General، به سراغ کامبوباکس Startup type رفته و از آن گزینه Automatic را انتخاب کنید. مطمئن شوید که این سرویس در وضعیت استارت باشد. اگر این سرویس استارت باشد دکمه Start غیرفعال است اگر دکمه Start فعال بود، آن را کلیک کنید ت اسرویس استارت شود و بدین ترتیب این دکمه غیرفعال می شود.
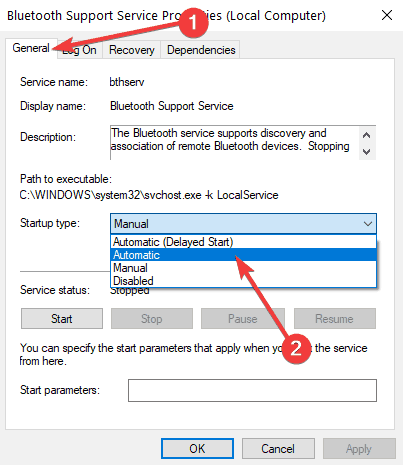
سپس به تب Log on رفته و گزینه This account را انتخاب کرده و فرم را ok کنید.
سپس سیستم را ریستارت کرده و وضعیت ارور را بررسی کنید.
2. Tweak your Registry
شاید درایوری که در سیستم تان دارید، با ویندوز سازگاری نداشته باشد. از این رو می توانید با دستکاری هایی در رجیستری مشکل را برطرف سازید.پس به رجیستری ویندوز وارد شوید. از انجایی که رجیستری ویدوز مکان بسیاری مهمی است، حتما قبل از هر گونه تغییری در آن، از آن بک آپ تهیه کنید.
براي وارد شدن به رجيستري ويندوز مي توانيد به لينک زير وارد شويد:
وارد شدن به رجيستري ويندوز
وارد شدن به رجيستري ويندوز
پيشنهاد مي کنم قبل از هر گونه تغيير در رجيستري ويندوز، حتما از آن بک آپ بگيريد:
تهيه Backup از Windows Registry
تهيه Backup از Windows Registry
سپس مسیر زیر را در رجیستری دنبال کنید:
HKEY_LOCAL_MACHINE - SOFTWARE - Microsoft - WindowsNT - CurrentVersion
مانند تصویر زیر در مسیر مذکور، فایل Current Version را بیابید.
بدین ترتیب فرم تنظیمات این فایل باز خواهد شد. در قسمت Value data مقدار 6.2 را وارد کرده و فرم را ok کنید.
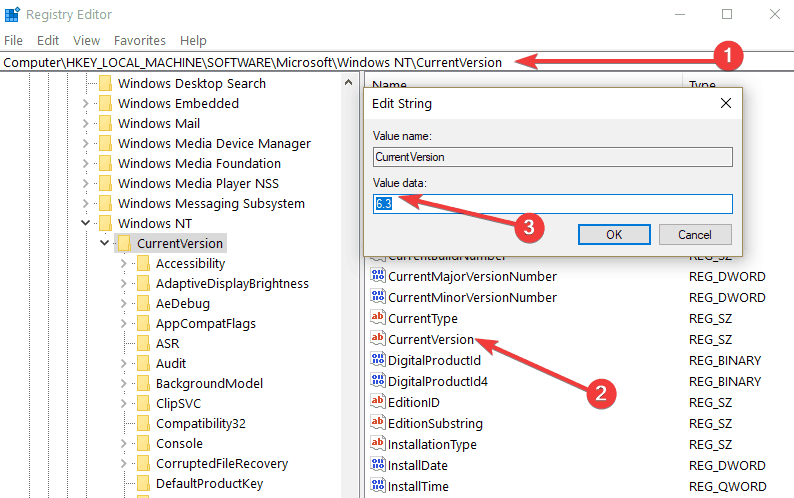
حال از رجیستری خارج شده و برای اعمال تغییرات رجیستری در ویندوز، از سیستم Sign out کرده و دوباره Sign in کنید و یا سیستم تان را ریستارت کنید.
3. Update Bluetooth drivers
همانطور که ابتدای پست هم گفته شد، این مشکل در بسیاری از موارد به دلیل مشکلات درایور حادث می شود. از این رو با حذف درایور فعلی و دانلود درایور جدید و سازگار با ویندوز و بلوتوث، می توانید مشکل را برطرف کنید. به کنسول Device Manager رفته و از آنجا به قسمت Bluetooth رفته و درایور بلوتوث را در این قسمت مشاهده خواهید کرد. روی آن کلیک راست کرده و گزینه uninstall را کلیک کنید تا درایور از سیستم تان حذف شود. حالا سیستم تا نرا ریستارت کنید، با بالا آمدن سیستم درایور پیشفرض خود ویندوز برای بلوتوث نصب می شود. اکنون وضعیت مشکل را بررسی کنید. اگر هنوز مشکل را دارید، به وب سایت سازنده بلوتوث مراجعه کرده و درایور متناسب با مدل سخت افزاری بلوتوث و همین طور متناسب با نسخه ويندوز را دانلود و نصب کنید.در ضمن با استفاده از نرم افزار بروزرسانی درایور می توانید هم درایور بلوتوث و هم سایر درایورهایی که نیاز به بروزرسانی دارند را آپدیت کنید. اگر با طرز کار و کلا این برنامه آشنایی ندارید، از لینک های زیر می توانید کمک بگیرید:
بروزرساني اتوماتيک درايور در ويندوز با استفاده از نرم افزار TweakBit™ Driver Updater
دانلود و آپديت درايورها در ويندوز با نرم افزار Smart Driver Updater
آپديت ساده و آسان درايورهاي ويندوز با نرم افزار Driver Talent
بروزرساني درايورها در ويندوز با ابزارهاي رايگان
4-. Use the Windows Store Apps Troubleshooter
شاید این راه حل غیرمعمول و غیرمرتبط به نظر برسد ولی همین راه حل به برخی از کاربران مشکل عدم اتصال را داشته اند، کمک کرده است. آنها با استفاده از Windows Store Apps Troubleshooter این مشکل را حل کرده اند. پس به Control Panel رفته و Troubleshooting را کلیک کنید.سپساز پنل سمت چپ گزینه View all را کلیک کرده و از لیست پایین آن Windows Store Apps را کلیک کنید تا ویزارد آن باز شود.
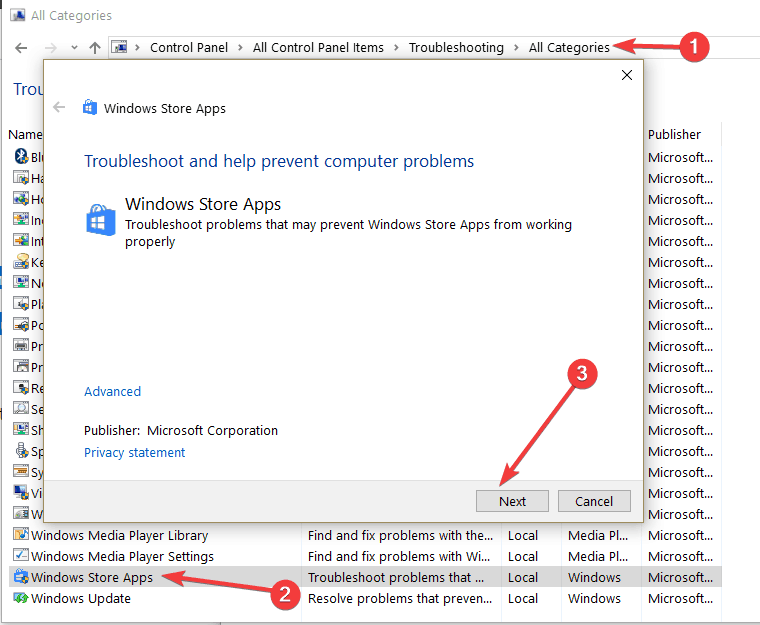
در این ویزارد Next را کلیک کنید تا ابزار مربوطه شروع به اسکن و شناسایی مشکل کند که در صورت امکان مشکل را برطرف می کند.
اگر شما دوستان عزیز برای رفع مشکل مذکور، راه حل های دیگری و بهتری سراغ دارید که از آنها نتیجه گرفته اید، لطفا در قسمت ثبت نظرات، راه حل ها را به اشتراک قرار دهید تا سایر دوستانی که این مشکل را دارند، از نظرات شما استفاده کنند.





نمایش دیدگاه ها (4 دیدگاه)
دیدگاه خود را ثبت کنید: