خوش آموز درخت تو گر بار دانش بگیرد، به زیر آوری چرخ نیلوفری را
رفع مشکل کار نکردن کلید Windows یا Winkey در کیبورد
کلید Windows در کیبورد که با اسامی Winkey و همینطور Windows Key هم شناخته شده است. از زمان ارائه ویندوز کلید WinKey، در واقع میانبری برای باز کردن منوی Start ونیدوز بوده است. این کلید فیزیکی که دارای آیکون ویندوز است و تصویر این کلید در کیبورد را در تصویر زیر مشاهده می کنید.

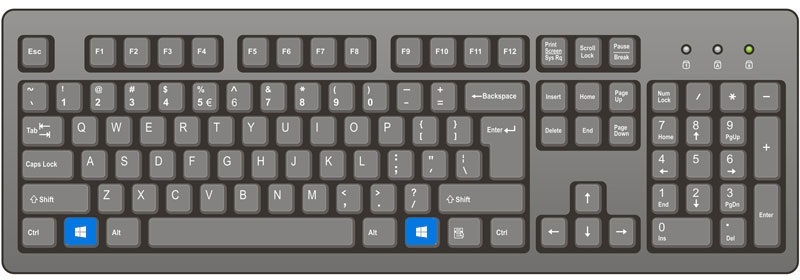
البته نه فقط برای باز کردن منوی استارت در ویندوز که فقط با یکبار فشردن این کلید باز می شود، بسیاری از Shortcut های ویندوز به کلید Winkey وابسته هستند. اگر کاربری باشید که از میانبرهای کیبورد در سیستم عامل ویندوز بسیار استفاده می کنید و به قولی، بیشتر کاربری هستید که از کیبورد بیش از ماوس استفاده می کنید، قطعا کار نکردن کلید Winkey برای شما مشکل ساز خواهد شد.
در بدترین حالت ، ممکن است کلید Windows به دلیل خرابی مکانیکی یا الکتریکی صفحه کلید کار نکند. همچنین ، صفحه کلیدهای خاص ، به خصوص صفحه کلیدهای بازی ، دارای سوئیچ حالت بازی(gaming mode) هستند که هنگام روشن شدن ، WinKey را غیرفعال می کنند. البته تنظیمات gaming mode فقط به صفحه کلید محدود نمی شود و بلکه کامپیوترها / لپ تاپ های بازی نیز محدود می شوند. ترکیبی از کلیدهای خاص، تغییر تنظیمات در برخی از نرم افزارها و غیره ممکن است به شما امکان دهد gaming mode کلید Windows را غیرفعال کند. در هر صورت اگر واقعا کیبورد به لحاظ فیزیکی آسیب ندیده باشد(مثلا کیبورد را به سیستم دیگری وصل کنید و ببینید گه در آن سیستم همه کلیدها به طور درست کار می کنند یا خیر)، می توانید از راه حل های زیر برای کارکردن دوباره کلید Windows Key استفاده کنید.
قبل از اجرای روش های زیر، اطمینان حاصل کنید که سیستم تان آلوده به هیچ ویروس و بدافزاری نباشد و اگر به عدم آلوده بودن سیستم تان مشکوک هستید، حتما آنتی ویرس تان را بروزرسانی کرده و به طور کامل سیستم را اسکن کنید. واقعا مطمئن شوید که سیستم تان آلوده به هیچ ویروس و بدافزاری نباشد.
در کیبوردهای مخصوص بازی Logitech، عمدتا این کلیدها در بالای کلیدهای F1 یا F2 یا F3 و یا F4 بیابید.
در خصوص کیبوردهای Corsair ، نرم افزار corsair شامل عملکردهایی برای تنظیم نور صفحه کلید،gaming mode و غیره است. نرم افزار corsair را اجرا کرده و گزینه ای که برای فعال یا غیرفعال کردن Windows key در آن است را یافته و آن را فعال کنید.
حالا جدای از gaming mode، برخی از کیبوردها دارای کلیدی با نام Winlock است که مانع کار کردن کلید Winkey می شود.
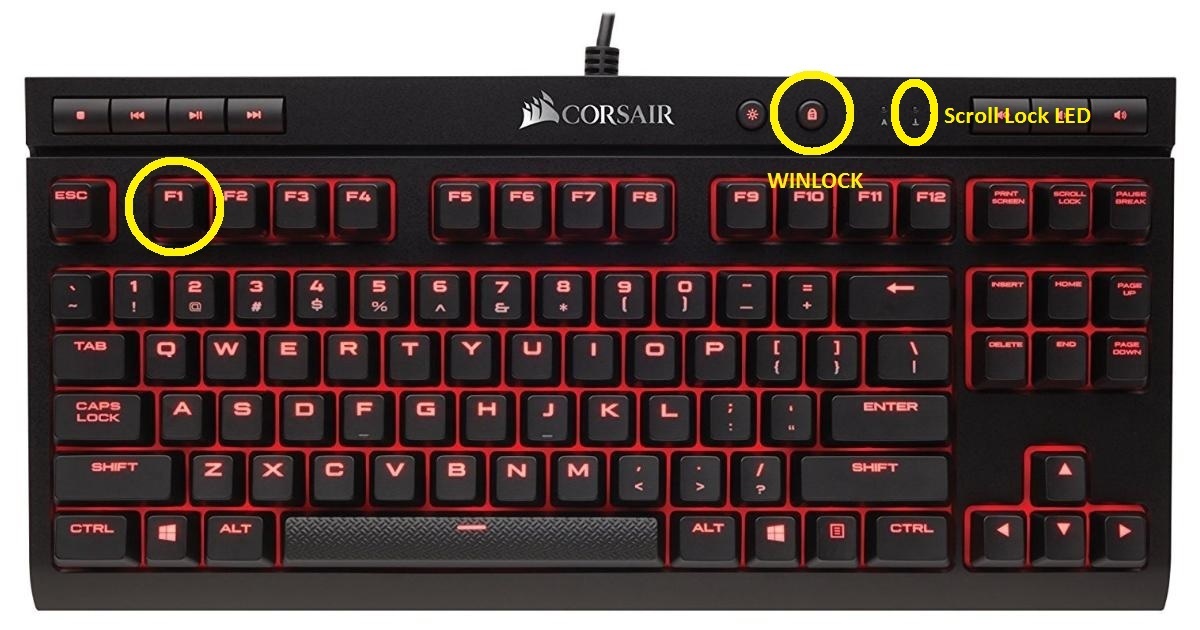
اگر game controller یا gamepad به سیستم تان متصل است، آن را از سیستم تان جدا کرده و دوباره وضعیت کارکرد کلید WinKey را بررسی کنید.
در این خصوص از رجیستری ویندوز استفاده خواهیم کرد. رجیستری مکان خیلی حساسی در ویندوز بوده و حتما قبل از هر تغییری در رجیستری، از آن Export یا خروجی بگیرید.
سپس مسیر زیر را در رجیستری دنبال کنید:
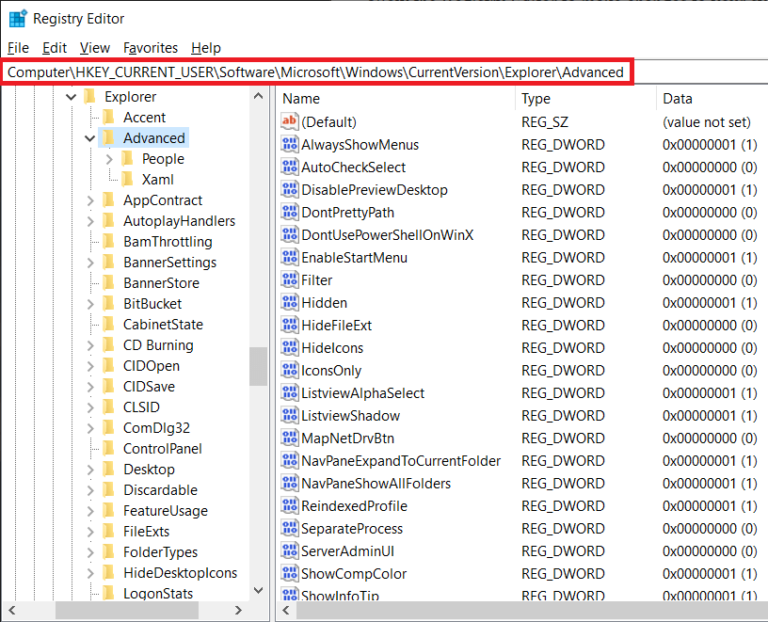
مانند تصویر زیر در یک جای خالی کلیک راست کرده و سپس از منوی New گزینه DWORD (32-bit) Value را انتخاب کنید.
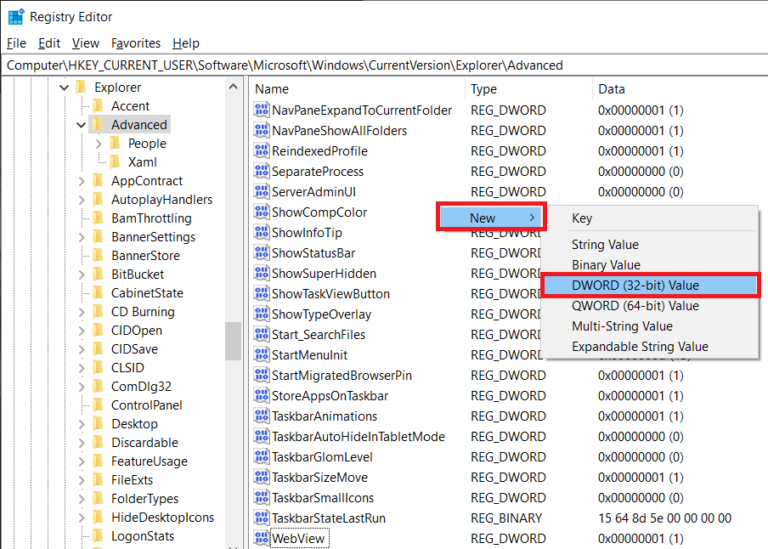
سپس نام آن EnableXamlStartMenu تنظیم کنید.
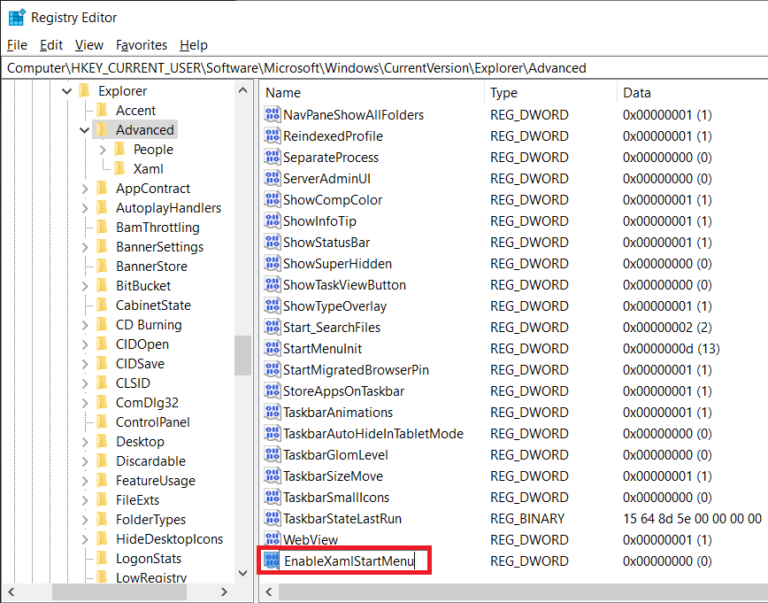
حالا از رجیستری خارج شده و سیستم را ریستارت کرده و وضعیت کارکرد کلید Windows را بررسی کنید.
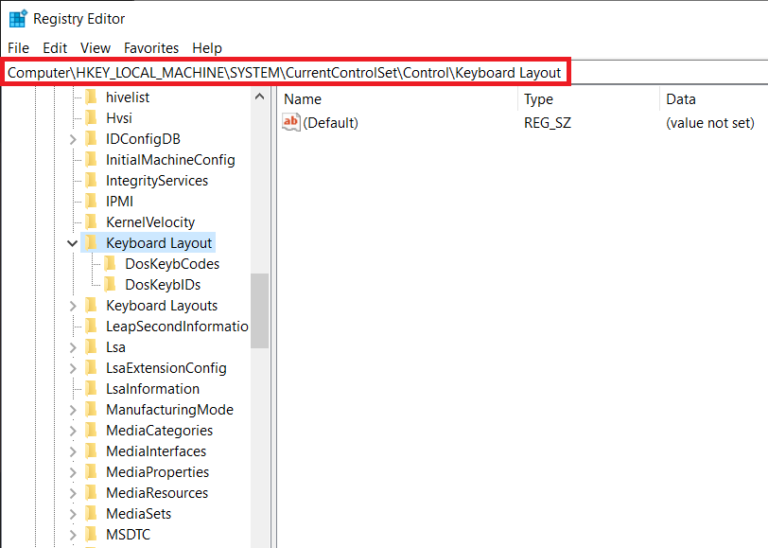
اگر به تصویر بالا دقت کنید، مقداری به جز Default وجود ندارد و اگر شما هم در رجیستری همین چیزی که در تصویر فوق مشاهده می کنید را دارید، از این روش گذر کنید و اگر در این مسیر، مقدار تحت عنوان Scancode Map را مشاهده کردید، روی آن کلیک راست کرده و گزینه Delete را کلیک کنید تا حذف شود. سپس سیستم را ریستارت کرده و وضعیت کارکرد Windows Key را بررسی کنید.
حتما Powershell را به صورت Run as administrator اجرا کرده و دستور زیر را در آن وارد و Enter کنید.
باید منتظر بمانید تا دستور به طور کامل اجرا شود. پس از اجرای کامل دستور، سیستم را ریستارت کرده و وضعیت کلید Winkey را بررسی کنید.
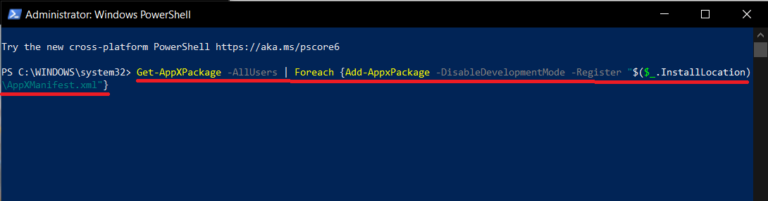
پس Windows Explorer را ریستارت کنید.
به Settings ویندوز خود وارد شده و گزینه Ease of access را کلیک کنید.
سپس از پانل سمت چپ گزینه Keyboard را انتخاب کرده و در قسمت مقابل گزینه های use sticky keys و use Filter keys را مانند تصویر زیر off کنید.
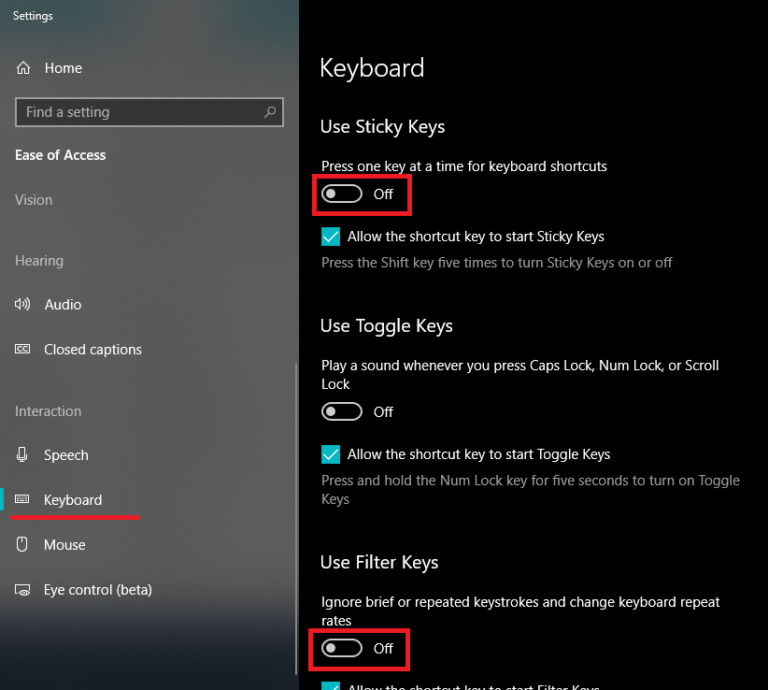
حتما قبل از اینکار، از سیستم Restore point بگیرید.
به Device Manager وارد شده و سپس به قسمت Keyboards بروید.
روی درایور کیبورد کلید راست کرده و Uninstall Device را کلیک کنید.
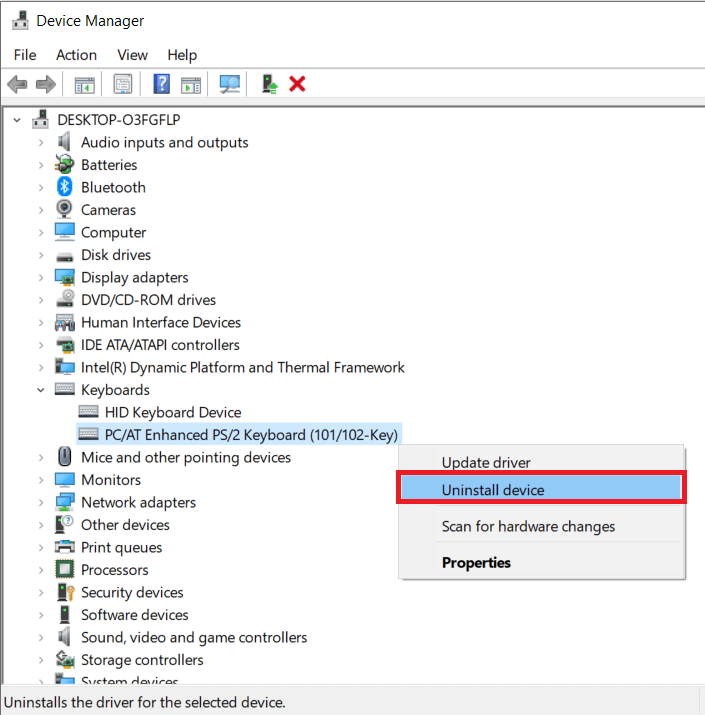
پیغام تایید حذف را هم Yes یا uninstall کنید.
پس از حذف سیستم را ریستارت کنید تا درایورهای پیشفرض ویندوز نصب شوند و سپس وضعیت کارکرد کلید windows را بررسی کنید.
اگر مشکل هنوز وجود دارد، می توانید درایور کیبورد را بروزرسانی کنید. در این خصوص می توانید از نرم افزارهای بروزرسانی درایور استفاده کنید که هم درایور کیبورد و هم کلیه درایورهایی که نیاز به بروزرسانی دارند را آپدیت کنید. در لینک زیر در خصوص برخی از این نرم افزارها صحبت شده است و اگر با این نرم افزارها آشنایی ندارید، می توانید از لینک های زیر کمک بگیرید.
بروزرساني اتوماتيک درايور در ويندوز با استفاده از نرم افزار TweakBit™ Driver Updater
دانلود و آپديت درايورها در ويندوز با نرم افزار Smart Driver Updater
آپديت ساده و آسان درايورهاي ويندوز با نرم افزار Driver Talent
بروزرساني درايورها در ويندوز با ابزارهاي رايگان
از اين رو Command Prompt را بصورت Run as administrator اجرا کرده و دستور زير را وارد و enter کنيد.

براي اجراي دستور فوق دقايقي زمان صرف خواهد شد که تا پايان اجراي دستور بايد منتظر بمانيد. پس از اجراي کامل دستور فوق، سيستم را ريستارت کرده و وضعيت ارور را بررسي کنيد. اگر در اجرای دستور فوق با ارور مواجه شدید، دستور DSIM که در ادامه گفته شده را انجام دهید و سپس SFC را اجرا کنید.
اگر دستور SFC به طور کامل اجرا شد ولی مشکل برطرف نشد و یا اجرای دستور SFC با مشکل مواجه شد، ابزار دیگری که از آن استفاده خواهیم کرد، DSIM می باشد. پس دوباره Command Prompt را به صورت Run as administartor اجرا کرده و دستور زیر را در آن وارد و Enter کنید.

اجرای دستور فوق هم ممکن است دقایقی به طول بیانجامد. تا کامل شدن اجرای این دستور باید منتظر بمانید. پس از اجرای کامل دستور سیستم را ریستارت و وضعیت ارور را بررسی کنید. اگر در اجرای دستور SFC مشکل داشتید دوباره دستور SFC را اجرا کنید.
در آخر، اگر هنوز سیستم تان را اسکن نکرده اید، حتما آنتی ویروس خود را بروزرسانی کرده و سیستم تان را اسکن کنید.

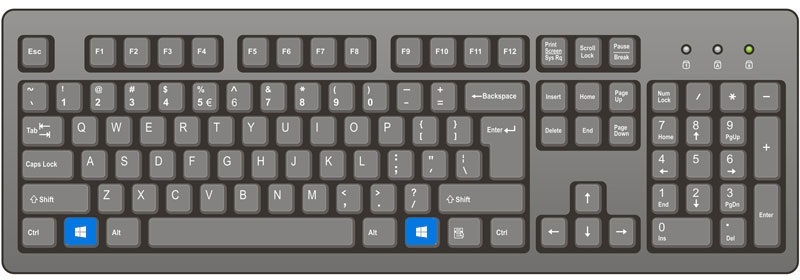
البته نه فقط برای باز کردن منوی استارت در ویندوز که فقط با یکبار فشردن این کلید باز می شود، بسیاری از Shortcut های ویندوز به کلید Winkey وابسته هستند. اگر کاربری باشید که از میانبرهای کیبورد در سیستم عامل ویندوز بسیار استفاده می کنید و به قولی، بیشتر کاربری هستید که از کیبورد بیش از ماوس استفاده می کنید، قطعا کار نکردن کلید Winkey برای شما مشکل ساز خواهد شد.
در بدترین حالت ، ممکن است کلید Windows به دلیل خرابی مکانیکی یا الکتریکی صفحه کلید کار نکند. همچنین ، صفحه کلیدهای خاص ، به خصوص صفحه کلیدهای بازی ، دارای سوئیچ حالت بازی(gaming mode) هستند که هنگام روشن شدن ، WinKey را غیرفعال می کنند. البته تنظیمات gaming mode فقط به صفحه کلید محدود نمی شود و بلکه کامپیوترها / لپ تاپ های بازی نیز محدود می شوند. ترکیبی از کلیدهای خاص، تغییر تنظیمات در برخی از نرم افزارها و غیره ممکن است به شما امکان دهد gaming mode کلید Windows را غیرفعال کند. در هر صورت اگر واقعا کیبورد به لحاظ فیزیکی آسیب ندیده باشد(مثلا کیبورد را به سیستم دیگری وصل کنید و ببینید گه در آن سیستم همه کلیدها به طور درست کار می کنند یا خیر)، می توانید از راه حل های زیر برای کارکردن دوباره کلید Windows Key استفاده کنید.
قبل از هر کاري بهتر است از سيستم تان Restore point تهيه کنيد.
قبل از اجرای روش های زیر، اطمینان حاصل کنید که سیستم تان آلوده به هیچ ویروس و بدافزاری نباشد و اگر به عدم آلوده بودن سیستم تان مشکوک هستید، حتما آنتی ویرس تان را بروزرسانی کرده و به طور کامل سیستم را اسکن کنید. واقعا مطمئن شوید که سیستم تان آلوده به هیچ ویروس و بدافزاری نباشد.
Disable Gaming Mode and Winlock on your keyboard
اگر کاربری باشید که از کیبوردهای Gaming استفاده می کنید، حتما از این موضوع مطلع هستید که این نوع کیبوردهای دارای gaming mode هستند و وقتی آن را on کنید، gaming mode تمامی کلیدهایی که ممکن است در بازی شما مداخله کند را غیرفعال می کند که شامل کلید Windows هم می شود. مثلا شما وقتی در یک بازی قرار داشته باشید، وقتی کلید Windows را فشار دهید، شما از بازی خارج می شوید و منوی استارت در سیستم تان باز می شود. پس اگر ویژگی gaming mode در کیبورد فعال است، آن را غیرفعال کنید و اغلب gaming mode دارای آیکون joystick می باشد.در کیبوردهای مخصوص بازی Logitech، عمدتا این کلیدها در بالای کلیدهای F1 یا F2 یا F3 و یا F4 بیابید.
در خصوص کیبوردهای Corsair ، نرم افزار corsair شامل عملکردهایی برای تنظیم نور صفحه کلید،gaming mode و غیره است. نرم افزار corsair را اجرا کرده و گزینه ای که برای فعال یا غیرفعال کردن Windows key در آن است را یافته و آن را فعال کنید.
حالا جدای از gaming mode، برخی از کیبوردها دارای کلیدی با نام Winlock است که مانع کار کردن کلید Winkey می شود.
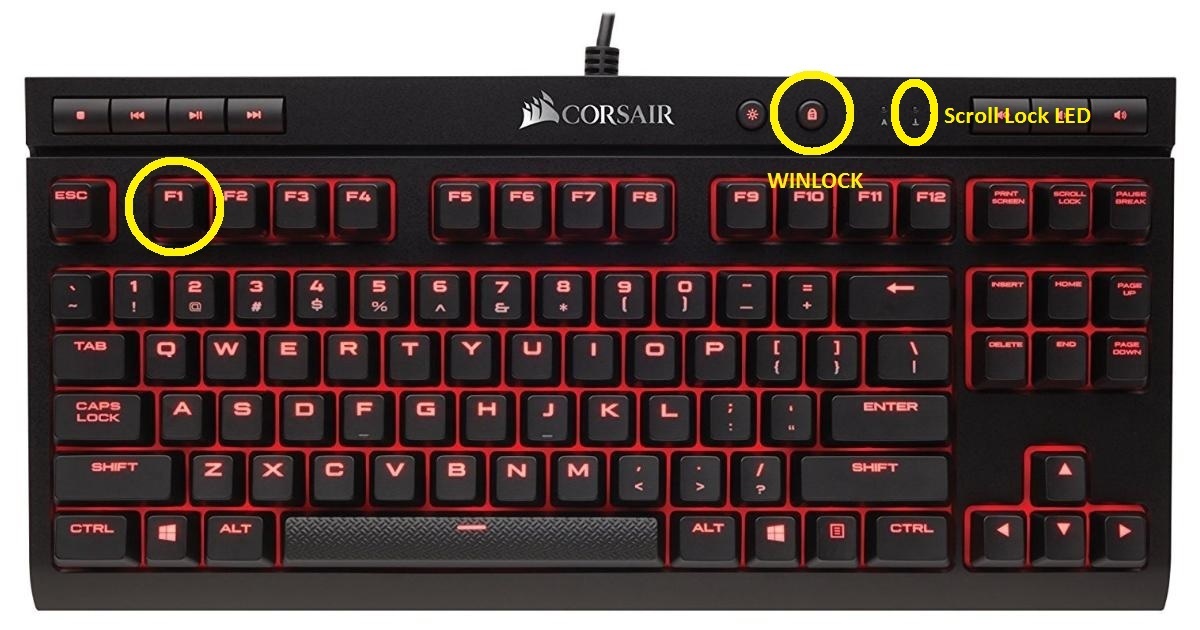
اگر game controller یا gamepad به سیستم تان متصل است، آن را از سیستم تان جدا کرده و دوباره وضعیت کارکرد کلید WinKey را بررسی کنید.
Check if the Start Menu is working
گاها ممکن است کاربران عملکرد کلید windows را در مورد باز کردن منوی استارت امتحان کنند. حالا کلید Windows سالم است و شما باید عملکرد منوی Start را بررسی کنید.در این خصوص از رجیستری ویندوز استفاده خواهیم کرد. رجیستری مکان خیلی حساسی در ویندوز بوده و حتما قبل از هر تغییری در رجیستری، از آن Export یا خروجی بگیرید.
براي وارد شدن به رجيستري ويندوز مي توانيد به لينک زير وارد شويد:
وارد شدن به رجيستري ويندوز
وارد شدن به رجيستري ويندوز
پيشنهاد مي کنم قبل از هر گونه تغيير در رجيستري ويندوز، حتما از آن بک آپ بگيريد:
تهيه Backup از Windows Registry
تهيه Backup از Windows Registry
سپس مسیر زیر را در رجیستری دنبال کنید:
HKEY_CURRENT_USER > Software > Microsoft > Windows > CurrentVersion > Explorer > Advanced
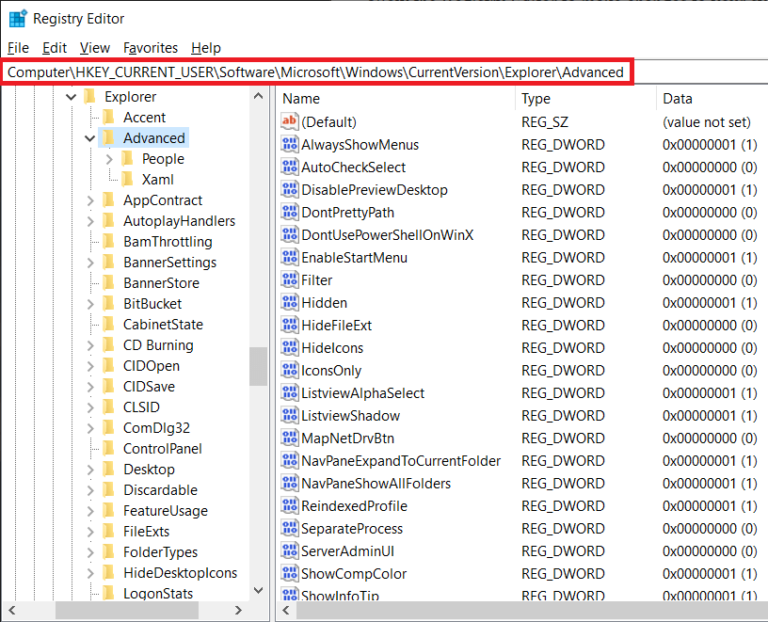
مانند تصویر زیر در یک جای خالی کلیک راست کرده و سپس از منوی New گزینه DWORD (32-bit) Value را انتخاب کنید.
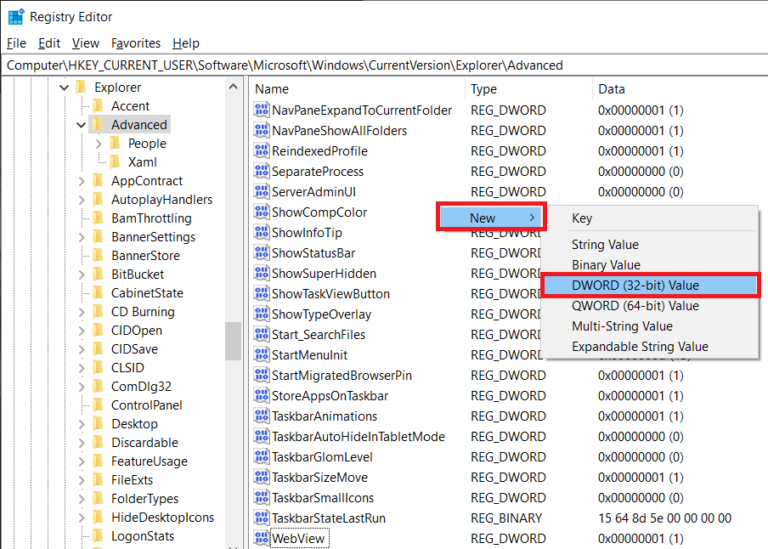
سپس نام آن EnableXamlStartMenu تنظیم کنید.
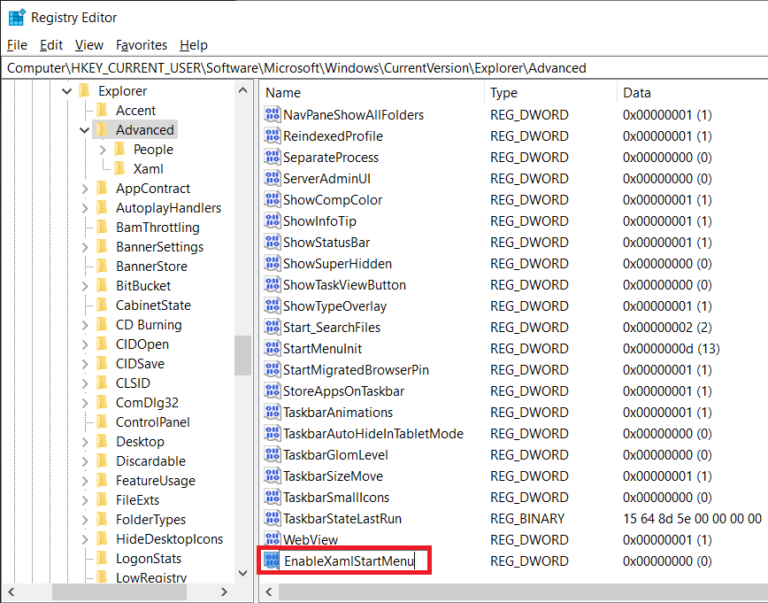
حالا از رجیستری خارج شده و سیستم را ریستارت کرده و وضعیت کارکرد کلید Windows را بررسی کنید.
Using Windows Registry Editor
دوباره به رجیستری وارد شوید و حتما دوباره از رجیستری بک آپ بگیرید. سپس مسیر زیر را در رجیستری دنبال کنید.HKEY_LOCAL_MACHINE\SYSTEM\CurrentControlSet\Control\Keyboard Layout
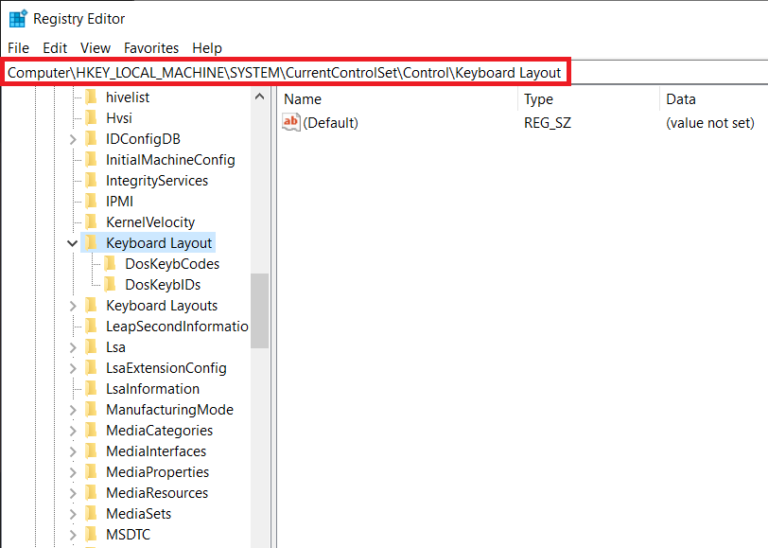
اگر به تصویر بالا دقت کنید، مقداری به جز Default وجود ندارد و اگر شما هم در رجیستری همین چیزی که در تصویر فوق مشاهده می کنید را دارید، از این روش گذر کنید و اگر در این مسیر، مقدار تحت عنوان Scancode Map را مشاهده کردید، روی آن کلیک راست کرده و گزینه Delete را کلیک کنید تا حذف شود. سپس سیستم را ریستارت کرده و وضعیت کارکرد Windows Key را بررسی کنید.
Re-Register all apps Using Powershell
گاها دلیل کار نکردن Winkey، تداخل نرم افزاری می تواند باشد. با استفاده از دستورات پاورشل می توانید از شر این مشکل(تداخل نرم افزاری) خلاص شوید.حتما Powershell را به صورت Run as administrator اجرا کرده و دستور زیر را در آن وارد و Enter کنید.
Get-AppXPackage -AllUsers | Foreach {Add-AppxPackage -DisableDevelopmentMode -Register “$($_.InstallLocation)\AppXManifest.xml”}
باید منتظر بمانید تا دستور به طور کامل اجرا شود. پس از اجرای کامل دستور، سیستم را ریستارت کرده و وضعیت کلید Winkey را بررسی کنید.
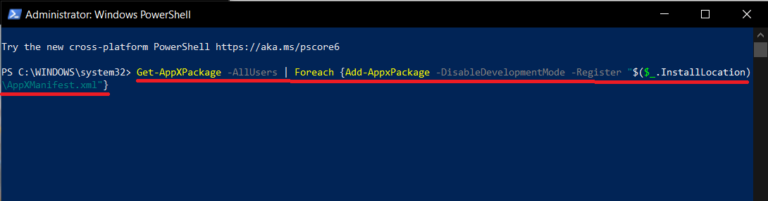
Restart Windows Explorer
خرابی windows explorer یا File Explorer، می تواند عامل دیگری در کار نکردن کلید Winkey باشد.پس Windows Explorer را ریستارت کنید.
Disable Filter Keys
Ease of access یکی از Feature هایی است که توسط مایکروسافت بصورت Built in در ویندوز به منظور سهولت کاربری گنجانده شده است. Sticky keys به شما کمک می کنند تا یک کلید را به جای فشار دادن چندین کلید برای اعمال یک عملکرد در سیستم خود فشار دهید. ولی گزارش کاربران حاکی از این است که مشکل با off کردن sticky keys رفع شده است. پس برای این منظور:به Settings ویندوز خود وارد شده و گزینه Ease of access را کلیک کنید.
سپس از پانل سمت چپ گزینه Keyboard را انتخاب کرده و در قسمت مقابل گزینه های use sticky keys و use Filter keys را مانند تصویر زیر off کنید.
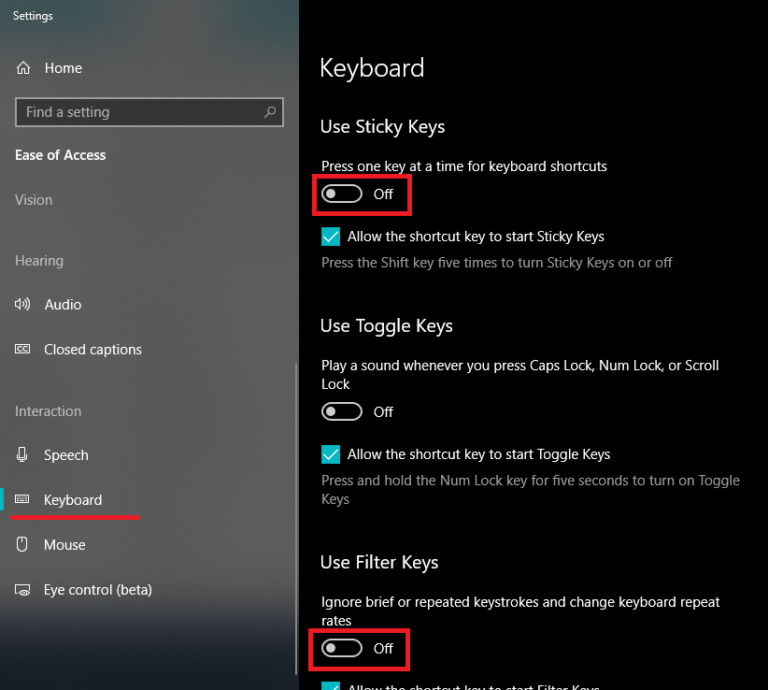
Uninstall corrupt keyboard drivers and reinstall keyboard drivers
هر سخت افزاری برای برقراری ارتباط با سیستم عامل نیاز به درایور دارد که این سخت افزار به سیستم عامل شناخته شود و بتواند در ویندوز کارایی داشته باشد. اگر درایور نسوخ و یا خراب و آسیب دیده باشد، مشکلاتی این چنینی بدهی است. در این خصوص شما باید درایور کیبورد را uninstall و دوباره آن را نصب کنید.حتما قبل از اینکار، از سیستم Restore point بگیرید.
به Device Manager وارد شده و سپس به قسمت Keyboards بروید.
روی درایور کیبورد کلید راست کرده و Uninstall Device را کلیک کنید.
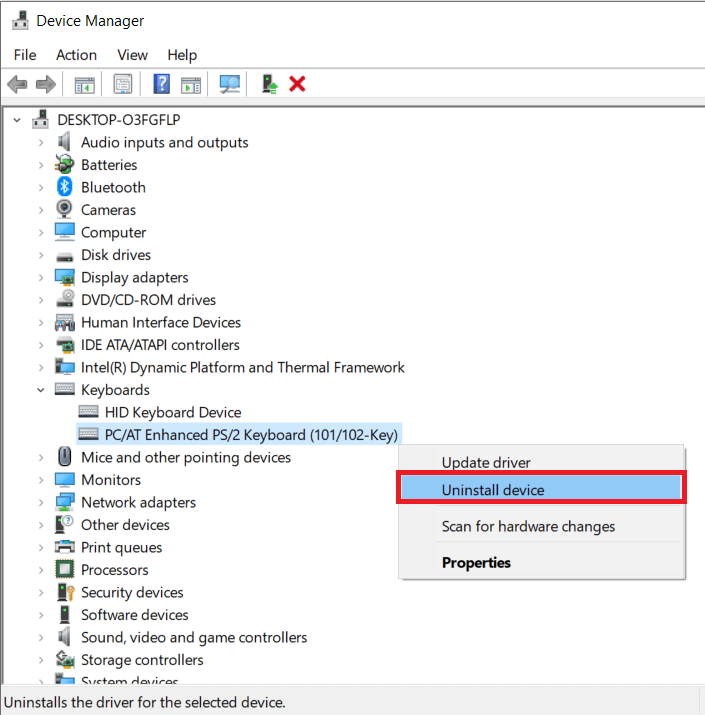
پیغام تایید حذف را هم Yes یا uninstall کنید.
پس از حذف سیستم را ریستارت کنید تا درایورهای پیشفرض ویندوز نصب شوند و سپس وضعیت کارکرد کلید windows را بررسی کنید.
اگر مشکل هنوز وجود دارد، می توانید درایور کیبورد را بروزرسانی کنید. در این خصوص می توانید از نرم افزارهای بروزرسانی درایور استفاده کنید که هم درایور کیبورد و هم کلیه درایورهایی که نیاز به بروزرسانی دارند را آپدیت کنید. در لینک زیر در خصوص برخی از این نرم افزارها صحبت شده است و اگر با این نرم افزارها آشنایی ندارید، می توانید از لینک های زیر کمک بگیرید.
بروزرساني اتوماتيک درايور در ويندوز با استفاده از نرم افزار TweakBit™ Driver Updater
دانلود و آپديت درايورها در ويندوز با نرم افزار Smart Driver Updater
آپديت ساده و آسان درايورهاي ويندوز با نرم افزار Driver Talent
بروزرساني درايورها در ويندوز با ابزارهاي رايگان
Run SFC scan
شاید فایل های ویندوز دچار خرابی و آشیب شده باشند و عملکد کلید windows تحت تاثیر این خرابی ها باشد. اگر واقعا چنین باشد، برای رفع خرابی و تعمیر آن توصیه می شود که از ابزار SFC ویندوز استفاده کنید.از اين رو Command Prompt را بصورت Run as administrator اجرا کرده و دستور زير را وارد و enter کنيد.
sfc/ scannow

براي اجراي دستور فوق دقايقي زمان صرف خواهد شد که تا پايان اجراي دستور بايد منتظر بمانيد. پس از اجراي کامل دستور فوق، سيستم را ريستارت کرده و وضعيت ارور را بررسي کنيد. اگر در اجرای دستور فوق با ارور مواجه شدید، دستور DSIM که در ادامه گفته شده را انجام دهید و سپس SFC را اجرا کنید.
اگر دستور SFC به طور کامل اجرا شد ولی مشکل برطرف نشد و یا اجرای دستور SFC با مشکل مواجه شد، ابزار دیگری که از آن استفاده خواهیم کرد، DSIM می باشد. پس دوباره Command Prompt را به صورت Run as administartor اجرا کرده و دستور زیر را در آن وارد و Enter کنید.
Dism /Online /Cleanup-Image /CheckHealth
Dism /Online /Cleanup-Image /ScanHealth
Dism /Online /Cleanup-Image /RestoreHealth

اجرای دستور فوق هم ممکن است دقایقی به طول بیانجامد. تا کامل شدن اجرای این دستور باید منتظر بمانید. پس از اجرای کامل دستور سیستم را ریستارت و وضعیت ارور را بررسی کنید. اگر در اجرای دستور SFC مشکل داشتید دوباره دستور SFC را اجرا کنید.
در آخر، اگر هنوز سیستم تان را اسکن نکرده اید، حتما آنتی ویروس خود را بروزرسانی کرده و سیستم تان را اسکن کنید.





نمایش دیدگاه ها (0 دیدگاه)
دیدگاه خود را ثبت کنید: