خوش آموز درخت تو گر بار دانش بگیرد، به زیر آوری چرخ نیلوفری را
آپدیت کردن بایوس در ویندوز 10
اصطلاح بایوس، چیزی است که حتی افرادی که در زمینه کامپیوتر و کلا فناوری اطلاعات هم که تخصص چندانی ندارند آن را بارها و بارها شنیده اند، بسیاری از متخصصان در حوزه آی تی هم که در زمان حل مشکلات سخت افزاری قبل از اینکه بخواهند مشکل را حل و troubleshooting کنند اقدام به بروزرسانی بایوس در سیستم می کنند. اگر پیشین ما در خصوص بایوس را مطالعه کرده باشید به خوبی می دانید که BIOS چیست بایوس در واقع مخفف عبارت(سیستم خروجی پایه ورودی) Basic Input Output System می باشد. و یک Firmware نرم افزاری است که در مادربرد کامپیوتر و در یک قطعه سخت افزار Setup شده است و به طور خلاصه، BIOS یک لایه ارتباطی بین سخت افزار و سیستم عامل است. شما برای کسب اطلاعات بیشتر در خصوص بایوس می توانید به مقالات:

تفاوت BIOS و cmos
نحوه Reset کردن BIOS
مشاهده نسخه BIOS در ویندوز
Bios و UEFI را بهتر بشناسیم
مراجعه کنید. پیشنهاد می کنیم برای سادگی انجام کاری که قرار است طبق موضوع این مقاله، در اینجا انجام دهیم، سری به ابن مقالات مذکور بزنید.
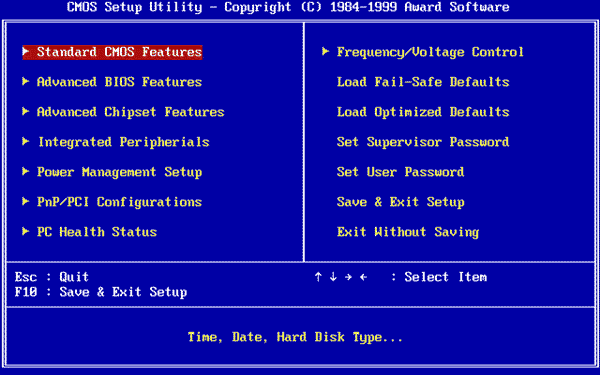
چرا باید BIOS را بروزرسانی کنیم؟
واقعا چرا باید BIOS بروزرسانی کنیم؟ BIOS که در حال انجام کار خودش هست و آپدیت آن چه مزایایی دارد که حتما باید در برخی فواصل زمانی یا در زمان رفع برخی مشکلات سخت افزاری باید آن را انجام دهیم؟
اگر در کار با سیستم و کامپیوتر چندان وارد نیستید، اصلا آپدیت بایوس را خودتان انجام ندهید چون جای اشتباه در اینکار وجود ندارد و بسیار باید دقت کنید.
بایوس همانطور که گفته شد یک Firmware نرم افزاری است که باید به طور منظم و در فواصل زمانی معین و مشخص اقدام به بروزرسانی آن کنیم، عمدتا بروزرسانی آن باعث پخته تر شدن و کامل تر شدن این قطعه نرم افزاری کوچک دارد که در نهایت منجیر به پیشرفت بسیاری در آن می شود و در ادامه باعث سازگار بیشتر نرم افزار با سخت افزارها می شود. بر خلاف بسیاری از نرم افزارها مثل ویندوز که می توان بصورت اتوماتیک آنها را بروزرسانی کرد، ولی در بایوس قضیه کمی متفاوت است و باید به صورت دستی اینکار را انجام داد و این همان چیزی است که در این مقاله می خواهیم آن را برای شما تشریح کنیم.
البته اکثر مواقع نیاز به بروزرسانی بایوس در سیستم نیست، مثلا اگر بایوس سیستم شما بروز است و یا اینکه مشکلی در کامپیورتان ندارید نیازی هم پس به این کار ندارید. البته یک توصیه دوستانه هم در این زمینه داریم، اگر تصمیم به آپدیت بایوس دارید ترجیحا خودتان که در زمینه کامپیوتر تخصص ندارید اینکار انجام ندهید و این کار به کسی بسپارید که در این زمینه تخصص کافی دارد، چرا که بر حسب تجربه آنها بهتر اینکار را انجام می دهند. برای بروزرسانی بایوس این نکته را فقط این نکته را مد نظر داشته باشید که در مواجهه با برخی از مشکلات عملکردی یا performance، و یا مشکلات دیگر که وجود اینها ایجاب می کند تا به روز رسانی BIOS را انجام دهید. حتما باید بدانید که چطور و چگونه بایوس را آپدیت کنید چون اشتباه در اینجا ممکن است اثر منفی در کل سیستم شما داشته باشد.
بررسی نسخه فعلی بایوس:
قطعا برای بروزرسانی بایوس شما نیاز است اطلاع داشته باشید که نسخه فعلی بایوس سیستم شما چیست. برای بررسی ورژن بایوس سیستم تان می توانید به مقاله مشاهده نسخه BIOS در ویندوز مراجعه کنید و به سادگی از ورژن بایوس سیستم تان آگاهی کسب کنید.
برای دانلود نسخه جدید بایوس از وب سایت تولید کننده مادربرد نیاز است که ورژن فعلی بایوس را با ورژن ای که در سایت موجود است مطابقت دهید اگر ورژن جدیدتر بود اقدام به دانلود آن کنید.
BIOS نه تنها به حفظ ثبات سیستم شما کمک می کند، بلکه باعث بالا بردن و افزایش امنیت در سیستم می شود و سعی می کند سیستم را از آسیب پذیری محافظت کند. قبل از شروع، اطمینان حاصل کنید که در هنگام ارتقای BIOS نسخه پشتیبان تهیه کنید. از آنجا که اگر کامپیوتر شما در طول فرایند بروزرسانی خاموش شود، چه بسا بایوس خراب شده و برای تعمیر آن به یک تکنسین کامپیوتر مراجعه کنید.
به عنوان مثال، اگر یک لپ تاپ Dell دارید که می توانید به Dell.com بروید، از سایت تولید کننده بازدید کنید، یا می توانید از Dell Utility استفاده کنید.
اگر شماره محصول را به اشتباه نمایش داده شده می توانید روی View a different product کلیک کرده و محصول درست را انتخاب کنید پس از انتخاب محصول به دستهی BIOS وارد شوید.
در صورتی که فایل های چندگانه یا multiple files لیست شده باشد، با کلیک بر روی مشاهده جزئیات، آخرین شماره را با چک کردن شماره به روز رسانی انتخاب کنید.
فایل را دانلود و در کامپیوترتان ذخیره کنید.
سپس بر روی آیکون کلیک کنید تا سیستم ریستارت شود و یک صفحه بروزرسانی BIOS را باز می کند.
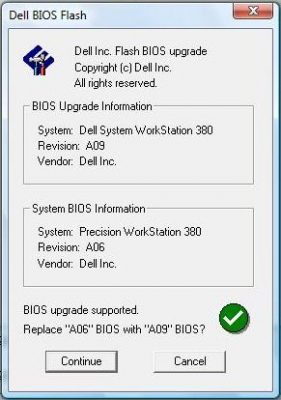
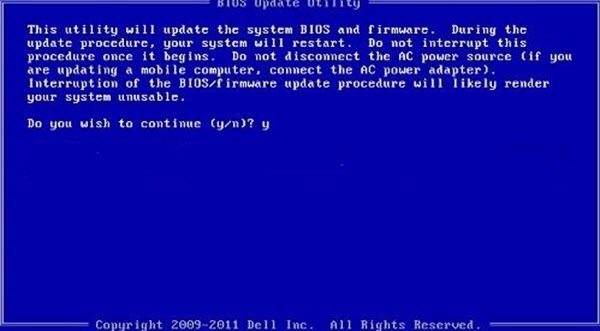
برای ایجاد یک درایو فلش درایو قابل بوت،Dell Diagnostic Deployment Package و دستورالعمل های مربوطه در اینجا آورده شده است.
فایل به روز رسانی BIOS را که معمولا به فرمت .EXE است را دانلود کنید.
فایل را به فلش درایو USB بوت کپی کنید.
حالا برای اینکه در فرآیند بوت به مشکلی برنخورید ترجیحا فقط و فقط فلشی را به سیستم وصل کنید که قرار است بایوس را آپدیت کنید.
پس از اینکه سیستم را Reboot کردید،کلید F12 را فشار دهید و حتما اطیمنالن حاصل کنید که Flash USB به سیستم وصل باشد.(این گزینه برای این است که تنظیمات Order بوت را انتخاب کنید حالا شما بر حسب نوع محصول یا برندی که استفاده می کنید باید این Order را تنظیم کنید)
سپس پس از اینکه از منوی مربوطه بوت از طریق USB Drive را انتخاب کردید، دکمه F10 را فشار دهید تا تنظیمات ذخیره شده و سیستم ریستارت شود.
سیستم یک command prompt، چیزی سبیه به تصویر بالا را باز خواهد کرد. و حالا دستورالعمل های روی صفحه را دنبال کنید و فرآیند به روز رسانی را تکمیل کنید.
در حال حاضر، این ساده ترین بخش است و من از این روش برای به روز رسانی BIOS بر روی لپ تاپ HP خود استفاده کرده ام. تولیدکنندگان مادربرد باید برنامه های بروز رسانی BIOS خود را داشته باشند و همه چیزهایی که لازم دارید انجام دهید این است که یک دکمه را فشار دهید.همیشه توصیه بر این می شود که فایروال ها و سایر نرم افزار های امنیتی را غیرفعال کنید زیرا آنها می توانند با این فرآیند تداخل داشته باشند.
همانطور هم که در قسمت های بالاتر خدمتتان عرض کردیم فرآیند بروزرسانی بایوس در سیستم ها و برندهای مختلف، تفاوت دارد. حالا قصد داریم به شما نحوه بروزرسانی کامپیوترهای HP را هم توضیح دهیم:
به Web page مربوط به Software & Driver Downloads وارد شوید و مدل صحیح سیستم به انضمام سیستم عامل را انتخاب کنید.
صفحه وب مربوطه، یک لیست از به آپدیت های کامپیوتر شما را نمایش می دهد و شما باید بخش BIOS را بررسی کنید.
دوستان حتما مدل درست را باید انتخاب کنید چون در غیر اینصورت BIOS اشتباه می تواند باعث آسیب جدی مادربرد شود.
فایل بایوس را دانلود کرده و آن را ذخیره کنید.
anti-virus و سایر برنامه های امنیتی موجود در سیستم تان را به طور موقت غیرفعال کنید.
بر روی فایل BIOS دابل کلیک کنید و دستورالعمل روی صفحه را دنبال کنید.
پس از نصب کامل، فرآیند ریستارت توسط برنامه انجام می شود.
خوب، در صورتی که شما یک لپ تاپ Lenovo داشته باشید، بهترین راه برای بروز رسانی بایوس، استفاده از سیستم به روز رسانی Lenovo است که در ThinkPad، ThinkCentre، ThinkStation، Lenovo V، B، K و E-Series پشتیبانی می شود. همچنین شما می توانید BIOS را از سایت پشتیبانی Lenovo بطور مستقیم دانلود کنید و همان دستی را نصب کنید.
آخرین نسخه بایوس مربوط به مدل سیستم تان را باید از وب سایت پیدا کنید.
در صفحه support به product رفته و سپس روی Drivers and Software کنید و در ادامه BIOS و پس از آن نوع سیستم عامل را انتخاب کنید.
Lenovo به کاربرانش توصیه می کند که تا قبل از شروع به روز رسانی BIOS آنتی ویروس یا هر نوع فایروالی که در سیستم شان دارند را خاموش کنند.
هنگامی که فایل از سایت پشتیبانی دانلود می شود، آن راextract کرده و در صورت نیاز آن را اجرا کنید، دستورالعمل های روی صفحه را اجرا کنید.
برای به روز رسانی بایوس در سیستم های ASUS، شما باید از Utility WinFLASH استفاده کنید. دستورالعمل های دقیق را می توانید در asus.com پیدا کنید. یعنی به محض وارد شدن به سایت به شما نحوه دانلود ابزار مربوط و همچینین طریق استفاده از آن به زبان انگلیسی خیلی ساده توضیح داده شده است.
در کل آپدیت بایوس مادربرد کار خیلی سختی هم نیست(ولی حساس است) شما فقط کافیست به وب سایت سازنده مادربرد یا لب تاپ خود وارد شده و از بخش Support، آپدیت بایوس را دانلود کنید اما همانطور که ابتدای مقاله هم عرض کردیم از آنجایی که آپدیت اشتباه بایوس، می تواند طبعات بدی داشته باشد ترجیحا خودتان اگر در کار کامپیوتر چندان وارد نیستید و کلا از این تیپ کارها نکردید، لطفا این کار را خودتان انجام ندهید و از یک تکنسین کامپیوتر کمک بگیرید.

تفاوت BIOS و cmos
نحوه Reset کردن BIOS
مشاهده نسخه BIOS در ویندوز
Bios و UEFI را بهتر بشناسیم
مراجعه کنید. پیشنهاد می کنیم برای سادگی انجام کاری که قرار است طبق موضوع این مقاله، در اینجا انجام دهیم، سری به ابن مقالات مذکور بزنید.
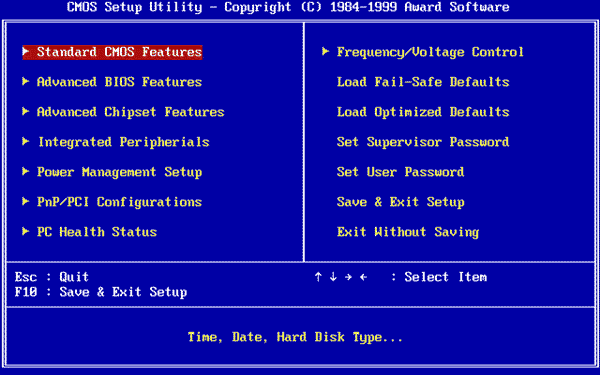
چرا باید BIOS را بروزرسانی کنیم؟
واقعا چرا باید BIOS بروزرسانی کنیم؟ BIOS که در حال انجام کار خودش هست و آپدیت آن چه مزایایی دارد که حتما باید در برخی فواصل زمانی یا در زمان رفع برخی مشکلات سخت افزاری باید آن را انجام دهیم؟
اگر در کار با سیستم و کامپیوتر چندان وارد نیستید، اصلا آپدیت بایوس را خودتان انجام ندهید چون جای اشتباه در اینکار وجود ندارد و بسیار باید دقت کنید.
بایوس همانطور که گفته شد یک Firmware نرم افزاری است که باید به طور منظم و در فواصل زمانی معین و مشخص اقدام به بروزرسانی آن کنیم، عمدتا بروزرسانی آن باعث پخته تر شدن و کامل تر شدن این قطعه نرم افزاری کوچک دارد که در نهایت منجیر به پیشرفت بسیاری در آن می شود و در ادامه باعث سازگار بیشتر نرم افزار با سخت افزارها می شود. بر خلاف بسیاری از نرم افزارها مثل ویندوز که می توان بصورت اتوماتیک آنها را بروزرسانی کرد، ولی در بایوس قضیه کمی متفاوت است و باید به صورت دستی اینکار را انجام داد و این همان چیزی است که در این مقاله می خواهیم آن را برای شما تشریح کنیم.
البته اکثر مواقع نیاز به بروزرسانی بایوس در سیستم نیست، مثلا اگر بایوس سیستم شما بروز است و یا اینکه مشکلی در کامپیورتان ندارید نیازی هم پس به این کار ندارید. البته یک توصیه دوستانه هم در این زمینه داریم، اگر تصمیم به آپدیت بایوس دارید ترجیحا خودتان که در زمینه کامپیوتر تخصص ندارید اینکار انجام ندهید و این کار به کسی بسپارید که در این زمینه تخصص کافی دارد، چرا که بر حسب تجربه آنها بهتر اینکار را انجام می دهند. برای بروزرسانی بایوس این نکته را فقط این نکته را مد نظر داشته باشید که در مواجهه با برخی از مشکلات عملکردی یا performance، و یا مشکلات دیگر که وجود اینها ایجاب می کند تا به روز رسانی BIOS را انجام دهید. حتما باید بدانید که چطور و چگونه بایوس را آپدیت کنید چون اشتباه در اینجا ممکن است اثر منفی در کل سیستم شما داشته باشد.
بررسی نسخه فعلی بایوس:
قطعا برای بروزرسانی بایوس شما نیاز است اطلاع داشته باشید که نسخه فعلی بایوس سیستم شما چیست. برای بررسی ورژن بایوس سیستم تان می توانید به مقاله مشاهده نسخه BIOS در ویندوز مراجعه کنید و به سادگی از ورژن بایوس سیستم تان آگاهی کسب کنید.
برای دانلود نسخه جدید بایوس از وب سایت تولید کننده مادربرد نیاز است که ورژن فعلی بایوس را با ورژن ای که در سایت موجود است مطابقت دهید اگر ورژن جدیدتر بود اقدام به دانلود آن کنید.
How to update BIOS in Windows
بروزرسانی بایوس در ویندوز:BIOS نه تنها به حفظ ثبات سیستم شما کمک می کند، بلکه باعث بالا بردن و افزایش امنیت در سیستم می شود و سعی می کند سیستم را از آسیب پذیری محافظت کند. قبل از شروع، اطمینان حاصل کنید که در هنگام ارتقای BIOS نسخه پشتیبان تهیه کنید. از آنجا که اگر کامپیوتر شما در طول فرایند بروزرسانی خاموش شود، چه بسا بایوس خراب شده و برای تعمیر آن به یک تکنسین کامپیوتر مراجعه کنید.
به عنوان مثال، اگر یک لپ تاپ Dell دارید که می توانید به Dell.com بروید، از سایت تولید کننده بازدید کنید، یا می توانید از Dell Utility استفاده کنید.
اگر شماره محصول را به اشتباه نمایش داده شده می توانید روی View a different product کلیک کرده و محصول درست را انتخاب کنید پس از انتخاب محصول به دستهی BIOS وارد شوید.
در صورتی که فایل های چندگانه یا multiple files لیست شده باشد، با کلیک بر روی مشاهده جزئیات، آخرین شماره را با چک کردن شماره به روز رسانی انتخاب کنید.
فایل را دانلود و در کامپیوترتان ذخیره کنید.
سپس بر روی آیکون کلیک کنید تا سیستم ریستارت شود و یک صفحه بروزرسانی BIOS را باز می کند.
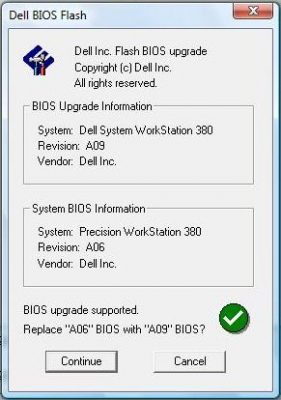
Update BIOS by creating a Bootable USB
همچنین می توانید فایل BIOS update.EXE را به یک درایو فلش قابل بوت دانلود کنید و همین طور به روز رسانی کنید. برای انجام این کار ابتدا باید به وب سایت شرکت رسمی بروید و فایل بایوس را دانلود کنید.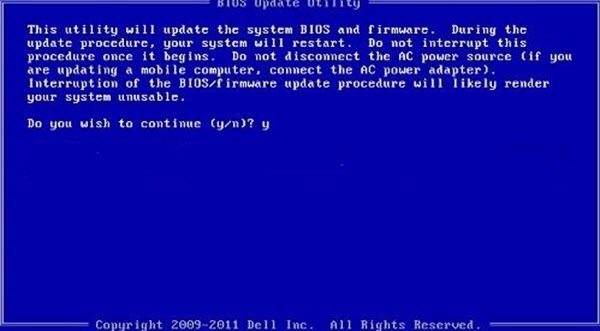
برای ایجاد یک درایو فلش درایو قابل بوت،Dell Diagnostic Deployment Package و دستورالعمل های مربوطه در اینجا آورده شده است.
فایل به روز رسانی BIOS را که معمولا به فرمت .EXE است را دانلود کنید.
فایل را به فلش درایو USB بوت کپی کنید.
حالا برای اینکه در فرآیند بوت به مشکلی برنخورید ترجیحا فقط و فقط فلشی را به سیستم وصل کنید که قرار است بایوس را آپدیت کنید.
پس از اینکه سیستم را Reboot کردید،کلید F12 را فشار دهید و حتما اطیمنالن حاصل کنید که Flash USB به سیستم وصل باشد.(این گزینه برای این است که تنظیمات Order بوت را انتخاب کنید حالا شما بر حسب نوع محصول یا برندی که استفاده می کنید باید این Order را تنظیم کنید)
سپس پس از اینکه از منوی مربوطه بوت از طریق USB Drive را انتخاب کردید، دکمه F10 را فشار دهید تا تنظیمات ذخیره شده و سیستم ریستارت شود.
سیستم یک command prompt، چیزی سبیه به تصویر بالا را باز خواهد کرد. و حالا دستورالعمل های روی صفحه را دنبال کنید و فرآیند به روز رسانی را تکمیل کنید.
Using BIOS Update applications
آپدیت بایوس با استفاده از برنامهدر حال حاضر، این ساده ترین بخش است و من از این روش برای به روز رسانی BIOS بر روی لپ تاپ HP خود استفاده کرده ام. تولیدکنندگان مادربرد باید برنامه های بروز رسانی BIOS خود را داشته باشند و همه چیزهایی که لازم دارید انجام دهید این است که یک دکمه را فشار دهید.همیشه توصیه بر این می شود که فایروال ها و سایر نرم افزار های امنیتی را غیرفعال کنید زیرا آنها می توانند با این فرآیند تداخل داشته باشند.
Updating the BIOS on HP computers
بروزرسانی بایوس در کامپیوترهای HPهمانطور هم که در قسمت های بالاتر خدمتتان عرض کردیم فرآیند بروزرسانی بایوس در سیستم ها و برندهای مختلف، تفاوت دارد. حالا قصد داریم به شما نحوه بروزرسانی کامپیوترهای HP را هم توضیح دهیم:
به Web page مربوط به Software & Driver Downloads وارد شوید و مدل صحیح سیستم به انضمام سیستم عامل را انتخاب کنید.
صفحه وب مربوطه، یک لیست از به آپدیت های کامپیوتر شما را نمایش می دهد و شما باید بخش BIOS را بررسی کنید.
دوستان حتما مدل درست را باید انتخاب کنید چون در غیر اینصورت BIOS اشتباه می تواند باعث آسیب جدی مادربرد شود.
فایل بایوس را دانلود کرده و آن را ذخیره کنید.
anti-virus و سایر برنامه های امنیتی موجود در سیستم تان را به طور موقت غیرفعال کنید.
بر روی فایل BIOS دابل کلیک کنید و دستورالعمل روی صفحه را دنبال کنید.
پس از نصب کامل، فرآیند ریستارت توسط برنامه انجام می شود.
Use Lenovo System Update to update BIOS on Lenovo laptops
استفاده از Lenovo System Update را برای به روز رسانی بایوس در لپ تاپ های Lenovoخوب، در صورتی که شما یک لپ تاپ Lenovo داشته باشید، بهترین راه برای بروز رسانی بایوس، استفاده از سیستم به روز رسانی Lenovo است که در ThinkPad، ThinkCentre، ThinkStation، Lenovo V، B، K و E-Series پشتیبانی می شود. همچنین شما می توانید BIOS را از سایت پشتیبانی Lenovo بطور مستقیم دانلود کنید و همان دستی را نصب کنید.
آخرین نسخه بایوس مربوط به مدل سیستم تان را باید از وب سایت پیدا کنید.
در صفحه support به product رفته و سپس روی Drivers and Software کنید و در ادامه BIOS و پس از آن نوع سیستم عامل را انتخاب کنید.
Lenovo به کاربرانش توصیه می کند که تا قبل از شروع به روز رسانی BIOS آنتی ویروس یا هر نوع فایروالی که در سیستم شان دارند را خاموش کنند.
هنگامی که فایل از سایت پشتیبانی دانلود می شود، آن راextract کرده و در صورت نیاز آن را اجرا کنید، دستورالعمل های روی صفحه را اجرا کنید.
Update BIOS on ASUS using WinFLASH
به روز رسانی BIOS در محصولات ASUS با استفاده از WinFLASHبرای به روز رسانی بایوس در سیستم های ASUS، شما باید از Utility WinFLASH استفاده کنید. دستورالعمل های دقیق را می توانید در asus.com پیدا کنید. یعنی به محض وارد شدن به سایت به شما نحوه دانلود ابزار مربوط و همچینین طریق استفاده از آن به زبان انگلیسی خیلی ساده توضیح داده شده است.
در کل آپدیت بایوس مادربرد کار خیلی سختی هم نیست(ولی حساس است) شما فقط کافیست به وب سایت سازنده مادربرد یا لب تاپ خود وارد شده و از بخش Support، آپدیت بایوس را دانلود کنید اما همانطور که ابتدای مقاله هم عرض کردیم از آنجایی که آپدیت اشتباه بایوس، می تواند طبعات بدی داشته باشد ترجیحا خودتان اگر در کار کامپیوتر چندان وارد نیستید و کلا از این تیپ کارها نکردید، لطفا این کار را خودتان انجام ندهید و از یک تکنسین کامپیوتر کمک بگیرید.
مطالب مرتبط :
- تفاوت دیسک های 512e و 512n
- هاب و سوئیچ- هاب ها سوئیچ نیستند!
- ویدئوی Unboxing و پیکربندی ILO در سرور HP DL380 G10





Masoud ۱۳۹۶/۰۹/۰۷
من این کارو کردم در 100 درصد ارور داد خاموشش کردم لب تابمو هرکاری کردم بالا نیومد روش ریکاوری رو پیش بردم اما الان پسورد میخواد باید چیکار کنم چه خاکی بریزم سرممدل لب تابم asus k45vdبا برداشتن باطری هم نشد
۱۳۹۶/۰۹/۰۸
سلامدوست عزیزم، اشاره کردم به این موضوع که قبل شروع آپدیت بایوس اولا حتما بک آپ از اطلاعات مهم بگیرید، حتی به وب سایت Asus هم وارد بشید، قبل از اینکه شروع به آموزش کنه، به این نکته مهم اشاره کرده.
در چند جای مقاله اشاره کردم که آپدیت بایوس کار خیلی حساسیه، اگر زیاد در این مورد تخصص ندارید، خودتون انجامش ندید، من تصور می کنم به احتمال زیاد شما آپدیت بایوس اشتباه برای لب تاپ دانلود کردید.
حالا یه سوال، سیستم رو که روشن میکنی و به محیط بایوس میخای وارد بشی، ازت پسورد میخاد؟ اینو بگو کار رو ادامه بدیم
مهدی بهمنی راد ۱۳۹۷/۰۲/۲۶
سلام مدل لپ تاپ من lenovo ideapad 510 -151kb هستنرم افزار اپدیت رو از سایت لنوو دانلود کرم ولی حین نصب ارور میده و سریع میاد بیرون.
اینم ارورش
mount the EFI system partition fail
۱۳۹۷/۰۲/۲۶
آقای مهدی عزیز سلاملب تاپ من ASUS و تجربه این مورد رو تا حالا نداشتم، با توجه به اروری که توو کامنت گذاشتی توو اینترنت جستجو کردم و در این سایت مشکل اونها مشابه مشکل شما بوده.
عکس کامنت رو هم برای شما گذاشتم و خلاصشو به شما میگم که چی کار کرده و جواب گرفته. امیدوارم این روش برای شما هم موثر واقع بشود و شما هم جواب بگیرید.
روشی که این کاربر به کار برده این بوده اول از همه ویندوز 10 سیستمش رو به اخرین آپدیت بروزرسانی کرده
سپس با استفاده از روشهایی دیسک یا هارد دیسک رو از MBR به GPT فرمت کرده. اینکار رو شما حتی با نرم افزارهایی مثل EASEUS Partition Master یا AOMEI Partition Assistant PRO می توانید اینکار را انجام بدین. ولی حتما و حتما فراموش نکنید که از دیتاهای هارد دیسک بک آپ بگیرید.
با استفاده از این نرم افزارها یا هر نرم افزاری دیگری که می دانید، باید این نرم افزار این قابلیت را داشته باشد که بدون از دست دادن دیتا یا Losing Data دیسک شما را از MBR به GPT تبدیل کند.
پس از اینکار شما باید بدون هیچ اروری بتوانید بایوس را آپدیت کنید.
این چیزی بود که این کاربر به کار برده بود، ولی از سایر دوستانی که راه حل برای این مشکل دارند، لطفا ارائه بدن که ایشون استفاده کنند.
علی ۱۳۹۷/۰۴/۰۶
سلاممیشه نحوه آپدیت بایوس لپ تاپ دل 1564 را آموزش بدید؟
من یه فایل ازسایتش دانلود و اجراکردم !مراحلش انجام شد پیام موفقیت هم داد اما تغییری در ورژن بایوس لپ تاپ داده نشد! چکاری قبل یا بعدش باید انجام بشه تا همچی درست بشه؟
فایل دانلود شده!
FLASHME_v103_Win_1194_4M_1564A13
۱۳۹۷/۰۴/۰۶
از اینجا دانلود کردین؟www.dell.com
من برای لب تاپ دل بالا توضیح گذاشتم
علی ۱۳۹۷/۰۴/۰۶
سلاماز سایت دل دانلود کردم! مطالب شما رو خوندم وباکمک همین مطالب آپدیت کردن رو شروع کردم! اما نمیدونم چرا مراحل طی میشه ولی ورژن عوض نمیشه!انگارنه انگار آپدیت انجام شده!
محمدی ۱۳۹۸/۱۰/۰۶
سلام، من لپ تاپ ایسوس مدل F510QA-WB91 دارم. ویندوز لپ تاپم اورجیناله، از طریق ویندوز اپدیت، اپدیت بایوس دانلود شد ری استارت که کردم اپدیت بایوس لود شد تو کادر صفحه صفر تا صد که پر شد سیستم رو صفحه مشکی مطلق قفل موند بدون هیچ پیغام و اروری منم بعد یک ساعت سیستم رو خاموش کردم دوباره که روشن کردم همون جور رو صفحه مشکی قفل مونده!!! من تازه لپ تاپم رو خریدم و از هیچی بک اپ نگرفتم و متوجه نبودم که بایوس با ویندوز بروز شده که ری استارت کردم....الان ویندوز و بایوس سیستم من دچار مشکل شده که اینجوریه یا قابل حله، تو رو خدا منو راهنمایی کنید خیلی شوکه و ناراحتم!!!
۱۳۹۸/۱۰/۰۶
سلاموقتی لب تاپ رو روشن می کنید، از همون اول هیچ تصویری نمیاد و فقط تصویر مشکی هست؟ اگه به محیط بایوس میتونید وارد بشد، بایوس رو Reset Factory کنید.
سینا ۱۳۹۹/۰۸/۱۱
سلام دوستان می خواستم چند تا نکته بگم که به جوابتون بفرستم:1_صفحه سیاه و یا صفحه آبی هنگام آپدیت بایوس مربوط میشه به آپدیت غلط بایوس که در این صورت بایوس شما باید دوباره پروگرام بشه که نهایتا 100تومن خرج داره
2_ممکنه هنگام آپدیت بایوس،سیستم ارور(خطا) بده و شما سیستم رو ریستارت کنید و از شما رمز بخواد،در این صورت شما باید مدل لپ تاپ+سازنده رو تو گوگل جستجو کنی بعد بروید تو سایت سازنده و تاریخ بایوس تون رو در بیارید،به عنوان مثال:
ASUS F510QA-WB91
یا ASUS F510QA-WB91 DEFAULT BIOS CODE
برای مثال:تاریخ:2011/02/05 رو به این صورت بنویسید 20110205 بعد بیاین تو ویندوز و تاریخ رو از داخل ویندوز روی تاریخ بایوس رو وارد کنید،سپس سیستم رو ریستارت کنید،اگه مشکل حل نشد،با حدود 10 بار زدن کلید F8 و یا F12 و یا F2 و یا F1 و یا DELETE بیاین تو حالت SAFE MODE و مراحل رو انجام دهید،سپس ریستارت کنید.ممنون
گیمر بد بخت :| ۱۳۹۹/۱۰/۲۱
سلام خسته نباشید من درایو کارت گرافیکم انویدیام پاک شد.لپ تاپم رو اسلیپ بود صفحش بسته بود دیدم صدای بالا اومدن بایوس اومد و صفحه لپ تاپ باز کردم همه چیز درست بود ولی درایو انویدیام پاک شده بود.الانم هر کاری میکنم نصب نمیشه حتی نسخه های قدیمیش هم نصب نمیشه الان درایو گرافیکم کلا پاک شده و هیچ جوره نصب نمیشه.مدل لپ تاپم:ASUS G531GW SCARIII
ارور هاش هم اینه:
This graphics driver could not find compatible graphics hardware
This NVIDIA graphics driver is not compatible with this version of Windows