خوش آموز درخت تو گر بار دانش بگیرد، به زیر آوری چرخ نیلوفری را
رفع خطای Shell cannot be started. Failure Occurred During Initialization یا running scripts is disabled in powershell در پاورشل
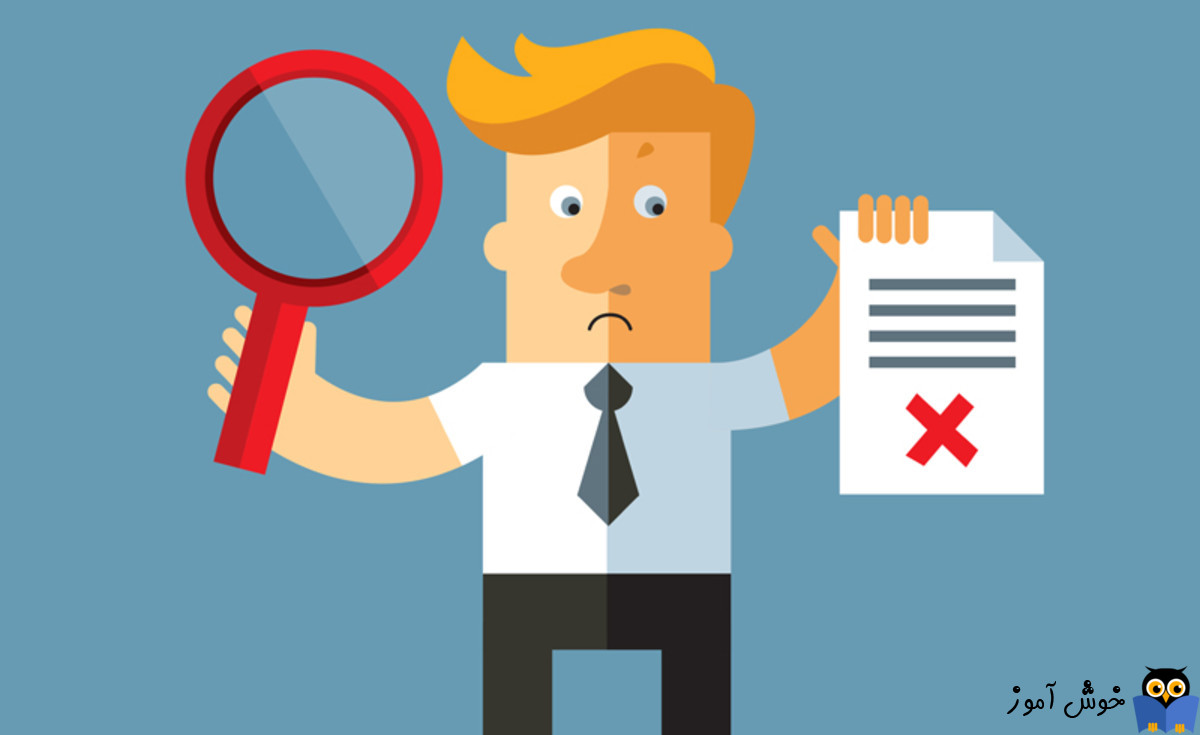
یکی از خطاهایی که در زمان باز کردن و یا اجرای برخی اسکریپت ها و دستورات در Powershell ممکن است با آن مواجه شوید، Shell cannot be started. A failure occurred during initialization: می باشد و چنانچه با این خطا روبرو شده اید، می توانید از راه حل های این پست برای رفع مشکل استفاده کنید. همچنین اگر با خطایی مثل running scripts is disabled in powershell هم مواجهید، باز هم همین راه حل ها را می توانید انجام دهید.

پس از وارد شدن به رجیستری، روی فولدر HKEY_CURRENT_USER کلیک راست کرده و از New گزینه Key را کلیک کنید.
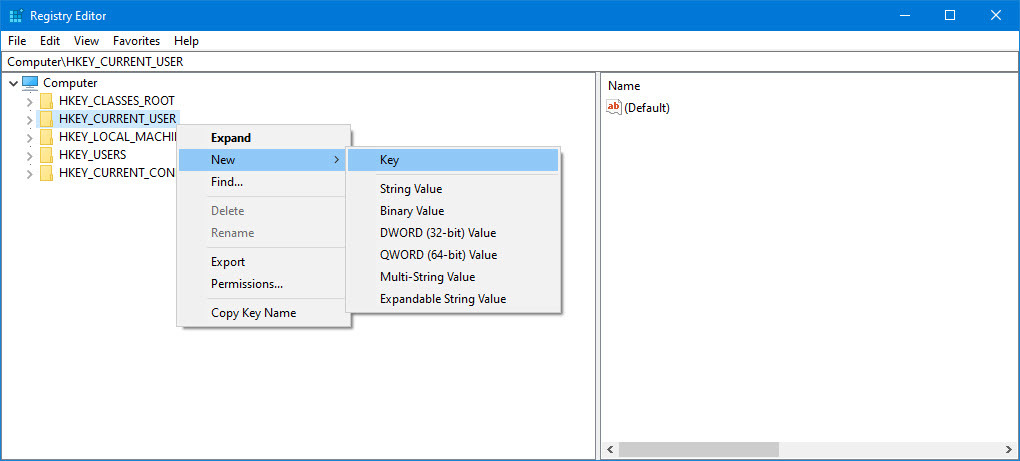
نام این فولدر را Environment وارد کنید. اگر فولدر Environment از قبل وجود دارد، نیازی به ایجاد آن نیست.
روی فولدر Environment کلیک راست کرده و از New گزینه Expandable String Value را انتخاب کنید.
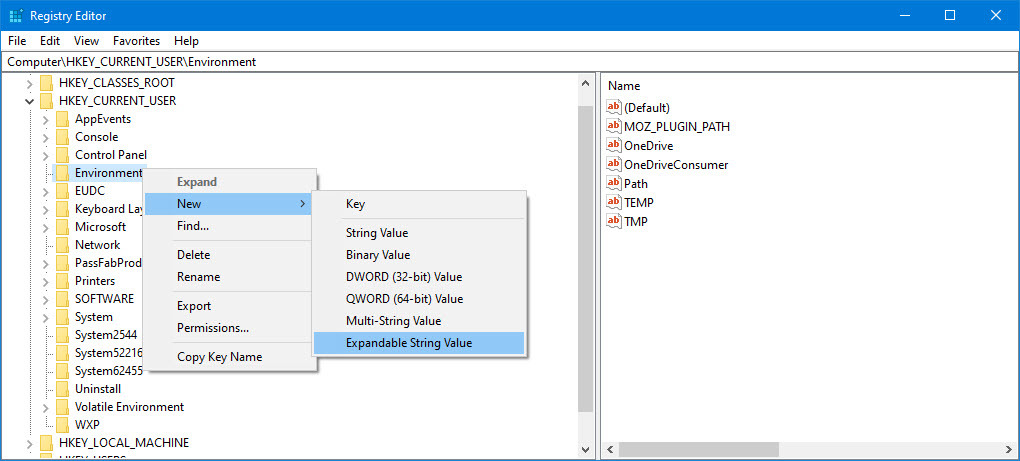
نام آن را TEMP قرار دهید. اگر مانند تصویر فوق TEMP هم وجود دارد، نیازی به ایجاد آن نیست.
روی Temp دابل کلیک کنید تا فرم تنظیمات آن باز شود.
سپس در قسمت Value data مقدار زیر را وارد ok کنید.
سپس به همین روش مقدار دیگری از نوع Expandable String Value با نام TMP و یککی دیگر با نام Path ایجاد کنید.
در قسمت Value data برای TMP هم مقدار زیر را وارد کنید.
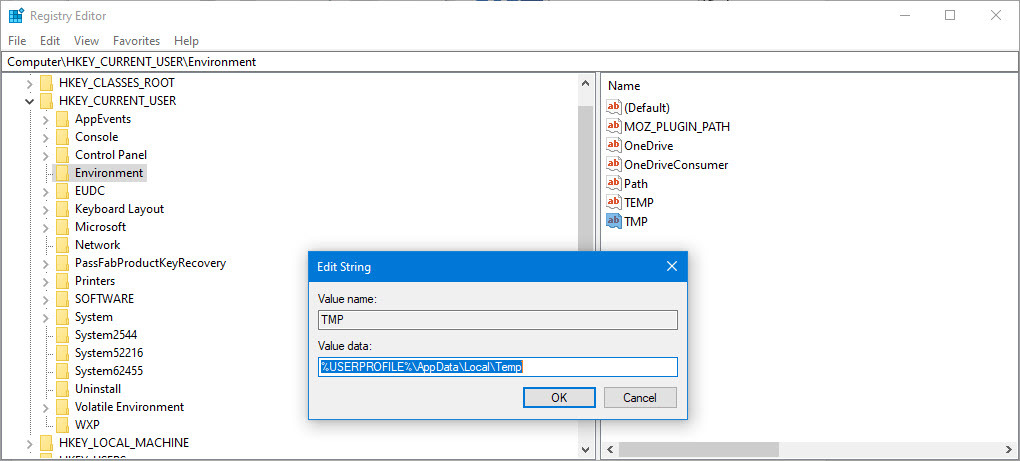
حالا روی Path دابل کلیک کنید و در قسمت Value data برای Path، مقدار زیر را وارد و OK کنید.
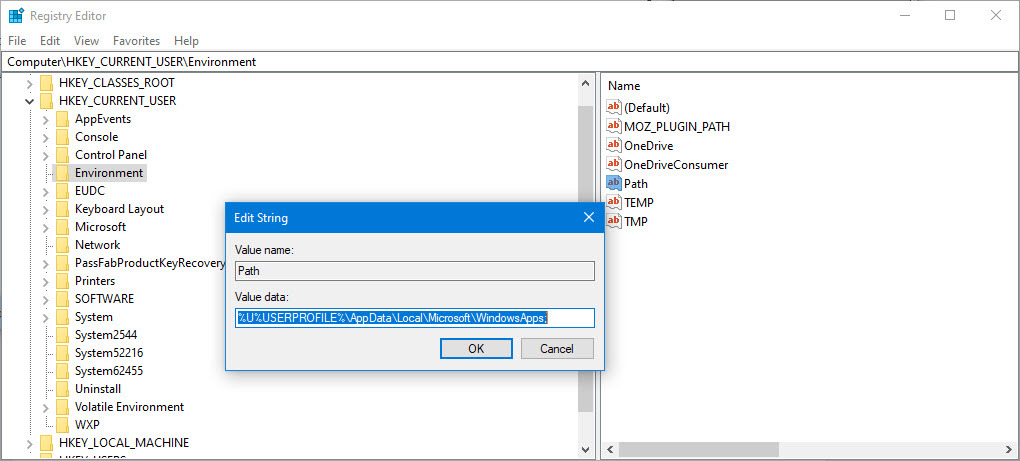
حال از رجیستری به طورکامل خارج شده و سپس سیستم را ریستارت کنید و پس از بالا آمدن ویندوز، وضعیت ارور را بررسی کنید.
قبل از هر چیز نیاز است که مطمئن شوید سرویس Windows Update ویندوز 10 در وضعیت Start باشد. پس بدین منظور با فشردن کلیدهای Windows key + R پنجره Run را باز کنید و عبارت Services.msc را وارد و Enter کنید.

بدین ترتیب وارد کنسول Services خواهید شد و کلیه سرویس های موجود در ویندوز در هر وضعیتی را مشاهده خواهید کرد. اکنون کافیست که سرویس Windows Update را یافته و روی آن کلیک راست کنید و Properties بگیرید.

از لیست کشویی Startup type گزینه Automatic را انتخاب کرده و دکمه Start را کلیک کنید و منتظر بمانید تا سرویس start شود. پس از Start شدن سرویس فرم را OK کنید.
سپس کلیدهای ترکیبی Windows key + i را همزمان از کیبورد فشار دهید تا پنجره Settings ویندوز باز شود. سپس آیتم Update & Security را انتخاب کنید.

سپس دکمه Check for updates را کلیک کنید تا آپدیت های مورد نیاز ویندوز دانلود شده و نصب شوند.

پس از دانلود آپدیت ها، ویندوز را ریستارت کرده تا آپدیت ها نصب شوند. پس از اینکه سیستم بالا آمد وضعیت ارور را بررسی کنید.
برای این منظور حتما باید Powershell را به صورت Run as admin اجرا کرده و سپس دستور زیر را در آن وارد و Enter کنید:
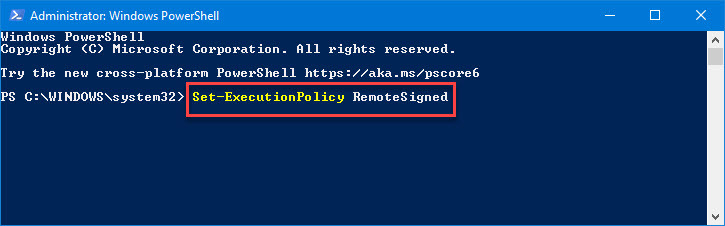
پس از اجرای دستور فوق، سیستم را ریستارت کرده و وضعیت ارور را بررسی کنید.

Modify registry
رجیستری ویندوز مکانی بسیار حساس و مهم در ویندوز بوده و حتما قبل از اعمال کوچکتزین تغییری در آن، حتما از آن Export یا بک آپ بگیرید.
براي وارد شدن به رجيستري ويندوز مي توانيد به لينک زير وارد شويد:
وارد شدن به رجيستري ويندوز
وارد شدن به رجيستري ويندوز
پيشنهاد مي کنم قبل از هر گونه تغيير در رجيستري ويندوز، حتما از آن بک آپ بگيريد:
تهيه Backup از Windows Registry
تهيه Backup از Windows Registry
پس از وارد شدن به رجیستری، روی فولدر HKEY_CURRENT_USER کلیک راست کرده و از New گزینه Key را کلیک کنید.
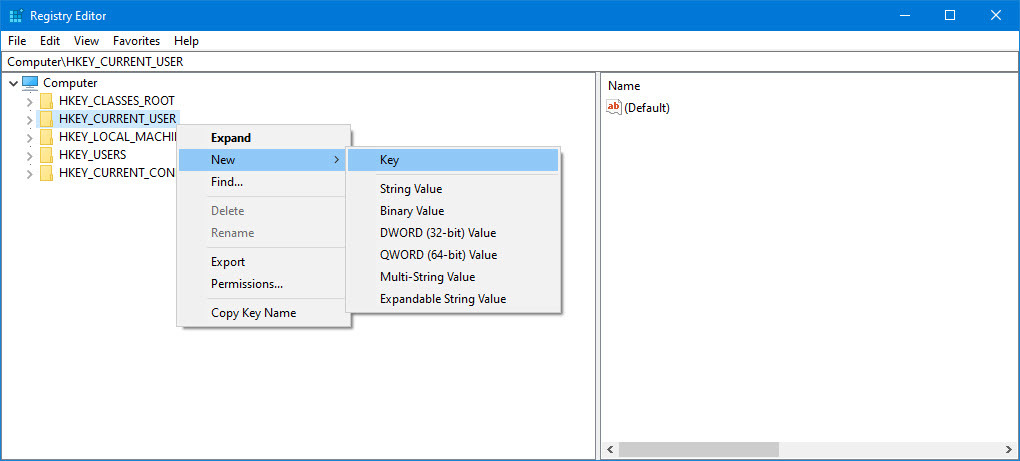
نام این فولدر را Environment وارد کنید. اگر فولدر Environment از قبل وجود دارد، نیازی به ایجاد آن نیست.
روی فولدر Environment کلیک راست کرده و از New گزینه Expandable String Value را انتخاب کنید.
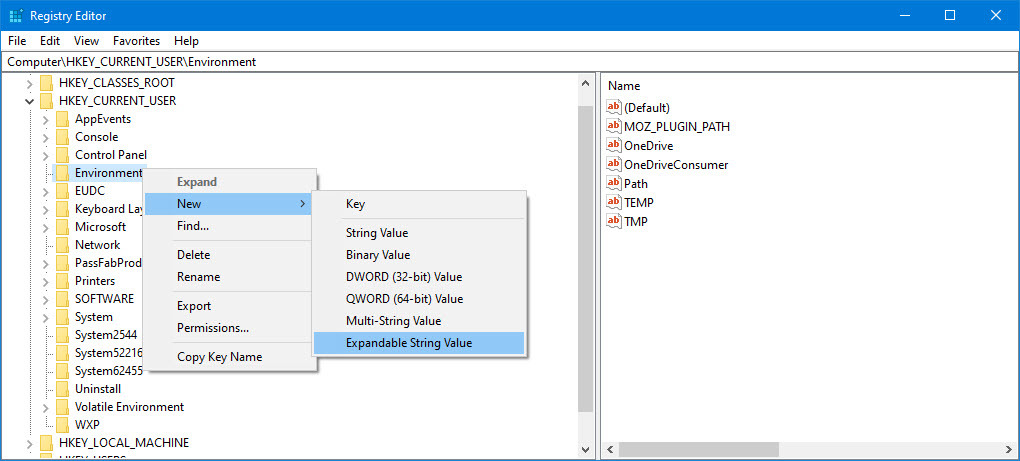
نام آن را TEMP قرار دهید. اگر مانند تصویر فوق TEMP هم وجود دارد، نیازی به ایجاد آن نیست.
روی Temp دابل کلیک کنید تا فرم تنظیمات آن باز شود.
سپس در قسمت Value data مقدار زیر را وارد ok کنید.
%USERPROFILE%\AppData\Local\Temp
سپس به همین روش مقدار دیگری از نوع Expandable String Value با نام TMP و یککی دیگر با نام Path ایجاد کنید.
در قسمت Value data برای TMP هم مقدار زیر را وارد کنید.
%USERPROFILE%\AppData\Local\Temp
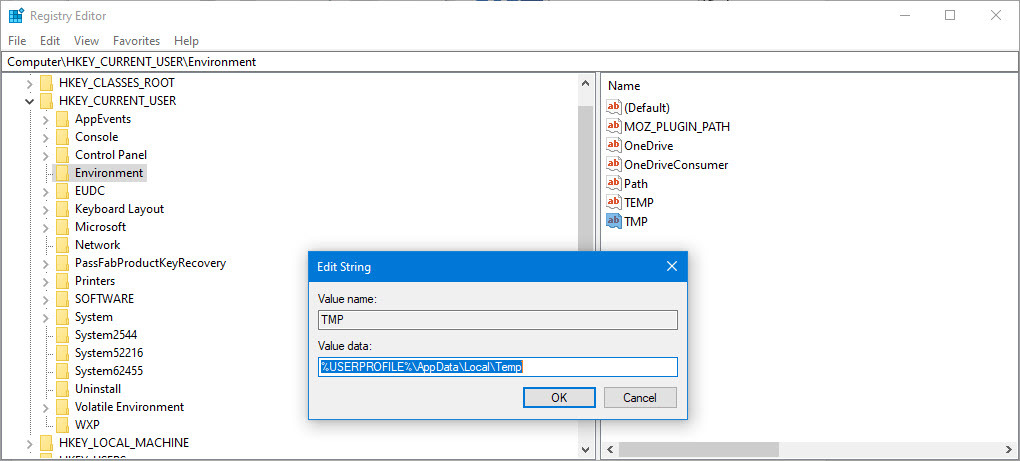
حالا روی Path دابل کلیک کنید و در قسمت Value data برای Path، مقدار زیر را وارد و OK کنید.
%USERPROFILE%\AppData\Local\Microsoft\WindowsApps;
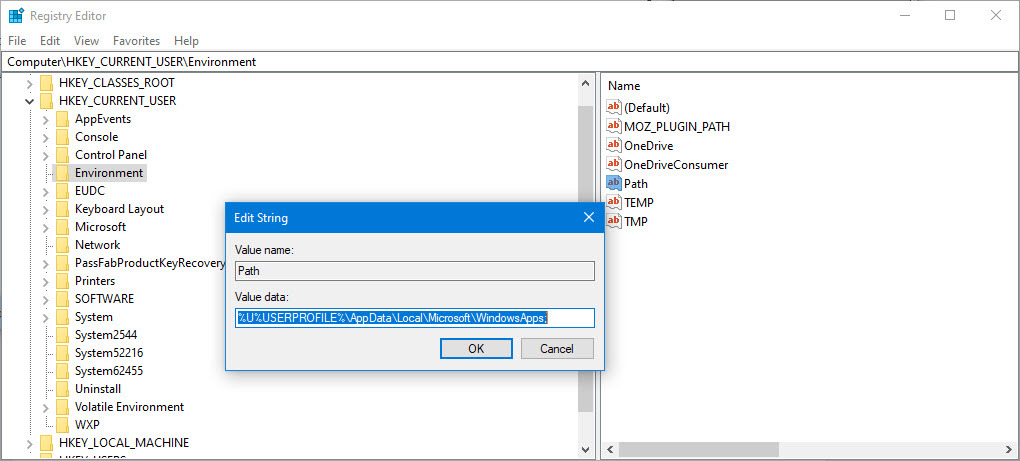
حال از رجیستری به طورکامل خارج شده و سپس سیستم را ریستارت کنید و پس از بالا آمدن ویندوز، وضعیت ارور را بررسی کنید.
Update windows 10
اگر کماکان با ارور مواجه هستید، راه حلی که در این حل این ارور می تواند موثر باشد این است که سیستم عامل ویندوز 10 خود را بروزرسانی کنید.قبل از هر چیز نیاز است که مطمئن شوید سرویس Windows Update ویندوز 10 در وضعیت Start باشد. پس بدین منظور با فشردن کلیدهای Windows key + R پنجره Run را باز کنید و عبارت Services.msc را وارد و Enter کنید.

بدین ترتیب وارد کنسول Services خواهید شد و کلیه سرویس های موجود در ویندوز در هر وضعیتی را مشاهده خواهید کرد. اکنون کافیست که سرویس Windows Update را یافته و روی آن کلیک راست کنید و Properties بگیرید.

از لیست کشویی Startup type گزینه Automatic را انتخاب کرده و دکمه Start را کلیک کنید و منتظر بمانید تا سرویس start شود. پس از Start شدن سرویس فرم را OK کنید.
سپس کلیدهای ترکیبی Windows key + i را همزمان از کیبورد فشار دهید تا پنجره Settings ویندوز باز شود. سپس آیتم Update & Security را انتخاب کنید.

سپس دکمه Check for updates را کلیک کنید تا آپدیت های مورد نیاز ویندوز دانلود شده و نصب شوند.

پس از دانلود آپدیت ها، ویندوز را ریستارت کرده تا آپدیت ها نصب شوند. پس از اینکه سیستم بالا آمد وضعیت ارور را بررسی کنید.
Assign ExecutionPolicy to RemoteSigned
برای حل این مشکل می توانید execution policy را در سیستم تان در حالت Unrestricted و یا RemoteSigned تنظیم کنید.برای این منظور حتما باید Powershell را به صورت Run as admin اجرا کرده و سپس دستور زیر را در آن وارد و Enter کنید:
Set-ExecutionPolicy RemoteSigned
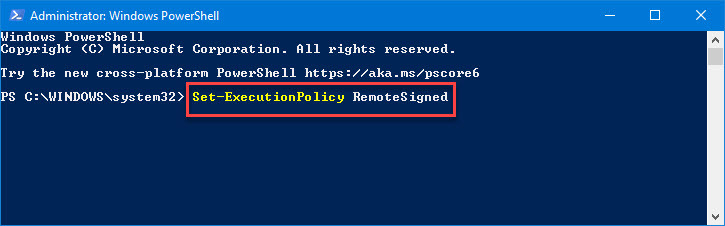
پس از اجرای دستور فوق، سیستم را ریستارت کرده و وضعیت ارور را بررسی کنید.





نمایش دیدگاه ها (0 دیدگاه)
دیدگاه خود را ثبت کنید: