خوش آموز درخت تو گر بار دانش بگیرد، به زیر آوری چرخ نیلوفری را
رفع مشکل عدم استفاده ویندوز از کل مقدار RAM

یکی از منابع مهم هر سیستمی، Ram آن است ولی بسیاری از کاربران ویندوز گزارش کرده اند که سیستم شان از همه منابع رم استفاده نمی کند. این مسئله عجیب، موجب کاهش performance سیستم می شود ولی راهی هم برای رفع مشکل وجود دارد.

چگونه ویندوز 10 را وادار به استفاده از همه حافظه RAM کنیم؟ابتدا باید بایوس را آپدیت کنید. اگر سیستم تان هنوز به طور کامل از RAM استفاده نمی کند، تنظیمات BIOS خود را تغییر دهید تا مطمئن شوید Windows 10 هیچ RAM را برای GPU های دوم رزرو نمی کند. البته اینها فقط دو راه حل سریع هستند. اگر مشکل همچنان ادامه داشت، روش های گرد آوری شده زیر را دنبال کنید.
ضمنا ویندوزهای 32 بیتی فقط 3.5 از Ram را استفاده می کنند. مابقی رم را شناسایی می کنند ولی از آنها استفاده نمی کنند. پس اگر رم 4 یا بیشتر دارید، باید ویندوز 4 بیتی نصب کنید که از همه منابع رم استفاده شود. قبل از نصب ویندوز حتما به نسخه ويندوزتان(32 یا 64 بیتی بودن ویندزتان) توجه کنید.
در این پنجره مانند شکل زیر به تب advanced رفته و از بخش Performance، دکمه Settings را کلیک کنید.
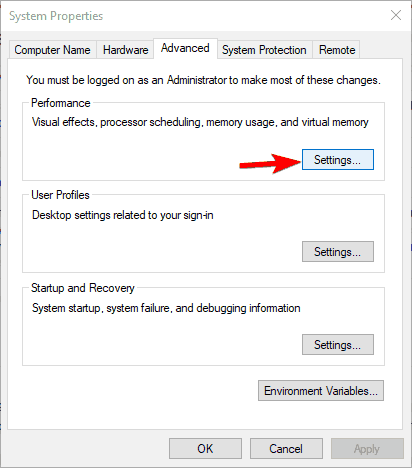
بدین ترتیب فرم Performance Options باز خواهد شد که در این فرم دوباره به تب Advanced رفته و از بخش Virtual memory دکمه Change را کلیک کنید.
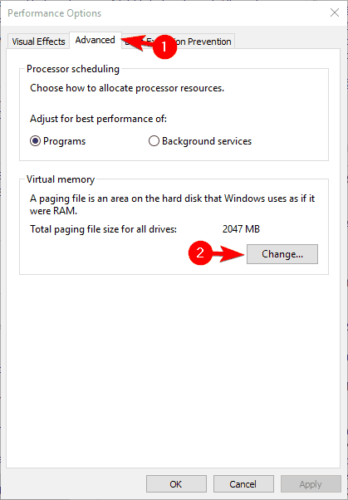
در پنجره Virtual Memory، ابتدا تیک گزینه Automatically manage paging file size for all drives را غیرفعال کنید.
سپس روی درایوهای لیست شده یک به یک کلیک کرده و سپس گزینه No paging file را فعال و در آخر فرم را ok کنید.
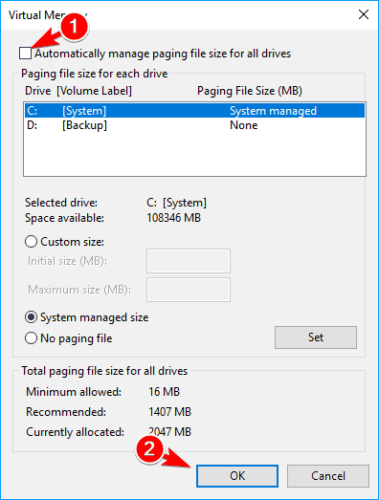
سپس نیاز است که برای اعمال تغییر سیستم را ریستارت کنید. چندین کاربر گزارش دادند که این راه حل مشکل را برای آنها برطرف کرده است ، بنابراین حتماً آن را بررسی کنید. اگر موثر واقع نشد، دوباره می توانید وضعیت را به حالت قبل برگردانید.
سپس رم ها را یک به یک به اسلات ها جا بزنید و مطمئن شوید که رم ها محکم و درست در جای خود قرار می گیرند. با قرار دادن هر RAM در اسلات، سیستم را روشن کرده و وضعیت ارور را بررسی کنید تا مشخص شود که مشکل از رم ها است یا خیر.
وارد شدن به بایوس مادربردهای اینتل
وارد شدن به Bios کامپیوترهای توشیبا
وارد شدن به بایوس لب تاپ های پاناسونیک
وارد شدن به تنظیمات بایوس در کامپیوترهای Dell
فقط توجه داشته باشید که ویژگی هایی که در ادامه مشاهده می کنید، ممکن است بر حسب برند سیستم تان نامی متفاوت داشته باشد. پس توصیه می کنیم که در این خصوص بر حسب مدل، در اینترنت سرچ کنید و این تظنیمات را یافته و آنها را تغییر دهید. پس از ورود به BIOS ، باید تنظیمات زیر را تغییر دهید:
سپس باید ویژگی Memory Remap را Enable کنید که در مسیر Advanced > System Agent Configuration > Memory Remap وجود دارد ولی باز هم ممکن است در سیستم شما بر حسب برند، در مسیر متفاوت و حتی با نامی متفاوت باشد.
اگر گرافیک Onboard دارید(با فرض اینکه کارت گرافیک اختصاصی برای سیستم تان تهیه کرده اید و گرنه این مورد را انجام ندهید)، آن را هم غیرفعال کنید.
برخی از کاربران اذعان کرده اند که فقط با تغییر iGPU موفق به رفع مشکل شده اند.
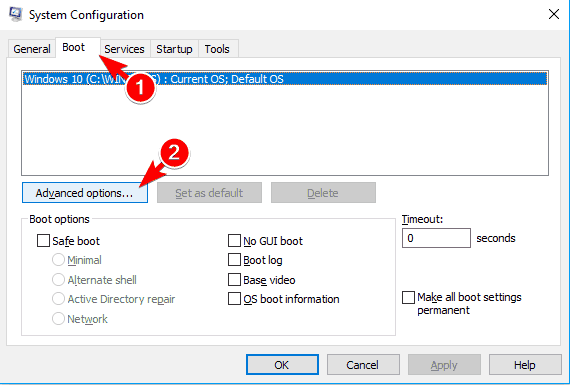
تیک گزینه Maximum memory را فعال کنید و سپس مقدار رم خود را بر حسب مگابایت وارد کنید. هر مقدار رم دارید، آن را در 1024 ضرب کرده و مقدار را وارد کنید.
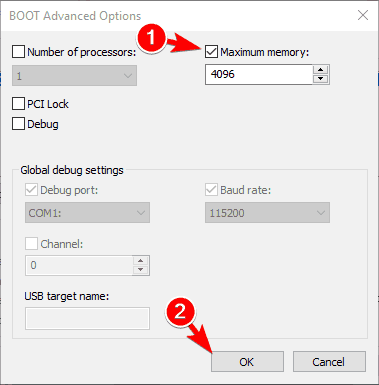
سپس سیستم را ریستارت کنید. برخی از کاربران توصیه به انجام روش اول کرده اند. پس از اینکه این روش را انجام دادید و سیستم را ریستارت کردید، دوباره روش اول را انجام دهید.
البته برخی دیگر از کاربران با غیرفعال کردن گزینه Maximum memory که در تصویر فوق مشاهده می کنید، موفق به رفع مشکل شده اند. پس اگر بصورت پیشفرض گزینه فعال بود، آن را غیرفعال کرده و سیستم را ریستارت کرده و وضعیتت را بررسی کنید.
سپس مسیر زیر را در رجیستری دنبال کنید:
در این مسیر مانند شکل زیر مقدار ClearPageFileAtShutdown را بیابید.
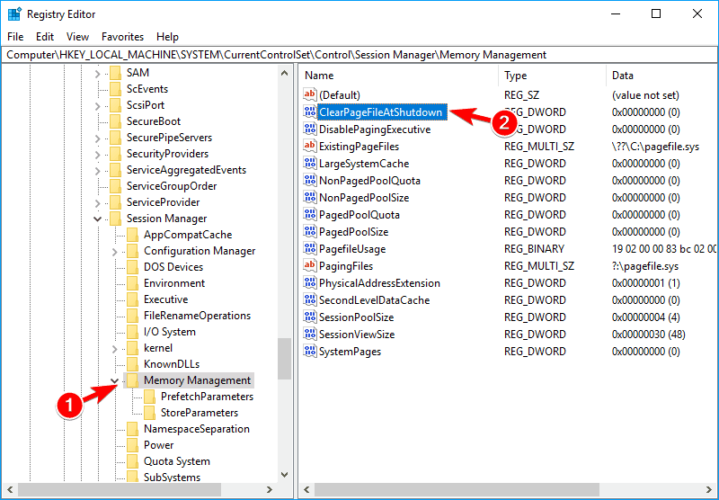
سپس روی ClearPageFileAtShutdown دابل کلیک کنید تا فرم تنظیمات آن باز شود. در قسمت value data عدد 1 را وارد و ok کنید.
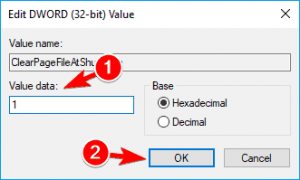
ضمنا برخی دیگر از کاربران پیشنهاد وارد کردن عدد 2 در تنظیم فوق شده اند. پس هر دوی آنها را به کار بگیرید و ببنید که کدام موثر است. ضمنا پس از اعمال هر تغییر سیستم را ریستارت کنید.

چگونه ویندوز 10 را وادار به استفاده از همه حافظه RAM کنیم؟ابتدا باید بایوس را آپدیت کنید. اگر سیستم تان هنوز به طور کامل از RAM استفاده نمی کند، تنظیمات BIOS خود را تغییر دهید تا مطمئن شوید Windows 10 هیچ RAM را برای GPU های دوم رزرو نمی کند. البته اینها فقط دو راه حل سریع هستند. اگر مشکل همچنان ادامه داشت، روش های گرد آوری شده زیر را دنبال کنید.
ضمنا ویندوزهای 32 بیتی فقط 3.5 از Ram را استفاده می کنند. مابقی رم را شناسایی می کنند ولی از آنها استفاده نمی کنند. پس اگر رم 4 یا بیشتر دارید، باید ویندوز 4 بیتی نصب کنید که از همه منابع رم استفاده شود. قبل از نصب ویندوز حتما به نسخه ويندوزتان(32 یا 64 بیتی بودن ویندزتان) توجه کنید.
Turn off Auto RAM Virtualization
فرم Run را باز کرده و دستور sysdm.cpl را وارد و Enter کنید. بدین ترتیب پنجره System Properties باز می شود.در این پنجره مانند شکل زیر به تب advanced رفته و از بخش Performance، دکمه Settings را کلیک کنید.
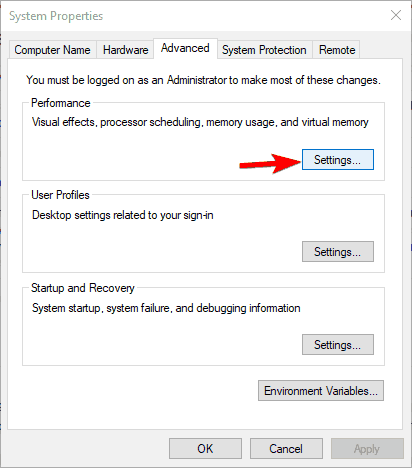
بدین ترتیب فرم Performance Options باز خواهد شد که در این فرم دوباره به تب Advanced رفته و از بخش Virtual memory دکمه Change را کلیک کنید.
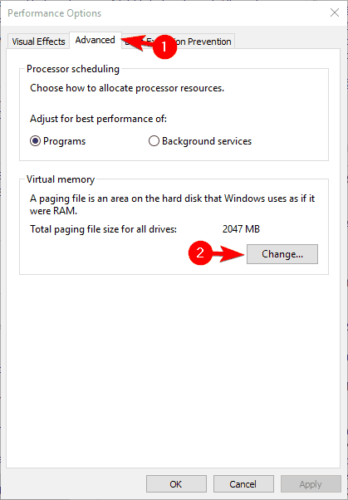
در پنجره Virtual Memory، ابتدا تیک گزینه Automatically manage paging file size for all drives را غیرفعال کنید.
سپس روی درایوهای لیست شده یک به یک کلیک کرده و سپس گزینه No paging file را فعال و در آخر فرم را ok کنید.
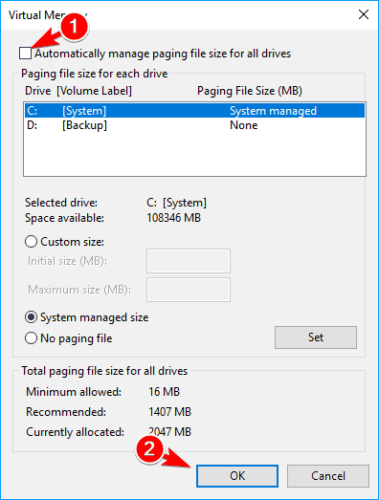
سپس نیاز است که برای اعمال تغییر سیستم را ریستارت کنید. چندین کاربر گزارش دادند که این راه حل مشکل را برای آنها برطرف کرده است ، بنابراین حتماً آن را بررسی کنید. اگر موثر واقع نشد، دوباره می توانید وضعیت را به حالت قبل برگردانید.
Check if your RAM is properly seated
یکی دیگر از دلایلی که ممکن است مشکل عدم شناسایی رم رخ داده باشد، این است که ماژول رم به درستی روی اسلات خود جای نگرفته است. خصوصا اگر به تازگی رم روی سیستم تان نصب کرده اید، ممکن است به خوبی رم روی اسلات چفت نشده باشد. پس از این بابت مطمئن شوید. سیستم را خاموش کرده و کابل برق را جدا کرده و درب کیس را باز کرده و اسلات رم را در جای خود محکم کنید.Check if your RAM is faulty
دلیل دیگر می تواند به خرابی رم مربوط باشد. رم های خراب می توانند مشکلات جدی در سیستم تان ایجاد کنند به طوری که ارورهای بلواسکرین ظاهر شده و سیستم تان ریستارت می شود و یا اصلا تصویر شاید نداشته باشید. رم ها را از اسلات ها خارج کنید و قبل از هر چیز به طور کامل سیستم را گردگیری کنید تا وجود احتمالی گرد و خاک در کیس و روی قطعات، باعث افزایش دمای بیش از حد قطعات نشود که اتفاقا همین امر می تواند باعث ارور شود.سپس رم ها را یک به یک به اسلات ها جا بزنید و مطمئن شوید که رم ها محکم و درست در جای خود قرار می گیرند. با قرار دادن هر RAM در اسلات، سیستم را روشن کرده و وضعیت ارور را بررسی کنید تا مشخص شود که مشکل از رم ها است یا خیر.
Rearrange your RAM modules
به گفته کاربران ، اگر ویندوز 10 از همه RAM استفاده نمی کند، ممکن است به این دلیل باشد که ماژول های RAM شما به ترتیب صحیح نصب نشده اند. بسیاری از مادربردها در مورد ترتیب ماژول های RAM کاملاً حساس هستند، بنابراین برای رفع این مشکل باید RAM خود را از اسلات جدا کرده و مجددا و به طور درست نصب کنید. علاوه بر این به شما توصیه می کنیم دفترچه راهنمای مادربرد خود را مطالعه کنید(یا از اینترنت بر حسب مدل مادربرد سرچ کنید) و ببینید چطور ماژول های RAM خود را به درستی جا بزنید. اگر رنگ اسلات ها متفاوت است، رم ها را در اسلات های یک رنگ جا بزنید.Change your BIOS settings
اگر ویندوز 10 از همه RAM که معمولاً به دلیل تنظیمات BIOS، استفاده نمی کند باید به محیط بایوس وارد شده و چند تنظیم را تغییر دهید.وارد شدن به بایوس مادربردهای اینتل
وارد شدن به Bios کامپیوترهای توشیبا
وارد شدن به بایوس لب تاپ های پاناسونیک
وارد شدن به تنظیمات بایوس در کامپیوترهای Dell
فقط توجه داشته باشید که ویژگی هایی که در ادامه مشاهده می کنید، ممکن است بر حسب برند سیستم تان نامی متفاوت داشته باشد. پس توصیه می کنیم که در این خصوص بر حسب مدل، در اینترنت سرچ کنید و این تظنیمات را یافته و آنها را تغییر دهید. پس از ورود به BIOS ، باید تنظیمات زیر را تغییر دهید:
Vitualization - ON.
iGPU - OFF.
Render Stability - Enabled
iGPU memory - Auto
Multimonitor - Disabled
سپس باید ویژگی Memory Remap را Enable کنید که در مسیر Advanced > System Agent Configuration > Memory Remap وجود دارد ولی باز هم ممکن است در سیستم شما بر حسب برند، در مسیر متفاوت و حتی با نامی متفاوت باشد.
اگر گرافیک Onboard دارید(با فرض اینکه کارت گرافیک اختصاصی برای سیستم تان تهیه کرده اید و گرنه این مورد را انجام ندهید)، آن را هم غیرفعال کنید.
برخی از کاربران اذعان کرده اند که فقط با تغییر iGPU موفق به رفع مشکل شده اند.
Use msconfig
پنجره Run را دوباره باز کرده و دستور msconfig را وارد و Enter کنید. بدین ترتیب فرم System Configuration باز خواهد شد. به تب Boot رفته و دکمه Advanced options را کلیک کنید.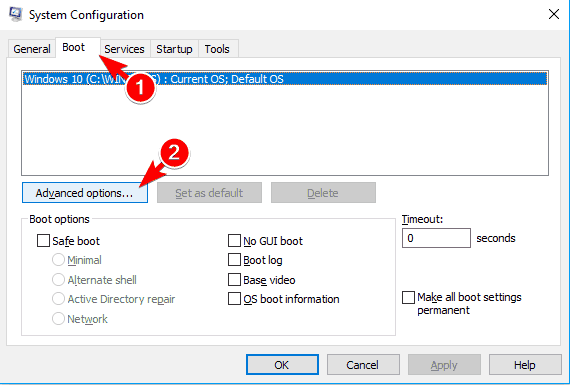
تیک گزینه Maximum memory را فعال کنید و سپس مقدار رم خود را بر حسب مگابایت وارد کنید. هر مقدار رم دارید، آن را در 1024 ضرب کرده و مقدار را وارد کنید.
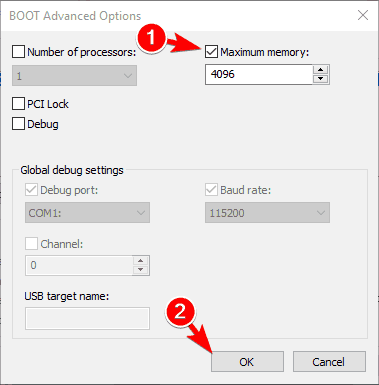
سپس سیستم را ریستارت کنید. برخی از کاربران توصیه به انجام روش اول کرده اند. پس از اینکه این روش را انجام دادید و سیستم را ریستارت کردید، دوباره روش اول را انجام دهید.
البته برخی دیگر از کاربران با غیرفعال کردن گزینه Maximum memory که در تصویر فوق مشاهده می کنید، موفق به رفع مشکل شده اند. پس اگر بصورت پیشفرض گزینه فعال بود، آن را غیرفعال کرده و سیستم را ریستارت کرده و وضعیتت را بررسی کنید.
Modify your registry
در این روش تغییری در رجيستري ويندوز خواهیم داد. حتما قبل از اعمال کوچکترین تغییری در ویندوز، از آن بک آپ بگیرید.
براي وارد شدن به رجيستري ويندوز مي توانيد به لينک زير وارد شويد:
وارد شدن به رجيستري ويندوز
وارد شدن به رجيستري ويندوز
پيشنهاد مي کنیم قبل از هر گونه تغيير در رجيستري ويندوز، حتما از آن بک آپ بگيريد:
تهيه Backup از Windows Registry
تهيه Backup از Windows Registry
سپس مسیر زیر را در رجیستری دنبال کنید:
HKEY_LOCAL_MACHINE\SYSTEM\CurrentControlSet\Control\Session Manager\Memory Management
در این مسیر مانند شکل زیر مقدار ClearPageFileAtShutdown را بیابید.
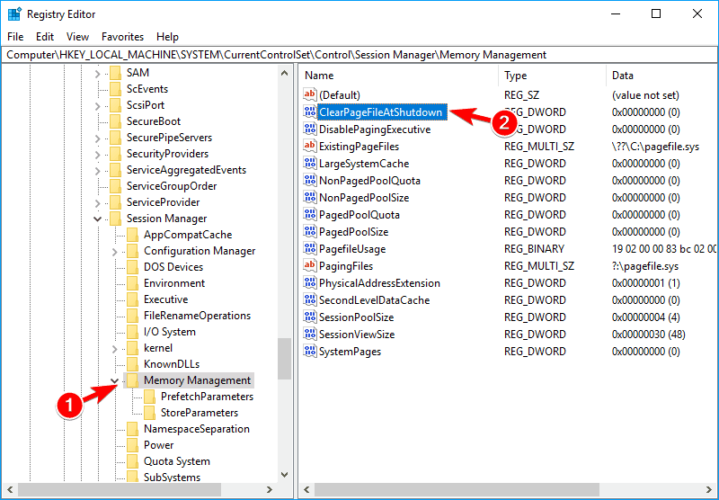
سپس روی ClearPageFileAtShutdown دابل کلیک کنید تا فرم تنظیمات آن باز شود. در قسمت value data عدد 1 را وارد و ok کنید.
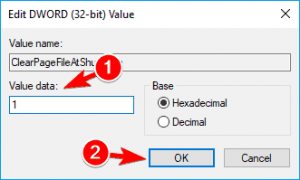
ضمنا برخی دیگر از کاربران پیشنهاد وارد کردن عدد 2 در تنظیم فوق شده اند. پس هر دوی آنها را به کار بگیرید و ببنید که کدام موثر است. ضمنا پس از اعمال هر تغییر سیستم را ریستارت کنید.
Check if your RAM is compatible with your motherboard
گاها دلیل مشکل این است که RAM با مادربرد شما سازگار نیست. در این صورت ، سیستم تان آن را تشخیص نمی دهد و شما نمی توانید از آن استفاده کنید. برای رفع این مشکل ، حتما دفترچه مادربرد خود را مطالعه کنید و ببینید آیا ماژول های رم فعلی شما پشتیبانی می شوند یا خیر. برخی از مدلهای RAM با مادربردهای خاصی سازگار نیستند و برای رفع این مشکل ، باید RAM خود را با یک مدل سازگار جایگزین کنید.Check if you have integrated graphics
گرافیک های onboard همیشه بخشی از رم سیستم تان را برای انجام کارهای گرافیکی خود اشغال می کنند. کارت گرافیکی که تهیه می کنید، خود دارای RAM می باشند و با رم سیستم شما کاری نداشته و از آن استفاده نمی کنند. در این صورت باید یک گرافیک جدید خریداری و نصب کنید.Check if BIOS recognizes your RAM
دلیل اینکه ویندوز 10 کل رم شما را استفاده نمی کند، می تواند این باشد که شما از حداکثر مقدار رم پشتیبانی شده تجاوز کرده اید. همه مادربرد ها محدودیت در مقدار رم پشتیبانی شده دارند. علاوه بر این، توصیه می شود اطلاعات سیستم را در BIOS بررسی کنید. اگر BIOS مقدار کل RAM را به درستی نشان می دهد، به این معنی است که مادربرد شما می تواند آن را تشخیص داده و از آن پشتیبانی کند. این بدان معناست که مشکل ناشی از ویندوز است و سخت افزار شما نیست.




نمایش دیدگاه ها (0 دیدگاه)
دیدگاه خود را ثبت کنید: