خوش آموز درخت تو گر بار دانش بگیرد، به زیر آوری چرخ نیلوفری را
آشنایی مقدماتی با ابزارهای مدیریتی در ویندوز
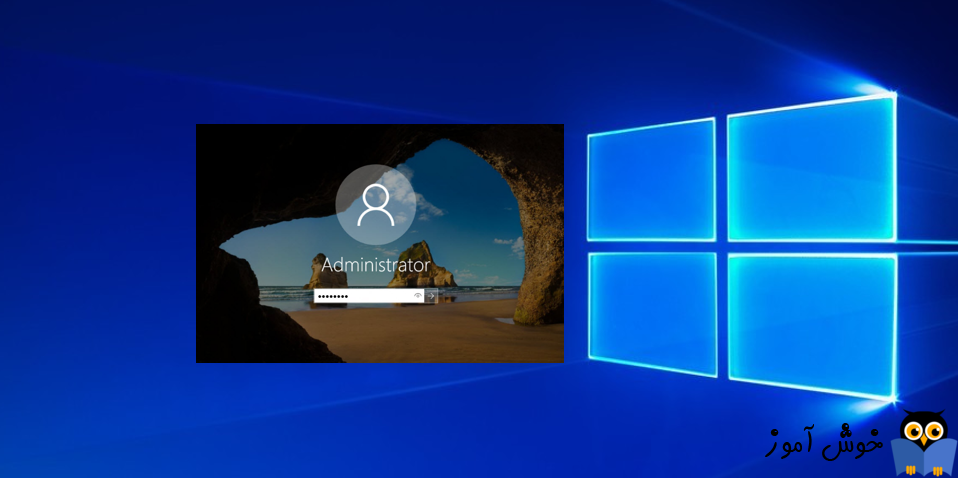
سیستم عامل ویندوز، چه نسخه سرور و چه نسخه کلاینتی دارای ابزارهای مدیریتی متنوعی است که هر کدام از آنها برای مقاصد خاصی می تواند مورد استفاده قرار بگیرد. در این مطلب قصد داریم در خصوص ابزارهای مدیریتی موجود در Computer Management در ویندوز صحبت کنیم و صد البته بیشتر این مطلب مناسب برای دوستانی است که به تازگی به فیلد کاری شبکه در سیستم عامل ویندوز وارد شده اند.

مدیریت ویندوز چیزی فراتر از ایجاد حساب های کاربری یا defragmentation هارد دیسک هر چند وقت یکبار، یا خالی کردن Cache های مختلف در ویندوز و یا اسکن سیستم با آنتی ویروس است. هر چند اینکارها هم بسیار مهم هستند ولی عملیات های مدیریتی دیگری هم در ویندوز می تواند انجام شود. برای اینکه رفته رفته به یک کاربر حرفه ای ویندوز و ادمین سیستم بدل شوید می بایست کار با این ابزارها را هم در دستور کار خود قرار دهید. باید بدانید این ابزارها اولا چه هستند و چه زمانی از آنها باید استفاده کنید.
در کنسول Computer Management شانل ابزارهای مختلفی است که در ویندوز 7 به بعد این ابزارها مشترک هستند. کافیست که روی دکمه Start کلیک راست کرده و گزینه Computer management را کلیک کرده و یا اینکه Run را باز کرده و دستور Compmgmt.msc را وارد و Enter کنید. در هر صورت وارد کنسول Computer Management خواهید شد. با وارد شدن به این کنسول، ابزارهای مختلفی مانند Task Scheduler ، Event Viewer ، Performance Monitor ، Device Manager ، Disk Management و حتی Services را مشاهده خواهید کرد.
در پنل سمت چپ این نسول ابزارهای لیست می شوند که با کلیک هر گزینه در سمت راست خود آن کنسول باز می شود.
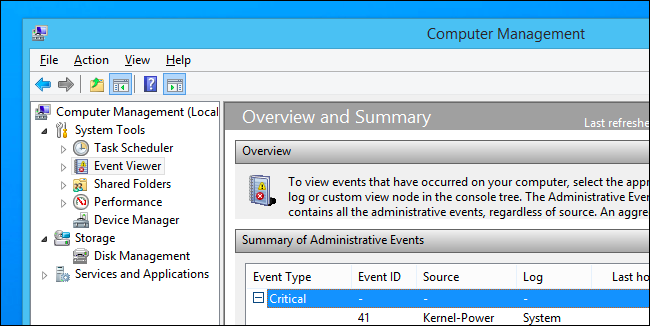
البته شما کارهای بسیاری را در Task Scheduler بصورت زمانبندی شده می توانید ایجاد کنید و مثال فوق فقط یک نمونه از بین بی نهایت Task ای است که می توانید در این کنسول ایجاد کنید تا در موعد مقرر Run شود.
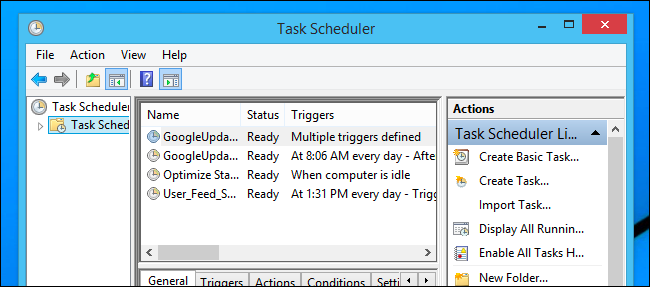
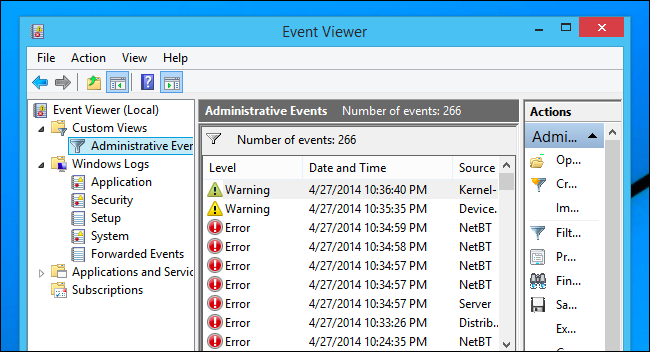
9 روش برای اجرای برنامۀ Disk Management در ویندوز (همۀ نسخه های ویندوز)
7 کاری که می توانید با ابزار Disk Management در ویندوز انجام بدهید
کنسول Disk Management چیست
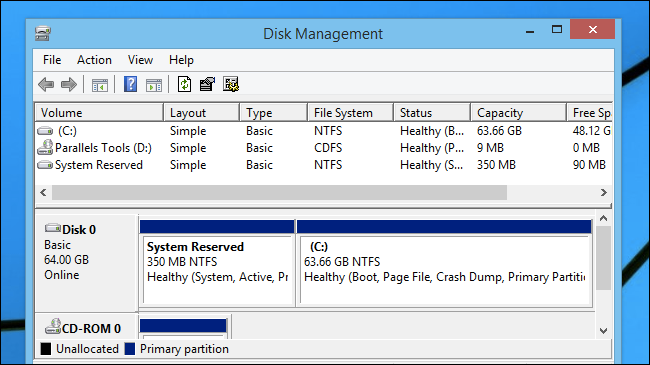
مدیریت دیسک(GPT و MBR)
مدیریت دیسک بخش دوم
مدیریت دیسک بخش سوم
مدیریت دیسک بخش چهارم(Shrink و Extend)
مدیریت دیسک بخش پنجم(Spanned volume)
مدیریت دیسک بخش ششم(striped volume)
مدیریت دیسک بخش هفتم(Mirrored Volume)
Volume Shadow Copy یا VSS چیست
ويدئوي آموزشي تهیه بک آپ از ويندوز
آموزش بک آپ گیری خودکار از SQL Server
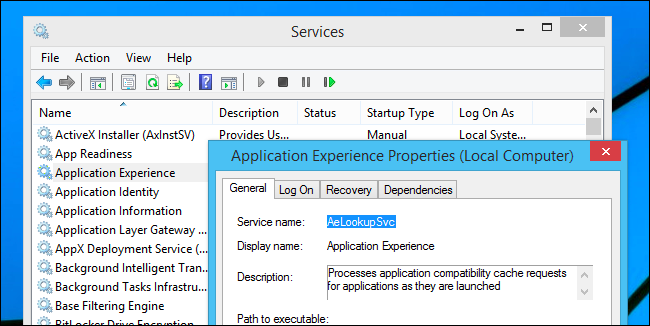
را اجرا کنید.
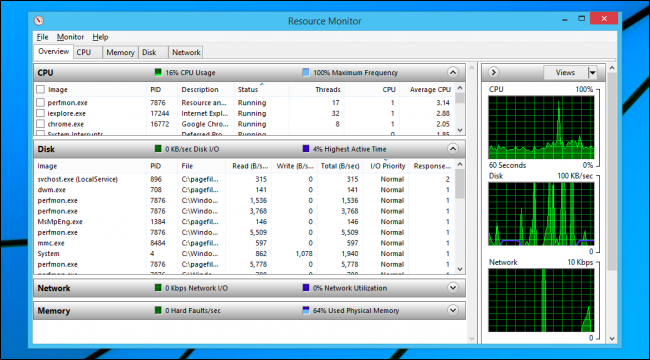
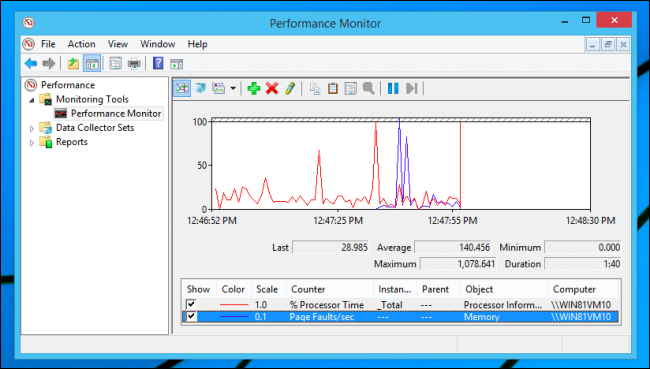
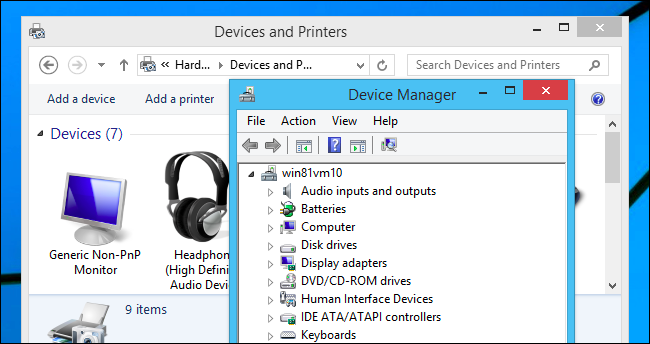
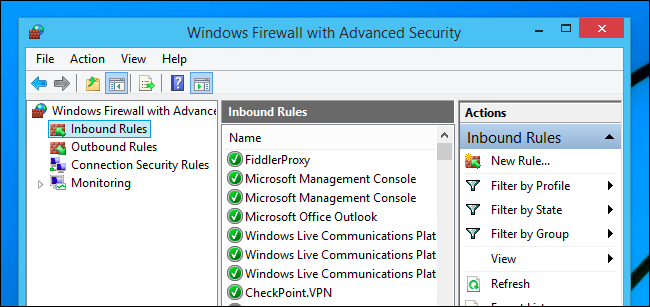
از یک Ping ساده گرفته که برای بررسی و چک کردن برقرار بودن Connection استفاده تا بسیاری کارهای پیشرفته تر، حتما گذرتان به CMD خواهد افتاد. پس در کار با دستورات CMD جدی باشید. مثال ساده ای برای شما ذکر می کنم. مثلا اگر قصد ساخت چندین فولدر در ویندوز بصورت یکجا داشته باشید، بصورت گرافیکی محدودیت دارید. چون فولدرها را یک به یک باید ایجاد کنید و یکبار نمی توانید تعداد زیادی فولدر را ایجاد کنید ولی دستورات خط فرمان و همین طور Batch file ها به شما امکان می دهند که در زمان بسیار کوتاهی و به سرعت تعداد بسیار زیادی فولدر را یکجا ایجاد کنید.
دستور ping
بررسی پروتکل ICMP
ایجاد فولدر با استفاده از دستورات Command Prompt و PowerShell
نحوه ایجاد چندین فولدر از طریق اکسل در ویندوز

مدیریت ویندوز چیزی فراتر از ایجاد حساب های کاربری یا defragmentation هارد دیسک هر چند وقت یکبار، یا خالی کردن Cache های مختلف در ویندوز و یا اسکن سیستم با آنتی ویروس است. هر چند اینکارها هم بسیار مهم هستند ولی عملیات های مدیریتی دیگری هم در ویندوز می تواند انجام شود. برای اینکه رفته رفته به یک کاربر حرفه ای ویندوز و ادمین سیستم بدل شوید می بایست کار با این ابزارها را هم در دستور کار خود قرار دهید. باید بدانید این ابزارها اولا چه هستند و چه زمانی از آنها باید استفاده کنید.
در کنسول Computer Management شانل ابزارهای مختلفی است که در ویندوز 7 به بعد این ابزارها مشترک هستند. کافیست که روی دکمه Start کلیک راست کرده و گزینه Computer management را کلیک کرده و یا اینکه Run را باز کرده و دستور Compmgmt.msc را وارد و Enter کنید. در هر صورت وارد کنسول Computer Management خواهید شد. با وارد شدن به این کنسول، ابزارهای مختلفی مانند Task Scheduler ، Event Viewer ، Performance Monitor ، Device Manager ، Disk Management و حتی Services را مشاهده خواهید کرد.
در پنل سمت چپ این نسول ابزارهای لیست می شوند که با کلیک هر گزینه در سمت راست خود آن کنسول باز می شود.
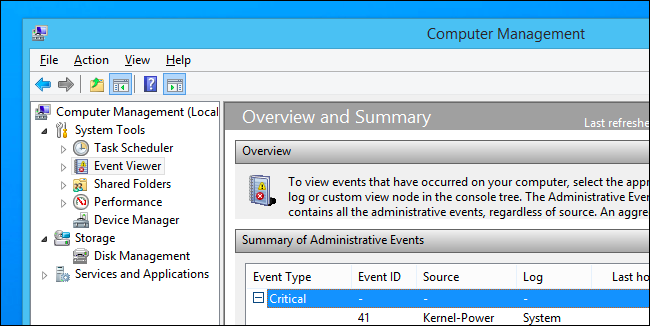
Task Scheduler
ویندوز برای task هایی که بصورت زمانبندی شده اجرا می شوند از این ابزار استفاده می کند. وقتی ویندوز را نصب می کنید task های بسیار در این کنسول این می شود و حتی بسیاری از برنامه ها پس از نصب شدن(مثل Google Chrome) یک یا تعدادی Task برای کارهای خاصی در این کنسول ایجاد می کنند. ضمن اینکه خود شما هم می توانید در این کنسول اقدام به ایجاد task یا task های مختلفی کنید که در یک بازه زمانی یا در باز های زمانی مختلف اقدام به انجام کار خاصی کند. یک مثال از ایجاد Task که بصورت زمانبندی شده در ویندوز اجرا شود، می توان به مثالی که در لینک زیر در سایت قرار دادیم اشاره کرد:البته شما کارهای بسیاری را در Task Scheduler بصورت زمانبندی شده می توانید ایجاد کنید و مثال فوق فقط یک نمونه از بین بی نهایت Task ای است که می توانید در این کنسول ایجاد کنید تا در موعد مقرر Run شود.
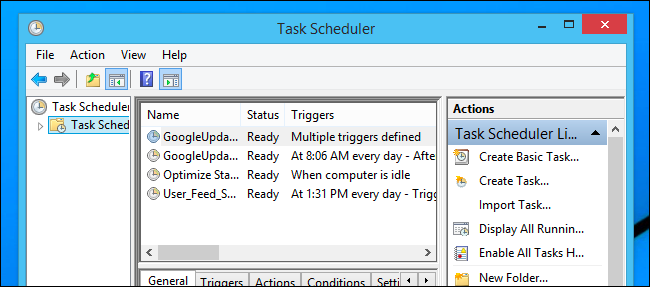
Event Viewer
بسیاری از کاربران تازه کار شاید حتی نام Event Viewer را هم نشنیده باشند و یا اگر آن را باز هم کرده باشند، نمی دانند که Event Viewer چیست و برای چه هدفی در ویندوز قرار داده شده است. در Event Viewer تمامی رویدادها و وقایع ائم از باز کردن یک فایل و فولدر تا حذف کردن آنها، اجرای برنامه ها، لاگین به ویندوز، زمان Shutdown و روشن شدن سیستم و بسیاری موارد دیگر لاگ برداری می شود. هر کدام از لاگ ها در دسته بندی های جدا ذخیره می شوند. اگر مشکلی در سیستم رخ داده که علت آن چندان واضح نیست با مراجعه به کنسول Event Viewer و بخش مربوطه می توانید لاگ های مربوطه را خوانده و اطلاعاتی در خصوص مشکل کسب کنید. ارورها با رنگ قرمز و Warning ها با رنگ زرد لیست می شوند. چیزی که بیش از همه اهمیت دارد، ارورها هستند(ارورها مهم هستند ولی همیشه خطرناک و آسیب زننده نیستند پس بی جهت نباید از آنها واهمه داشته باشید). همانطور که گفته شد با کلیک روی هر رویداد، توضیحات از آن را می توانید مشاهده کنید. اگر ارور به طور واضح توضیحات لازم را داده بود، مطابق با آن اقدام کنید ولی اگر چنین نبود و ارور چندان واضح نبود، بر اساس متن و Event ID، در اینترنت سرچ کرده و راه حل آن را بیابید. حتما در مقالات آتی در خصوص این نسول به طور جامع تر صحبت خواهیم کرد ولی شما در همین حد بدانید اصولا Event Viewer چیست و در آن چه اتفاقی رخ می دهد بسیار مهم است.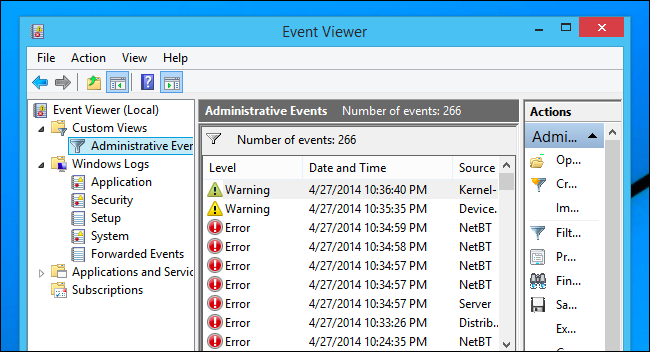
Disk Management
در خصوص Disk management و همچنین نحوه باز کردن آن و کاربردهای آن، کارهایی که توسط این کنسول بسیار مفید می توانید انجام دهید در مقالات زیر صحبت شده است. همچنین در دوره ویندوز 10 که در انتهای همین مطلب لینک آن قرار داده شده، در مورد این کنسول به صورت عملی کارهایی را انجام داده ایم که بدان دوره هم می توانید مراجعه کنید.9 روش برای اجرای برنامۀ Disk Management در ویندوز (همۀ نسخه های ویندوز)
7 کاری که می توانید با ابزار Disk Management در ویندوز انجام بدهید
کنسول Disk Management چیست
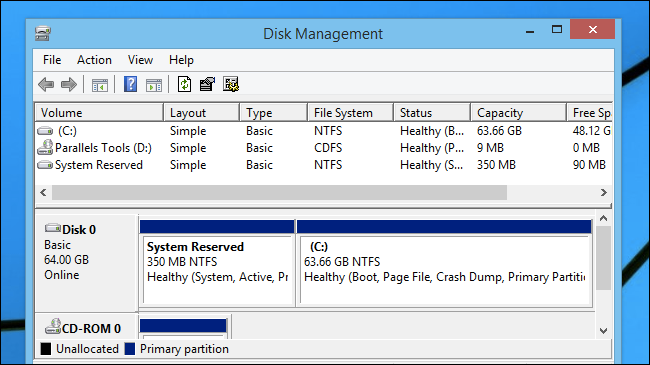
مدیریت دیسک(GPT و MBR)
مدیریت دیسک بخش دوم
مدیریت دیسک بخش سوم
مدیریت دیسک بخش چهارم(Shrink و Extend)
مدیریت دیسک بخش پنجم(Spanned volume)
مدیریت دیسک بخش ششم(striped volume)
مدیریت دیسک بخش هفتم(Mirrored Volume)
Services
با وارد شدن به کنسول Services ویندوز، شما تمامی سرویس های موجود در ویندوز را مشاهده خواهید کرد. ویندوز با گذر زمان پخته تر و کامل تر شده است و بصورت ماژولار ارائه شده است. بخش بسیار مهمی از ویندوز دارای سرویس برای خود هستند که در پشت صحنه فعالبت خود را انجام می دهند. مثلا همین Task scheduler یا Group polict، Windows Update و بسیاری موارد دیگر دارای سرویس مختص خود هستند که اگر سرویس آنها متوقف شده باشد دیگر کار نخواهند کرد. مثلا اگر Task در Task scheduler تعریف کرده باشید که در زمانبندی خاصی اجرا شود، اگر سرویس Task scheduler در این کنسول Stop باشد، این و هیچ Task دیگری اجرا نخواهد شد. یا مثلا اگر پخش صدا در ویندوز ندارید یکی از دلایل آن می تواند متوقف شدن سرویس Windows Audio در این کنسول باشد که با استارت کردن آن شاید صدا پخش شود(اگر مشکل دیگری در سیستم تان نباشد). بسیاری از این سرویس ها همراه با ویندوز در سیستم تان نصب می شوند و بسیاری دیگر توسط برنامه ها در سیستم شما ایجاد می شوند. مثلا اگر برنامه هایی مثلا Adobe reader، Google Chrome، Foxit Reader، Sql Server و بسیاری برنام های دیگر را در سیستم تان نصب کنید، یک یا تعداد بیشتری سرویس برای خود ایجاد می کند که در پشت صحنه کارهای محوله خود راا نجام می دهند. البته که این سرویس ها باید استارت باشند تا کارهای خود را انجام دهند. مثلا اگر قصد بک آپ گیری از ویندوز را توسط ابزار خود ویندوز را داشته باشید باید سرویس Volume shadow copy یا VSS در ویندوز فعال باشد و یا اگر قصد بک آپ گیری خود از دیتابیس های خود در SQL Server را با خود SQL Server داشته باشید، باید سرویس SQL Server Agent در وضعیت اجرا باشد وگرنه اجرا نمی شوند.Volume Shadow Copy یا VSS چیست
ويدئوي آموزشي تهیه بک آپ از ويندوز
آموزش بک آپ گیری خودکار از SQL Server
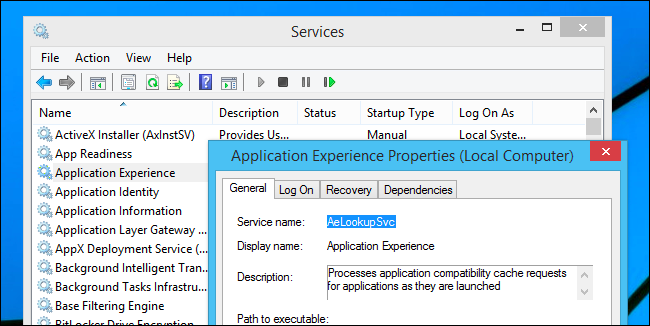
Registry Editor
شاید در موارد خاص بسیار مجبور به استفاده از رجيستري ويندوز ویندوز شده اید. رجیستری چیزهای زیادی بیش از تغییر دادن تنظیمات را در خود دارد. رجیستری در حقیقت پایگاه داده سیستم عامل ویندوز می باشد که حتی تنظیمات بسیاری از برنامه ها پس از نصب در این دیتابیس عظیم قرار می گیرد. کار با این هزار توی پیچ در پیچ خیلی سخت نیست ولی ساده هم نیست و در کار کردن با آن باید نهایت دقت خود را مبذول بدارید. آسیب به دیتابیس می تواند تبعات جدی برای سیستم بهمراه داشته باشد. حتما قبل از کوچکترین تغییری در آن، حتما از رجیستری، یک Export بگیرید.Resource Monitor
این ابزار را در ویندوز XP مشاهده نخواهید کرد و از XP به بعد این ابزار در ویندوز گنجانده شده است. همانطور که از نام آن هم مشخص است، برای مانیتور کردن منابع سیستم کاربرد دارد. اینکه ببینیم چه منابعی از سیستم شما هم اکنون اشغال شده است. این ابزار به جای اینکه فقط به Ram یا CPU Time نظر داشته باشد، به سایر منابع نظیر کارت شبکه و دیسک هم نظارت دارد. با کمک این ابزار مشاهدات دقیق تری از وضعیت اشغال این منابع را نشان می دهد. برای دسترسی به این ابزار به Control Panel رفته و گزینه administrative Tools را کلیک کرده و سپس از میان ابزارهای موجود، Resource Monitorرا اجرا کنید.
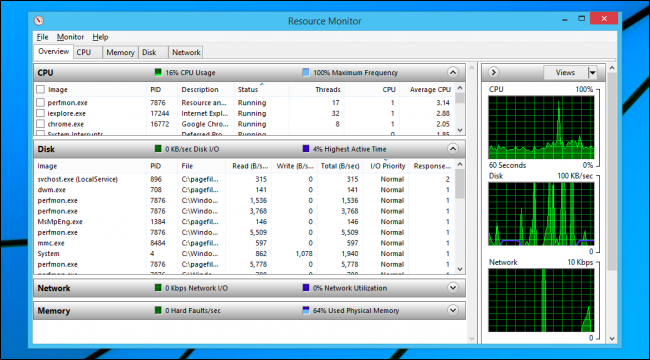
Performance Monitor
این ابزار روش دیگری برای بررسی میزان استفاده از منابع در طول زمان است و برای کاربران بسیار پیشرفته تر کاربرد دارد.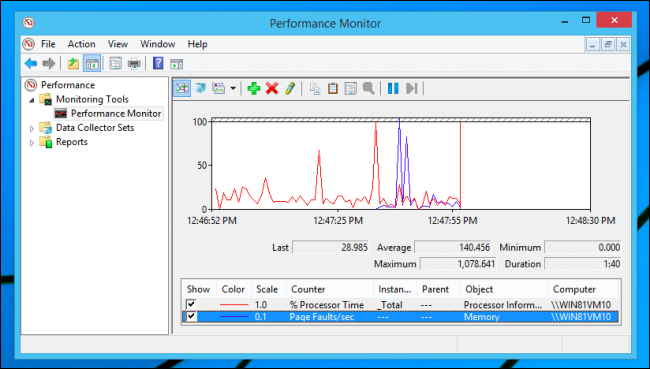
Group Policy Editor
از طریق این ابزار می توانید خط مش و تنظیمات بسیار زیادی را در سیستم ویندوزتان اعمال کنید که طریقه رفتار سیستم بر اساس پالیسی تنظیم شده اعمال می شود. مثلا در ویندوزهای کلاینتی وارد کردن پسورد برای کاربران اجباری نیست و یا اگر وارد هم کنید، به اینکه پسورد ساده یا پیچیده وارد کنید، هیچ اصراری ندارد. اما در ویندوزهای سرور چنین نیست. اولا باید برای اکانت ها پسورد وارد کنید و ثانیه پسورد باید Complex یا پیچیده باشد. یا مثال دیگری از نصب برخی برنامه ها جلوگیری کنید و یا اقدام به بستن دسترسی به فلش USB ها، DVD و فلاپی درایوها کنید. پالیسی های بسیار زیادی را در ویندوز می توانید تنظیم کنید. البته همه این تنظیمات از طریق رجیستری ویندوز هم قابل اعمال می باشد ولی کمی مراحل پیچیده تر می شود. ضمن اینکه در ویندوزهای home Edition خبری از گروپ پالیسی نیست. در این ویندوز یا شما باید تنظیمات خود را از طریق رجیستری اعمال کنید و یا اینکه گروپ پالیسی را در ویندوزتان نصب کنید.Device Manager
در مواجه با مشکلات درایو و سخت افزار در سیستم تان، اولین جایی که باید مراجعه کنید کنسول Device Manager است. دراین قسمت لیست تمامی درایورهای سخت افزارهای شما فهرست می شود که در دسته بندی های مختلف هستند. از طریق این کنسول پر کاربرد می توانید اقدام به نصب درایورها، بروزرسانی، حذف و فعال یا غیرفعال کردن درایورها کنید. مثلا اگر درایوری را در این قسمت مشاهده می کنید که مثلث زرد رنگ روی آن قرار داده، یعنی درایور آن به درستی نصب نشده و یا اینکه درایور با سخت افزار سازگاری ندارد.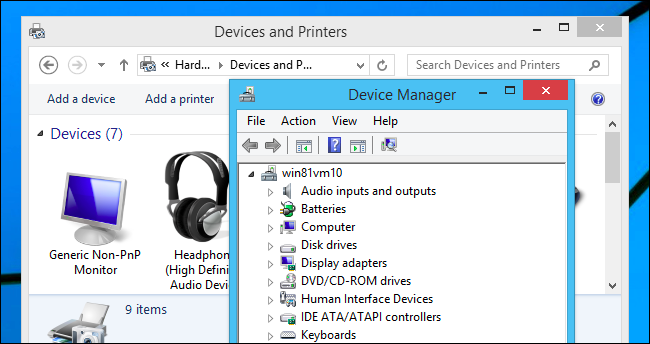
File History and System Restore
در خصوص File History و Restore Point در مطالب متفاوتی پرداخته ایم. برای توضیحات بیشتر می توانید به لینک های زیر مراجعه کنید:Advanced Firewall
ویندوز بصورت Built-in دارای فایروال می باشد که در حالت پیشفرض این فایروال در وضعیت ON است. تمامی ترافیک های ورودی به سیستم بلاک خواهند شد. شما یا باید فایروال را Off کنید به لحاظ امنیتی توصیه نمی شود و یا باید آن را Customize کنید و ترافیک هایی که از نظر شما مجاز هستند را Allow کنید. در خصوص این مورد هم به لینک زیر می توانید مراجعه کنید.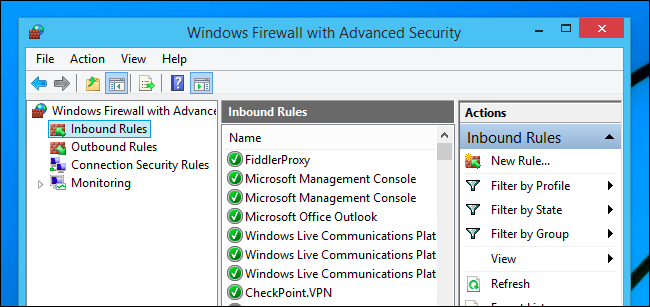
The Command Line
برای ادمین حرفه ای شدن، بسیار ضروری است که اشراف کافی برای کار با دستورات خط فرمان و Command Prompt داشته باشید. همین طور از پاورشل هم نباید غافل شوید. بسیار امکانات و یا کارهایی که می خواهید انجام دهید، از طریق گرافیکی یا قابل انجام نیستند و یا محدودیت هایی در انجام آنها خواهید داشت. اما در خط فرمان هیچ محدودیتی نخواهید داشت.ضمنا اینکه در ویندوزهای سروری نسخه ویندوز Core را در هر نسخه از ویندوز سرور(2008 به بعد) داریم که هیچ ابزار گرافیکی در آنها وجود نداشته و اساسا با دستورات خط فرمان می توانید آنها را مدیریت کنید.از یک Ping ساده گرفته که برای بررسی و چک کردن برقرار بودن Connection استفاده تا بسیاری کارهای پیشرفته تر، حتما گذرتان به CMD خواهد افتاد. پس در کار با دستورات CMD جدی باشید. مثال ساده ای برای شما ذکر می کنم. مثلا اگر قصد ساخت چندین فولدر در ویندوز بصورت یکجا داشته باشید، بصورت گرافیکی محدودیت دارید. چون فولدرها را یک به یک باید ایجاد کنید و یکبار نمی توانید تعداد زیادی فولدر را ایجاد کنید ولی دستورات خط فرمان و همین طور Batch file ها به شما امکان می دهند که در زمان بسیار کوتاهی و به سرعت تعداد بسیار زیادی فولدر را یکجا ایجاد کنید.
دستور ping
بررسی پروتکل ICMP
ایجاد فولدر با استفاده از دستورات Command Prompt و PowerShell
نحوه ایجاد چندین فولدر از طریق اکسل در ویندوز





نمایش دیدگاه ها (0 دیدگاه)
دیدگاه خود را ثبت کنید: