خوش آموز درخت تو گر بار دانش بگیرد، به زیر آوری چرخ نیلوفری را
نحوه پیکربندی Split-Scope در DHCP ویندوز سرور
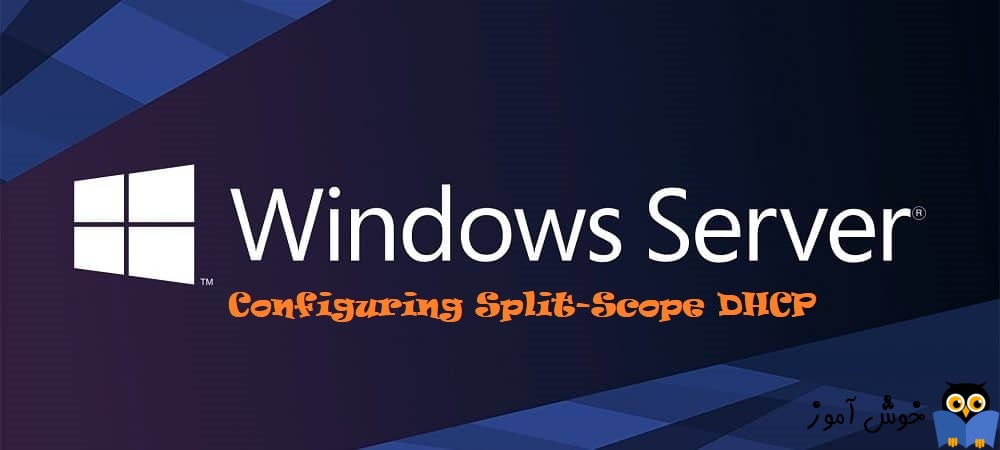
Split-Scope در DHCP به شما این امکان را می دهد که یک DHCP سرور اضافی یا redundant در شبکه خود اجرا کرده و UP کنید. برای دستیابی به این هدف در پیاده سازی های قبلی ویندوز سرور، 80 درصد IP Address های خود را به یک سرور DHCP و 20 درصد را به سرور دیگر اختصاص می دهیم. از این قانون به عنوان قانون 80/20 یاد می شود.

برای شروع باید رول DHCP را در دو سرور مجزا نصب کنید تا بتوانید Split-Scope را پیاده سازی کنید.
سپس به کنسول DHCP وارد شوید و روی scope مورد نظر مانند تصویر زیر کلیک راست کرده و از Advanced گزینه Split-Scope را کلیک کنید.
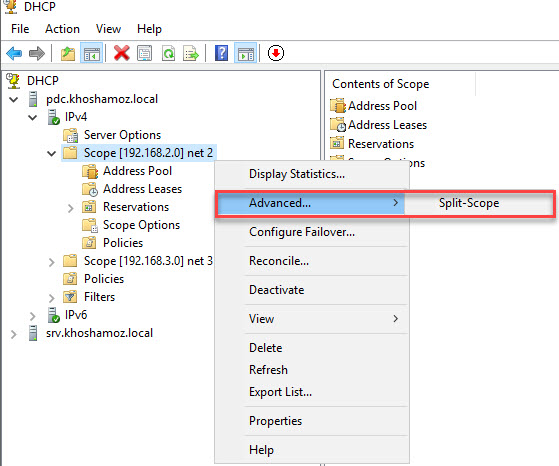
بدین ترتیب ویزارد DHCP Split-Scope باز می شود. ویزارد را Next کنید. در مرحله Additional DHCP Server که در تصویر زیر مشاهده می کنید، باید نام DHCP Server دوم را وارد کنید.
توجه داشته باشید که سرور دوم شما هم اکنون باید UP و روشن باشد.
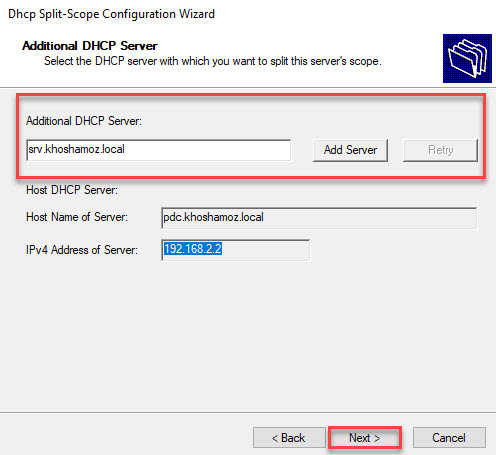
حالا به مرحله مهم Percentage of Split می رسیم. از میله لغزنده افقی، مشخص کنید هر سرور چه میزان درصدی از IP ها را در Scope خود داشته باشند. به صورت پیشفرض، 80 درصد از محدوده IP ها در سرور اول و 20 درصد دوم در سرور دوم تنظیم شده اند. شما این تنظیم پیشفرض را همین گونه می توانید بپذیرید و یا آن را بر حسب صلاحدید خود تغییر دهید.
در Scope ما، محدوده IP Address از 192.168.2.11 تا 192.168.2.75 مشخص شده است. من همین درصد پیشفرض را قبول می کنم. همانطور که در قسمت پایین فرم هم مشخص است، با توجه به این درصدهای مشخص شده، تقسیم بندی محدوده IP بین دو سرور تقسیم شده است.
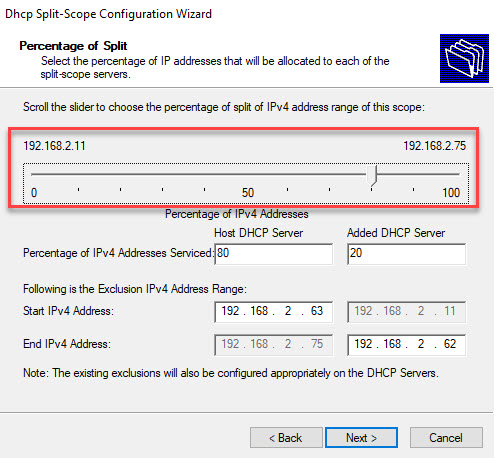
حالا به مرحله Delay in DHCP Offer ما یک delay ای را برای سرور دوم مشخص می کنیم(که بر حسب میلی ثانیه است) و اطمینان را حاصل می کنیم که سرور اول بیشتر و سریعتر از سرور دوم به درخواست های IP از سوی کلاینت ها پاسخ دهد.
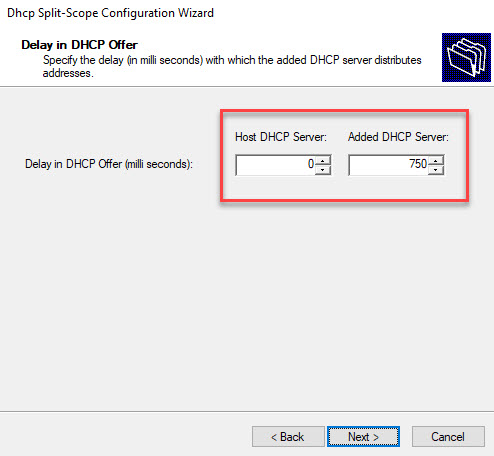
در انتهای کار(در مرحله Summary of Split-Scope Configuration) یک خلاصه ای از آنچه که در طول ویزارد پیکربندی کرده اید را مشاهده می کنید و هر جایی که تنظیمات را مطابق انتظار انجام نداده اید و مرتکب اشتباه اشتباه شده اید Backکنید و در نهایت Finish کنید.
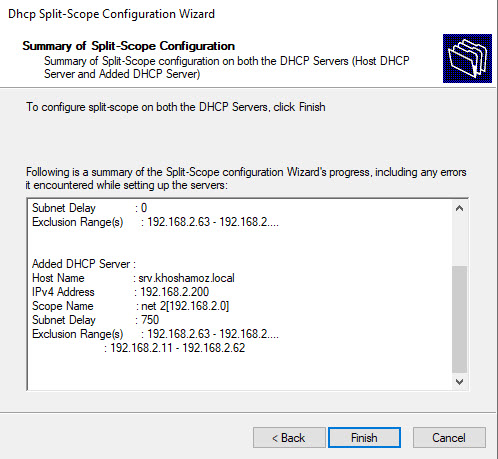
همانطور که در پنجره تصویر زیر مشاهده می کنید در همه موارد پیغام Successfully دریافت شده است.
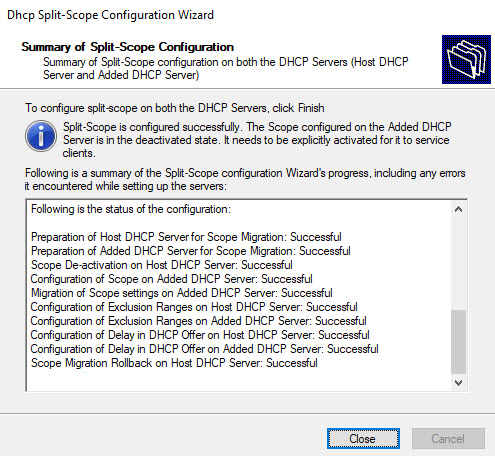
حالا به سراغ سرور DHCP دوم رفته و کنسول DHCP را در آن باز کنید یا مانند شکل زیر به صورت ریموت به کنسول DHCP سرور دوم متصل شوید.
سپس روی scope اضافه شده در سرور دوم کلیک راست کرده و آن را active کنید.
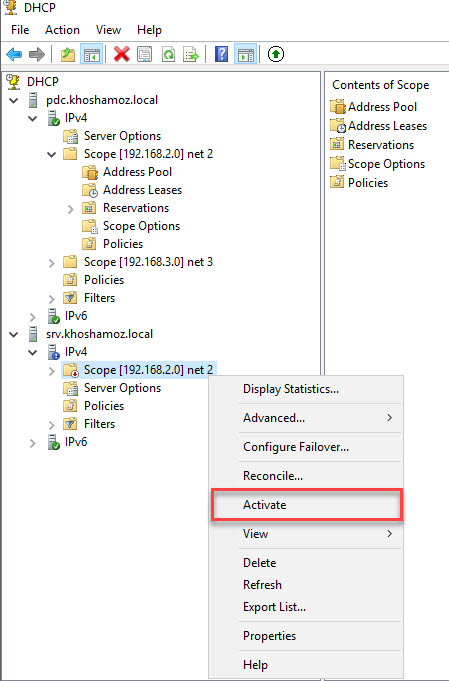
حالا به سراغ Scope در یکی از دو سرور رفته و به Address pool وارد شوید(در تصویر زیر ما به سرور اول وارد شده ایم).
پیش از شروع Split-Scope، ما یک Scope از محدوده 192.168.2.11 تا 192.168.2.75 تعریف کرده بودیم. با ایجاد Split-Scope و طبق تقسیم بندی هایی که در مراحل فوق انجام دادیم، بخشی از IP ها به این سرور و بخشی دیگر به سرور دوم محول شده است. محدود Exclude شده در واقع محدوده ای است که این سرور مجاز به تخصیص آن به کلاینت ها نمی باشد چون به سرور دیگر محول شده است.

برای شروع باید رول DHCP را در دو سرور مجزا نصب کنید تا بتوانید Split-Scope را پیاده سازی کنید.
سپس به کنسول DHCP وارد شوید و روی scope مورد نظر مانند تصویر زیر کلیک راست کرده و از Advanced گزینه Split-Scope را کلیک کنید.
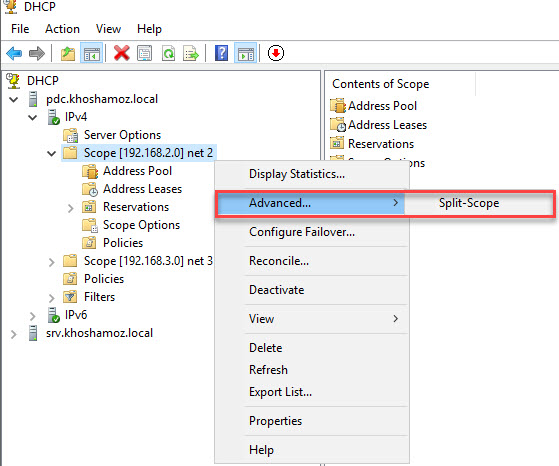
بدین ترتیب ویزارد DHCP Split-Scope باز می شود. ویزارد را Next کنید. در مرحله Additional DHCP Server که در تصویر زیر مشاهده می کنید، باید نام DHCP Server دوم را وارد کنید.
توجه داشته باشید که سرور دوم شما هم اکنون باید UP و روشن باشد.
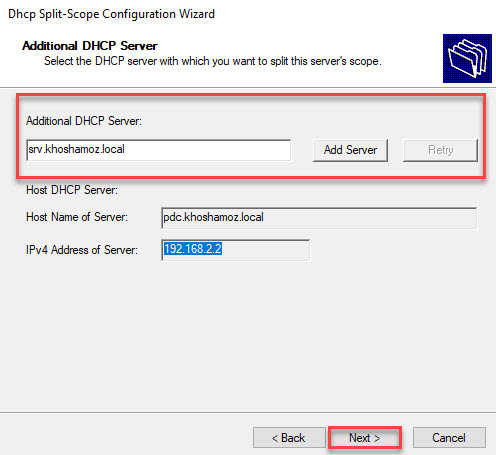
حالا به مرحله مهم Percentage of Split می رسیم. از میله لغزنده افقی، مشخص کنید هر سرور چه میزان درصدی از IP ها را در Scope خود داشته باشند. به صورت پیشفرض، 80 درصد از محدوده IP ها در سرور اول و 20 درصد دوم در سرور دوم تنظیم شده اند. شما این تنظیم پیشفرض را همین گونه می توانید بپذیرید و یا آن را بر حسب صلاحدید خود تغییر دهید.
در Scope ما، محدوده IP Address از 192.168.2.11 تا 192.168.2.75 مشخص شده است. من همین درصد پیشفرض را قبول می کنم. همانطور که در قسمت پایین فرم هم مشخص است، با توجه به این درصدهای مشخص شده، تقسیم بندی محدوده IP بین دو سرور تقسیم شده است.
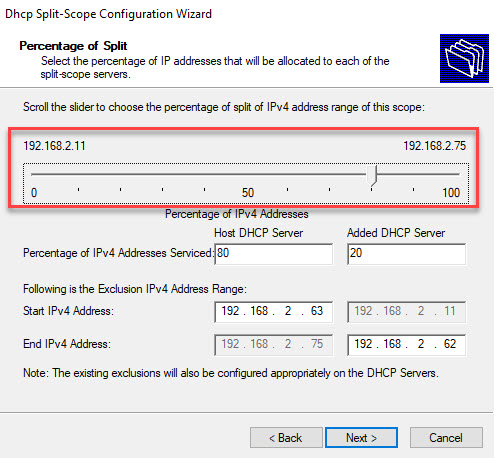
حالا به مرحله Delay in DHCP Offer ما یک delay ای را برای سرور دوم مشخص می کنیم(که بر حسب میلی ثانیه است) و اطمینان را حاصل می کنیم که سرور اول بیشتر و سریعتر از سرور دوم به درخواست های IP از سوی کلاینت ها پاسخ دهد.
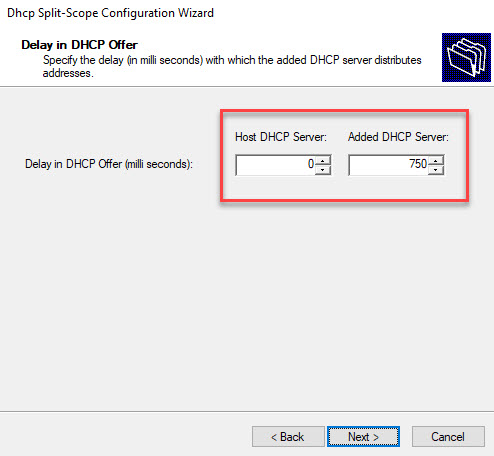
در انتهای کار(در مرحله Summary of Split-Scope Configuration) یک خلاصه ای از آنچه که در طول ویزارد پیکربندی کرده اید را مشاهده می کنید و هر جایی که تنظیمات را مطابق انتظار انجام نداده اید و مرتکب اشتباه اشتباه شده اید Backکنید و در نهایت Finish کنید.
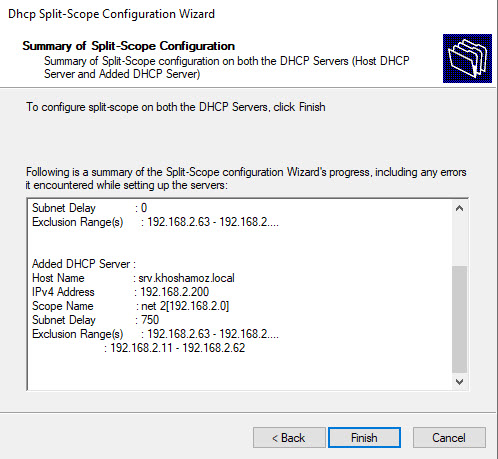
همانطور که در پنجره تصویر زیر مشاهده می کنید در همه موارد پیغام Successfully دریافت شده است.
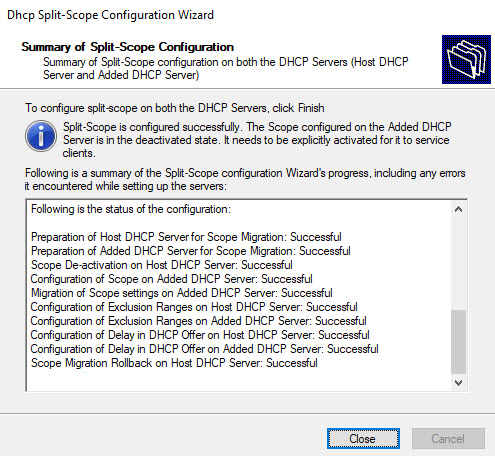
حالا به سراغ سرور DHCP دوم رفته و کنسول DHCP را در آن باز کنید یا مانند شکل زیر به صورت ریموت به کنسول DHCP سرور دوم متصل شوید.
سپس روی scope اضافه شده در سرور دوم کلیک راست کرده و آن را active کنید.
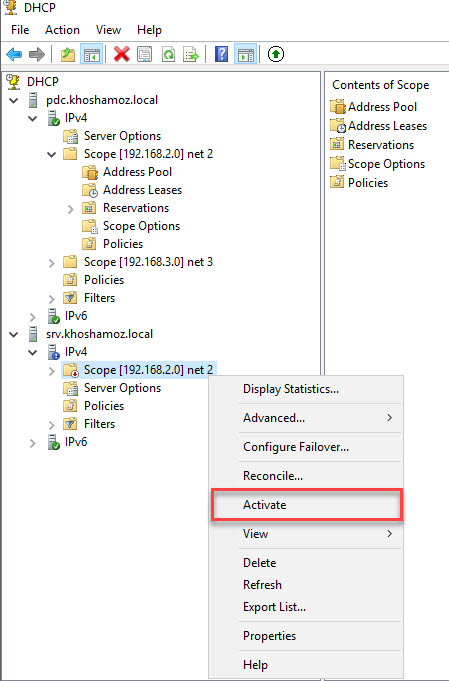
حالا به سراغ Scope در یکی از دو سرور رفته و به Address pool وارد شوید(در تصویر زیر ما به سرور اول وارد شده ایم).
پیش از شروع Split-Scope، ما یک Scope از محدوده 192.168.2.11 تا 192.168.2.75 تعریف کرده بودیم. با ایجاد Split-Scope و طبق تقسیم بندی هایی که در مراحل فوق انجام دادیم، بخشی از IP ها به این سرور و بخشی دیگر به سرور دوم محول شده است. محدود Exclude شده در واقع محدوده ای است که این سرور مجاز به تخصیص آن به کلاینت ها نمی باشد چون به سرور دیگر محول شده است.





نمایش دیدگاه ها (0 دیدگاه)
دیدگاه خود را ثبت کنید: