خوش آموز درخت تو گر بار دانش بگیرد، به زیر آوری چرخ نیلوفری را
نحوه نصب و پیکربندی Vcenter Server 6.7 در VMWare Workstation - بخش اول
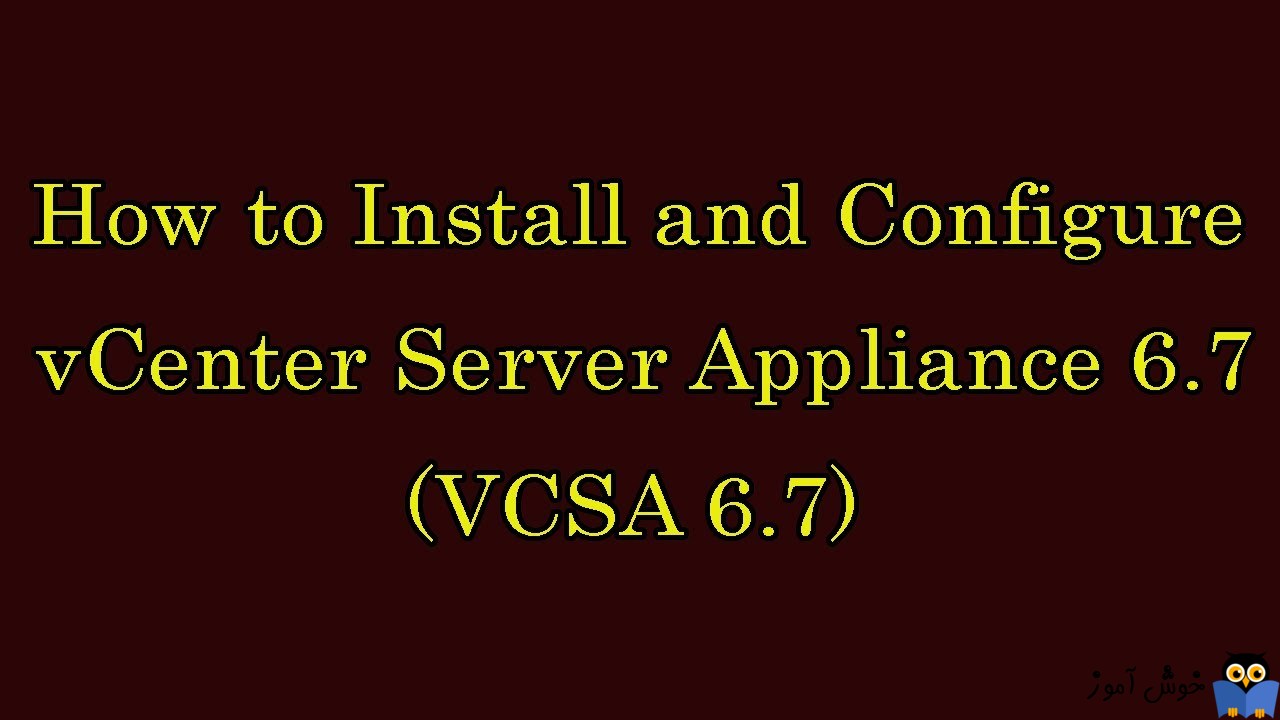
در این مطلب همانطور که از عنوانش هم مشخص است می خواهیم به نصب یا Deploy کردن Vcenter Appliance در VMWare Workstation بپردازیم. Vcenter در حقیقت بستری مجازی و زیرساختی برای متمرکز کردن مدیریت سرورهای ESXI برای ما فراهم می کند. پیشتر در خصوص Vcenter مطالبی را در سایت قرار داده ایم که می توانید بدان ها مراجعه کنید.

Vcenter Server چیست و آیا به وجود Vcenter در سازمان ها نیاز است؟
Inventory Object ها در vcenter vsphere
در سناریوهای شرکتی و کلا محیط های تجازی به سمت deploy کردن Vcenter Server روی VMWare Workstation نمی روند بلکه به عنوان یک VM، اقدام به Deploy کردن Vcenter در هاست ESXI می کنند که آن هم روش های خاص خود را دارد و بدان ها هم در مقالات اتی می پردازیم. ولی در سناریوهای تست که در منزل انجام می دهید ناچارا باید Vcenter را روی VMWare Workstation نصب و Deploy کنید. Deploy کردن Vcenter در این مقاله در ورژن 16 نرم افزار VMWare Workstation صورت خواهد گرفت.
پیش از نصب توجه داشته باشید که سیسم شما باید از منابه RAM و CPU مناسب برخوردار باشد. در ساده ترین حالت باید دو Vcpu و 10 گیگابایت رم در سیستم شما برای نصب vcenter وجود داشته باشد.
سپس در DNS Server باید A Record مربوط به Vcenter را به صورت دستی ایجاد کنید.
نکته دیگر این است که علاوه بر پیکربندی درست Forward Lookup Zone، باید پیکربندی Reverse Lookup zone را هم انجام دهید.
نحوه ایجاد و مدیریت Host A Record ها در DNS ویندوز سرور
انواع مختلف رکوردها در DNS سرور
نحوه ایجاد و پیکربندی Primary Zone در DNS ویندوز سرور
نکته بعدی این است که باید VCnter و DNS Server در یک برادکست دامین باید قرار داشته باشند. برای Deploy کردن Vcenter در VMWare Workstation نمی توانید شبکه Vcenter appliance را که روی Bridge قرار دارد را تغییر دهید پس DNS تان را هم روی همین شبکه پیکربندی کنید تا در نصب با مشکل مواجه نشوید.
حالا باید فایل ISO مربوط به Vcenter 6.7 را دانلود کنید. به راحتی می توانید از وب سایت های فارسی زبان هم اقدام به این Appliance کنید.
پس از دانلود، مانند تصویر زیر روی فایل ISO دابل کنید تا در This pc یا File Explorer ویندوزتان این فایل Mount شود.

سپس وارد فولدر Vcsa شوید. همانطور که در تصویر زیر مشاهده می کنید، فایل ما VMware-vCenter-Server-Appliance-6.7.0.47000-17713310_OVF10.ova نام دارد. این فایل معمولا دارای پسوند ova است ولی اگر پسوند نداشت و یا پسوند آن چیز یگری بود، باید پسوند آن را تغییر دهید. از آنجایی که این فایل iso به سیستم Mount شده در وضعیت Read-only است، فایل به یکی از درایوهای سیستم تان کپی کرده و سپس فایل را Rename کنید و تغییرات را اعمال کنید.

سپس روی فایل دابل کلیک کنید.
با دابل کلیک روی فایل مذکور، پیغام LICENSE AGREEMENT باز می شود. کافیست تیک I Accept the terms of the LICENSE AGREEMENT را فعال کرده و Next کنید.

در این مرحله از شما یک نام و همچنین مسیر قرار گیری فایل های vcsa را می خواهد. شما مسیرو نام برای vcenter را تنظیم کنید.
این قسمت یکی از مراحل مهم Deploy است. چون باید Deploy Option را مشخص کنید. طبق چه گزینه قصد دارید نصب را انجام دهید. من همین گزینه اول که Tiny vcenter server with embedded psc را انتخاب می کنم. همانطور در پایین مشاهده می کنیدف برای deplot حداقل دو vcpu و 10 گیگ رم نیاز است. این نوع Deploy برای مدیریت 10 هاست esxi و 100 vm منتاسب است. اگر تعداد هاست ها و vm های بیشتری دارید، گزینه های دیگر را باید انتخاب کنید که انتخاب گزینه های دیگری به vcpu و رم بیشتری نیاز دارد.
سپس فرم را Next کنید.

حالا به بخش خیلی مهم پیکربندی اولیه رسیدیم. در نسخه های 12 و 12.5 vmware workstation ابدا ویزاردی هنگام Deploy کردن یک فایل ova نشان نمی داد. تمامی پیکربندی می بایست پس از نصب انجام می شد و یا اینکه باید تغییرات را روی فایل vmx آن vm اعمال می کردیم. ولی از نسخه 14 و نسخه های پس از 14 نرم افزار vmware workstation نحوه Deploy تغییر کرد. برخی از تنظیمات پیش از روشن شدن VM از شما خواسته می شود.
پیش از ادامه کار حتما باید DC DNS شما باید روشن باشد سپس پیکربندی زیر را انجام دهید.
نوع آدرس دهی ما از نوع IPv4 بوده و به صورت دستی یا ststic به Vcenter آی پی می دهیم. سپس IP را وارد می کنیم و Prefix آن 24 یا 3 تا 255 به عنوان netmask تنظیم می کنیم. اگر شما vlsm در شبکه انجام داده اید باید Prefix مناسب را در فیلد مربوطه وارد کنید. برای نصب بدون باگ داشته باشید، در فیلدهای Gateway، آی پی DC DNS تان را وارد کنید(نه IP روتر). ضمنا همه آیتم ها را هم با حروف کوچک انگلیسی تکمیل کنید.

حالا از پنل سمت چپ، گزینه SSO Configuration را انتخاب کنید. پسورد SSO را برای Vcenter Server Appliance وارد کنید. پسورد حتما باید Complexity داشته باشد.

حالا از سمت چپ گزینه System Configuration را انتخاب کنید. در این بخش پسورد root را تنظیم کنید. پسورد را حتما بصورت Complexity وارد کنید.

نهایتا دکمه Import را کلیک کنید و منتظر بمانید تا Import کردن فایل به داخل VMware تکمیل شود.
پس از اتمام Import، این VM بصورت خودکار روشن می شود. اصلا VM را خاموش نکنید و ابدا منابع CPU و RAM و شبکه را دستکاری نکنید چون احتمال دارد که با مشکل و خطا مواجه شوید.
پس از اتمام کار باید تصویری مشابه شکل زیر را مشاهده کنید.

همانطور که مشاهده می کنید من هیچ اروری را در نصب ندارم.
سپس برای مشاهده و تغییر تنظیمات، کافیست کلیک F2 را فشار دهید و پسورد Root را که در مراحل بالا تنظیم کرده بودید را وارد کنید.
سپس با کلیدهای جهت نمای کیبورد گزینه Configure Management Network را انتخاب و Enter کنید.

از این بخش گزینه Custom DNS Suffix را انتخاب و enter کنید.
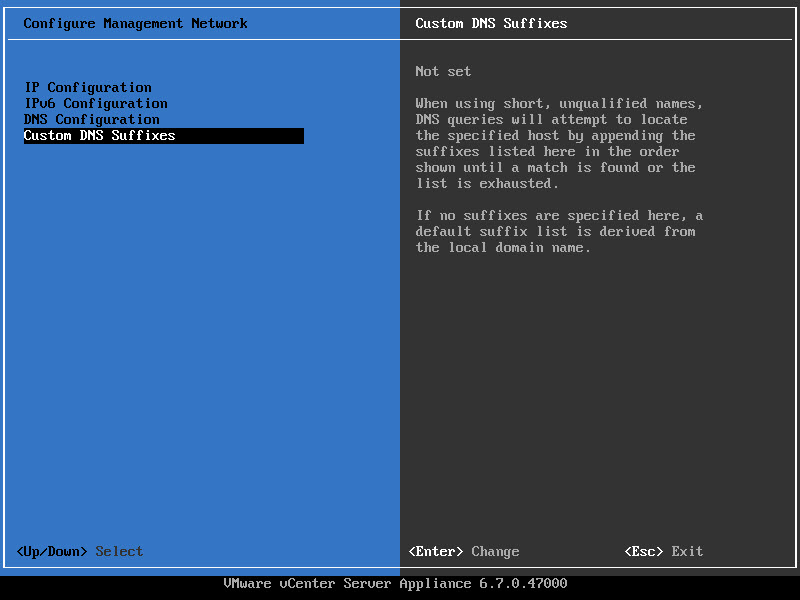
در فرم باز شده، آدرس DNS Suffix یا نام دامین تان را وارد کنید که در اینجا edu.local است و نهایتا Enter کنید.
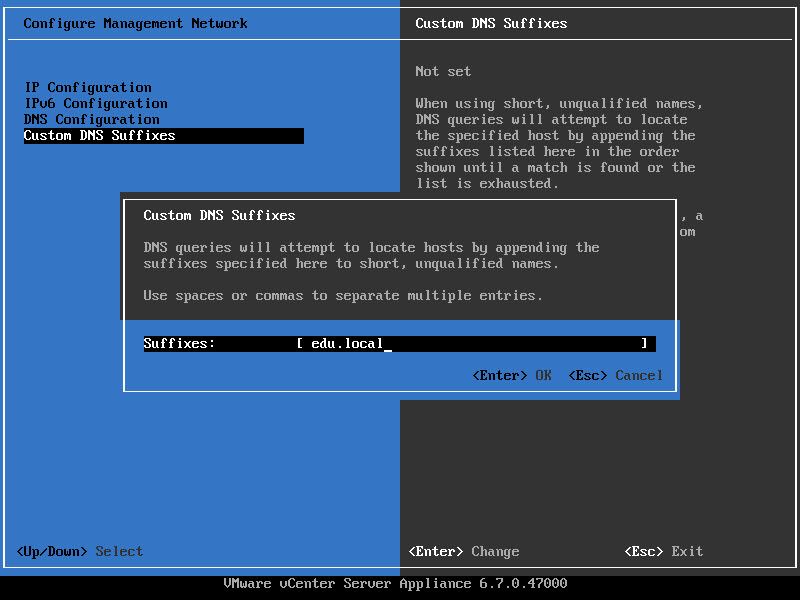
سپس برای برگشت به کنسول اصلی کلید esc را بفشارید. از آنجایی که تغییرات در در network management انجام داده اید، نیاز است که network management ریستارت شود. کلید y را زده و منتظر ریستارت شدن باشید.

خب، تا به اینجای کار با نصب اولیه Vcenter Server Appliance آشنا شدید. در مقاله بعدی به سایر پیکربندی Vcenter server می پردازیم چون هنوز پیکربندی به طور کامل به اتمام نرسیده است.

Vcenter Server چیست و آیا به وجود Vcenter در سازمان ها نیاز است؟
Inventory Object ها در vcenter vsphere
پیش از نصب توجه داشته باشید که سیسم شما باید از منابه RAM و CPU مناسب برخوردار باشد. در ساده ترین حالت باید دو Vcpu و 10 گیگابایت رم در سیستم شما برای نصب vcenter وجود داشته باشد.
سپس در DNS Server باید A Record مربوط به Vcenter را به صورت دستی ایجاد کنید.
نکته دیگر این است که علاوه بر پیکربندی درست Forward Lookup Zone، باید پیکربندی Reverse Lookup zone را هم انجام دهید.
نحوه ایجاد و مدیریت Host A Record ها در DNS ویندوز سرور
انواع مختلف رکوردها در DNS سرور
نحوه ایجاد و پیکربندی Primary Zone در DNS ویندوز سرور
نکته بعدی این است که باید VCnter و DNS Server در یک برادکست دامین باید قرار داشته باشند. برای Deploy کردن Vcenter در VMWare Workstation نمی توانید شبکه Vcenter appliance را که روی Bridge قرار دارد را تغییر دهید پس DNS تان را هم روی همین شبکه پیکربندی کنید تا در نصب با مشکل مواجه نشوید.
حالا باید فایل ISO مربوط به Vcenter 6.7 را دانلود کنید. به راحتی می توانید از وب سایت های فارسی زبان هم اقدام به این Appliance کنید.
پس از دانلود، مانند تصویر زیر روی فایل ISO دابل کنید تا در This pc یا File Explorer ویندوزتان این فایل Mount شود.

سپس وارد فولدر Vcsa شوید. همانطور که در تصویر زیر مشاهده می کنید، فایل ما VMware-vCenter-Server-Appliance-6.7.0.47000-17713310_OVF10.ova نام دارد. این فایل معمولا دارای پسوند ova است ولی اگر پسوند نداشت و یا پسوند آن چیز یگری بود، باید پسوند آن را تغییر دهید. از آنجایی که این فایل iso به سیستم Mount شده در وضعیت Read-only است، فایل به یکی از درایوهای سیستم تان کپی کرده و سپس فایل را Rename کنید و تغییرات را اعمال کنید.

سپس روی فایل دابل کلیک کنید.
با دابل کلیک روی فایل مذکور، پیغام LICENSE AGREEMENT باز می شود. کافیست تیک I Accept the terms of the LICENSE AGREEMENT را فعال کرده و Next کنید.

در این مرحله از شما یک نام و همچنین مسیر قرار گیری فایل های vcsa را می خواهد. شما مسیرو نام برای vcenter را تنظیم کنید.
این قسمت یکی از مراحل مهم Deploy است. چون باید Deploy Option را مشخص کنید. طبق چه گزینه قصد دارید نصب را انجام دهید. من همین گزینه اول که Tiny vcenter server with embedded psc را انتخاب می کنم. همانطور در پایین مشاهده می کنیدف برای deplot حداقل دو vcpu و 10 گیگ رم نیاز است. این نوع Deploy برای مدیریت 10 هاست esxi و 100 vm منتاسب است. اگر تعداد هاست ها و vm های بیشتری دارید، گزینه های دیگر را باید انتخاب کنید که انتخاب گزینه های دیگری به vcpu و رم بیشتری نیاز دارد.
سپس فرم را Next کنید.

حالا به بخش خیلی مهم پیکربندی اولیه رسیدیم. در نسخه های 12 و 12.5 vmware workstation ابدا ویزاردی هنگام Deploy کردن یک فایل ova نشان نمی داد. تمامی پیکربندی می بایست پس از نصب انجام می شد و یا اینکه باید تغییرات را روی فایل vmx آن vm اعمال می کردیم. ولی از نسخه 14 و نسخه های پس از 14 نرم افزار vmware workstation نحوه Deploy تغییر کرد. برخی از تنظیمات پیش از روشن شدن VM از شما خواسته می شود.
پیش از ادامه کار حتما باید DC DNS شما باید روشن باشد سپس پیکربندی زیر را انجام دهید.
نوع آدرس دهی ما از نوع IPv4 بوده و به صورت دستی یا ststic به Vcenter آی پی می دهیم. سپس IP را وارد می کنیم و Prefix آن 24 یا 3 تا 255 به عنوان netmask تنظیم می کنیم. اگر شما vlsm در شبکه انجام داده اید باید Prefix مناسب را در فیلد مربوطه وارد کنید. برای نصب بدون باگ داشته باشید، در فیلدهای Gateway، آی پی DC DNS تان را وارد کنید(نه IP روتر). ضمنا همه آیتم ها را هم با حروف کوچک انگلیسی تکمیل کنید.

حالا از پنل سمت چپ، گزینه SSO Configuration را انتخاب کنید. پسورد SSO را برای Vcenter Server Appliance وارد کنید. پسورد حتما باید Complexity داشته باشد.

حالا از سمت چپ گزینه System Configuration را انتخاب کنید. در این بخش پسورد root را تنظیم کنید. پسورد را حتما بصورت Complexity وارد کنید.

نهایتا دکمه Import را کلیک کنید و منتظر بمانید تا Import کردن فایل به داخل VMware تکمیل شود.
پس از اتمام Import، این VM بصورت خودکار روشن می شود. اصلا VM را خاموش نکنید و ابدا منابع CPU و RAM و شبکه را دستکاری نکنید چون احتمال دارد که با مشکل و خطا مواجه شوید.
پس از اتمام کار باید تصویری مشابه شکل زیر را مشاهده کنید.

همانطور که مشاهده می کنید من هیچ اروری را در نصب ندارم.
سپس برای مشاهده و تغییر تنظیمات، کافیست کلیک F2 را فشار دهید و پسورد Root را که در مراحل بالا تنظیم کرده بودید را وارد کنید.
سپس با کلیدهای جهت نمای کیبورد گزینه Configure Management Network را انتخاب و Enter کنید.

از این بخش گزینه Custom DNS Suffix را انتخاب و enter کنید.
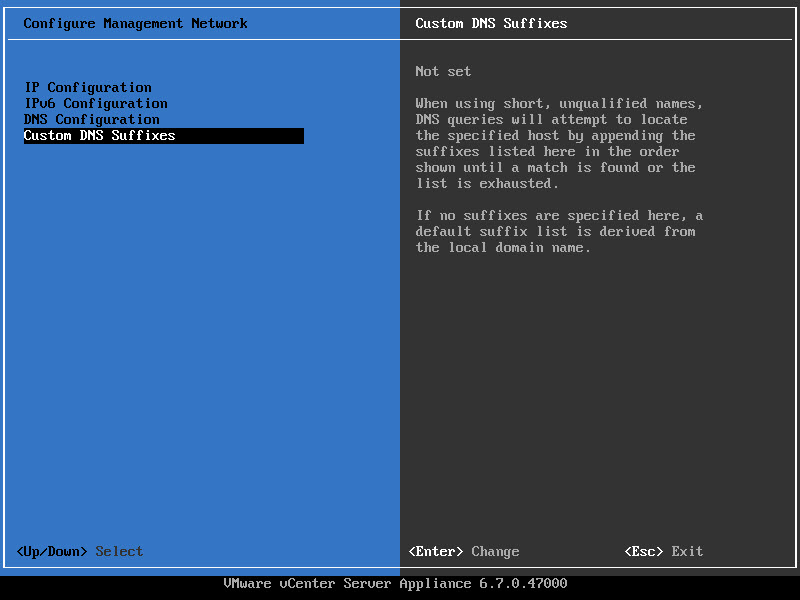
در فرم باز شده، آدرس DNS Suffix یا نام دامین تان را وارد کنید که در اینجا edu.local است و نهایتا Enter کنید.
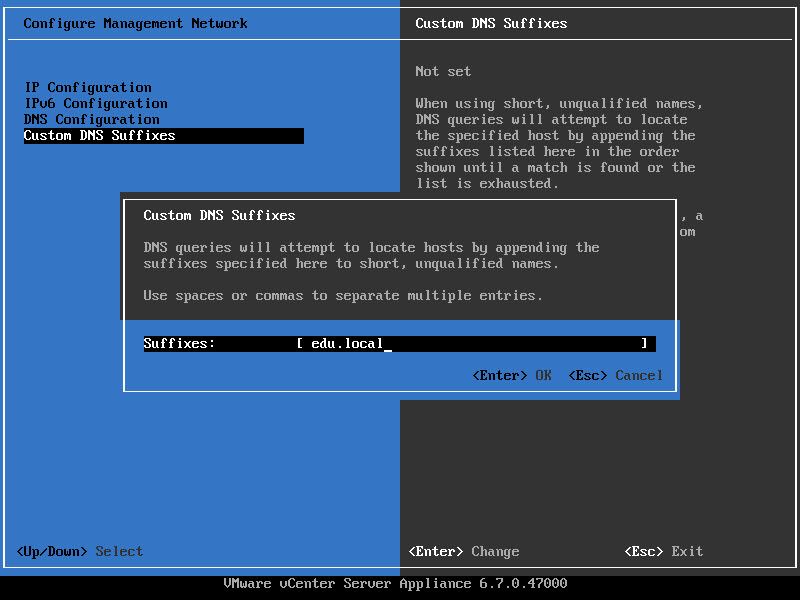
سپس برای برگشت به کنسول اصلی کلید esc را بفشارید. از آنجایی که تغییرات در در network management انجام داده اید، نیاز است که network management ریستارت شود. کلید y را زده و منتظر ریستارت شدن باشید.

خب، تا به اینجای کار با نصب اولیه Vcenter Server Appliance آشنا شدید. در مقاله بعدی به سایر پیکربندی Vcenter server می پردازیم چون هنوز پیکربندی به طور کامل به اتمام نرسیده است.





نمایش دیدگاه ها (0 دیدگاه)
دیدگاه خود را ثبت کنید: