خوش آموز درخت تو گر بار دانش بگیرد، به زیر آوری چرخ نیلوفری را
مصرف زیاد CPU و دیسک توسط فرآیند Microsoft Compatibility Telemetry در ویندوز
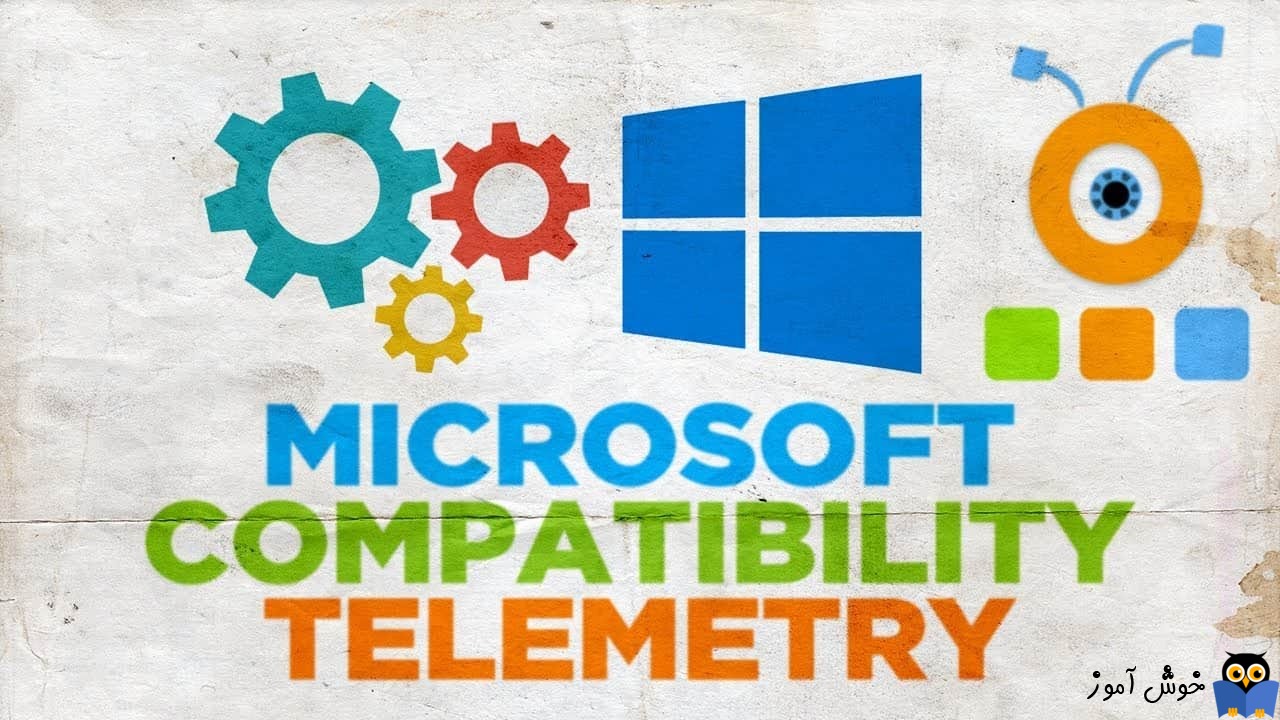
اگر با مراجعه به Task manager ویندوز 10، با این مورد مواجه شده اید که فرآیند یا پردازش Microsoft Compatibility Telemetry مقدار زیادی از منابع CPU یا Disk یا هر دو را اشغال کرده، نگران نباشید چون در این پست با ارائه راه حل هایی سعی در رفع این مشکل خواهیم داشت. اما پیش از آنکه به راه حل ها بپردازیم، بد نیست به این موضوع بپردازیم که اصلا Microsoft Compatibility Telemetry چیست؟ اساسا Microsoft Compatibility Telemetry، دیتاها را از سیستم شما جمع آوری کرده و برای مایکروسافت ارسال می کند. جایی که این اطلاعات توسط تیم توسعه و برنامه نویسی مایکروسافت مورد استفاده قرار گرفته تا بهبود در ویندوز حاصل شود و مشکل حل شده تا بهبود عملکرد و کارایی را در ویندوز شاهد باشیم.

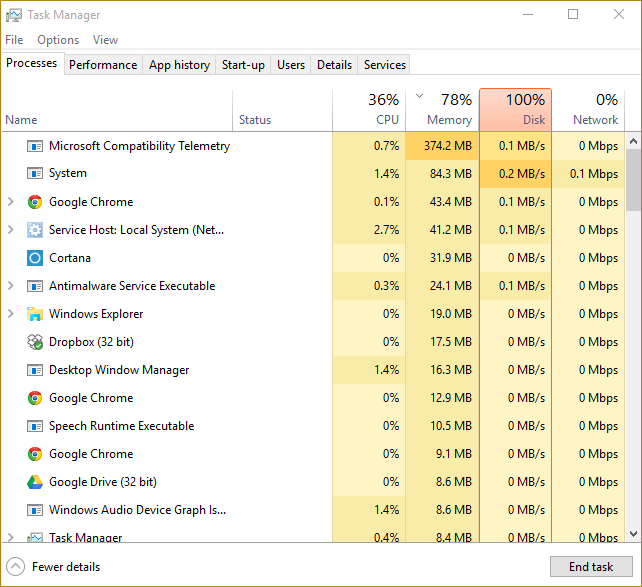
باید بدانید که Microsoft Compatibility Telemetry جزئیات درایور دستگاه ها، اطلاعات مربوط به سخت افزار و نرم افزار دستگاه شما، فایل های multimedia یا چند رسانه ای، رونوشت یا کپی ای از کارهایی که شما با Cortana انجام داده اید را جمع آوری می کند پس پر واضح است که فرآیند Telemetry، می تواند منابع زیادی از دیسک و پردازنده را استفاده کند. چنانچه مدتی را منتظر بمانید و همچنان Microsoft Compatibility Telemetry، حریصانه منابع سیستم تان را اشغال کرده و آنها را آزاد نمی کندف در این پای مشکلی در میان است که باید آن را رفع کنید. پس بدون اتلاف وقت به سراغ راه حل ها می رویم.
سپس مسیر زیر را در رجیستری دنبال کنید:
در این مسیر مانند تصویر زیر، Allow Telemetry را بیابید.
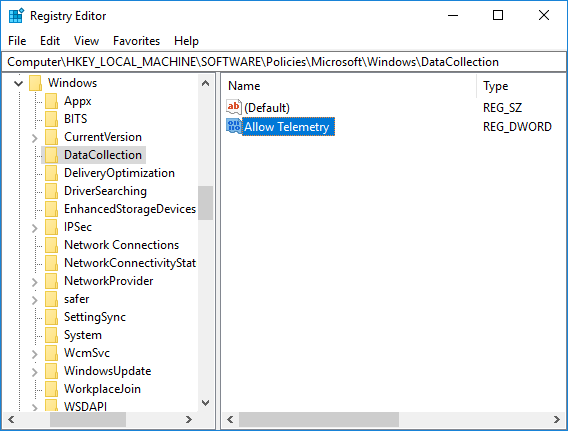
اگر Allow Telemetry را در مسیر فوق نیافتید و وجود نداشتف روی فولدر DataCollection کلیک راست کرده و از New گزینه DWORD (32-bit) Value را انتخاب کنید.
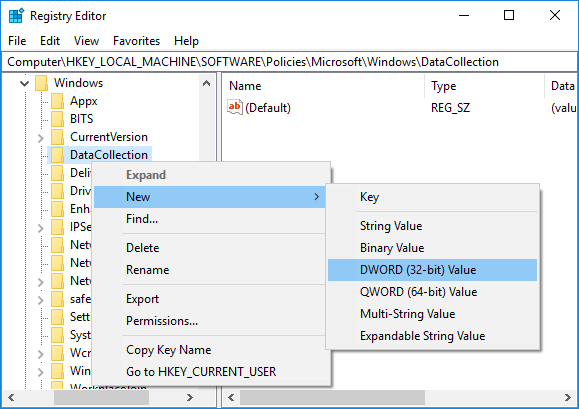
سپس نام این Dwrod را Allow Telemetry تنظیم کنید.
سپس روی Allow Telemetry دابل کلیک کرده و مقدار Value data را عدد 0 تنظیم کرده و فرم را ok کنید.
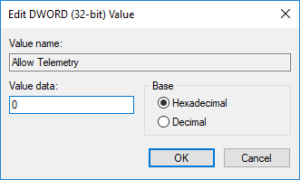
حالا برای اعمال تغییرات رجیستری در ویندوز، سیستم را Sign out کرده و دوباره Sign in کنید و یا سیستم را ریستارت نمایید.
پس به Local Group Policy ویندوز وارد شوید:
سپس به مسیر زیر بروید:
در این مسیر مانند تصویر زیر پالیسی Allow Telemetry را پیدا کنید.
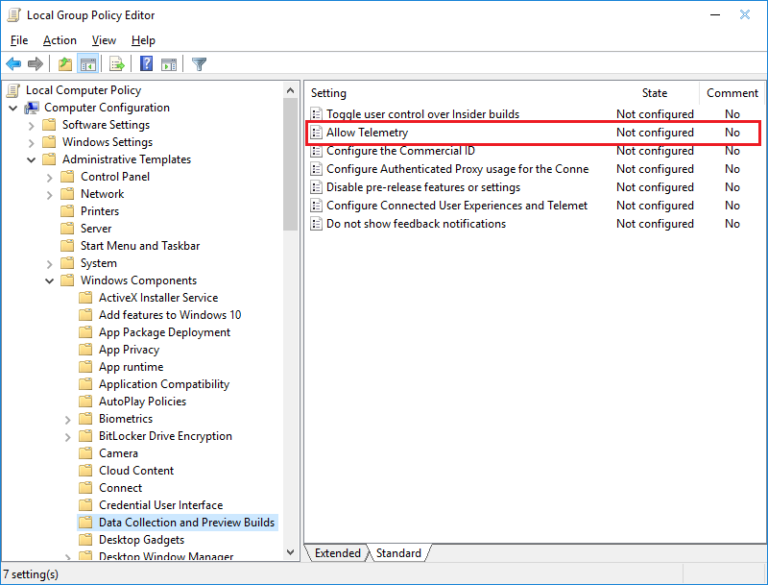
روی این پالیسی دابل کلیک کنید تا فرم تنظیمات آن باز شود:
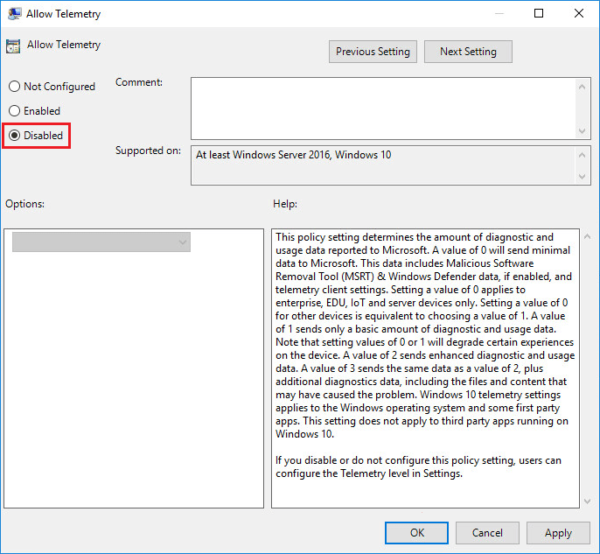
گزینه Disabled را انتخاب کرده و فرم را Apply و OK کنید.
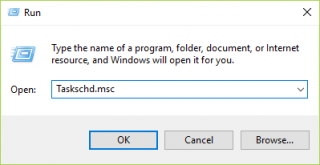
حالا مسیر زیر را در Task Scheduler دنبال کنید:
مانند تصویر زیر در این مسیر، Task مربوط به Microsoft Compatibility Appraiser را یافته و روی آن کلیک راست کرده و آن را Disable کنید.
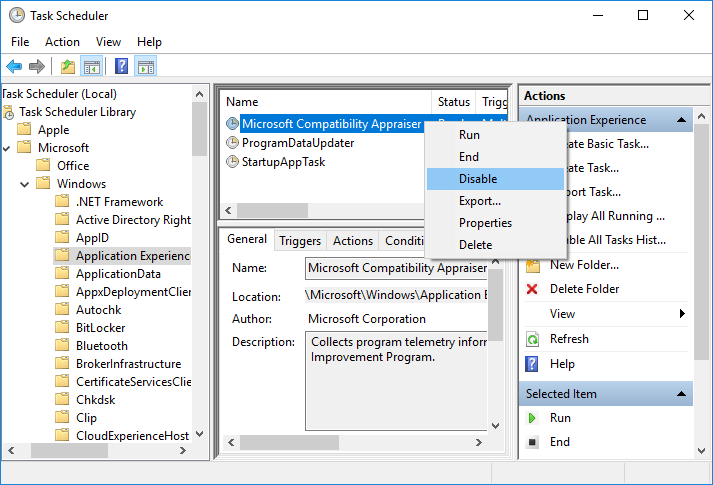
سپس سیستم را ریستارت کنید.
سپس Run را باز کرده و temp را وارد و Enter کنید:
هر آنچه که در این فولدر مشاهده کرده را حذف کنید:
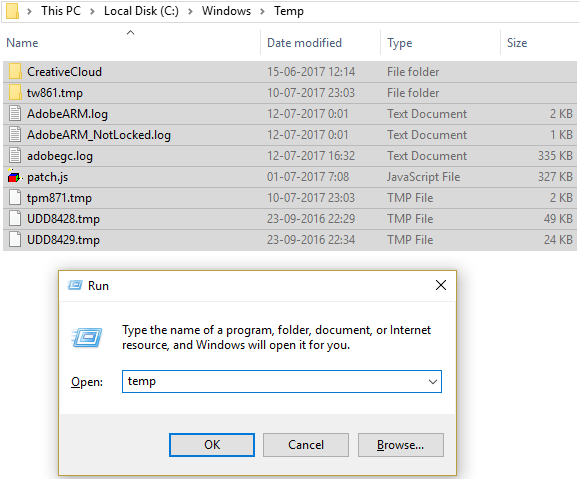
سپس دوباره Run را باز کنید و دستور %temp% را وارد و enter کنید. در این جا هم همه فایل های و فولدرهایی را که مشاهده می کنید با فشردن Ctrl + A انتخاب و حذف کنید:
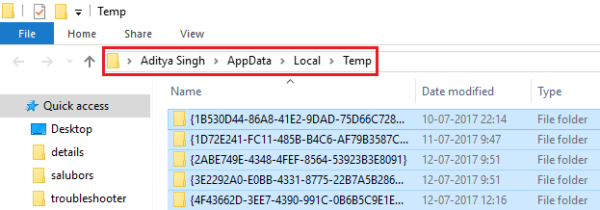
دوباره Run را باز کرده و این بار دستور prefetch را وارد و Enter کنید.
اگر با پیغامی هم مواجه شدید، آن را Continue کنید.
هر آنچه که در این فولدر هم مشاهده می کنید، باید آن را حذف کنید:
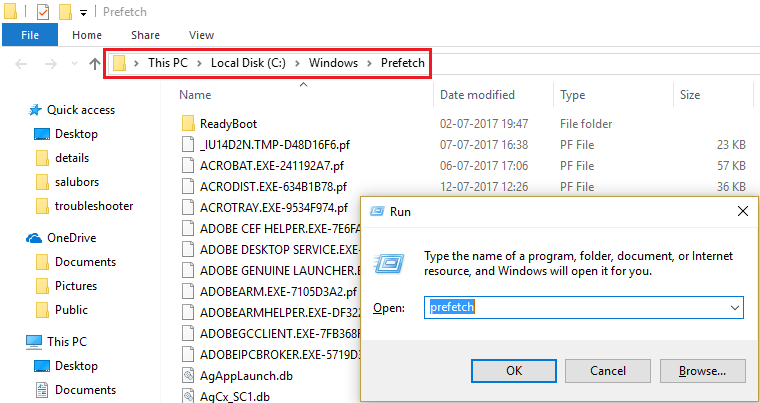
سپس سرویس Connected User Experiences and Telemetry را از لیست سرویس های موجود یافته و روی آن کلیک راست کرده و Properties بگیرید:
از لیست کشویی Startup type، گزینه Disabled را انتخاب کرده و دکمه Stop را کلیک کنید تا سرویس به طور کامل غیرفعال شود. سپس فرم را ok کنید.
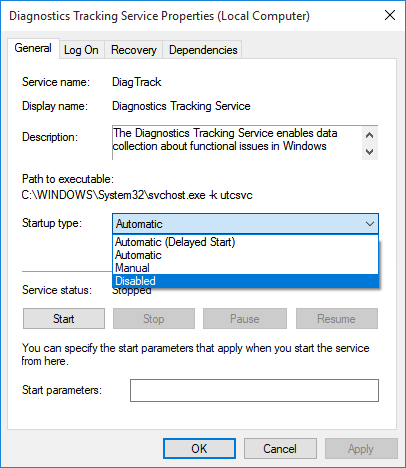
کلیدهای ترکیبی Windows key + i را همزمان از کیبورد فشار دهید تا پنجره Settings ویندوز باز شود. سپس آیتم Update & Security را انتخاب کنید.

سپس دکمه Check for updates را کلیک کنید تا آپدیت های مورد نیاز ویندوز دانلود شده و نصب شوند.

برای اینکه همیشه این بروزرسانی ویندوز بصورت منظم و پایدار صورت بگیرد، نیاز است که مطمئن شوید سرویس Windows Update در وضعیت Start باشد. پس بدین منظور با فشردن کلیدهای Windows key + R پنجره Run را باز کنید و عبارت Services.msc را وارد و Enter کنید.

بدین ترتیب وارد کنسول Services خواهید شد و کلیه سرویس های موجود در ویندوز در هر وضعیتی را مشاهده خواهید کرد. اکنون کافیست که سرویس Windows Update را یافته و روی آن کلیک راست کنید و Properties بگیرید.

از لیست کشویی Startup type گزینه Automatic را انتخاب کرده و دکمه Start را کلیک کنید و منتظر بمانید تا سرویس start شود. پس از Start شدن سرویس فرم را OK کنید.

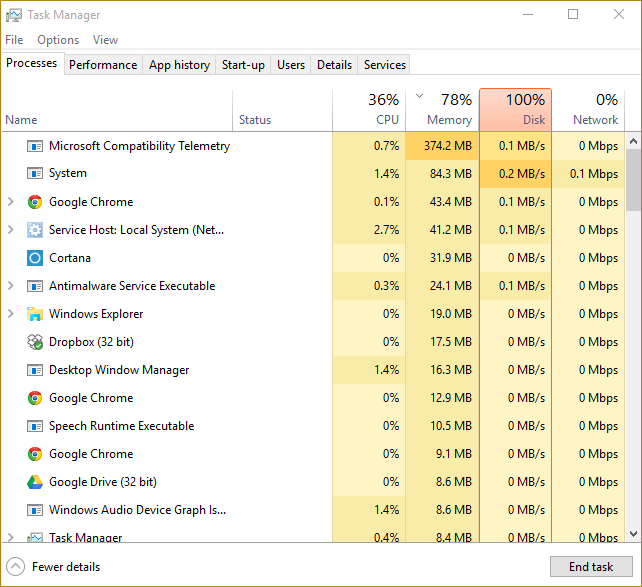
باید بدانید که Microsoft Compatibility Telemetry جزئیات درایور دستگاه ها، اطلاعات مربوط به سخت افزار و نرم افزار دستگاه شما، فایل های multimedia یا چند رسانه ای، رونوشت یا کپی ای از کارهایی که شما با Cortana انجام داده اید را جمع آوری می کند پس پر واضح است که فرآیند Telemetry، می تواند منابع زیادی از دیسک و پردازنده را استفاده کند. چنانچه مدتی را منتظر بمانید و همچنان Microsoft Compatibility Telemetry، حریصانه منابع سیستم تان را اشغال کرده و آنها را آزاد نمی کندف در این پای مشکلی در میان است که باید آن را رفع کنید. پس بدون اتلاف وقت به سراغ راه حل ها می رویم.
قبل از هر کاري بهتر از سيستم تان Restore point تهيه کنيد تا در صورت بروز مشکل جاي جبران داشته باشيد.
Method 1: Disable Microsoft Compatibility Telemetry using Registry Editor
در روش اول از رجیستری ویندوز کمک خواهیم گرفت. برای این منظور لطفا به رجیستری وارد شوید:
براي وارد شدن به رجيستري ويندوز مي توانيد به لينک زير وارد شويد:
وارد شدن به رجيستري ويندوز
وارد شدن به رجيستري ويندوز
پيشنهاد مي کنم قبل از هر گونه تغيير در رجيستري ويندوز، حتما از آن بک آپ بگيريد:
تهيه Backup از Windows Registry
تهيه Backup از Windows Registry
سپس مسیر زیر را در رجیستری دنبال کنید:
HKEY_LOCAL_MACHINE\SOFTWARE\Policies\Microsoft\Windows\DataCollection
در این مسیر مانند تصویر زیر، Allow Telemetry را بیابید.
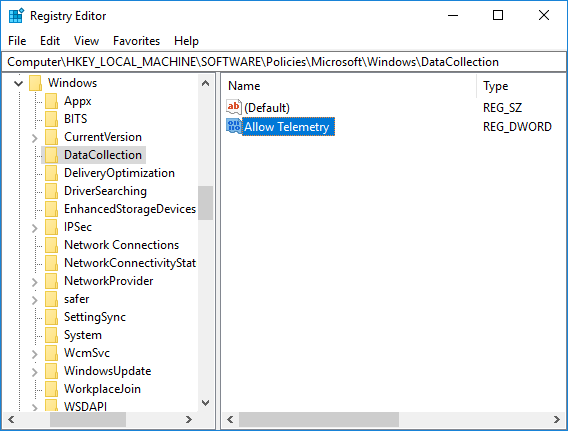
اگر Allow Telemetry را در مسیر فوق نیافتید و وجود نداشتف روی فولدر DataCollection کلیک راست کرده و از New گزینه DWORD (32-bit) Value را انتخاب کنید.
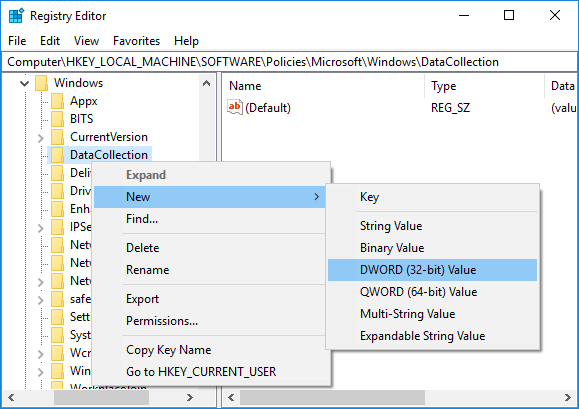
سپس نام این Dwrod را Allow Telemetry تنظیم کنید.
سپس روی Allow Telemetry دابل کلیک کرده و مقدار Value data را عدد 0 تنظیم کرده و فرم را ok کنید.
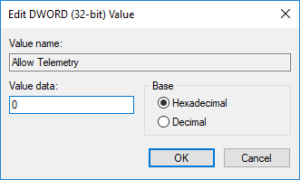
حالا برای اعمال تغییرات رجیستری در ویندوز، سیستم را Sign out کرده و دوباره Sign in کنید و یا سیستم را ریستارت نمایید.
Method 2: DisableTelemetry using Group Policy Editor
در این متد از گروپ پالیسی ویندوز بهره خواهیم جست. فقط به این نکته توجه داشته باشید که اگر ویندوز شما نسخه Home باشد به گروپ پالیسی ویندوز دسترسی نخواهید داشت و فقط از همان روش بالا یعنی رجیستری باید اقدام کنید.پس به Local Group Policy ویندوز وارد شوید:
سپس به مسیر زیر بروید:
Computer Configuration > Administrative Templates > Windows Components > Data Collection and Preview Builds
در این مسیر مانند تصویر زیر پالیسی Allow Telemetry را پیدا کنید.
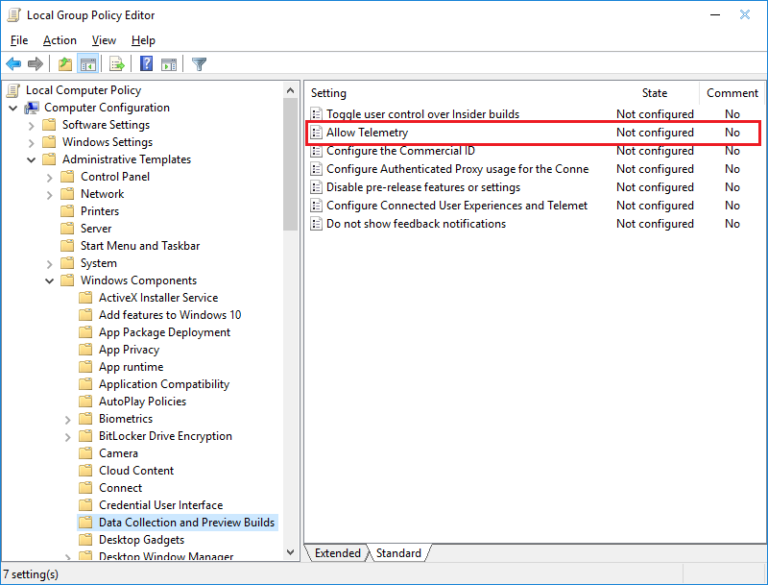
روی این پالیسی دابل کلیک کنید تا فرم تنظیمات آن باز شود:
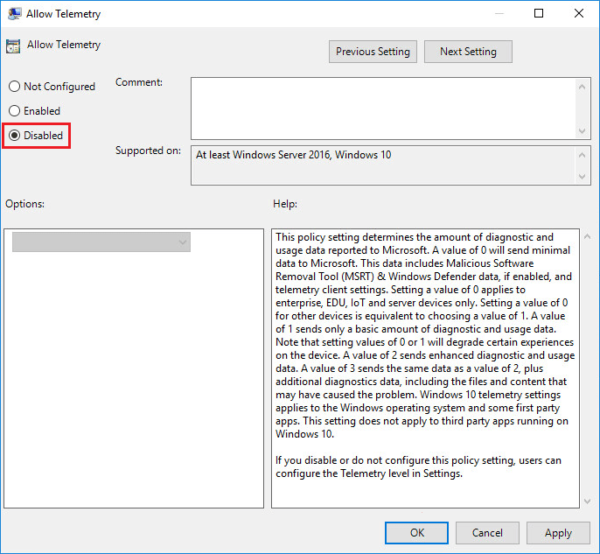
گزینه Disabled را انتخاب کرده و فرم را Apply و OK کنید.
Method 3: Disabling CompatTelRunner.exe using Task Scheduler
پنجره Run را باز کرده و دستور taskschd.msc را وارد و enter کنید تا Task Schedule ویندوز باز شود.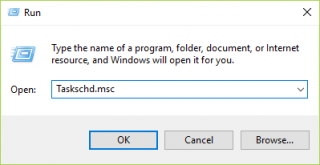
حالا مسیر زیر را در Task Scheduler دنبال کنید:
Task Scheduler Library > Microsoft > Windows > Application Experience
مانند تصویر زیر در این مسیر، Task مربوط به Microsoft Compatibility Appraiser را یافته و روی آن کلیک راست کرده و آن را Disable کنید.
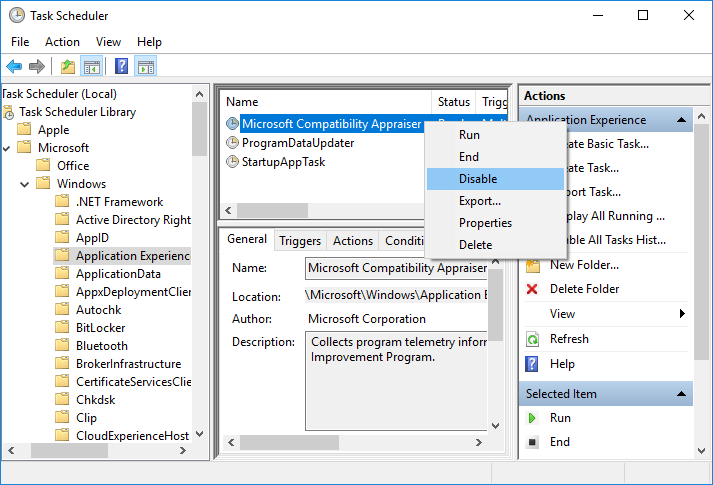
سپس سیستم را ریستارت کنید.
Method 4: Make sure to delete Temporary files of Windows
قبل از اینکه روش این متد را دنبال کنید، با فایل های مخفی سیستم را نمایش دهید. اگر با این مورد آشنایی ندارید می توانید به لینک زیر مراجعه کنید:سپس Run را باز کرده و temp را وارد و Enter کنید:
هر آنچه که در این فولدر مشاهده کرده را حذف کنید:
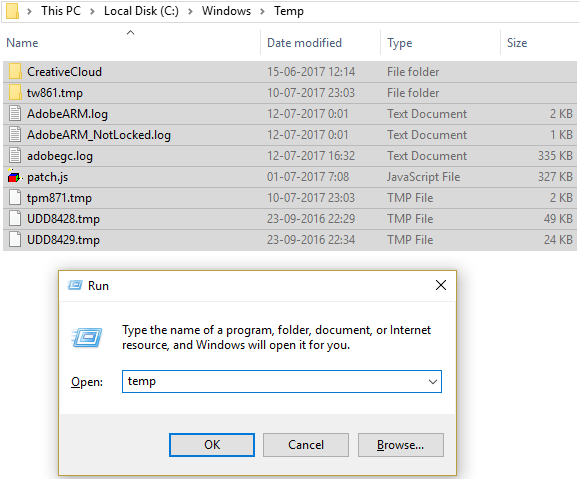
سپس دوباره Run را باز کنید و دستور %temp% را وارد و enter کنید. در این جا هم همه فایل های و فولدرهایی را که مشاهده می کنید با فشردن Ctrl + A انتخاب و حذف کنید:
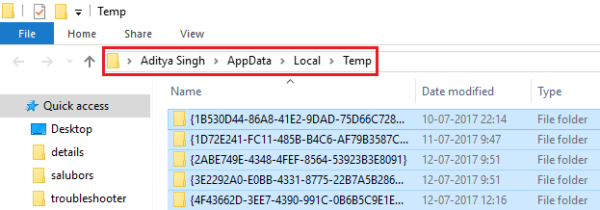
دوباره Run را باز کرده و این بار دستور prefetch را وارد و Enter کنید.
اگر با پیغامی هم مواجه شدید، آن را Continue کنید.
هر آنچه که در این فولدر هم مشاهده می کنید، باید آن را حذف کنید:
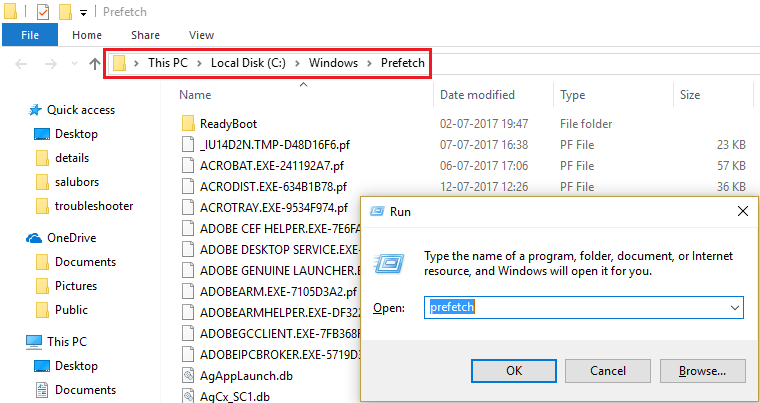
Method 5: Disable Diagnostic Tracking service
در این روش، سرویس مربوطه را غیرفعال می کنیم. پس باید به کنسول Services ویندوز وارد شوید.سپس سرویس Connected User Experiences and Telemetry را از لیست سرویس های موجود یافته و روی آن کلیک راست کرده و Properties بگیرید:
از لیست کشویی Startup type، گزینه Disabled را انتخاب کرده و دکمه Stop را کلیک کنید تا سرویس به طور کامل غیرفعال شود. سپس فرم را ok کنید.
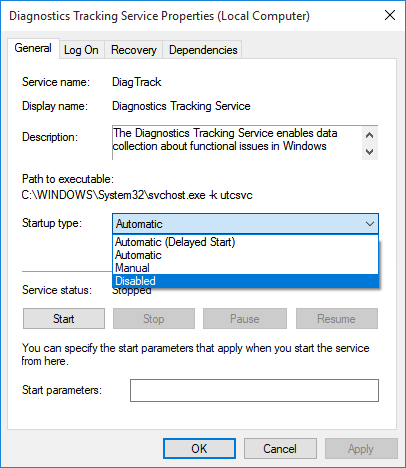
Method 6: Make sure Windows is up to date
اطمینان حاصل کنید که ویندوز 10 شما آپدیت است. برای این منظور:کلیدهای ترکیبی Windows key + i را همزمان از کیبورد فشار دهید تا پنجره Settings ویندوز باز شود. سپس آیتم Update & Security را انتخاب کنید.

سپس دکمه Check for updates را کلیک کنید تا آپدیت های مورد نیاز ویندوز دانلود شده و نصب شوند.

برای اینکه همیشه این بروزرسانی ویندوز بصورت منظم و پایدار صورت بگیرد، نیاز است که مطمئن شوید سرویس Windows Update در وضعیت Start باشد. پس بدین منظور با فشردن کلیدهای Windows key + R پنجره Run را باز کنید و عبارت Services.msc را وارد و Enter کنید.

بدین ترتیب وارد کنسول Services خواهید شد و کلیه سرویس های موجود در ویندوز در هر وضعیتی را مشاهده خواهید کرد. اکنون کافیست که سرویس Windows Update را یافته و روی آن کلیک راست کنید و Properties بگیرید.

از لیست کشویی Startup type گزینه Automatic را انتخاب کرده و دکمه Start را کلیک کنید و منتظر بمانید تا سرویس start شود. پس از Start شدن سرویس فرم را OK کنید.





نمایش دیدگاه ها (2 دیدگاه)
دیدگاه خود را ثبت کنید: