خوش آموز درخت تو گر بار دانش بگیرد، به زیر آوری چرخ نیلوفری را
بررسی دلایل کاهش و افت سرعت ویندوز با وجود SSD درایو

یکی از مواردی که در سرعت و Performance سیستم تاثیر زیادی دارد استفاده از SSD درایوها است که به شکل واقعا محسوسی در افزایش سرعت ویندوز و همچنین اجرای برنامه ها موثر است. در صورتی که در هارد دیسک ها چنین چیزی را نخواهید داشت. ولی اگر با اینکه روی سیستم SSD درایو دارید و باز هم افت سرعت و Performance دارید، پس مشکلی در کار است که باید آن را یافته و رفع کنید.

وقتی پای سرعت بوت ویندوز در میان باشد، SSD درایو واقعا سرتر از هارد دیسک ها است و اگر که سخت افزارهای خوبی وجود دشاته باشد در چند ثانیه SSD درایو قادر به بوت ویندوز خواهد بود. خب، حالا اگر SSD درایو شما سرعت کافی را ندارد یا در مقایسه با گذشته افت محسوسی را در سرعت تجربه می کنید، راه حل های ارائه شده در این پست را دنبال کنید.
مشکلات مختلفی وجود دارد که می تواند با SSD شما رخ دهد و در این مقاله ما قصد داریم مسائل زیر را پوشش دهیم:
راه اندازی آهسته: این مورد برای برخی از کاربران رخ داده است که بیشتر مربوط به برنامه های Startup است.
کندی در پنجره سیاه ویندوز هنگام روشن شدن سیستم، این مشکل مربوط به درایور کارت گرافیک سیستم است.
کندی پس از آپدیت ویندوز، این مورد می تواند پس از دریافت و نصب آپدیت خاصی رخ دهد. نیاز است که آپدیت را یافته و از سیستم حذف کنید.
کندی سرعت به دلیل برخی نرم افزارها: برخی نرم افزارهای جانبی و نرم افزارهای امنیتی و آنتی ویروس می توانند در افزایش زمان بوت ویندوز تاثیر داشته باشند.
در برخی موارد هم سیستم هایی که چندین ویندوز یا سیستم عامل مختلف روی آن ها نصب است هم این مشکل را دارند. پس از اگر سیستم تان Dual boot یا Multiple boot بود ممکن است مشکل کندی سرعت را با اینکه SSD دارید، تجربه کنید.
در هر صورت برای رفع مشکلات کندی سرعت SSD، می توانید راه حل های زیر را دنبال کنید:
به عنوان مثال، وقتی سیستم شما در حالت sleep می رود، کارت گرافیک شما هم در حالت Sleep قرار می گیرد. بنابراین در راه اندازی بعدی خود باید چندین ثانیه بیشتر صبر کنید. از این رو غیرفعال کردن ULPS می تواند این مشکل Wake up یا از Sleep خارج شدن و همچنین Startup ویندوز را بهبود بخشد. برای این منظور به رجیستری ویندوز باید وارد شوید.
سپس به منوی Edit رفته و Find را کلیک کنید و یا کلیدهای ترکیبی Ctrl + F را بفشارید تا کادر Find باز شود. در این کادر مقدار EnableUlps را وارد و Find Next را کلیک کنید.
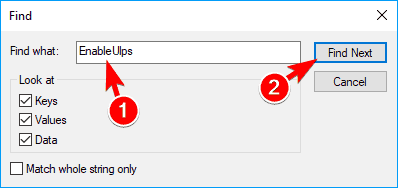
اگر مقدار EnableUlps وجود داشت و یافته شد(که ممکن است حتی یافتن آن دقایقی به طول بیانجامد)، روی آن دابل کلیک کرده و مقدار Value data را به عدد 0 تغییر داده و فرم را ok کنید.
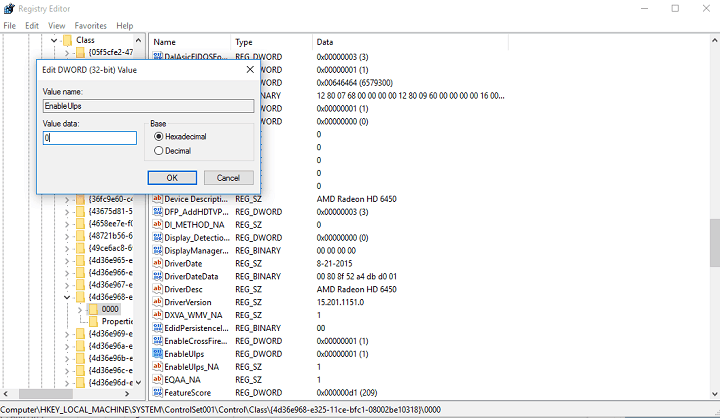
سپس سیستم را ریستارت کنید و سرعت بوت ویندوز را بررسی کنید. اگر هنوز مشکل کاهش سرعت را دارید روش بعد را دنبال کنید.
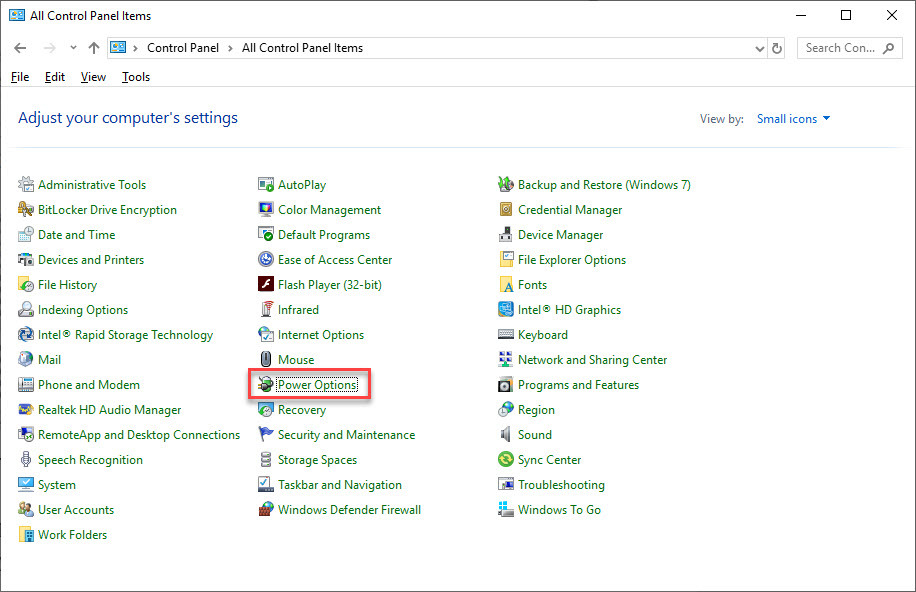
در فرم شکل زیر و در قسمت preferred plans، گزینه High Perforance را انتخاب کنید.
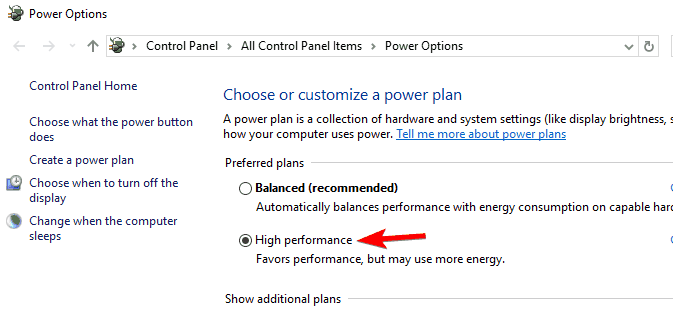
انتخاب این زمینه می تواند در زمان بوت ویندوز تاثیر داشته باشد و آن را کاهش دهد. حالا سیستم را ریستارت کرده و وضعیت زمان بوت را بررسی کنید.
حتما با آنتی ویروس خوب و کارآمد سیستم تان را به طور کامل اسکن کنید که هیچ ویروس و بدافزاری در سیستم نباشد.
نرم افزار CCleaner را دانلود کنید. شما این برنامه را حتی از سایت های فارسی زبان هم می توانید دانلود کنید.
پس از دانلود نرم افزار را اجرا کرده و در تب windows تیک تمامی گزینه های موجود را فعال کرده و از پایین فرم دکمه Analyze را کلیک کنید و پس از اتمام آنالیز دکمه Run Cleaner را کلیک کنید.

سپس از پانل سمت چپ گزینه Registry را انتخاب کنید و تیک های گزینه های موجود را فعال و دکمه Scan for Issue را کلیک کرده تا اسکن انجام شود. پس از اسکن هم دکمه Fix Selected Issues را کلیک کنید.
اگر پیغام Do you want backup changes to the registry? را مشاهده کردید، پیغام را Yes کنید قبل از هر گونه تعمیر رجیستری، از رجیستری بک آپ گرفته شود.

پس از اینکه فرآیند تکمیل شد، برنامه را بسته و سیستم را ریستارت کنید.
اگر هنوز مشکل را دارید، لطفا Command Prompt را بصورت Run as administrator اجرا کرده و دستور زير را وارد و enter کنيد.

براي اجراي دستور فوق دقايقي زمان صرف خواهد شد که تا پايان اجراي دستور بايد منتظر بمانيد. پس از اجراي کامل دستور فوق، سيستم را ريستارت کرده و وضعيت ارور را بررسي کنيد.
با مراجعه به لینکهای زیر، می توانید نحوه اضافه کردن برنامه به Startup و مدیریت Startup ویندوز را مشاهده کنید.، خب شما باید برنامه های غیرضروری که در startup ویندوز واقع شده اند را غیرفعال کنید.
چگونگی مدیریت برنامه های استارت آپ (startup) در ویندوز 7
نحوه باز کردن محل برنامه های اجرا شده در startup ویندوز 10
اضافه کردن برنامه در startup ویندوز 10
درایور مناسب و سازگار با سخت افزار مربوطه و همینطور ویندوز می تواند در سرعت سیستم تاثیر داشته باشد. از این رو باید درایورهای سیستم خصوصا درایور AHCI را بروزرسانی کنید. از هر روشی که می دانید بدان اشراف دارید اقدام به بروز رسانی درایورهای سیستم خصوصا AHCI کنید. اگر با روش های آپدیت درایورها در ویندوز آشنایی ندارید، می توانید از لینک های زیر کمک بگیرید.
دانلود و آپديت درايورها در ويندوز با نرم افزار Smart Driver Updater
آپديت ساده و آسان درايورهاي ويندوز با نرم افزار Driver Talent
بروزرساني درايورها در ويندوز با ابزارهاي رايگان
آپدیت شدن ناقص و یا عدم آپدیت ویندوز 10 یا ویندوزی که نصب کرده اید از همان اول چندان کارایی خوبی نداشته است. از این رو می توانید نصب ویندوز را از DVD یا Flash drive دیگری انجام دهید و یا ویندوز 10 خود را بروزرسانی کنید.
قبل از هر چیز نیاز است که مطمئن شوید سرویس Windows Update ویندوز 10 در وضعیت Start باشد. پس بدین منظور با فشردن کلیدهای Windows key + R پنجره Run را باز کنید و عبارت Services.msc را وارد و Enter کنید.

بدین ترتیب وارد کنسول Services خواهید شد و کلیه سرویس های موجود در ویندوز در هر وضعیتی را مشاهده خواهید کرد. اکنون کافیست که سرویس Windows Update را یافته و روی آن کلیک راست کنید و Properties بگیرید.

از لیست کشویی Startup type گزینه Automatic را انتخاب کرده و دکمه Start را کلیک کنید و منتظر بمانید تا سرویس start شود. پس از Start شدن سرویس فرم را OK کنید.
سپس کلیدهای ترکیبی Windows key + i را همزمان از کیبورد فشار دهید تا پنجره Settings ویندوز باز شود. سپس آیتم Update & Security را انتخاب کنید.

سپس دکمه Check for updates را کلیک کنید تا آپدیت های مورد نیاز ویندوز دانلود شده و نصب شوند.

سپس سیستم را ریستارت کرده تا آپدیت ها نصب شوند.

وقتی پای سرعت بوت ویندوز در میان باشد، SSD درایو واقعا سرتر از هارد دیسک ها است و اگر که سخت افزارهای خوبی وجود دشاته باشد در چند ثانیه SSD درایو قادر به بوت ویندوز خواهد بود. خب، حالا اگر SSD درایو شما سرعت کافی را ندارد یا در مقایسه با گذشته افت محسوسی را در سرعت تجربه می کنید، راه حل های ارائه شده در این پست را دنبال کنید.
مشکلات مختلفی وجود دارد که می تواند با SSD شما رخ دهد و در این مقاله ما قصد داریم مسائل زیر را پوشش دهیم:
راه اندازی آهسته: این مورد برای برخی از کاربران رخ داده است که بیشتر مربوط به برنامه های Startup است.
کندی در پنجره سیاه ویندوز هنگام روشن شدن سیستم، این مشکل مربوط به درایور کارت گرافیک سیستم است.
کندی پس از آپدیت ویندوز، این مورد می تواند پس از دریافت و نصب آپدیت خاصی رخ دهد. نیاز است که آپدیت را یافته و از سیستم حذف کنید.
کندی سرعت به دلیل برخی نرم افزارها: برخی نرم افزارهای جانبی و نرم افزارهای امنیتی و آنتی ویروس می توانند در افزایش زمان بوت ویندوز تاثیر داشته باشند.
در برخی موارد هم سیستم هایی که چندین ویندوز یا سیستم عامل مختلف روی آن ها نصب است هم این مشکل را دارند. پس از اگر سیستم تان Dual boot یا Multiple boot بود ممکن است مشکل کندی سرعت را با اینکه SSD دارید، تجربه کنید.
در هر صورت برای رفع مشکلات کندی سرعت SSD، می توانید راه حل های زیر را دنبال کنید:
قبل از هر کاري بهتر از سيستم تان Restore point تهيه کنيد تا در صورت بروز مشکل جاي جبران داشته باشيد.
Solution 1 – Disable ULPS
با توجه به Feedback های کاربران، غیرفعال کردن ULPS احتمالا رایج ترین و موثرترین راه حل برای این مشکل است. ULPS مخفف عبارت Ultra Low Power States است و این نوعی صرفه جویی انرژی برای کارت گرافیک سیستم شما است.به عنوان مثال، وقتی سیستم شما در حالت sleep می رود، کارت گرافیک شما هم در حالت Sleep قرار می گیرد. بنابراین در راه اندازی بعدی خود باید چندین ثانیه بیشتر صبر کنید. از این رو غیرفعال کردن ULPS می تواند این مشکل Wake up یا از Sleep خارج شدن و همچنین Startup ویندوز را بهبود بخشد. برای این منظور به رجیستری ویندوز باید وارد شوید.
براي وارد شدن به رجيستري ويندوز مي توانيد به لينک زير وارد شويد:
وارد شدن به رجيستري ويندوز
وارد شدن به رجيستري ويندوز
پيشنهاد مي کنم قبل از هر گونه تغيير در رجيستري ويندوز، حتما از آن بک آپ بگيريد:
تهيه Backup از Windows Registry
تهيه Backup از Windows Registry
سپس به منوی Edit رفته و Find را کلیک کنید و یا کلیدهای ترکیبی Ctrl + F را بفشارید تا کادر Find باز شود. در این کادر مقدار EnableUlps را وارد و Find Next را کلیک کنید.
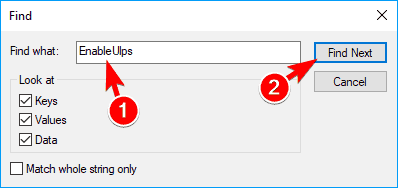
اگر مقدار EnableUlps وجود داشت و یافته شد(که ممکن است حتی یافتن آن دقایقی به طول بیانجامد)، روی آن دابل کلیک کرده و مقدار Value data را به عدد 0 تغییر داده و فرم را ok کنید.
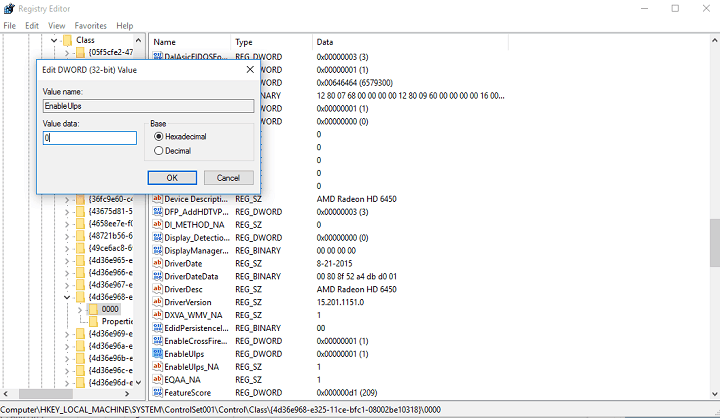
سپس سیستم را ریستارت کنید و سرعت بوت ویندوز را بررسی کنید. اگر هنوز مشکل کاهش سرعت را دارید روش بعد را دنبال کنید.
Solution 2 – Change Power Options to High Performance
به Control Panel ویندوز مراجعه کرده و گزینه Power options را کلیک کنید.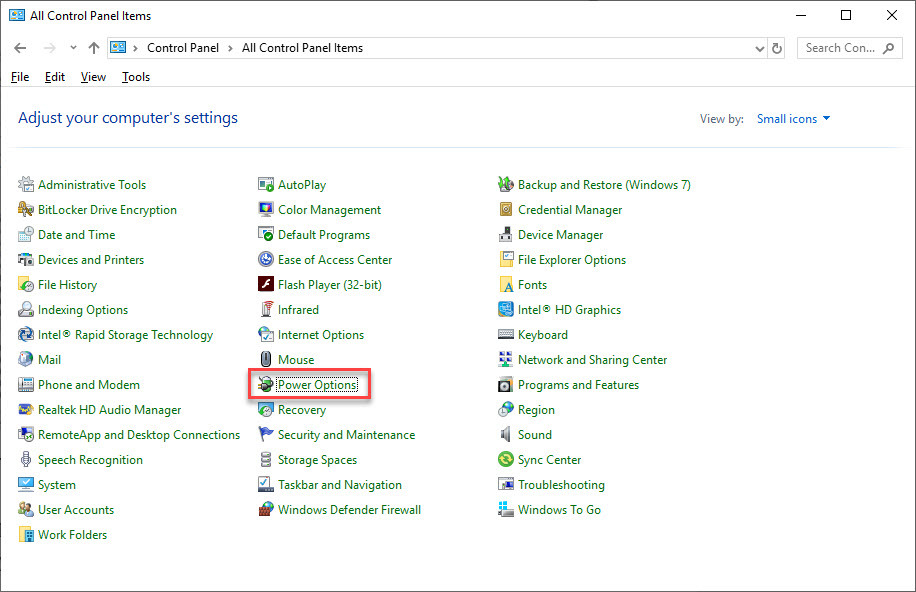
در فرم شکل زیر و در قسمت preferred plans، گزینه High Perforance را انتخاب کنید.
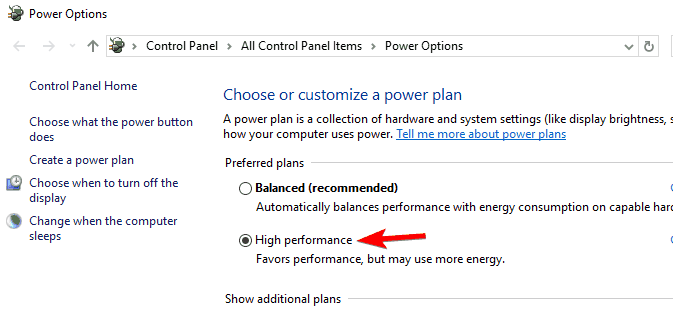
انتخاب این زمینه می تواند در زمان بوت ویندوز تاثیر داشته باشد و آن را کاهش دهد. حالا سیستم را ریستارت کرده و وضعیت زمان بوت را بررسی کنید.
حتما با آنتی ویروس خوب و کارآمد سیستم تان را به طور کامل اسکن کنید که هیچ ویروس و بدافزاری در سیستم نباشد.
نرم افزار CCleaner را دانلود کنید. شما این برنامه را حتی از سایت های فارسی زبان هم می توانید دانلود کنید.
پس از دانلود نرم افزار را اجرا کرده و در تب windows تیک تمامی گزینه های موجود را فعال کرده و از پایین فرم دکمه Analyze را کلیک کنید و پس از اتمام آنالیز دکمه Run Cleaner را کلیک کنید.

سپس از پانل سمت چپ گزینه Registry را انتخاب کنید و تیک های گزینه های موجود را فعال و دکمه Scan for Issue را کلیک کرده تا اسکن انجام شود. پس از اسکن هم دکمه Fix Selected Issues را کلیک کنید.
اگر پیغام Do you want backup changes to the registry? را مشاهده کردید، پیغام را Yes کنید قبل از هر گونه تعمیر رجیستری، از رجیستری بک آپ گرفته شود.

پس از اینکه فرآیند تکمیل شد، برنامه را بسته و سیستم را ریستارت کنید.
اگر هنوز مشکل را دارید، لطفا Command Prompt را بصورت Run as administrator اجرا کرده و دستور زير را وارد و enter کنيد.
sfc/ scannow

براي اجراي دستور فوق دقايقي زمان صرف خواهد شد که تا پايان اجراي دستور بايد منتظر بمانيد. پس از اجراي کامل دستور فوق، سيستم را ريستارت کرده و وضعيت ارور را بررسي کنيد.
Solution 3 – Disable Unnecessary Services on Startup
با مراجعه به لینکهای زیر، می توانید نحوه اضافه کردن برنامه به Startup و مدیریت Startup ویندوز را مشاهده کنید.، خب شما باید برنامه های غیرضروری که در startup ویندوز واقع شده اند را غیرفعال کنید.
چگونگی مدیریت برنامه های استارت آپ (startup) در ویندوز 7
نحوه باز کردن محل برنامه های اجرا شده در startup ویندوز 10
اضافه کردن برنامه در startup ویندوز 10
Solution 4 – Turn on Fast Startup
در لینک زیر هم در مورد fast startup و هم نحوه فعال و غیرفعال کردن آن توضیح داده شده است. شما با توجه به توضیحات لینک زیر این ویژگی را در ویندوز فعال کنید.Solution 5 – Update your driver
درایور مناسب و سازگار با سخت افزار مربوطه و همینطور ویندوز می تواند در سرعت سیستم تاثیر داشته باشد. از این رو باید درایورهای سیستم خصوصا درایور AHCI را بروزرسانی کنید. از هر روشی که می دانید بدان اشراف دارید اقدام به بروز رسانی درایورهای سیستم خصوصا AHCI کنید. اگر با روش های آپدیت درایورها در ویندوز آشنایی ندارید، می توانید از لینک های زیر کمک بگیرید.
دانلود و آپديت درايورها در ويندوز با نرم افزار Smart Driver Updater
آپديت ساده و آسان درايورهاي ويندوز با نرم افزار Driver Talent
بروزرساني درايورها در ويندوز با ابزارهاي رايگان
Solution 6 – Disconnect your DVD drive
سیستم تان را خاموش کرده و کابل برق را جدا کنید. سپس درب کیس را باز کرده و کابل ساتا و کابل برق مربوط به CD/DVD Drive را از آن جدا کنید. سپس کابل برق پاور را وصل کرده و سیستم را روشن کنید و سرعت بوت را بررسی کنید.Solution 7 – Uninstall your graphics card drivers
اگر پس از آپدیت درایورها با این شکل مواجه شده اید، یا درایور جدید کارت گرافیک سیستم تان را از وب سایت سازنده دانلود و نصب کرده اید، ولی باز هم مشکل دارید، لطفا اقدام به uninstall کردن درایور کارت گرافیک خود کنید. برای uninstall کردن کامل درایور کارت گرافیک سیستم تان، ابتدا این ابزار Display Driver Uninstaller را دانلود و Extract کنید. سپس سیستم را در حالت safe mode بوت کرده و ابزار فوق را که Extract کرده بودید را اجرا کنید. با این ابزار اقدام به uninstall کردن درایور کارت گرافیک کرده و سپس سیستم را در حالت عادی بوت کنید. پس از بوت شدن درایور پیشفرض خود ویندوز نصب می شود که صد البته Performance درایور اصلی که از سایت سازنده دانلود می کنید را ندارد. سپس طبق روش پنجم درایور گرافیک را آپدیت کنید. سپس وضعیت مشکل را بررسی نمایید.Solution 8 – Adjust your virtual memory settings
آپدیت شدن ناقص و یا عدم آپدیت ویندوز 10 یا ویندوزی که نصب کرده اید از همان اول چندان کارایی خوبی نداشته است. از این رو می توانید نصب ویندوز را از DVD یا Flash drive دیگری انجام دهید و یا ویندوز 10 خود را بروزرسانی کنید.
قبل از هر چیز نیاز است که مطمئن شوید سرویس Windows Update ویندوز 10 در وضعیت Start باشد. پس بدین منظور با فشردن کلیدهای Windows key + R پنجره Run را باز کنید و عبارت Services.msc را وارد و Enter کنید.

بدین ترتیب وارد کنسول Services خواهید شد و کلیه سرویس های موجود در ویندوز در هر وضعیتی را مشاهده خواهید کرد. اکنون کافیست که سرویس Windows Update را یافته و روی آن کلیک راست کنید و Properties بگیرید.

از لیست کشویی Startup type گزینه Automatic را انتخاب کرده و دکمه Start را کلیک کنید و منتظر بمانید تا سرویس start شود. پس از Start شدن سرویس فرم را OK کنید.
سپس کلیدهای ترکیبی Windows key + i را همزمان از کیبورد فشار دهید تا پنجره Settings ویندوز باز شود. سپس آیتم Update & Security را انتخاب کنید.

سپس دکمه Check for updates را کلیک کنید تا آپدیت های مورد نیاز ویندوز دانلود شده و نصب شوند.

سپس سیستم را ریستارت کرده تا آپدیت ها نصب شوند.





نمایش دیدگاه ها (0 دیدگاه)
دیدگاه خود را ثبت کنید: