خوش آموز درخت تو گر بار دانش بگیرد، به زیر آوری چرخ نیلوفری را
رفع ارور An Integer Between 96 And 8 Is Required. Closest Value Inserted در فتوشاپ
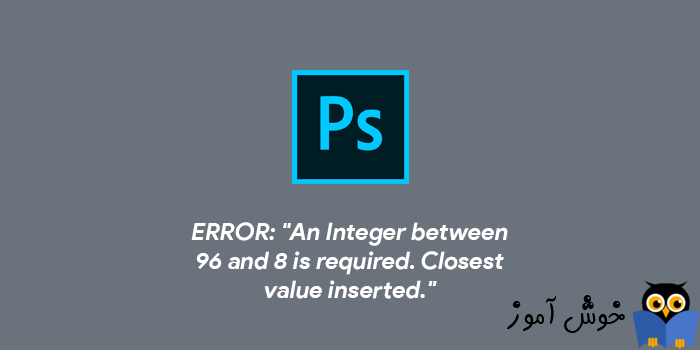
اگر با خطای An integer between 96 and 8 is required در فتوشاپ مواجه شده اید، در این پست به شما راه حل های این ارور بصورت کاملا تصویری نشان خواهیم داد که آن را رفع کنید. Adobe Photoshop یک ابزار انقلابی است که بینش خوبی را به تصاویر عادی می دهد.

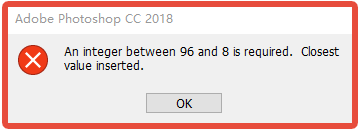
هنگامی که در Adobe Photoshop قصد دسترسی به preferences settings را داشته باشید ممکن است ارور مذکور را که در بالا تصویر آن را مشاهده می کنید، مواجه شوید. ما در این پست راه حل ساده ای را در جهت رفع این مشکل ارائه خواهیم کرد که مانع از بروز خطای فوق خواهد شد. پس با ما همراه باشید.
سپس مسیر زیر را در رجیستری دنبال کنید:
سپس روی فولدر 120.0 کلیک راست کرده و از New گزینه DWORD (32-bit) Value را برگزینید(اگر 120.0 را ندارید و به جای آن 90.0 یا 110.0 را دارید، همان ها را انتخاب کنید).
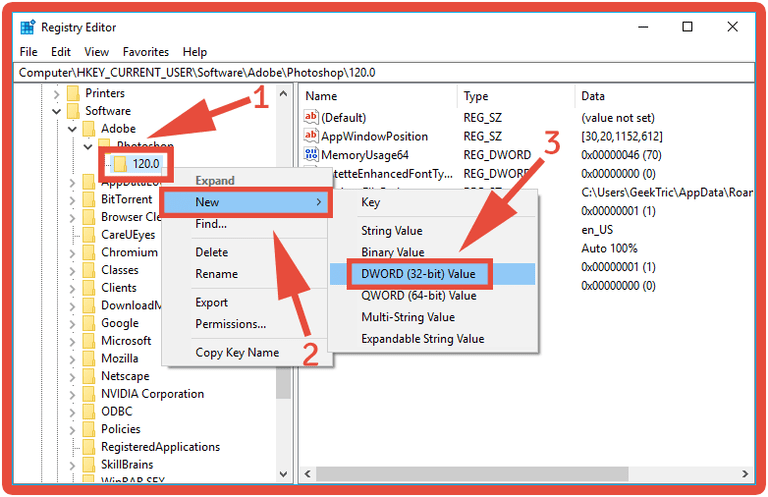
سپس نام آن را OverridePhysicalMemoryMB تنظیم کنید.
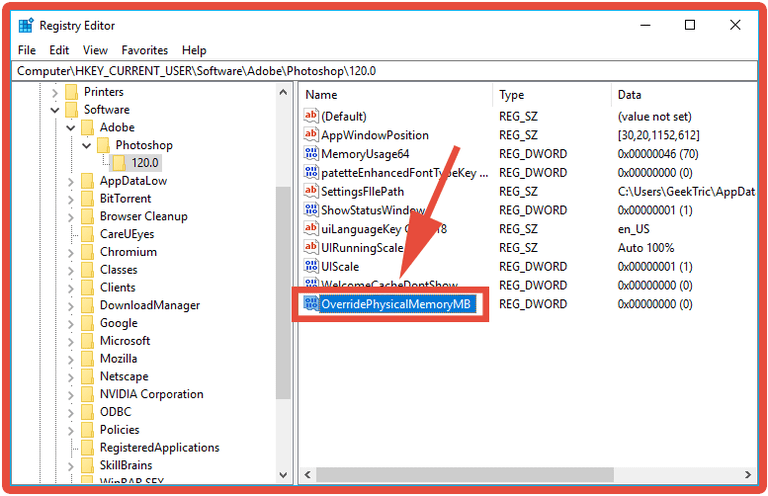
سپس روی OverridePhysicalMemoryMB دابل کلیک کنید تا فرم تنظیمات آن باز شود. سپس گزینه Decimal را فعال کرده و در قسمت Value data عدد 24000 را وارد و فرم را ok کنید.
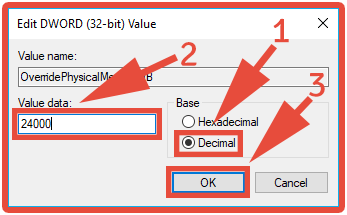
سپس برای اعمال تغییرات رجیستری در ویندوز، لطفا از سیستم Sign out کرده و دوباره Sign in کنید و یا سیستم را ریستارت کنید. اکنون نباید دیگر خبری از ارور مذکور در فتوشاپ باشد.

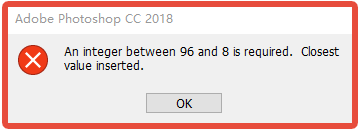
هنگامی که در Adobe Photoshop قصد دسترسی به preferences settings را داشته باشید ممکن است ارور مذکور را که در بالا تصویر آن را مشاهده می کنید، مواجه شوید. ما در این پست راه حل ساده ای را در جهت رفع این مشکل ارائه خواهیم کرد که مانع از بروز خطای فوق خواهد شد. پس با ما همراه باشید.
How To Fix An Integer Between 96 And 8 Is Required Error
لطفا نرم افزار photoshop را بسته و به رجیستری ویندوز وارد شوید.
براي وارد شدن به رجيستري ويندوز مي توانيد به لينک زير وارد شويد:
وارد شدن به رجيستري ويندوز
وارد شدن به رجيستري ويندوز
پيشنهاد مي کنم قبل از هر گونه تغيير در رجيستري ويندوز، حتما از آن بک آپ بگيريد:
تهيه Backup از Windows Registry
تهيه Backup از Windows Registry
سپس مسیر زیر را در رجیستری دنبال کنید:
HKEY_CURRENT_USER - SOFTWARE - Adobe - Photoshop - 120.0
سپس روی فولدر 120.0 کلیک راست کرده و از New گزینه DWORD (32-bit) Value را برگزینید(اگر 120.0 را ندارید و به جای آن 90.0 یا 110.0 را دارید، همان ها را انتخاب کنید).
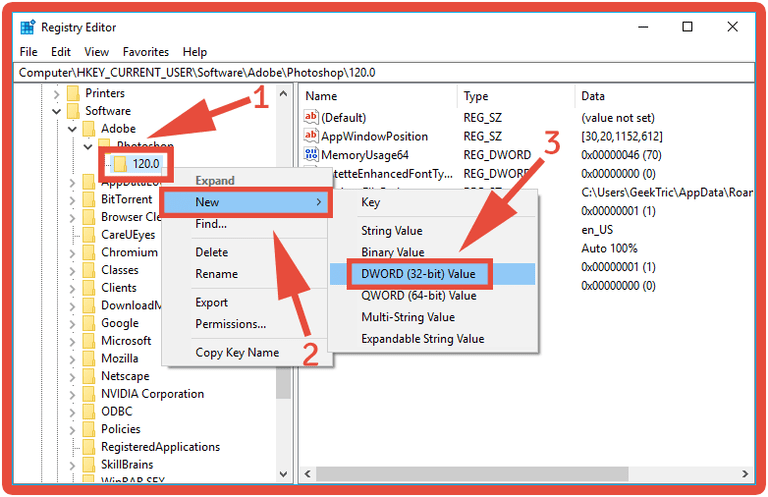
سپس نام آن را OverridePhysicalMemoryMB تنظیم کنید.
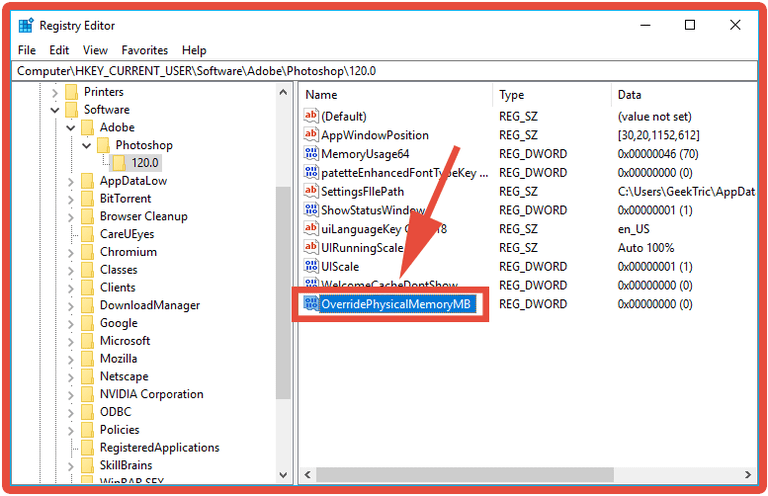
سپس روی OverridePhysicalMemoryMB دابل کلیک کنید تا فرم تنظیمات آن باز شود. سپس گزینه Decimal را فعال کرده و در قسمت Value data عدد 24000 را وارد و فرم را ok کنید.
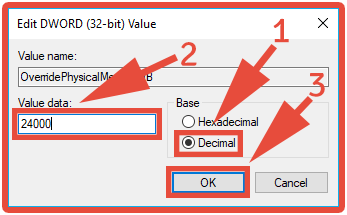
سپس برای اعمال تغییرات رجیستری در ویندوز، لطفا از سیستم Sign out کرده و دوباره Sign in کنید و یا سیستم را ریستارت کنید. اکنون نباید دیگر خبری از ارور مذکور در فتوشاپ باشد.
مطالب مرتبط :
- حل مشکل Professional users need a license order now در انی دسک
- دانلود نرم افزار SQL Server Management Studio 2008 R2
- بهترین برنامه ادیت عکس + دانلود فیلم آموزش ادیت عکس





ali ۱۳۹۸/۰۷/۰۳
عالی بود بااین کار حتی خطای مموری برنامه فتوشاپ هم حل شد.۱۳۹۸/۰۷/۰۳
ali عزیز در رابطه خطای مموری برنامه فتوشاپ که گفتین، اگر منظورتون خطای Not enough RAM Photoshop هستش، از لینک زیر هم برای رفع خطا میتونید اقدام کنید.رفع ارور Not enough RAM Photoshop در فتوشاپ
حمید ۱۳۹۸/۰۷/۱۲
سلام و عرض ادب.گاهی اوقات در نسخه های جدید win 10 با انجام تغییرات در رجیستری هم مشکل حل نمی شود و تنها راه حل این است که در تنظیمات سیستم ودر قسمت Region در لیست Regional Format آن را بر روی English(united states) تنظیم نمایید تا دیگر خطای مذکور را مشاهده نکنید.
مهدی ۱۳۹۹/۰۵/۲۶
خوب بود فقط یکم هنگی شده.مصطفی دروودی ۱۳۹۹/۰۶/۱۹
عالی بودmahya ۱۳۹۹/۰۸/۱۳
سلام من هم از قسمت ریجستری و هم از قسمت کنترل پنل انجام دادم ولی بازم این مشکلو دارم و ارور میده لطفا کمکم کنینمهدی تیموری ۱۴۰۰/۰۲/۱۵
یه سوال ابن کار که برای کامپیوتر مشکل به وجود نمیاره؟۱۴۰۰/۰۲/۱۵
خیر قبلش از رجیستری بک آپ بگیرید یا از ویندوزتون Restore point بگیرین.