خوش آموز درخت تو گر بار دانش بگیرد، به زیر آوری چرخ نیلوفری را
عدم امکان Rename کردن نام فولدر در ویندوز
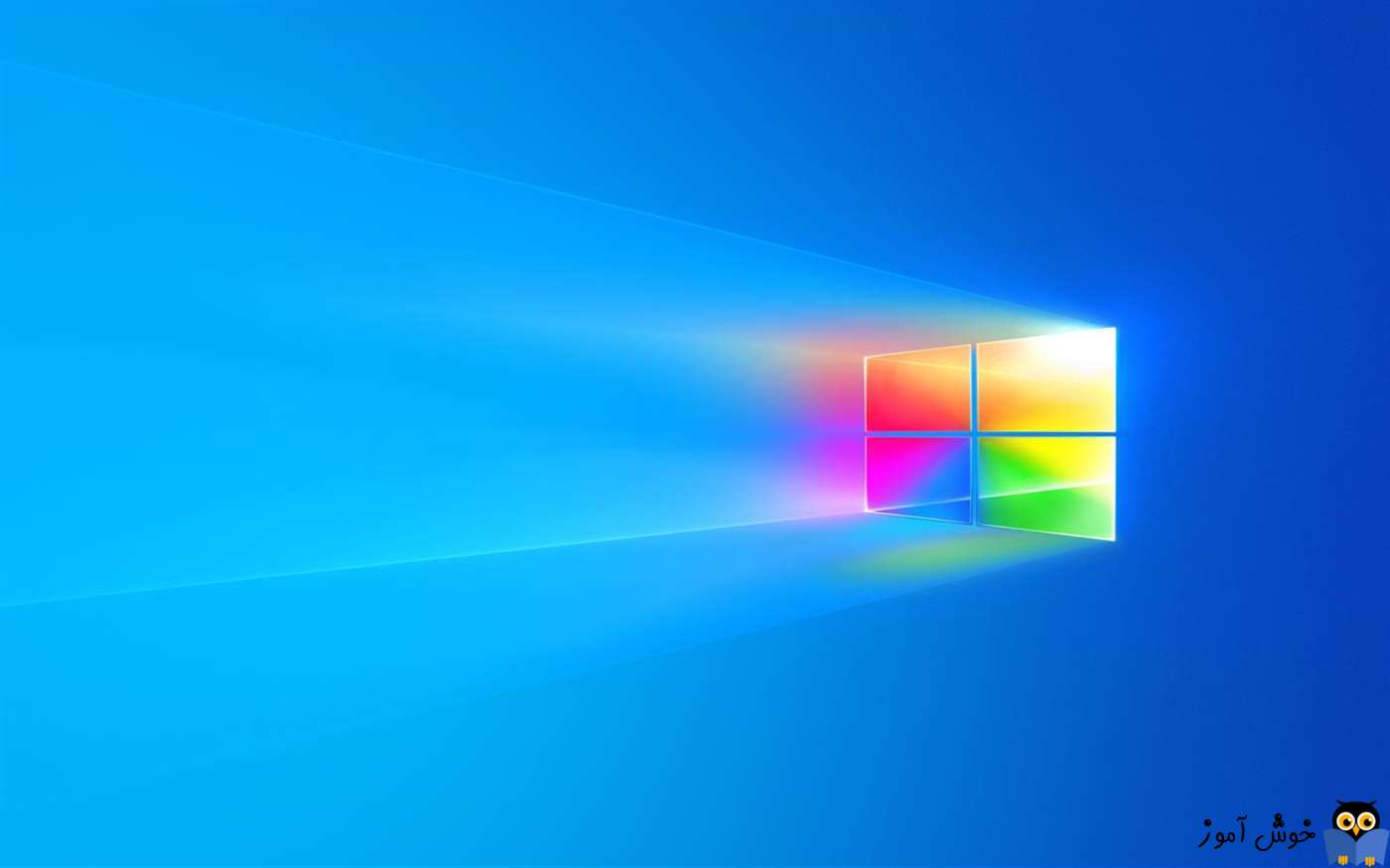
برخی از مشکلات در ویندوز وجود دارند که در نگاه اول جدی نیستند اما رفته رفته به یک کابوس تبدیل می شوند. یکی از مشکلاتی که ممکن است در سيستم عامل ویندوز با آن مواجه شوید، جلوگیری از تغییر نام فولدر یا Rename کردن فولدر است. در صورتی که اخیراً با این مشکل روبرو شده اید و نمی توانید نام یک پوشه را در سیستم خود تغییر دهید، چندین راه حل احتمالی را جمع آوری کرده ایم که ممکن است به شما کمک کند.

ضمن اینکه اگر آنتی ویروسی در سیستم تان نصب کرده اید، آن را به طور کامل غیرفعال کرده و سپس اقدام به تغییر نام فولدر کنید.
سپس روی فایل InstallTakeOwnership.reg دابل کلیک کرده و پیغام ها رو Yes و ok کنید.
حالا به سراغ فولدر مربوطه رفته و سپس روی آن کلیک راست کرده و اکنون گزینه Take ownership به سایر گزینه ها اضافه شده است که آن را کلیک کنید. اکنون باید بدون هیچ مشکلی مالکیت فولدر مربوطه به کاربر شما تغییر کند.
حالا وضعیت ارور را بررسی کنید.
سپس مسیر زیر را در رجیستری دنبال کنید:
در این مسیر، فولدرهای زیر را یافته و حذف کنید:
پس از حذف سیستم را ریستارت کرده و وضعیت را بررسی کنید. اکنون باید بتوانید بدون هیچ مشکلی فولدرهای مورد نظرتان را Rename کنید.
اول به پارتیشن یا درایو مورد نظرتان وارد شوید. سپس باید فایل ها و فولدرهای مخفی را نمایش دهید.
اگر فایل autorun.inf را مشاهده کردید، آن را حذف کنید. این فایل می تواند در سیستم شما تداخل ایجاد کرده و باعث نمایان شدن مواردی از جمله این مشکل شود.
قبل از هر چیز نیاز است که مطمئن شوید سرویس Windows Update ویندوز 10 در وضعیت Start باشد. پس بدین منظور با فشردن کلیدهای Windows key + R پنجره Run را باز کنید و عبارت Services.msc را وارد و Enter کنید.

بدین ترتیب وارد کنسول Services خواهید شد و کلیه سرویس های موجود در ویندوز در هر وضعیتی را مشاهده خواهید کرد. اکنون کافیست که سرویس Windows Update را یافته و روی آن کلیک راست کنید و Properties بگیرید.

از لیست کشویی Startup type گزینه Automatic را انتخاب کرده و دکمه Start را کلیک کنید و منتظر بمانید تا سرویس start شود. پس از Start شدن سرویس فرم را OK کنید.
سپس کلیدهای ترکیبی Windows key + i را همزمان از کیبورد فشار دهید تا پنجره Settings ویندوز باز شود. سپس آیتم Update & Security را انتخاب کنید.

سپس دکمه Check for updates را کلیک کنید تا آپدیت های مورد نیاز ویندوز دانلود شده و نصب شوند.

پس از دانلود آپدیت ها، ویندوز را ریستارت کرده تا آپدیت ها نصب شوند. پس از بالا آمدن ویندوز، وضعیت ارور را بررسی نمایید.
مانند تصویر زیر از قسمت background، گزینه Picture را انتخاب کرده و یکی از تصاویر خود ویندوز را به عنوان تصویر پس زمینه انتخاب کنید.
بسیاری از کاربران که این مشکل را تجربه کرده اند، با انجام این کار موفق به رفع مشکل شده اند.
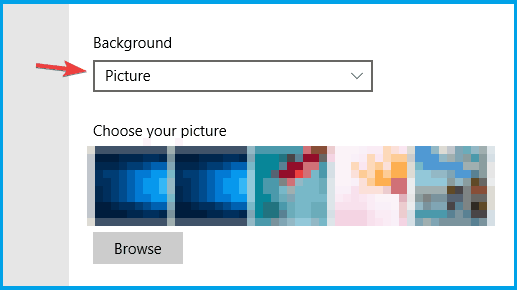
ایجاد فولدر بدون Rename یا ِDelete شدن
برطرف کردن پیغام The action can’t be completed because the file is open in windows explorer

Change the Windows Defender settings
در اولین گام، باید ویژگی Controlled Folder Access که در Windows Defender است، غیرفعال کنید. در لینک زیر نحوه فعال کردن این ویژگی توضیح داد هشده است که شما دقیقا باید بر عکس انجام دهید تا این ویژگی غیرفعال شود.ضمن اینکه اگر آنتی ویروسی در سیستم تان نصب کرده اید، آن را به طور کامل غیرفعال کرده و سپس اقدام به تغییر نام فولدر کنید.
Make sure you have ownership of the folder
فایل TakeOwnership.zip را دانلود کرده و سپس فایل را Extract کنید.سپس روی فایل InstallTakeOwnership.reg دابل کلیک کرده و پیغام ها رو Yes و ok کنید.
حالا به سراغ فولدر مربوطه رفته و سپس روی آن کلیک راست کرده و اکنون گزینه Take ownership به سایر گزینه ها اضافه شده است که آن را کلیک کنید. اکنون باید بدون هیچ مشکلی مالکیت فولدر مربوطه به کاربر شما تغییر کند.
حالا وضعیت ارور را بررسی کنید.
Use registry
در این روش به کمک رجیستری ویندوز قصد درایم مشکل را برطرف کنیم. رجيستري ويندوز مکانی حساس و مهم در ویندوز محسوب می شود و قبل از اعمال کوچکترین تغییری در آن، از رجیستری بک آپ بگیرید.
براي وارد شدن به رجيستري ويندوز مي توانيد به لينک زير وارد شويد:
وارد شدن به رجيستري ويندوز
وارد شدن به رجيستري ويندوز
پيشنهاد مي کنم قبل از هر گونه تغيير در رجيستري ويندوز، حتما از آن بک آپ بگيريد:
تهيه Backup از Windows Registry
تهيه Backup از Windows Registry
سپس مسیر زیر را در رجیستری دنبال کنید:
HKLM\Software\Microsoft\CurrentVersion\Explorer\FolderDescriptions
در این مسیر، فولدرهای زیر را یافته و حذف کنید:
{2112AB0A-C86A-4ffe-A368-0DE96E47012E}
{491E922F-5643-4af4-A7EB-4E7A138D8174}
{7b0db17d-9cd2-4a93-9733-46cc89022e7c}
{A302545D-DEFF-464b-ABE8-61C8648D939B}
{A990AE9F-A03B-4e80-94BC-9912D7504104}
پس از حذف سیستم را ریستارت کرده و وضعیت را بررسی کنید. اکنون باید بتوانید بدون هیچ مشکلی فولدرهای مورد نظرتان را Rename کنید.
Delete autorun.inf files
طبق گفته کاربرانی که با این مشکل مواجه شده اند، بعضا به دلیل autorun.inf امکان Rename کردن فولدر را در سیستم تان ندارید.اول به پارتیشن یا درایو مورد نظرتان وارد شوید. سپس باید فایل ها و فولدرهای مخفی را نمایش دهید.
اگر فایل autorun.inf را مشاهده کردید، آن را حذف کنید. این فایل می تواند در سیستم شما تداخل ایجاد کرده و باعث نمایان شدن مواردی از جمله این مشکل شود.
Make sure that your system is up to date
راه حلی که در این حل این ارور می تواند موثر باشد این است که سیستم عامل ویندوز 10 خود را بروزرسانی کنید.قبل از هر چیز نیاز است که مطمئن شوید سرویس Windows Update ویندوز 10 در وضعیت Start باشد. پس بدین منظور با فشردن کلیدهای Windows key + R پنجره Run را باز کنید و عبارت Services.msc را وارد و Enter کنید.

بدین ترتیب وارد کنسول Services خواهید شد و کلیه سرویس های موجود در ویندوز در هر وضعیتی را مشاهده خواهید کرد. اکنون کافیست که سرویس Windows Update را یافته و روی آن کلیک راست کنید و Properties بگیرید.

از لیست کشویی Startup type گزینه Automatic را انتخاب کرده و دکمه Start را کلیک کنید و منتظر بمانید تا سرویس start شود. پس از Start شدن سرویس فرم را OK کنید.
سپس کلیدهای ترکیبی Windows key + i را همزمان از کیبورد فشار دهید تا پنجره Settings ویندوز باز شود. سپس آیتم Update & Security را انتخاب کنید.

سپس دکمه Check for updates را کلیک کنید تا آپدیت های مورد نیاز ویندوز دانلود شده و نصب شوند.

پس از دانلود آپدیت ها، ویندوز را ریستارت کرده تا آپدیت ها نصب شوند. پس از بالا آمدن ویندوز، وضعیت ارور را بررسی نمایید.
Set your background to a static picture
در یک فضای خالی در دسکتاپ کلیک راست کرده و گزینه Personalize را کلیک کنید.مانند تصویر زیر از قسمت background، گزینه Picture را انتخاب کرده و یکی از تصاویر خود ویندوز را به عنوان تصویر پس زمینه انتخاب کنید.
بسیاری از کاربران که این مشکل را تجربه کرده اند، با انجام این کار موفق به رفع مشکل شده اند.
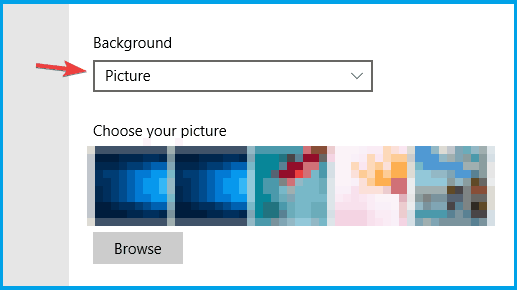
ایجاد فولدر بدون Rename یا ِDelete شدن
برطرف کردن پیغام The action can’t be completed because the file is open in windows explorer





نمایش دیدگاه ها (1 دیدگاه)
دیدگاه خود را ثبت کنید: