خوش آموز درخت تو گر بار دانش بگیرد، به زیر آوری چرخ نیلوفری را
محدود کردن دسترسی کاربران به پارتیشن ها یا درایوها در ویندوز
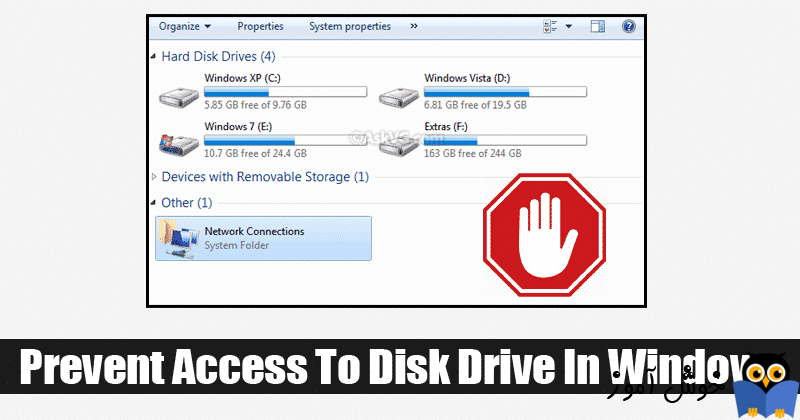
در سيستم عامل ویندوز شما قادر به ایجاد چندین اکانت هستید که با استفاده از این اکانت ها می توانید به سیستم لاگین کنید. بعضا در خانواده ها، از یک سیستم کل اعضای خانواده استفاده می کنند و از این رو بهتر است در برخی از فایل ها ، فولدر ها یا حتی درایوها حریم خصوصی داشته باشید. چیزی که در این مطلب کوتاه به آن می پردازیم، محدود کردن دسترسی به درایوها یا پارتیشن ها می باشد. تنظیمات خاصی برای محدود کردن درایوها در سیستم شما وجود دارد و از دسترسی کاربران به اطلاعات شخصی شما در سایر درایوها جلوگیری می کند.

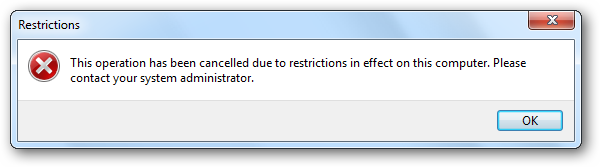
روش های مختلفی وجود دارد که از طریق آنها می توانید دسترسی به درایوها را محدود کنید. با استفاده از تنظیمات Local Group Policy ، کاربران می توانند درایوها را از سایر کاربران محدود و پنهان کنند. با این حال ، Local Editor Policy Editor فقط گزینه های محدودی را برای درایوهای محدودی دارد. مثلا این تنظیمات برای drive letter خاصی میسر نیست. در روش اول از طریق گروپ پالیسی ویندوز اقدام خواهیم کرد. اگر ویندوزهای Home Edition استفاده می کنید، به لوکال گروپ پالیسی ویندوز دسترسی ندارید و باید آن را نصب کنید و یا از روش دوم که روش رجیستری است اقدام به اینکار کنید.
سپس مسیر زیر را در گروپ پالیسی دنبال کنید.
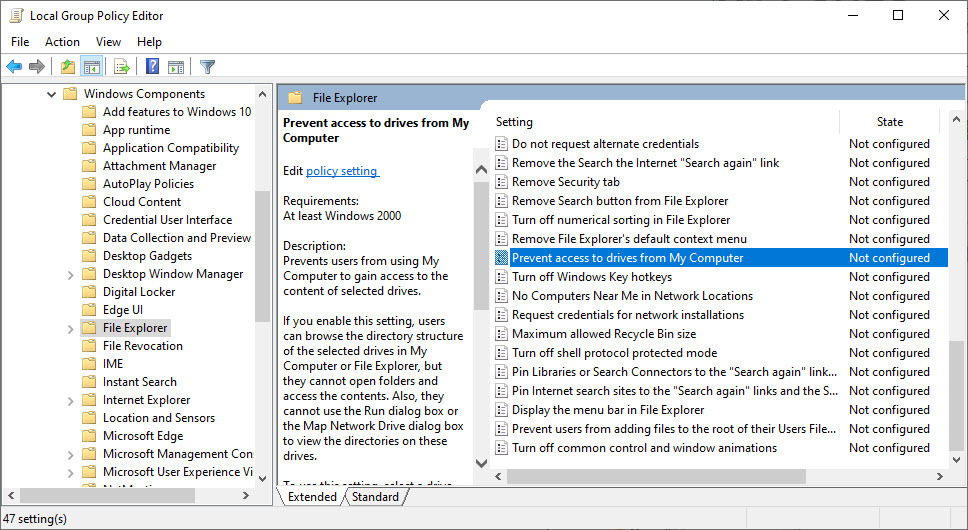
در این مسیر مانند تصویر فوق پالیسی Prevent access to drives from My Computer را بیابید. روی پالیسی مذکور دابل کلیک کنید تا فرم تنظیمات آن باز شود و سپس در قسمت تنظیمات گزینه Enabled را فعال کرده و از لیست پایین، گزینه مناسب خود را انتخاب کنید و فقط گزینه های پیشنهادی همین ها هستند و همانطور که گفته شد، نمی توانید فقط Drive letter مربوط به پارتیشن مورد نظرتان را معرفی کنید. اگر بخواهید درسترسی به همه درایوها را مسدود کنید، کافیست گزینه Restrict all drives را انتخاب کنید.
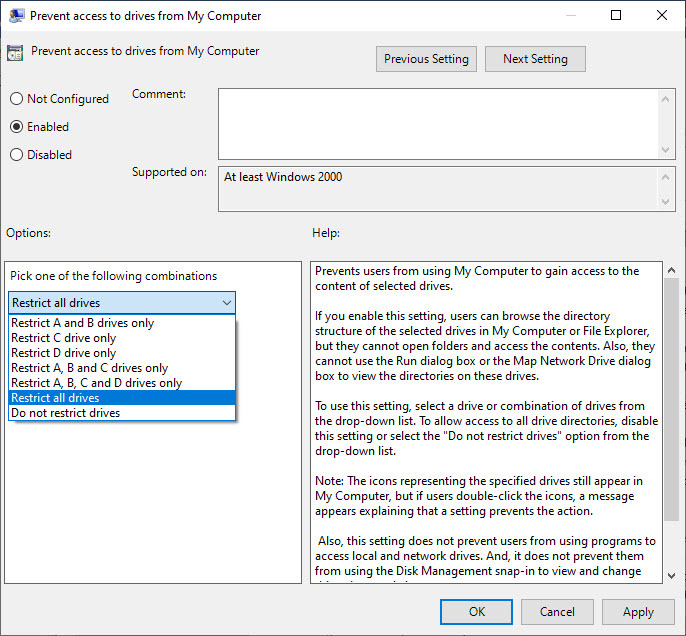
اگر هم که خواستید این محدودیت در دسترسی را بردارید، می توانید گزینه Disabled را در پالیسی فوق انتخاب کرده و ok کنید.
سپس مسیر زیر را در رجیستری دنبال کنید.
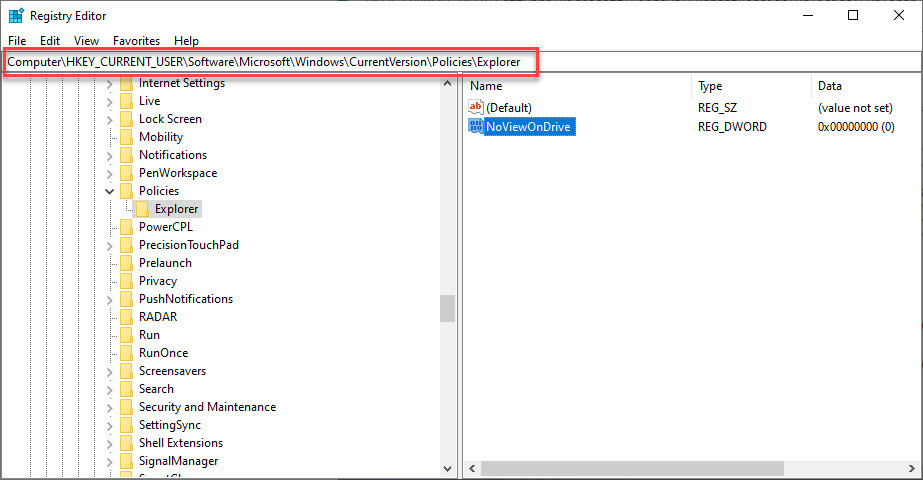
در این مسیر مقدار NoViewOnDrive را مانند تصویر زیر مشاهده خواهید کرد. روی این مقدار دابل کلیک کرده تا فرم تنظیمات آن باز شود. ابتدا گزینه Decimal را انتخاب کرده و در قسمت Value data عدد 8 را وارد و ok کنید. با وارد کردن عدد 8، دسترسی به درایو D را مسدود کردیم(در انتهاب پست، مقدار لازم برای مسدود کردن هر درایو گفته شده است).
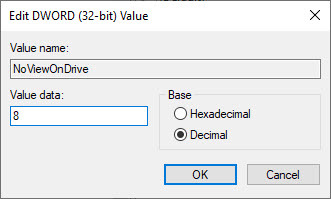
سپس از رجیستری خارج شوید و با یک بار ریستارت سیستم، دسترسی به این درایو توسط سایرین غیرممکن خواهد شد.
ضمنا اگر مقدار NoViewOnDrive در مسیر فوق وجود نداشت، روی فولدر Explorer کلیک راست کرده و از New گزینه DWORD (32-bit) Value را انتخاب کرده و نام آن را NoViewOnDrive تنظیم کنید.
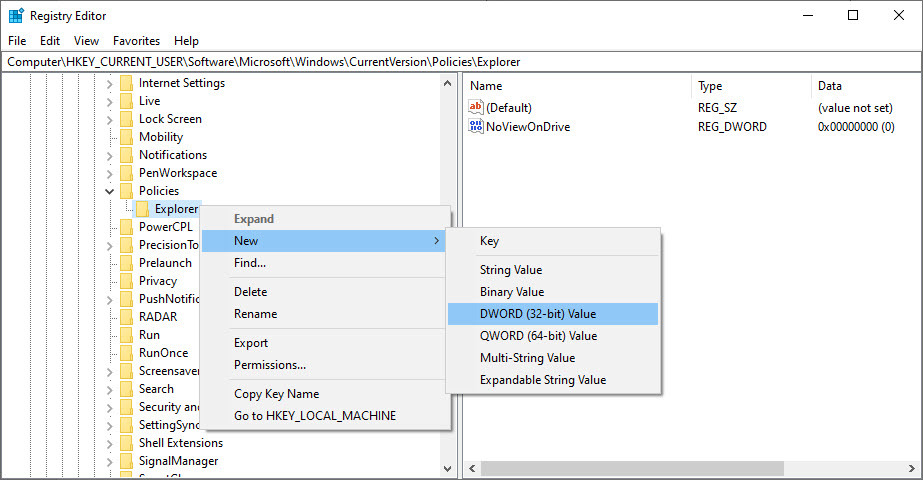
اما برای هر Drive letter یا پارتیشن، مقدار مشخصی وجود دارد که به ترتیب زیر است.
ضمنا شما می توانید چندین درایو را با هم مسدود کنید. مثلا در شکل مقدار C برابر 4 و مقدار D برابر با 8 است و حاصل جمع این دو 12 خواهد شد و با وارد کردن 12، دسترسی به این دو درایو مسدود می شود.
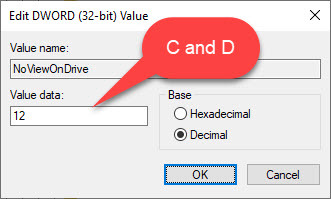

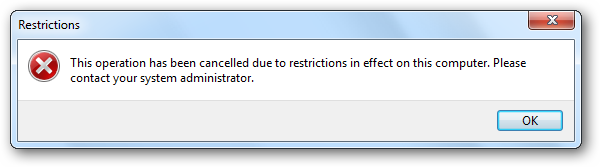
روش های مختلفی وجود دارد که از طریق آنها می توانید دسترسی به درایوها را محدود کنید. با استفاده از تنظیمات Local Group Policy ، کاربران می توانند درایوها را از سایر کاربران محدود و پنهان کنند. با این حال ، Local Editor Policy Editor فقط گزینه های محدودی را برای درایوهای محدودی دارد. مثلا این تنظیمات برای drive letter خاصی میسر نیست. در روش اول از طریق گروپ پالیسی ویندوز اقدام خواهیم کرد. اگر ویندوزهای Home Edition استفاده می کنید، به لوکال گروپ پالیسی ویندوز دسترسی ندارید و باید آن را نصب کنید و یا از روش دوم که روش رجیستری است اقدام به اینکار کنید.
Restricting Access to Drives through the Local Group Policy Editor
لطفا به گروپ پالسی ویندوزتان وارد شوید.سپس مسیر زیر را در گروپ پالیسی دنبال کنید.
User Configuration\ Administrative Templates\ Windows Components\ File Explorer\
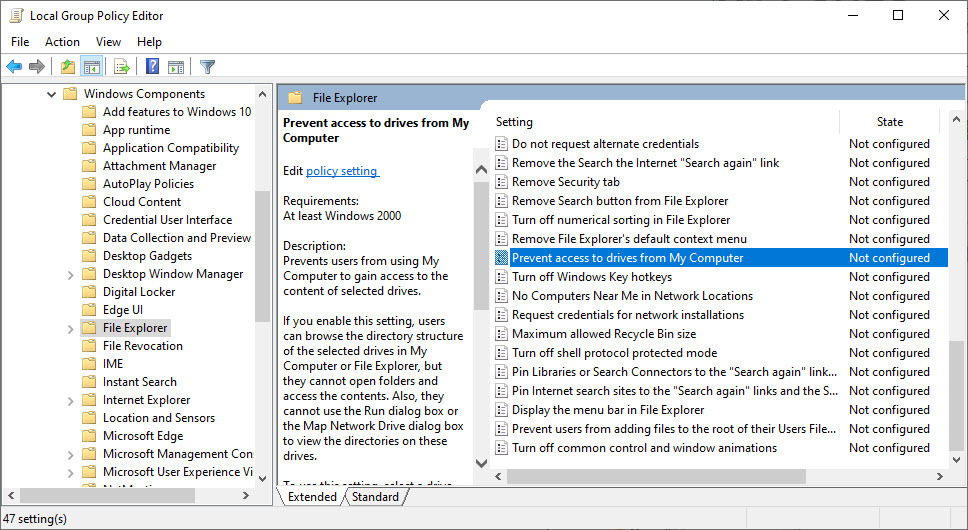
در این مسیر مانند تصویر فوق پالیسی Prevent access to drives from My Computer را بیابید. روی پالیسی مذکور دابل کلیک کنید تا فرم تنظیمات آن باز شود و سپس در قسمت تنظیمات گزینه Enabled را فعال کرده و از لیست پایین، گزینه مناسب خود را انتخاب کنید و فقط گزینه های پیشنهادی همین ها هستند و همانطور که گفته شد، نمی توانید فقط Drive letter مربوط به پارتیشن مورد نظرتان را معرفی کنید. اگر بخواهید درسترسی به همه درایوها را مسدود کنید، کافیست گزینه Restrict all drives را انتخاب کنید.
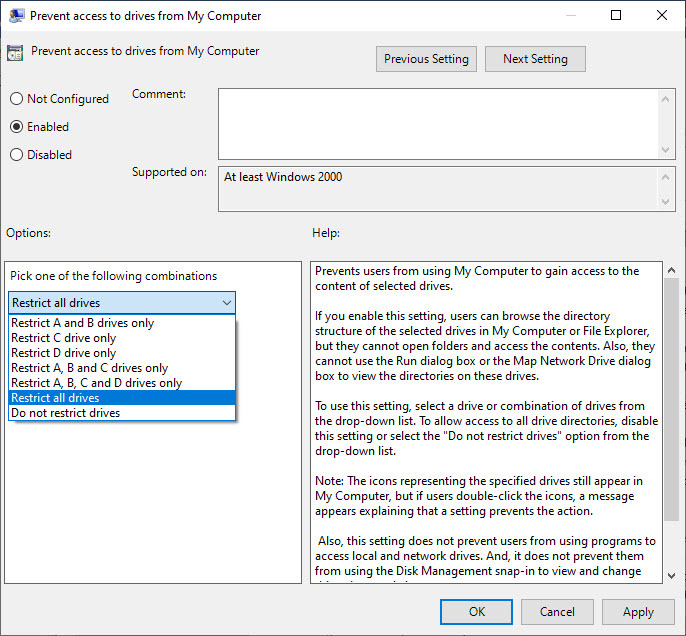
اگر هم که خواستید این محدودیت در دسترسی را بردارید، می توانید گزینه Disabled را در پالیسی فوق انتخاب کرده و ok کنید.
Restricting Access to Drives through the Registry Editor
همانطور که گفته شد، محدود کردن دسترسی به درایوها از طریق رجیستری هم امکان پذیر است. حتما پس از وارد شدن به رجیستری و قبل از اعمال کوچکترین تغییری در آن، از رجیستری بک آپ بگیرید.
براي وارد شدن به رجيستري ويندوز مي توانيد به لينک زير وارد شويد:
وارد شدن به رجيستري ويندوز
وارد شدن به رجيستري ويندوز
پيشنهاد مي کنم قبل از هر گونه تغيير در رجيستري ويندوز، حتما از آن بک آپ بگيريد:
تهيه Backup از Windows Registry
تهيه Backup از Windows Registry
سپس مسیر زیر را در رجیستری دنبال کنید.
Computer\HKEY_CURRENT_USER\Software\Microsoft\Windows\CurrentVersion\Policies\Explorer
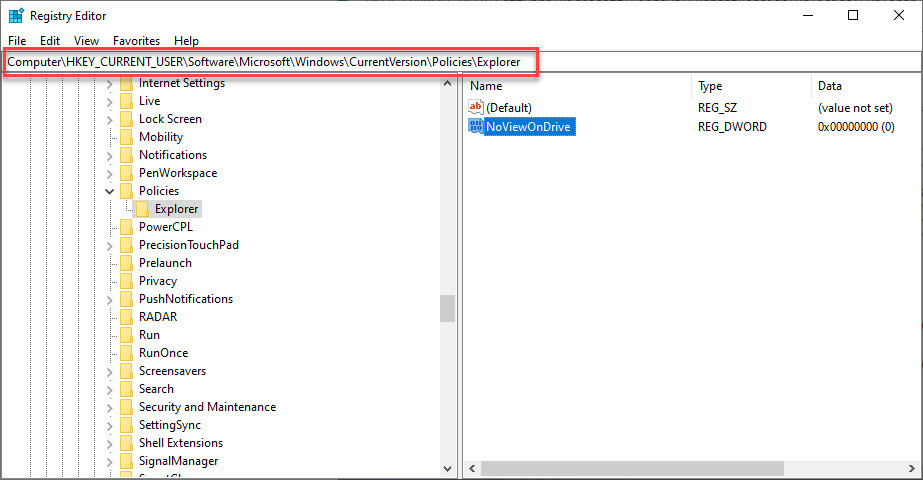
در این مسیر مقدار NoViewOnDrive را مانند تصویر زیر مشاهده خواهید کرد. روی این مقدار دابل کلیک کرده تا فرم تنظیمات آن باز شود. ابتدا گزینه Decimal را انتخاب کرده و در قسمت Value data عدد 8 را وارد و ok کنید. با وارد کردن عدد 8، دسترسی به درایو D را مسدود کردیم(در انتهاب پست، مقدار لازم برای مسدود کردن هر درایو گفته شده است).
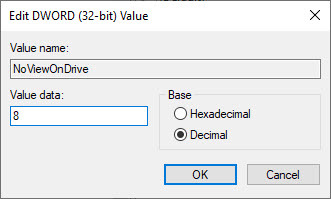
سپس از رجیستری خارج شوید و با یک بار ریستارت سیستم، دسترسی به این درایو توسط سایرین غیرممکن خواهد شد.
ضمنا اگر مقدار NoViewOnDrive در مسیر فوق وجود نداشت، روی فولدر Explorer کلیک راست کرده و از New گزینه DWORD (32-bit) Value را انتخاب کرده و نام آن را NoViewOnDrive تنظیم کنید.
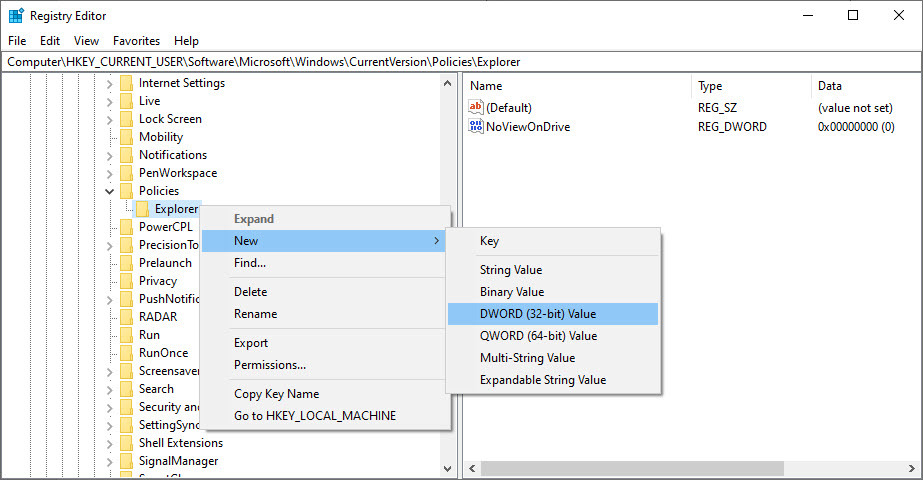
اما برای هر Drive letter یا پارتیشن، مقدار مشخصی وجود دارد که به ترتیب زیر است.
C: 4
D: 8
E: 16
F: 32
G: 64
H: 128
I: 256
J: 512
K: 1024
L: 2048
M: 4096
N: 8192
O: 16384
P: 32768
Q: 65536
R: 131072
S: 262144
T: 524288
U: 1048576
V: 2097152
W: 4194304
X: 8388608
Y: 16777216
Z: 33554432
ALL: 67108863
ضمنا شما می توانید چندین درایو را با هم مسدود کنید. مثلا در شکل مقدار C برابر 4 و مقدار D برابر با 8 است و حاصل جمع این دو 12 خواهد شد و با وارد کردن 12، دسترسی به این دو درایو مسدود می شود.
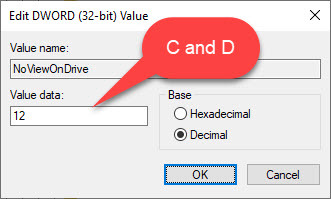





نمایش دیدگاه ها (2 دیدگاه)
دیدگاه خود را ثبت کنید: