خوش آموز درخت تو گر بار دانش بگیرد، به زیر آوری چرخ نیلوفری را
متصل کردن اسپیکر بلوتوثی به کامیپوتر

اگر Bluetooth speaker در اختیار دارید و نمی دانید که چطور باید آن را به سیستم ویندوزی تان متصل کنید، نگران نباشید، در ادامه به شما نشان می دهیم که چطور Bluetooth speaker تان را به کامپیوتر وصل کنید. فرآیند و مراح انجام اینکار بسیار ساده است، فقط کافیست با ما مراحل را دنبال کنید.

بلوتوث یک مشخصه صنعت ارتباطات مخابراتی است که نحوه ارتباط تلفن همراه، کامپیوتر و غیره را از طریق اتصال بی سیم در فاصله بسیار کم برقرار کرد.
ما مراحل انجام اینکار را در ویندوز 7 انجام داده ایم ولی شما در نسخه دیگر ویندوز ه مبدین طریق می توانید Bluetooth speaker را به کامپیوتر ارتباط دهید.
اول از همه اطمینان حاصل کنید که هم کامپیوتر و هم Bluetooth speaker ها روشن هستند و پس از اینکار چند قدم تا اتصال بلندگو با سیستم و Play کردن موزیک و گوش کردن به آن فاصله دارید.
برای روشن کردن بلوتوث احتمالا بدانید که باید یک کلید مخصوص را روشن نگه دارید تا چراغ شروع به چشمک زدن کند. سپس ویندوز شما پس از انجام اینکار Bluetooth speaker را شناسایی می کند و ما در حال حاضر در مرحله شناسایی هستیم. یعنی تا انجای کار با روشن کردن اسپیکر و فعال کردن بلوتوث سیستم تان، اسپیکر توسط ویندوز باید شناسایی شود.
در ویندوز 7 روی دکمه start کلیک کرده و آیتم Devices & printers را انتخاب کنید و در ویندوز 8/10، کافیست به Control panel وارد شوید و از آنجا به Applet مربوط به Devices & printers وارد شوید.
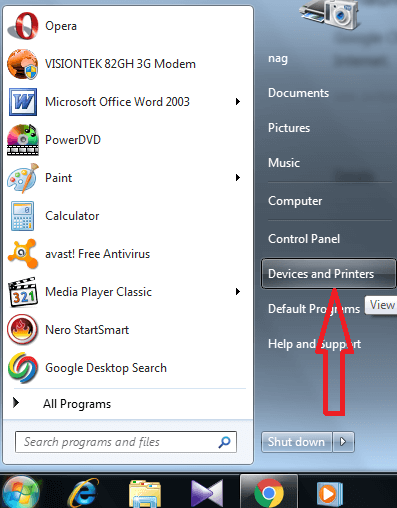
در این پنجره، از قسمت بالا روی دکمه Add Device کلیک کنید.

سپس یک ویزاردی نمایش داده می شود که شما را برای اضافه کردن این دستگاه بلوتوث راهنمایی می کند. البته ویزارد به محض باز شدن، شروع به پیدا کردن دستگاه هایی که چه از طریق شبکه و یا Direct به سیستم وصل هستند، میکند.
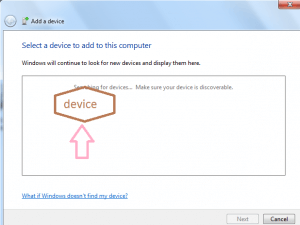
در پنجره شکل بالا، تمامی دستگاه های متصل به کامپیوتر لیست می شوند. از این لیست روی نام اسپیکر بلوتوثی خود کلیک کرده و Next را کلیک کنید.
و بدین ترتیب ویزارد را تا پایان دنبال کنید تا اسپیکر به ویندوز شما اضافه شود. اگر در این لیست، اسپیکر شما را نشان نداد از روشن بودن آن و بلوتوث اطمینان حاصل کنید و دقت کنید که ویندوز برای شناسایی و لیست کردن دستگاه هایی که بدان متصل هستند، کمی زمان صرف خواهد کرد.
بلوتوث (Bluetooth) چیست؟
مزایا و معایب بلوتوث
تاریخچه مختصری از بلوتوث (Bluetooth)
انواع نسخه های استاندارد بلوتوث کدامند؟
نمایش ورژن Bluetooth در ویندوز
از بین رفتن آیکون بلوتوث در ویندوز 7 و 8 و 10
چگونگی استفاده از بلوتوث در سیستم عامل ویندوز کامپیوتر
رفع مشکل خاموش نشدن بلوتوث در ویندوز
برطرف کردن مشکل on نشدن یا روشن نشدن Bluetooth در ویندوز

بلوتوث یک مشخصه صنعت ارتباطات مخابراتی است که نحوه ارتباط تلفن همراه، کامپیوتر و غیره را از طریق اتصال بی سیم در فاصله بسیار کم برقرار کرد.
ما مراحل انجام اینکار را در ویندوز 7 انجام داده ایم ولی شما در نسخه دیگر ویندوز ه مبدین طریق می توانید Bluetooth speaker را به کامپیوتر ارتباط دهید.
اول از همه اطمینان حاصل کنید که هم کامپیوتر و هم Bluetooth speaker ها روشن هستند و پس از اینکار چند قدم تا اتصال بلندگو با سیستم و Play کردن موزیک و گوش کردن به آن فاصله دارید.
برای روشن کردن بلوتوث احتمالا بدانید که باید یک کلید مخصوص را روشن نگه دارید تا چراغ شروع به چشمک زدن کند. سپس ویندوز شما پس از انجام اینکار Bluetooth speaker را شناسایی می کند و ما در حال حاضر در مرحله شناسایی هستیم. یعنی تا انجای کار با روشن کردن اسپیکر و فعال کردن بلوتوث سیستم تان، اسپیکر توسط ویندوز باید شناسایی شود.
در ویندوز 7 روی دکمه start کلیک کرده و آیتم Devices & printers را انتخاب کنید و در ویندوز 8/10، کافیست به Control panel وارد شوید و از آنجا به Applet مربوط به Devices & printers وارد شوید.
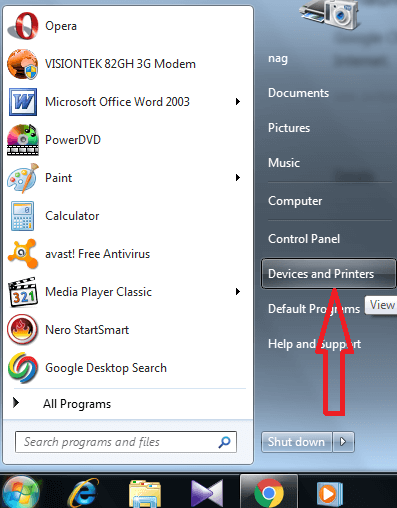
در این پنجره، از قسمت بالا روی دکمه Add Device کلیک کنید.
سپس یک ویزاردی نمایش داده می شود که شما را برای اضافه کردن این دستگاه بلوتوث راهنمایی می کند. البته ویزارد به محض باز شدن، شروع به پیدا کردن دستگاه هایی که چه از طریق شبکه و یا Direct به سیستم وصل هستند، میکند.
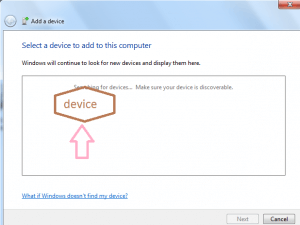
در پنجره شکل بالا، تمامی دستگاه های متصل به کامپیوتر لیست می شوند. از این لیست روی نام اسپیکر بلوتوثی خود کلیک کرده و Next را کلیک کنید.
و بدین ترتیب ویزارد را تا پایان دنبال کنید تا اسپیکر به ویندوز شما اضافه شود. اگر در این لیست، اسپیکر شما را نشان نداد از روشن بودن آن و بلوتوث اطمینان حاصل کنید و دقت کنید که ویندوز برای شناسایی و لیست کردن دستگاه هایی که بدان متصل هستند، کمی زمان صرف خواهد کرد.
بلوتوث (Bluetooth) چیست؟
مزایا و معایب بلوتوث
تاریخچه مختصری از بلوتوث (Bluetooth)
انواع نسخه های استاندارد بلوتوث کدامند؟
نمایش ورژن Bluetooth در ویندوز
از بین رفتن آیکون بلوتوث در ویندوز 7 و 8 و 10
چگونگی استفاده از بلوتوث در سیستم عامل ویندوز کامپیوتر
رفع مشکل خاموش نشدن بلوتوث در ویندوز
برطرف کردن مشکل on نشدن یا روشن نشدن Bluetooth در ویندوز
مطالب مرتبط :
- تفاوت دیسک های 512e و 512n
- هاب و سوئیچ- هاب ها سوئیچ نیستند!
- ویدئوی Unboxing و پیکربندی ILO در سرور HP DL380 G10





خلیل ۱۳۹۸/۱۱/۳۰
دیوایسم را در قسمت کنترل پنل به صورت علامت تعجب اخطار نشان میدهد۱۳۹۸/۱۱/۳۰
درایورشو آپدیت کنید.بروزرساني اتوماتيک درايور در ويندوز با استفاده از نرم افزار TweakBit™ Driver Updater
دانلود و آپديت درايورها در ويندوز با نرم افزار Smart Driver Updater
بروزرساني درايورها در ويندوز با ابزارهاي رايگان
رضا ۱۳۹۹/۰۳/۲۵
سلامسیستم من اسپیکر رو شناسایی کرده، ولی صدا از اسپیکر پخش نمیشه از سیستم پخش میشه!
tmmy ۱۳۹۹/۰۹/۰۶
کنار اسم اسپیکر ی علامت اختار زرد رنگ خورده۱۳۹۹/۰۹/۰۶
این مشکل بیشتر به درایور مربوطه. درایورش رو دانلود و نصب کنید. ویندوز اونو نشناخته.سمیرا ۱۴۰۰/۰۴/۱۱
سلام وقت بخیراسپیکر وصل شده به کامپیوتر ولی صدا ازش پخش نمیشه مشکلش چیه؟
مجید ۱۴۰۰/۰۴/۲۰
سلام وقت بخیر اسپیکر بلوتوثی jblمدلcharge4گرفتم به کامپیوتر میخوام وصل کنم pinمیخواد از کجا باید پینش رو گیر بیارم؟۱۴۰۰/۰۴/۲۰
سلام این ویدئوی یوتیوب رو ببینید. اینجا وقتی داشت pair می کرد ندیدم پین بخواد. ویدئوش انگلیسیه ولی اگه صحبتهاش رو هم متوجه نشدید هم مهم نیست فقط کارایی که انجام میده رو شما هم انجام بدین.مجید ۱۴۰۰/۰۴/۲۱
ممنون پیدا کردم دوستان اگه اگه کسی خواست به کامپیوتر وصل کنه پین خواست 0000 بزنید.هاشم محمدی ۱۴۰۰/۰۷/۲۳
چرا دستگاه من رو پیدا نکردگمنام ۱۴۰۰/۱۱/۲۶
سلام لپتاب من وصل نمیشه یعنی اسم اسپیکر میاد ولی کمرنگه و میزنم وصل نمیشه لطفا کمک کنیدحمید ۱۴۰۰/۱۲/۰۷
سلام دوستان من میشه اسپیکر بلوتوثی رو با کابل aux به pc وصل کرد ؟علی سجاد جعفری ۱۴۰۱/۰۱/۰۱
سلام ببخشید من همین کار هارو کردم ولی صدا پلی می کنم از خود لب تاب میشهاگه میشه راهنمایی کنید