خوش آموز درخت تو گر بار دانش بگیرد، به زیر آوری چرخ نیلوفری را
آموزش تصویری و گام به گام نصب نسخه اکسپرس اس کیو ال سرور 2008
در این آموزش به صورت تصویری و گام به گام به چگونگی نصب نرم افزار اس کیو ال سرور اکسپرس نسخه 2008 می پردازیم. نرم افزار Microsoft SQL Server Express 2008 یک نرم افزار رایگان می باشد و برای اجرای نرم افزارهای بانک اطلاعاتی تحت اس کیو ال سرور به صورت تک کاربره، مورد نیاز می باشد.

➊ ابتدا برنامۀ نصب اس کیو ال سرور را اجرا کنید.
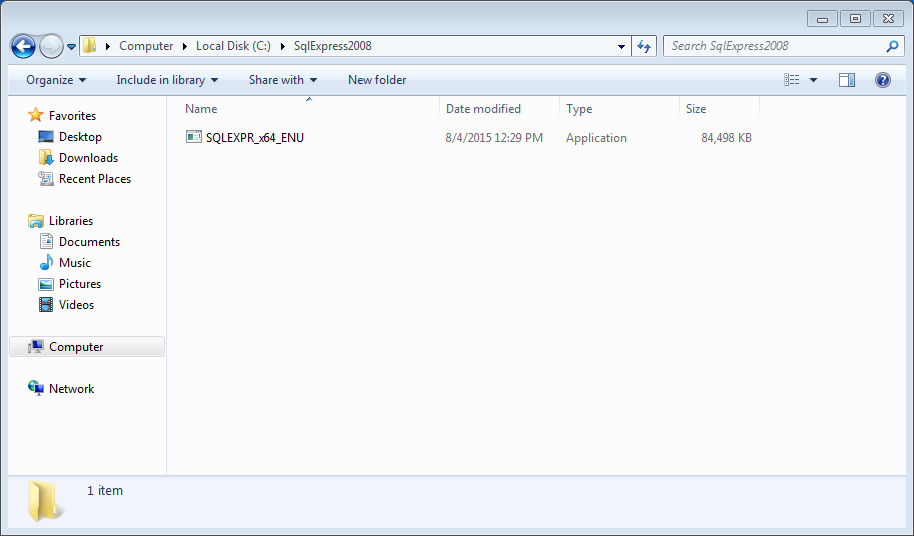
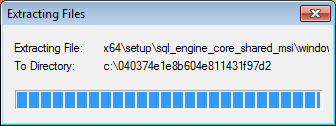
➋ کارهای اولیه به صورت اتوماتیک انجام می شود و صفحۀ SQL Server Installation Center نمایان می شود. در این صفحه ابتدا گزینۀ Installation را در سمت چپ انتخاب کنید و سپس در سمت راست صفحه گزینۀ New SQL Server stand-alone Installation ... را انتخاب نمایید.
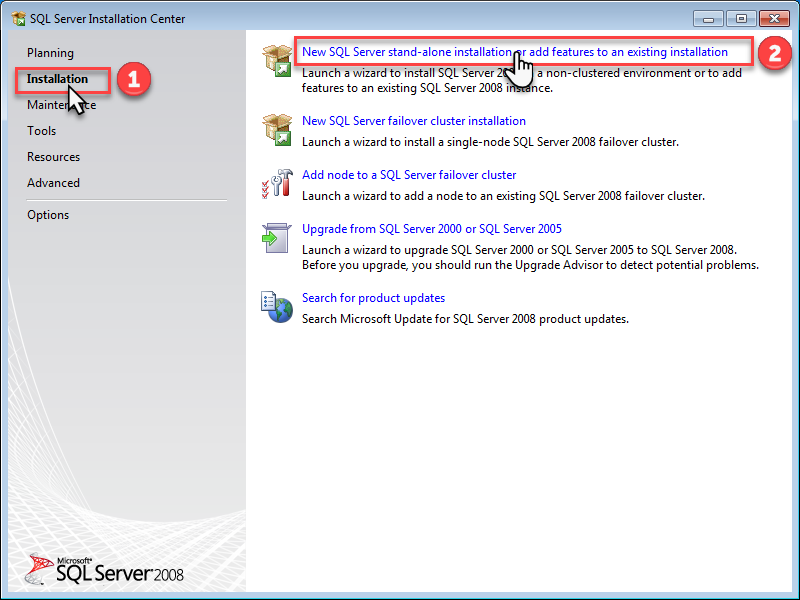
➌ صفحۀ Setup Support Rules نمایان می شود، بر روی OK کلیک کنید.
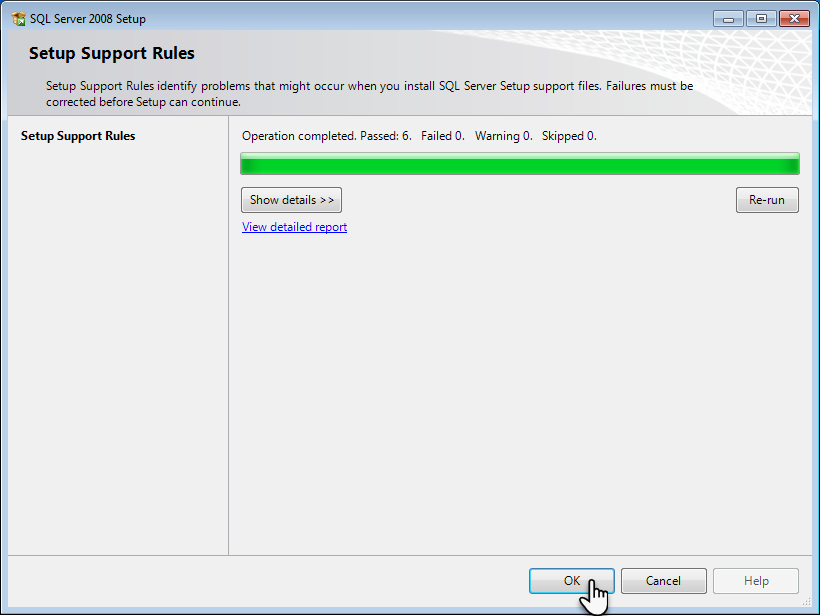
➍ صفحۀ Product Key ظاهر می شود، بر روی Next کلیک کنید.
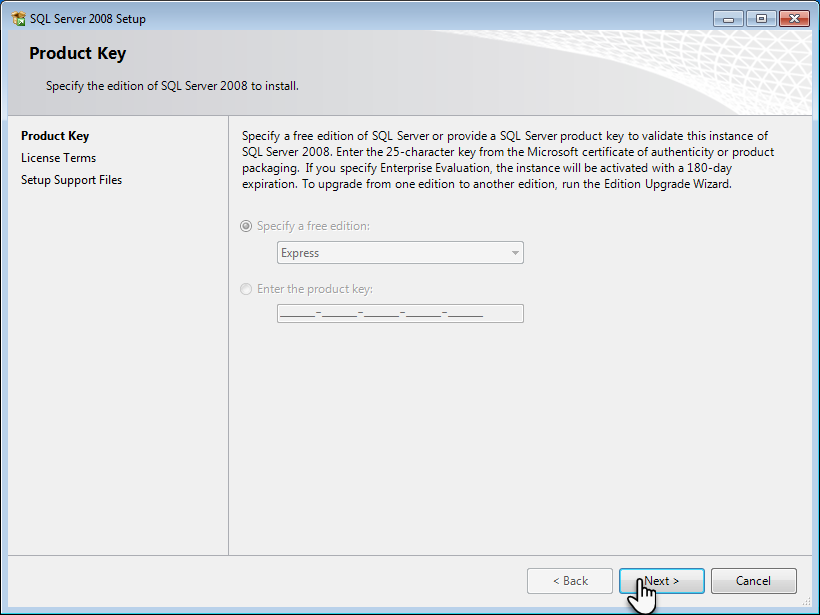
➎ صفحۀ License Terms نمایان می شود. ابتدا گزینۀ I accept the license terms را تیک بزنید و سپس بر روی Next کلیک کنید.
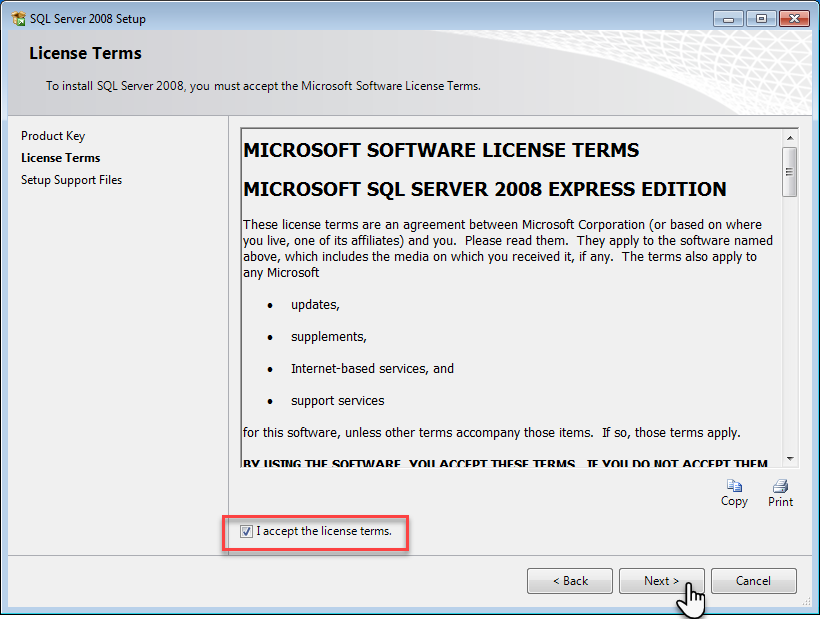
➏ صفحۀ Setup Support Files نمایان می شود، بر روی Install کلیک کنید.

➐ صفحۀ Setup Support Rules نمایان می شود بر روی Next کلیک کنید.
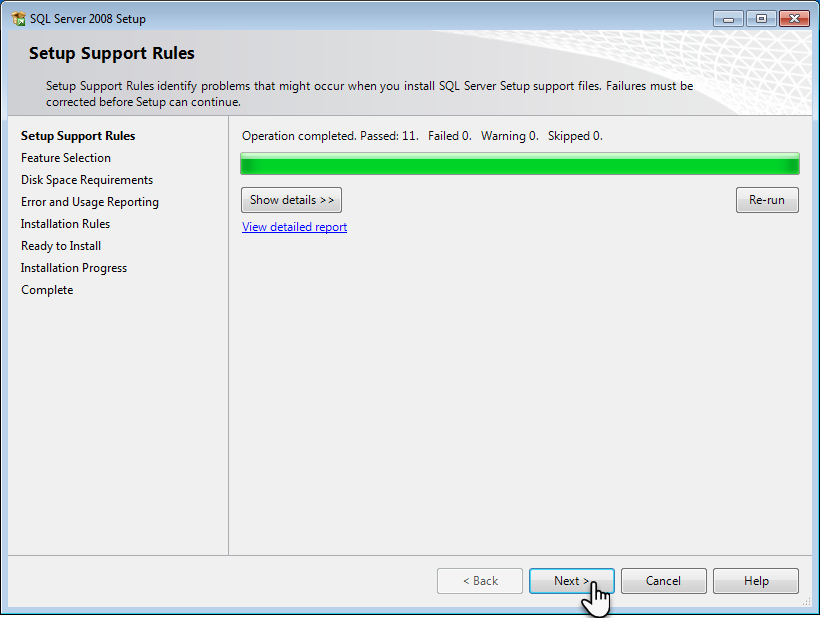
➑ صفحۀ Feature Selection نمایان می شود. ابتدا بر روی دکمۀ Select All کلیک کنید تا همۀ گزینه های مربوطه تیک بخورند و سپس بر روی Next کلیک کنید.

➒ صفحۀ Instance Configuration نمایان می شود. بر روی Next کلیک کنید.
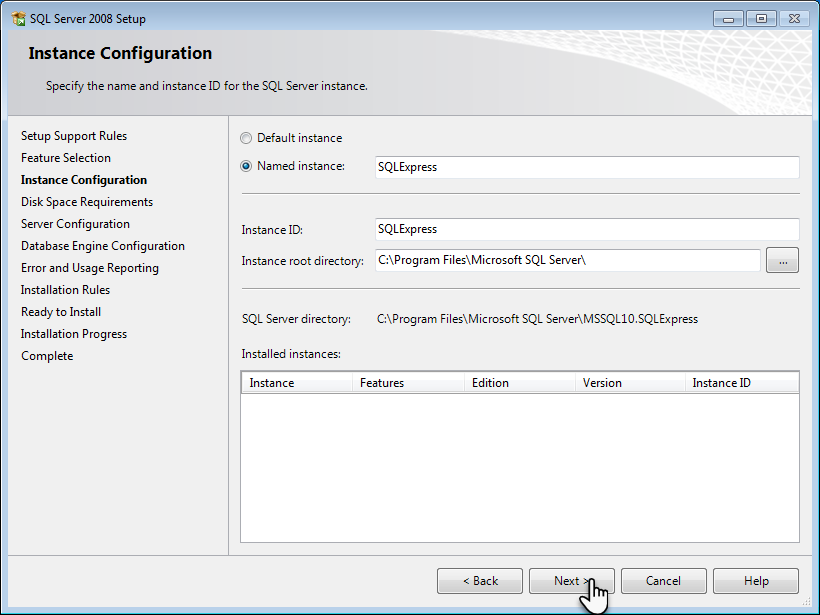
➓ در صفحۀ Disk Space Requirements بر روی Next کلیک کنید.
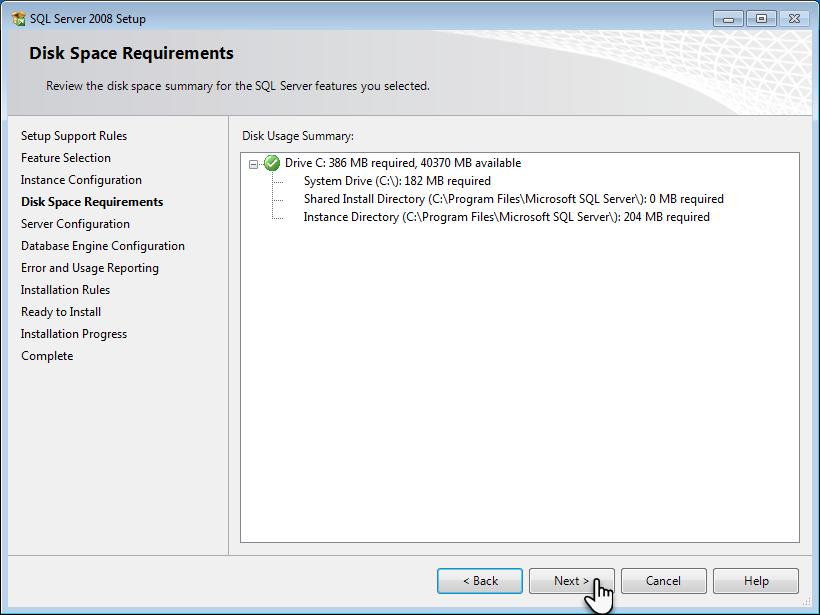
⓫ مهم صفحۀ Server Configuration نمایان می شود. دقّت کنید که این صفحه خیلی مهم می باشد و بدون خواندن کامل توضیحات از آن عبور نکنید. ابتدا بر روی دکمۀ Use the same account for all SQL services کلیک کنید.
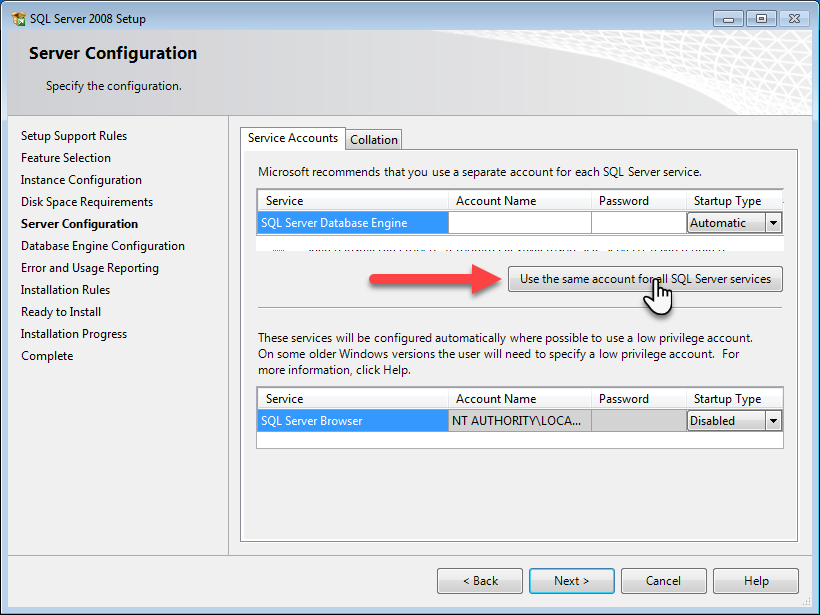
⓬ در کادر محاوره ای ظاهر شده در قسمت Account Name گزینۀ NT AUTHORITY\SYSTEM را انتخاب کرده و بر روی OK کلیک کنید.
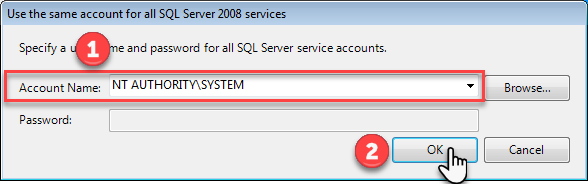
⓭ سپس در همان صفحۀ Server Configuration در مقابل قسمت SQL Server Browser گزینۀ Automatic را مشابه تصویر زیر انتخاب کنید.
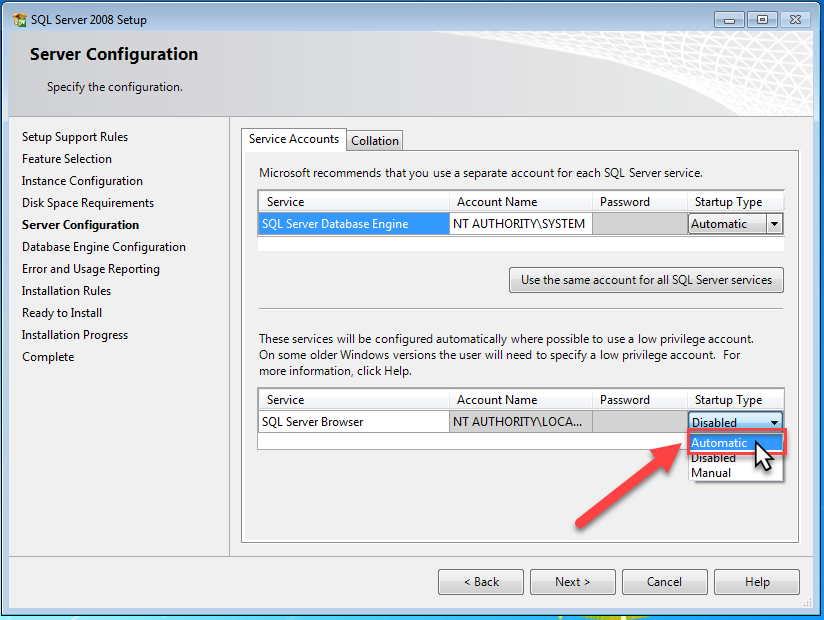
⓮ ابتدا تصویر زیر را نگاهی بیندازید و مطمئن شوید که در صفحۀ نصب شما هم تنظیمات به همین شکل می باشد. حالا بر روی دکمۀ Next کلیک کنید.
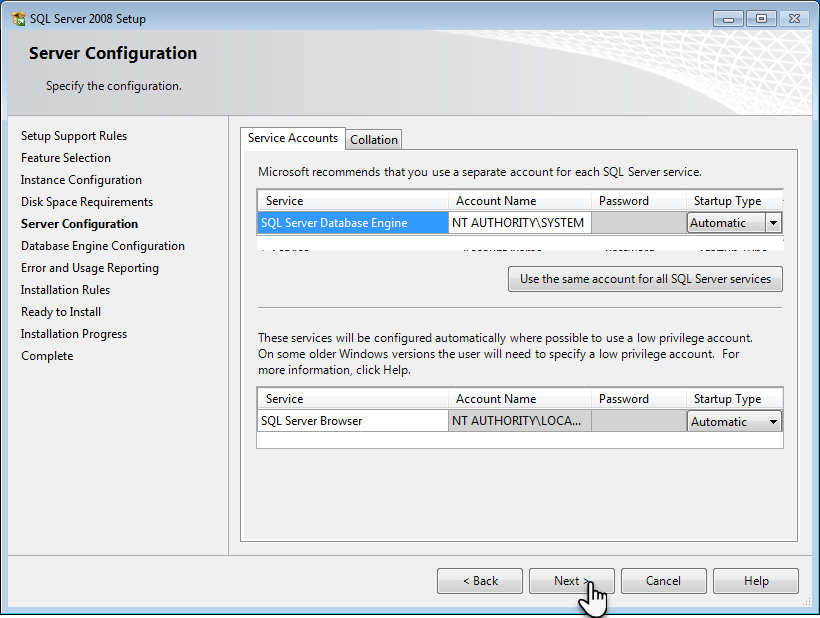
⓯ مهم صفحۀ Database Engine Configuration نمایان می شود. بر روی دکمۀ Add Current User کلیک کنید.
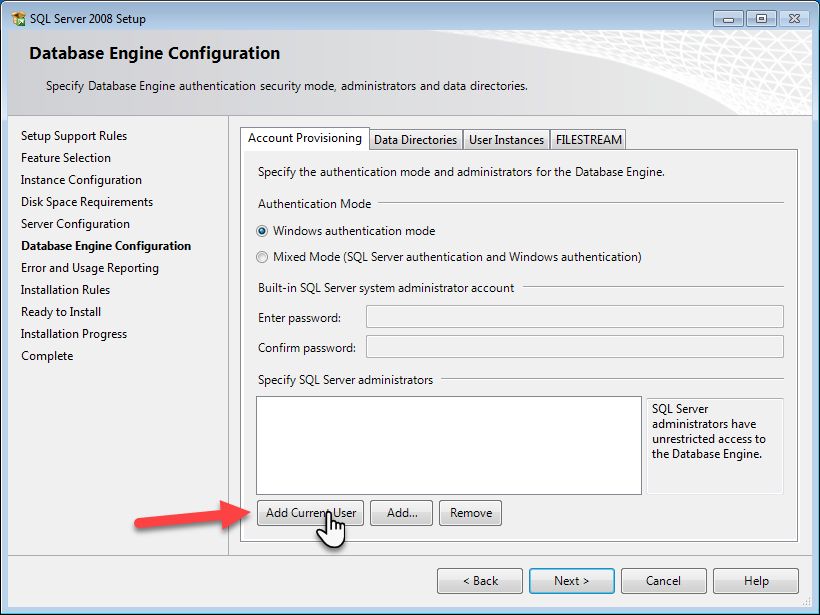
⓰ ابتدا تصویر زیر را نگاهی بیندازید و مطمئن شوید که در صفحۀ نصب شما هم تنظیمات به همین شکل می باشد. حالا بر روی دکمۀ Next کلیک کنید.
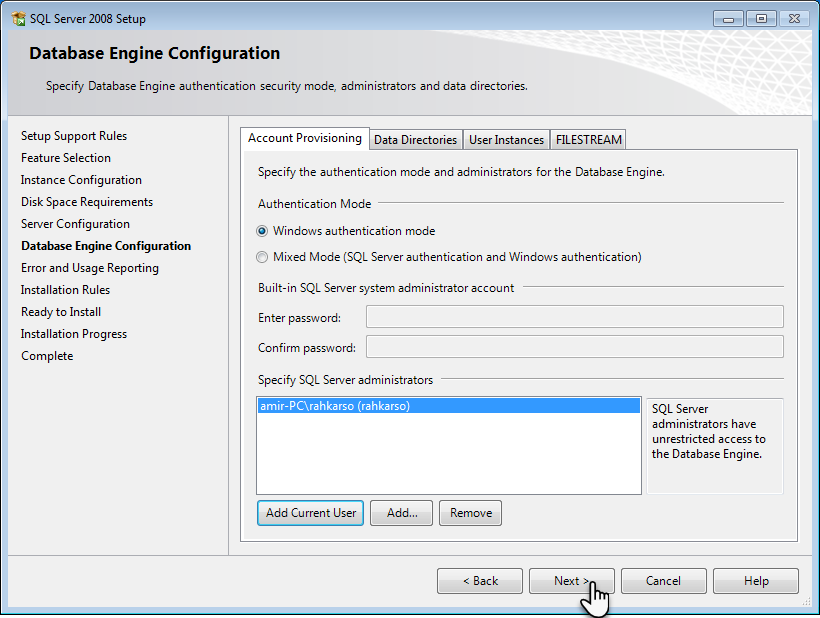
⓱ در صفحۀ Error and Usage Reporting نیز بر روی Next کلیک کنید.
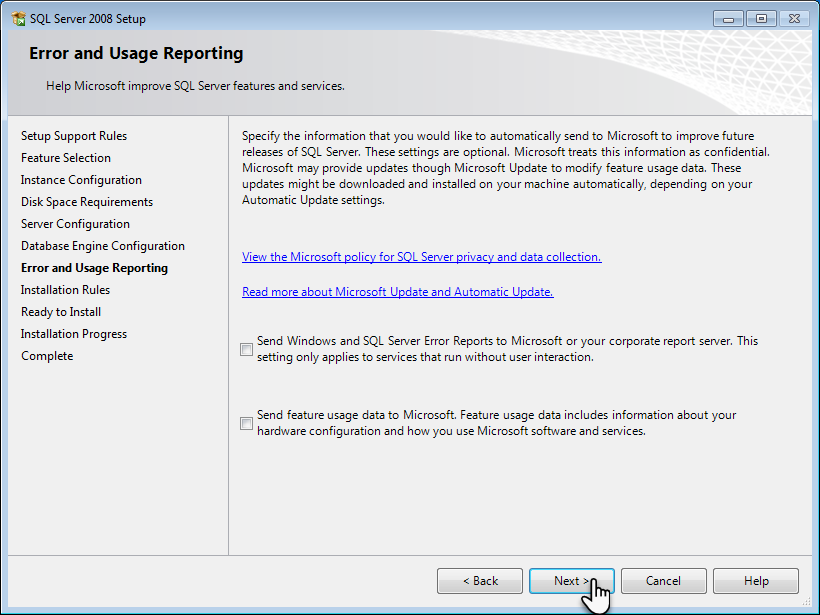
⓲ در صفحۀ Installation Rules نیز بر روی Next کلیک کنید.
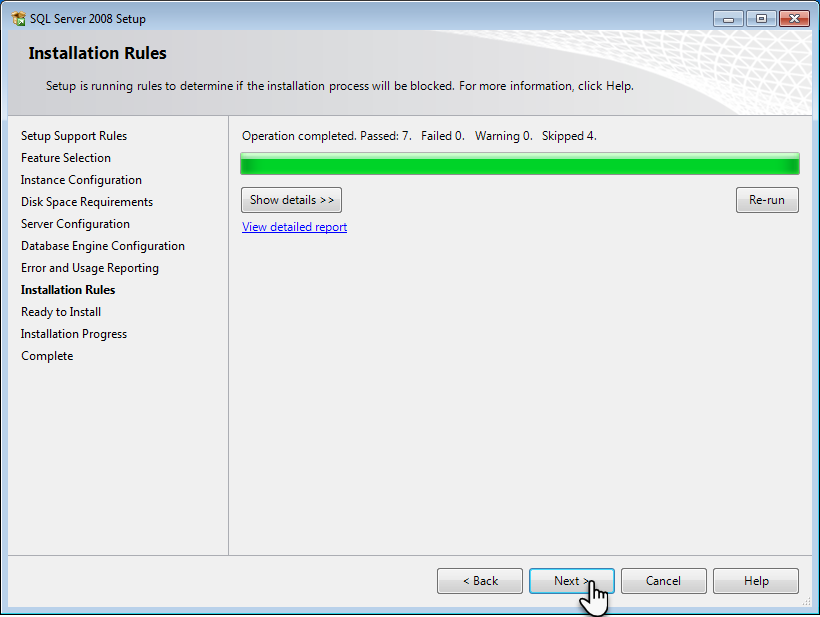
⓳ در صفحۀ Ready to Install بر روی دکمۀ Install کلیک کنید. این مرحله بسته به سخت افزار کامپیوتر شما ممکن است 10 دقیقه و یا بیشتر زمان ببرد. منتظر باشید تا عملیات تکمیل گردد.
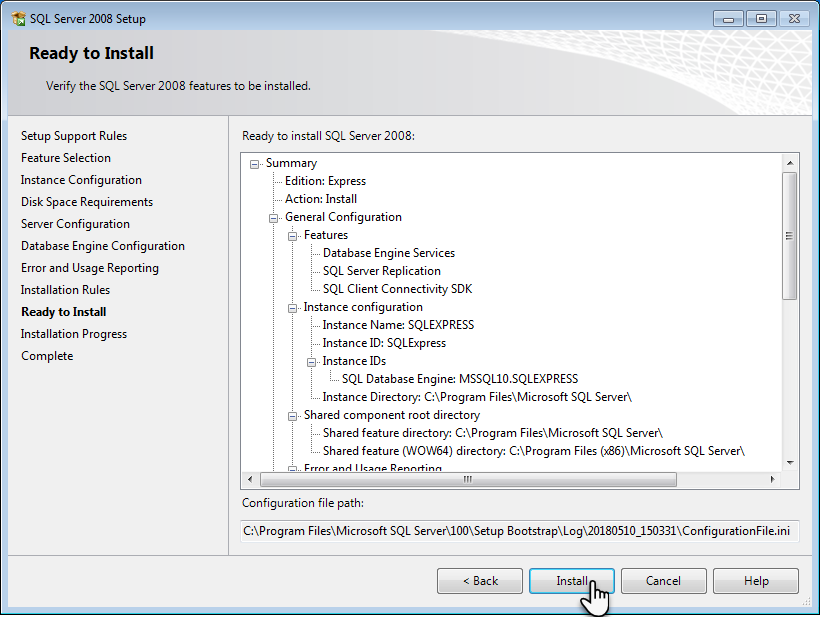
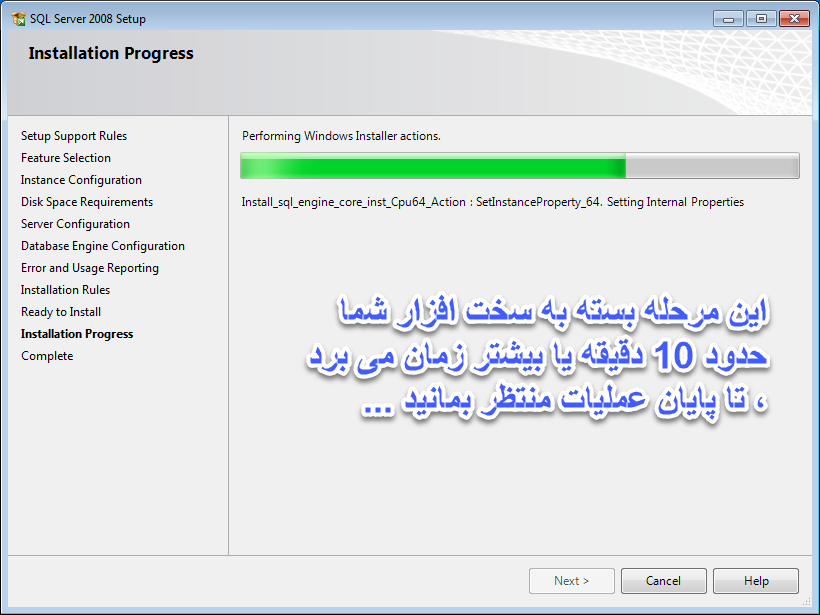
⓴ صفحۀ Installation Progress نمایان می شود. بر روی Next کلیک کنید. بلافاصله بعد از آن صفحۀ Comlete ظاهر می شود، بر روی Close کلیک کنید. عملیات نصب نرم افزار خاتمه یافته است.
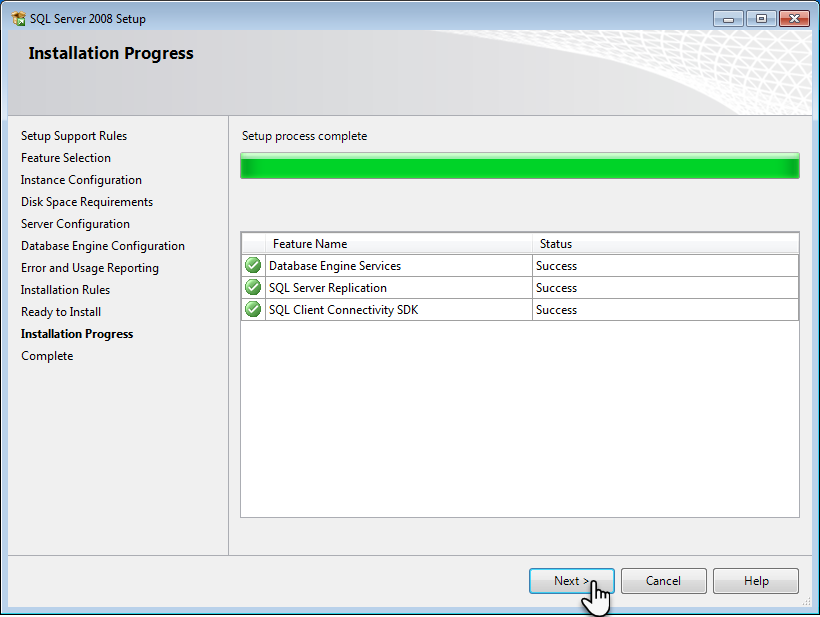
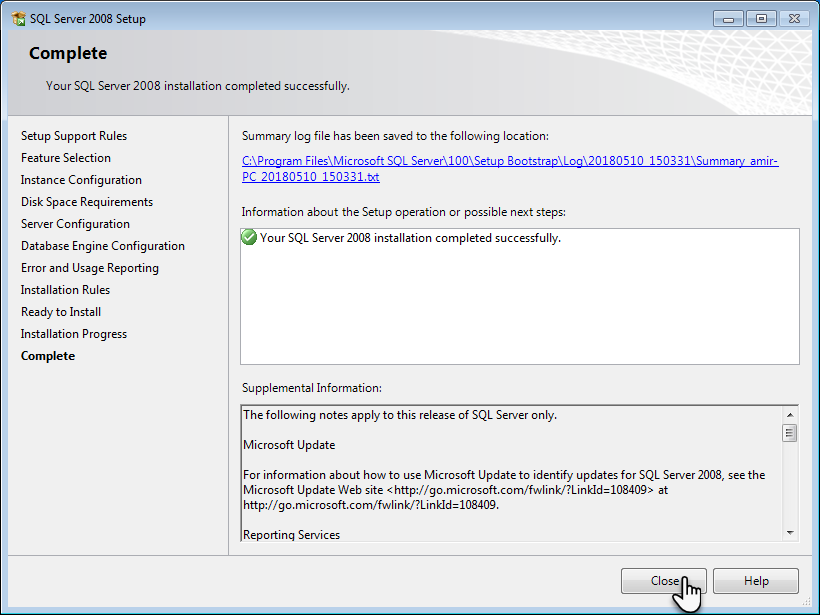
مراحل نصب اس کیو ال سرور اکسپرس نسخه 2008 به پایان رسیده است. اگر مشابه تصویر فوق پیغام Your SQL Server 2008 installation completed successfully را می بینید، یعنی نصب به درستی انجام شده است.

آموزش تصویری نصب SQL Server Express 2008
➊ ابتدا برنامۀ نصب اس کیو ال سرور را اجرا کنید.
➋ کارهای اولیه به صورت اتوماتیک انجام می شود و صفحۀ SQL Server Installation Center نمایان می شود. در این صفحه ابتدا گزینۀ Installation را در سمت چپ انتخاب کنید و سپس در سمت راست صفحه گزینۀ New SQL Server stand-alone Installation ... را انتخاب نمایید.
➌ صفحۀ Setup Support Rules نمایان می شود، بر روی OK کلیک کنید.
➍ صفحۀ Product Key ظاهر می شود، بر روی Next کلیک کنید.
➎ صفحۀ License Terms نمایان می شود. ابتدا گزینۀ I accept the license terms را تیک بزنید و سپس بر روی Next کلیک کنید.
➏ صفحۀ Setup Support Files نمایان می شود، بر روی Install کلیک کنید.
➐ صفحۀ Setup Support Rules نمایان می شود بر روی Next کلیک کنید.
➑ صفحۀ Feature Selection نمایان می شود. ابتدا بر روی دکمۀ Select All کلیک کنید تا همۀ گزینه های مربوطه تیک بخورند و سپس بر روی Next کلیک کنید.
➒ صفحۀ Instance Configuration نمایان می شود. بر روی Next کلیک کنید.
نکته در مورد صفحۀ Instance Configuration:
اگر قبلاً نسخه های دیگری از نرم افزار SQL Server را نصب کرده باشید، اسامی آن نسخه ها در قسمت Installed Instances نمایان می شوند. دقت کنید که نصب چند نسخه از اس کیو ال سرور روی یک کامپیوتر مانعی ندارد، اما هر بار باید در قسمت Named instance یک نام غیر تکراری به آن تخصیص بدهید.
اگر قبلاً نسخه های دیگری از نرم افزار SQL Server را نصب کرده باشید، اسامی آن نسخه ها در قسمت Installed Instances نمایان می شوند. دقت کنید که نصب چند نسخه از اس کیو ال سرور روی یک کامپیوتر مانعی ندارد، اما هر بار باید در قسمت Named instance یک نام غیر تکراری به آن تخصیص بدهید.
➓ در صفحۀ Disk Space Requirements بر روی Next کلیک کنید.
⓫ مهم صفحۀ Server Configuration نمایان می شود. دقّت کنید که این صفحه خیلی مهم می باشد و بدون خواندن کامل توضیحات از آن عبور نکنید. ابتدا بر روی دکمۀ Use the same account for all SQL services کلیک کنید.
⓬ در کادر محاوره ای ظاهر شده در قسمت Account Name گزینۀ NT AUTHORITY\SYSTEM را انتخاب کرده و بر روی OK کلیک کنید.
⓭ سپس در همان صفحۀ Server Configuration در مقابل قسمت SQL Server Browser گزینۀ Automatic را مشابه تصویر زیر انتخاب کنید.
⓮ ابتدا تصویر زیر را نگاهی بیندازید و مطمئن شوید که در صفحۀ نصب شما هم تنظیمات به همین شکل می باشد. حالا بر روی دکمۀ Next کلیک کنید.
⓯ مهم صفحۀ Database Engine Configuration نمایان می شود. بر روی دکمۀ Add Current User کلیک کنید.
⓰ ابتدا تصویر زیر را نگاهی بیندازید و مطمئن شوید که در صفحۀ نصب شما هم تنظیمات به همین شکل می باشد. حالا بر روی دکمۀ Next کلیک کنید.
⓱ در صفحۀ Error and Usage Reporting نیز بر روی Next کلیک کنید.
⓲ در صفحۀ Installation Rules نیز بر روی Next کلیک کنید.
⓳ در صفحۀ Ready to Install بر روی دکمۀ Install کلیک کنید. این مرحله بسته به سخت افزار کامپیوتر شما ممکن است 10 دقیقه و یا بیشتر زمان ببرد. منتظر باشید تا عملیات تکمیل گردد.
⓴ صفحۀ Installation Progress نمایان می شود. بر روی Next کلیک کنید. بلافاصله بعد از آن صفحۀ Comlete ظاهر می شود، بر روی Close کلیک کنید. عملیات نصب نرم افزار خاتمه یافته است.
مراحل نصب اس کیو ال سرور اکسپرس نسخه 2008 به پایان رسیده است. اگر مشابه تصویر فوق پیغام Your SQL Server 2008 installation completed successfully را می بینید، یعنی نصب به درستی انجام شده است.
لیست آموزش های مرتبط
- چگونه بفهمیم اس کیو ال سرور درست نصب شده است و سرویس آن در حال اجرا می باشد؟
- راه حل مشکل Restart Computer موقع نصب اس کیو ال سرور 2008
- راه حل خطاهای نصب اس کیو ال سرور : "" is not a valid login or you do not have permission.
- راه حل خطاهای نصب اس کیو ال سرور : Invoke or BeginInvike cannot be called on a control until th window handle has been created..
- راه حل خطاهای نصب اس کیو ال سرور : WMI Service Error…
- راه حل خطاهای نصب اس کیو ال سرور : Cannot open database requested in login "". Login fails. Login failed for user "".
- راه حل خطاهای نصب اس کیو ال سرور : Attributes do not match. Presetn attributes(Directory, Archive), included attributes (0), ...
- راه حل خطاهای نصب اس کیو ال سرور : Attempted to perform an unauthorized operation.
- راه حل خطای Function Active Template Library (ATL) در نصب اس کیو ال سرور 2008
- راه حل خطای Rule Fusion Active Template Library (ATL) failed در هنگام نصب اس کیو ال سرور





محسن محمدی ۱۳۹۷/۰۳/۱۶
باسلام وعرض تشکرازتوضیحات بسیارعالی وشفاف شما.انشالله موفق ومویدباشیدحامد ۱۳۹۷/۰۳/۲۱
سلام و خسته نباشیدهنگام نصب اسکیو ال سرور خطای TITLE: SQL Server Setup failure.
SQL Server Setup has encountered the following error:
Invoke or BeginInvoke cannot be called on a control until the window handle has been created..
نمایش داده میشه مشکل از کجاست؟
اگه امکان داره راهنمایی بفرمایید.
امیر انصاری ۱۳۹۷/۰۳/۲۱
دوست عزیز حامد با سلامبه شخصه چندین مرتبه با این خطا مواجه شده ام، و جالب این بود که در تمامی موارد مشابه سیستمی که قصد نصب اس کیو ال سرور روی آن را داشتم، سخت افزار پایینی داشت. البته این خطا زیاد جدی نیست و با اجرای دوباره برنامه نصب به صورت اتوماتیک برطرف می شود. شاید هم مجبور باشید برنامه نصب را چند بار از نو اجرا کنید. در این مورد در تالارهای گفتمان پشتیبانی خود مایکروسافت نیز همین توصیه شده است که مجدداً برنامۀ نصب را از نو اجرا کنید.
This issue is occurring due to .NET behavior on Win7 change that is exposing a bug in how we close UI dialogs. Generally, if you just rerun it won t hit the issue again.
مهدی ۱۳۹۷/۰۳/۲۹
خیلی کمکم کرد متنتون واقعا متشکرم نصب کردم و نصب شد و عالیمیرزایی علیپور ۱۳۹۷/۰۴/۰۸
سلامفایلsqlexrrبعد از نصب و اجرا در قسمت setup support rules
ایتم restart computer رو failed میده و اجرا نمیشه
امیر انصاری ۱۳۹۷/۰۴/۰۸
دوست عزیز میرزایی علیپور با سلامدر مورد خطایی که گفتید راه حلی وجود دارد که لینک آموزشش را برایتان قرار می دهم:
The following error has occurred: A MOF syntax er ۱۳۹۷/۰۶/۰۲
The following error has occurred:A MOF syntax error occurred.Microsoft SQL Server 2008 Setup
کیومرث ۱۳۹۷/۰۹/۲۷
با سلام و خسته نباشیدببخشید تامرحله 7 میرم بعد دیگه مرحله دیگه ای نمیاد کهاجراش کنم لطفا راهنمایی بکنید چه کار باید انجام بدم
چندین با هم نصب کردم ریستارت هم کردم ولی تا 7 میره و دیگه بقیه گزینه ها نمیاد
ممنونوبا سپاس
امیر انصاری ۱۳۹۷/۰۹/۲۷
دوست عزیز کیومرث با سلامدر همان مرحله 7 که دیگر ادامه نمی دهد روی دکمه show details کلیک کنید. گزینه هایی که سبز هستند یعنی موردی ندارند، از گزینه های قرمز تصویری بیندازید و جایی در اینترنت آپلود کنید. سپس لینکش را اینجا قرار دهید یک بررسی کنیم، شاید راه حلی داشته باشد.
با سپاس
زهرا ۱۳۹۷/۱۰/۱۷
سلام من فقط مرحله 1 میتونم برم بعدش خطا میدهحسین غضنفری ۱۳۹۷/۱۱/۰۳
سلام من تا مرحله ۶ پیش می رم ولی بعد پیغام browse for foldet میده که هر مکانی رو مشخص میکنم پیعام میده is not a valid installation foldetامیر انصاری ۱۳۹۷/۱۱/۰۳
با سلامفایل نصب را از سایت خوش آموز و لینک زیر دانلود کنید. به احتمال زیاد مشکل از فایل نصبتان باشد.
دانلود نرم افزار اس کیو ال سرور اکسپرس 2008 - Download Microsoft SQL Server Express 2008
اسحق ۱۳۹۸/۰۱/۲۱
سلام هنگام اجرا فایل 32 بیتی این پیغام رو نشون می دهThe system cannot find the path specified
lمرسی از راهنمایی .
علی ۱۳۹۸/۰۲/۲۱
خستبه نباشیدسودی ۱۳۹۸/۰۴/۲۷
با سلام و خسته نباشید عالی بود موفق و پیروز باشیدسپ ۱۳۹۸/۰۶/۰۲
سلام وقت بخیر. بعد از مرحله 19 ارور 0x84B10001 میدهمینا ۱۳۹۸/۰۷/۱۵
سلام تو مرحله اخر ارور is not a valid login or you do not have permission میده. و database engine services و SQL server replication رو فیلد زدامیر انصاری ۱۳۹۸/۰۷/۱۶
با سلامدر مورد خطای is not a valid login or you do not have permission لینک زیر را ببینید:
غلامرضا رحیمی نژاد ۱۳۹۸/۰۷/۲۶
سلام. بسیار متشکرم. توضیحات عالی بود.منصور ۱۳۹۸/۰۸/۰۴
بسیار عالی ممنون از توضیحات و راهنمائی های جامع و کامل شما.سید مهدی ۱۳۹۸/۱۰/۱۵
خداوکیلی عالی بوددمتون گرم
حمید ۱۳۹۸/۱۰/۳۰
با سلام نرم افزار را بخوبی نصب کردم ولی آیکونی بابت اجرا بروی دکستاپ بوجود نیومد.امیر انصاری ۱۳۹۸/۱۰/۳۰
دوست عزیز حمید با سلاماین برنامه نسخه اکسپرس است و فقط سرویس است. فایل اجرایی ندارد.
مجتبی ۱۳۹۸/۱۲/۱۳
سلام.امیدوارم حالتون خوب باشه. چند مدتی بود که درگیر نصب نرم افزار Microsoft SQL Server 2008 R2 (SP1) بودم. انواع و اقسام راه حل های ساده و پیچیده را از طریق پشتیبانی شرکت مایکروسافت و انجمن مربوطه،انجام دادم.امروز توانستم نصبش کنم و البته با آموزش تارنمای شما،به شکل درست حداقل در ظاهر پیکر بندی کنم. نیازی به انجام انواع راه حل ها نبود چون من مسیر پیش فرض نصب برنامه های 64 بیتی از C:Program Files را به D:Program Files تغییر داده بودم.با برگشت این تغییر که از راه رجیستری ویندوز انجام دادم،مشکل حل شد.در پایان نصب پیغام "با موفقیت به صورت کامل نصب شد" نمایش داده شد.
ولی از آنجایی که من این نرم افزار را به این جهت نصب کردم که نرم افزار حسابداری سپیدار سیستم اجرا شود، در نتیجه به هدفم نرسیدم.
با نصب نرم افزار Microsoft SQL Server 2008 R2 (SP1) 5 سرویس SQL Active Directory Helper Service, SQL Server (SQLEXPRESS), SQL Server Agent (SQLEXPRESS), SQL Server Browser & SQL Server VSS Writer در قسمت Local Services ویندوز، نصب شدند. همچنین برنامه های زیر در قسمت Programs and Features کنترل پنل ویندوز، در لیست نصب شده ها؛ قرار می گیرد.
Microsoft SQL Server 2008 R2 (64-bit)- Microsoft SQL Server 2008 R2 Native- Microsoft SQL Server 2008 R2 Setup (English)- Microsoft SQL Server 2008 Setup Sup- Microsoft SQL Server Browser- Microsoft SQL Server VSS Writer
1- در مورد سرویس SQL Active Directory Helper Service خطای زیر نمایش داده می شود:
Windows could not start the SQL Active Directory Helper Service on Local Computer. For more information, review the System Event Log. If this is a non-Microsoft service, contact the service vendor, and refer to service-specific error code -1073741724.
علت نمایش این خطا را نمیدانم. علتش چیست؟
2- ولی از همه مهتر این است که باید سرویس SQL Server (Sepidar) در قسمت Local Services ویندوز وجود داشته باشد و در حالت اجرا باشد که اصلا وجود ندارد!.
3- در آموزشی که قرار دادید، طبق عین متن آموزشتون، وضعیتی که در صفحه نصب من وجود داشت،میگم.
" صفحۀ Server Configuration نمایان می شود. دقّت کنید که این صفحه خیلی مهم می باشد و بدون خواندن کامل توضیحات از آن عبور نکنید. ابتدا بر روی دکمۀ Use the same account for all SQL services کلیک کنید."
" در کادر محاوره ای ظاهر شده در قسمت Account Name گزینۀ NT AUTHORITYSYSTEM را انتخاب کرده و بر روی OK کلیک کنید."
بر روی دکمه Use the same account for all SQL services کلیک کردم اما در کادر محاوره ای ظاهر شده در قسمت Account Name چیزی برای انتخاب وجود نداشت.باید به صورت دستی درج می کردم. من عبارت " NT AUTHORITYSYSTEM" را درج کردم که پیغام خطایی نمایش داده شد.به خاطر نمیارم چه چیز درج شده بود.من عبارت " NT AUTHORITYNetwork SYSTEM" را ثبت کردم.چون در تب "Service Accounts" صفحه Server Configuration در بخش Account Name این عبارت از قبل درج شده بود.من بر روی آن کلیک، متن را کپی و بر روی دکمه Use the same account for all SQL services کلیک و در کادر، در قسمت Account Name وارد و اوکی کردم. از طرفی، سرویس SQL Server Browser طبق تصویری که قرار دادید در قسمت پایینی صفحه نبود بلکه در قسمت بالایی صفحه و کنار سرویس SQL Server Database Engine گزینش،وجود داشت.در هر حال، به وضعیت Automatic تغییر دادم.
در حال حاضر من نرم افزار Microsoft SQL Server 2008 R2 (SP1) را به درستی نصب و پیکربندی کردم؟
4- در صفحه Database Engine Configuration که گزینه Add Current User را گفتید انتخاب کنیم؛ از قبل کاربر فعلی ویندوز وجود داشت. با انتخاب این گزینه چیز خاص و جدیدی نمایش داده نشد.از این جهت، مشکلی ندارد؟ مثل تصویر شما، کاربر فعلی در حالت نمایش،وجود داشت.
سلامت و موفق باشید.
قائم آقایی ۱۳۹۹/۰۳/۱۸
سلام دوست عزیز من هنگام نصب این برنامه به مشکل برخوردم قبل از این این برنامه رو چند بار روی سیستمم نصب کرده بودم ولی الان دیگه نمیشه و ارور میدهجعفر ۱۳۹۹/۰۶/۰۹
واقعا اموزش نصب کامل و جامعی بود ممنون از زحمات شما....ثمین ۱۴۰۰/۰۱/۱۲
واقعا" عالی و به زبان ساده و کاملا" کاربردی بود. خدا قوتمحمد ۱۴۰۰/۰۹/۲۲
ممنون و متشکر از توضیحات کامل و مفید شماعلی ۱۴۰۱/۰۸/۱۰
با سلام وخسته نباشید خدمت شما.هنگام نصب این ارور میده واسم.ممنون میشم راهنماییم کنید.TITLE: Microsoft SQL Server 2008 Setup
------------------------------
The following error has occurred:
Locating the SQL Server Browser service component failed with Windows Installer return code 2 . The component ID: {2E86FD41-C179-456E-8E6A-5157ED427228} .
Click Retry to retry the failed action, or click Cancel to cancel this action and continue setup.
For help, click: http://go.microsoft.com/fwlink?LinkID=20476&ProdName=Microsoft+SQL+Server&EvtSrc=setup.rll&EvtID=50000&ProdVer=10.0.1600.22&EvtType=0x8510C01B%25400x31BA4472%25401222%254052007