خوش آموز درخت تو گر بار دانش بگیرد، به زیر آوری چرخ نیلوفری را
نحوه غیرفعال کردن کلیک راست در منوی Start ویندوز 10

در این مطلب کوتاه نحوه غیرفعال کردن منوی کلیک راست در منوی start ویندوز 10 را به شما نشان خواهیم داد. وقتی به منوی استارت ویندوز 10 وارد می شوید، برنامه ها و آیتم های مختلفی را مشاهده می کنید که ویندوز و یا خود شما آنها را جایگذاری کرده و اندازه آنها را تنظیم کرده اید. حال اگر به عنوان مثال برای مدتی باید سیستم تان را به کسی دهید تا با آن کار کند، در حالت ساده می توانید یک User ایجاد کرده و آن را در اختیار شخص مورد نظرتان قرار دهید تا فقط با کاربر امکان دسترسی به سیستم تان داشته باشد اینکه اگر کاربر را عضو گروه Administrators نکنید، دیگر آن شخص نخواهد توانست که برنامه ای را در سیستم تان نصب و یا حذف کند و فقط با همین امکانات موجود می تواند کار کند. یا می توانید Kiosk mode را فعال کنید و یا اینکه کاربر Guest را فعال کنید.

در هر صورت اگر قصد هیچ کدام از این کارها ندارید و فقط می خواهید به چیدمان شما در منوی استارت ویندوز 10 دست نخورد، این آموزش می تواند به شما کمک کند.
پس به گروپ پالیسی ویندوز 10 خود وارد شوید.
سپس مسیر زیر را در آن دنبال کنید.
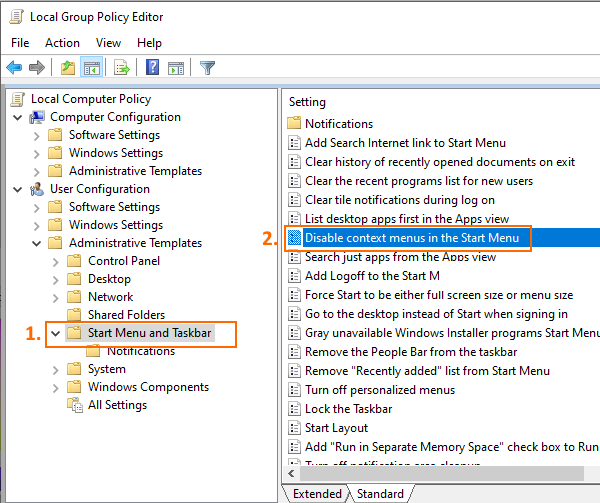
در این مسیر مانند تصویر فوق پالیسی Disable context menus in the Start Menu را بیابید. روی پالیسی مذکور دابل کلیک کنید تا فرم تنظیمات آن باز شود. سپس گزینه Enabled را فعال و ok کنید.
سپس از سیستم Sign out کرده و دوباره Sign in کنید و یا اینکه Command Prompt را باز کرده و دستور gpupdate /force را در آن اجرا کنید.
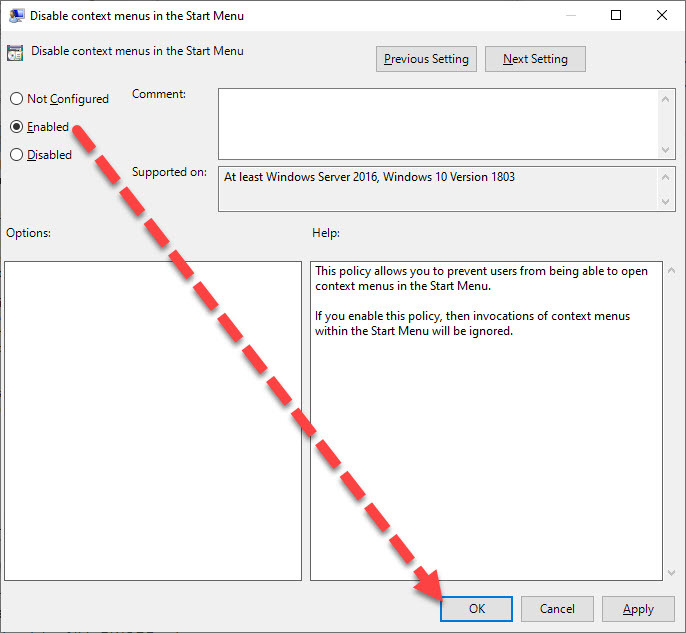
حال اگر به منوی استارت وارد شوید، خواهید دید که امکان هیچ گونه کلیک راستی روی کلیه برنامه ها و سایر آیتم های موجود وجود ندارد و کامل غیرفعال شده است و بدیهی که برای فعال کردن مجدد کلیک راست در اینجا، دوباره به سراغ پالیسی فوق رفته و این بار گزینه Not Configured را انتخاب کنید.
سپس مسیر زیر را در رجیستری دنبال کنید.
در این مسیر روی فولدر Explorer کلیک راست کرده و از New گزینه DWORD (32-Bit) Value را کلیک کنید.
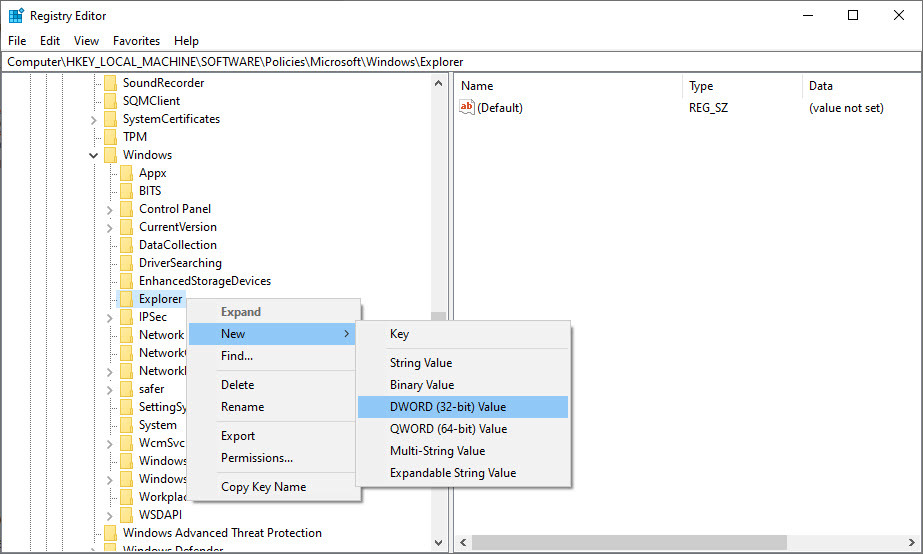
نام این مقدار جدید را DisableContextMenusInStart تنظیم کنید.
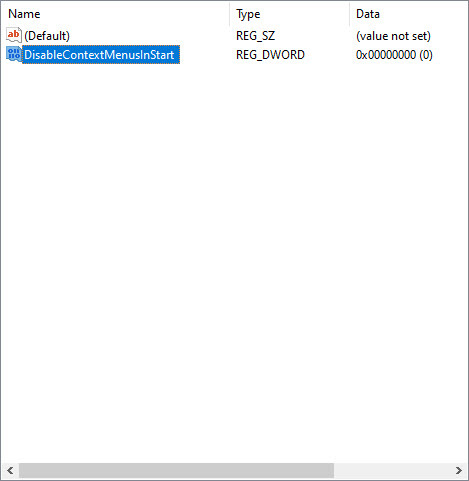
حالا روی DisableContextMenusInStart که هم اکنون آن را ایجاد کردید، دابل کلیک کنید تا فرم تنظیمات آن باز شود. سپس در قسمت Value data عدد 1 را وارد و ok کنید.
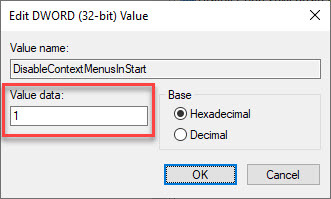
از رجیستری خارج شده و از سیستم Sign out کرده و دوباره Sign in کنید و یا اینکه ویندوز را ریستارت کنید تا تغییرات اعمال شود و کلیک راست در منوی استارت غیرفعال شود. ضمنا برای فعال کردن دوباره کلیک راست در منوی استارت ویندوز 10 کافیست که مقدار DisableContextMenusInStart را در رجیستری به عدد 0 تغییر دهید و یا به طور کل DisableContextMenusInStart را از رجیستری حذف کنید.

در هر صورت اگر قصد هیچ کدام از این کارها ندارید و فقط می خواهید به چیدمان شما در منوی استارت ویندوز 10 دست نخورد، این آموزش می تواند به شما کمک کند.
Using Group Policy Editor
قبل از هر چیز، به این مورد توجه داشته باشید که ویندوز 10 ای که در اینجا تصاویر آنها را مشاهده می کنید، ورژن 1909 می باشد که پالیسی های جدیدتری نسبت به ویندوز 10 ورژن های قبلی دارد. مثلا اگر build number ویندوز 10 شما 1709 باشد، این روش را نمی توانید انجام دهید که یا باید ویندوز خود را آپدیت کنید و یا اینکه از روش دوم استفاده کنید. ضمنا در ویندوز های Home Edition امکان دسترسی به گروپ پالیسی وجود ندارد و یا باید باز هم از روش دوم استفاده کنید و یا اینکه گروپ پالیسی را در ویندزوتان نصب کنید.پس به گروپ پالیسی ویندوز 10 خود وارد شوید.
سپس مسیر زیر را در آن دنبال کنید.
User Configuration > Administrative Templates > Start Menu and Taskbar
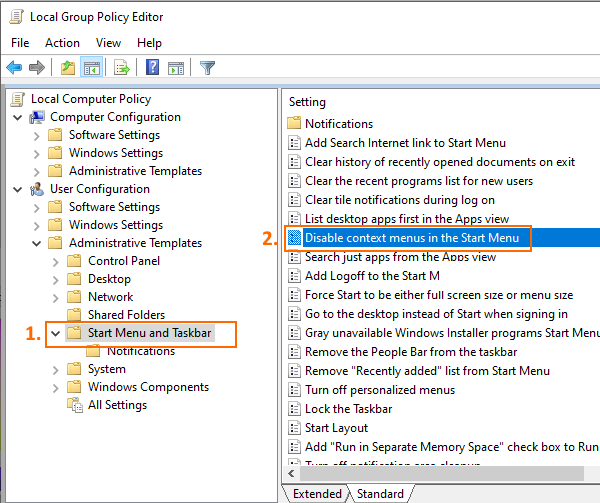
در این مسیر مانند تصویر فوق پالیسی Disable context menus in the Start Menu را بیابید. روی پالیسی مذکور دابل کلیک کنید تا فرم تنظیمات آن باز شود. سپس گزینه Enabled را فعال و ok کنید.
سپس از سیستم Sign out کرده و دوباره Sign in کنید و یا اینکه Command Prompt را باز کرده و دستور gpupdate /force را در آن اجرا کنید.
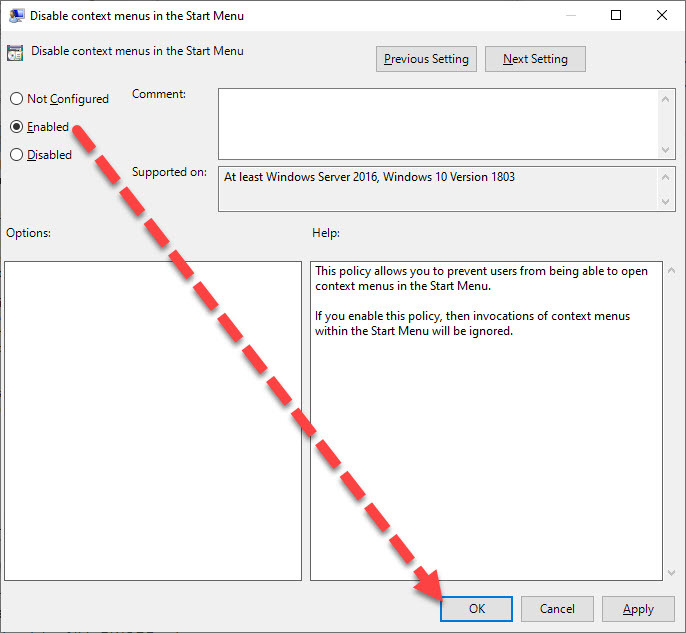
حال اگر به منوی استارت وارد شوید، خواهید دید که امکان هیچ گونه کلیک راستی روی کلیه برنامه ها و سایر آیتم های موجود وجود ندارد و کامل غیرفعال شده است و بدیهی که برای فعال کردن مجدد کلیک راست در اینجا، دوباره به سراغ پالیسی فوق رفته و این بار گزینه Not Configured را انتخاب کنید.
Using Registry Editor
در روش دوم به سراغ رجيستري ويندوز خواهیم رفت. رجیستری مکان و دیتابیسی بسیار حساس و مهم برای سيستم عامل ویندوز می باشد و حتما قبل از اعمال کوچکترین تغییری در آن از رجیستری بک آپ بگیرید.
براي وارد شدن به رجيستري ويندوز مي توانيد به لينک زير وارد شويد:
وارد شدن به رجيستري ويندوز
وارد شدن به رجيستري ويندوز
پيشنهاد مي کنم قبل از هر گونه تغيير در رجيستري ويندوز، حتما از آن بک آپ بگيريد:
تهيه Backup از Windows Registry
تهيه Backup از Windows Registry
سپس مسیر زیر را در رجیستری دنبال کنید.
HKEY_LOCAL_MACHINE\SOFTWARE\Policies\Microsoft\Windows\Explorer
در این مسیر روی فولدر Explorer کلیک راست کرده و از New گزینه DWORD (32-Bit) Value را کلیک کنید.
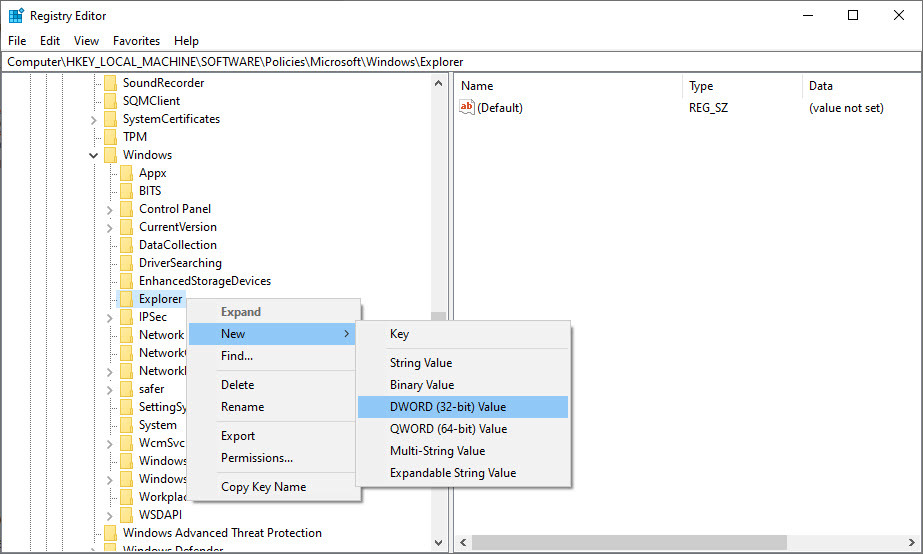
نام این مقدار جدید را DisableContextMenusInStart تنظیم کنید.
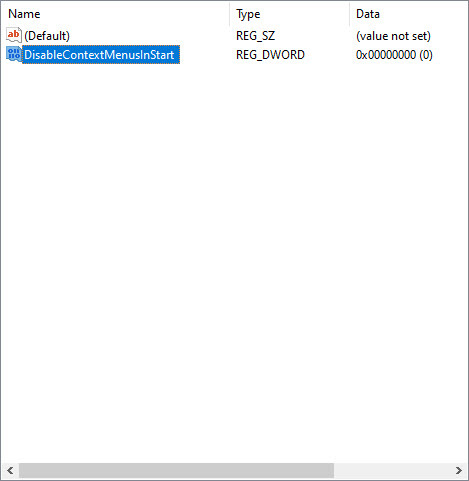
حالا روی DisableContextMenusInStart که هم اکنون آن را ایجاد کردید، دابل کلیک کنید تا فرم تنظیمات آن باز شود. سپس در قسمت Value data عدد 1 را وارد و ok کنید.
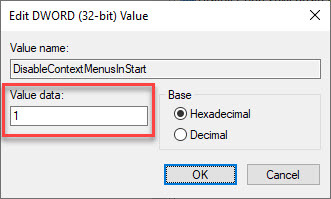
از رجیستری خارج شده و از سیستم Sign out کرده و دوباره Sign in کنید و یا اینکه ویندوز را ریستارت کنید تا تغییرات اعمال شود و کلیک راست در منوی استارت غیرفعال شود. ضمنا برای فعال کردن دوباره کلیک راست در منوی استارت ویندوز 10 کافیست که مقدار DisableContextMenusInStart را در رجیستری به عدد 0 تغییر دهید و یا به طور کل DisableContextMenusInStart را از رجیستری حذف کنید.





نمایش دیدگاه ها (0 دیدگاه)
دیدگاه خود را ثبت کنید: